- Lenovo g500, 505, 510
- Lenovo b590 a v580c
- Jak se přihlásit Lenovo g50 BIOS: klávesová zkratka
- Jak zadat Lenovo g50 BIOS: proprietární tlačítko
- Jak se přihlásit do systému Lenovo g50 BIOS: Windows 10
- Jak se přihlásit do Lenovo g50 BIOS: příkazový řádek
- Tlačítko Novo
- Klávesová zkratka
- Otevřete z Windows
- Pokud se systém BIOS neotevře
- Boot menu
Při práci na počítači nebo notebooku je třeba dříve nebo později změnit standardní parametry nebo přeinstalovat Systémy Windows . Chcete-li to provést, přejděte do základní struktury - Bios. Má podobu textové tabulky, je ovládán pouze klávesnicí a obsahuje základní nastavení pro provoz počítače. In normálním režimu kontroluje činnost operačního systému při jeho načtení.
Když zadáte, otevře seznam možností, které můžete změnit nebo jednoduše zobrazit informace o provozu notebooku. Zde můžete najít data jako sériové číslo zařízení, jeho základní deska , změňte nastavení pro zobrazení obrazu na obrazovce, kalibraci baterie, bezpečnostní systém. A samozřejmě přeinstalovat Windows. Ale s první zkušeností v tomto systému se rozhraní může zdát matoucí a bezmyšlenkovitě měnit nastavení se nedoporučuje, může to nepříznivě ovlivnit provoz notebooku.
Zvažte, jak v Přenosný počítač Lenovo jít na bios
Lenovo g500, 505, 510
Tyto modely mají podobné parametry a charakteristiky, takže pořadí vstupu do bios je podobné. Jak přistupovat k BIOSu na notebooku Lenovo g500:
- Vypněte napájení.
- Stiskněte tlačítko Novo.
- Vyberte režim pro načtení podpory UFFI nebo Legacy Support - pro změnu operačního systému.
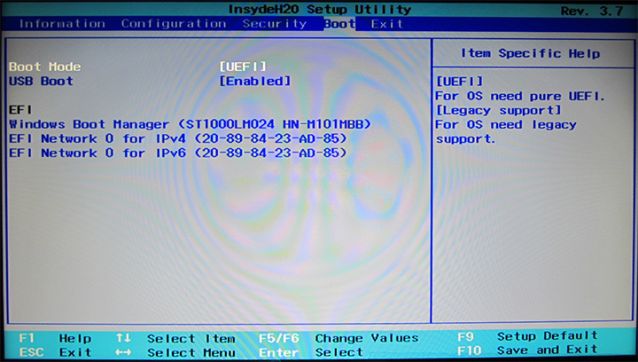
Lenovo b590 a v580c
Pro notebooky tohoto modelu jsou definovány speciální klávesové zkratky, které otevírají BIOS. Objeví se na obrazovce, když se systém spustí. Jak zadat BIOS na notebooku Lenovo jiným způsobem - stisknutím kláves F2 nebo F12. V prvním případě se otevře hlavní menu bios, kde můžete podle potřeby změnit nastavení. Podržením klávesy F12 se okamžitě otevře podkapitola Rychlé spuštění, která je nutná pro přeinstalaci operačního systému, určuje pořadí zařízení zapojených do spouštění. V modelu b590 je také možné vstoupit do systému BIOS pomocí klávesy F1.
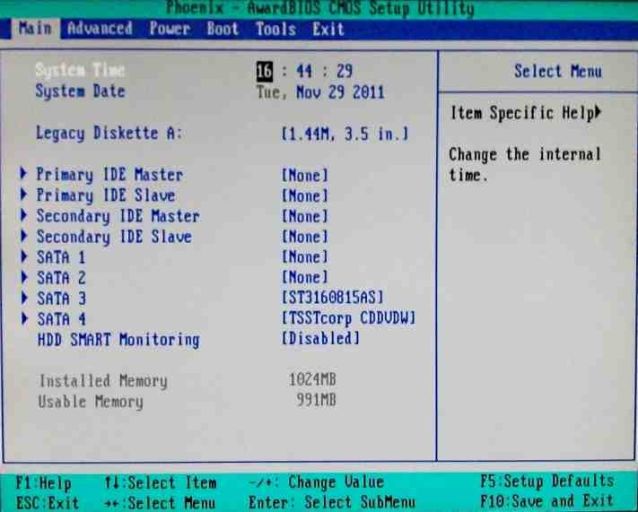
Než přejdete do systému BIOS, připojte notebook k síti nebo se ujistěte, že je baterie plně nabitá. Nouzové vypnutí při práci v bios může vést k nesprávnému provozu až do selhání systému.
Neexistuje jediný uživatel, který by nemusel čelit nutnosti přihlásit se do systému BIOS na přenosném počítači. Nejčastější dotazy na toto téma pocházejí od vlastníků zařízení Lenovo. V současné době existuje několik způsobů, jak zadat BIOS na model zařízení G50 tohoto výrobce.
Jak se přihlásit Lenovo g50 BIOS: klávesová zkratka
- Lenovo uvádí různé notebooky a v každém z modelů je vstup do systému BIOS téměř stejný. Volání BIOSu se provádí stisknutím jednoho nebo několika tlačítek na klávesnici notebooku v určitém okamžiku po stisknutí tlačítka napájení.
- V různých verzích modelu zařízení Lenovo g50 zůstává kombinace kláves stejná.
- V závislosti na modifikaci modelu, abyste mohli zavolat BIOS, musíte před spuštěním operačního systému, když je zařízení zapnuto, stisknout tlačítko FN nebo kombinaci kláves FN + F2.
Jak zadat Lenovo g50 BIOS: proprietární tlačítko
Notebook Lenovo g50 a jeho modifikace jsou vybaveny speciálním značkovým tlačítkem Novo. Je zodpovědná za provozování informací o zálohování záloh a zálohování dat Lenovo OneKey Recovery.
Po jeho stisknutí se uživatel může také dostat do systému BIOS. Klávesa se nachází na přístroji.
Posloupnost akcí:
- je-li s přístrojem něco v nepořádku, dojde k poruše v jeho provozu, poté jej nejprve vypněte, můžete to provést podržením tlačítka „Napájení“ po dobu delší než 15 sekund;
- najít tlačítko Novo v případě zařízení a stiskněte jej, držet ne déle než 3 sekundy;
- notebook se spustí, na obrazovce se objeví malé okno, ve kterém bude nabídnuto vybrat jednu ze 3 funkcí;
- Chcete-li se dostat do systému BIOS, pomocí tlačítek se šipkami vyberte část „Nastavení systému BIOS“ a stiskněte klávesu Enter.

Jak se přihlásit do systému Lenovo g50 BIOS: Windows 10
Toto operačního systému má své rozdíly, včetně vstupu do systému BIOS bude také odlišný:
- v menu "Start" přejděte na "Nastavení";
- najděte položku „Aktualizace a zabezpečení“, klikněte na ni;
- otevře se okno „Obnovit“;
- klikněte na tlačítko „Reboot Now“, klikněte na něj, nachází se v záložce „Special downloads“;
- zařízení se začne restartovat, objeví se obrazovka, na které musíte vybrat část „Rozpoznat a odstranit problémy“;
- Klikněte na "Nastavení softwaru UEFI" a poté na "Restart";
- Po restartu se otevře okno systému BIOS.

Jak se přihlásit do Lenovo g50 BIOS: příkazový řádek
V tomto případě je nutné:
- příčiny příkazového řádku systémy;
- do něj zadejte následující kód: shutdown.exe / r / o;
- bude automaticky přenesen do systému BIOS.
Dobrý den.
Lenovo je jedním z nejpopulárnějších výrobců notebooků. Mimochodem, musím vám říct (z osobní zkušenosti), notebooky jsou docela dobré a spolehlivé. V některých modelech těchto notebooků je jedna funkce - neobvyklý vstup do systému BIOS (a často je nutné jej zadat, například pro přeinstalaci systému Windows).
V tomto relativně malém článku bych rád zvážil tyto vlastnosti vstupu ...
Přihlaste se do systému BIOS na notebooku Lenovo (instrukce krok za krokem)
1) Obvykle pro vstup do BIOSu na noteboocích Lenovo (na většině modelů) stačí, když jej zapnete a stisknete tlačítko F2 (nebo Fn + F2).
Některé modely však nemusí na tato kliknutí vůbec reagovat (například Lenovo Z50, Lenovo G50 a celá řada modelů: g505, v580c, b50, b560, b590, g50, g500, g505s, g570, g570e, g580, g700 , z500, z580 nemůže na tyto klávesy reagovat ...
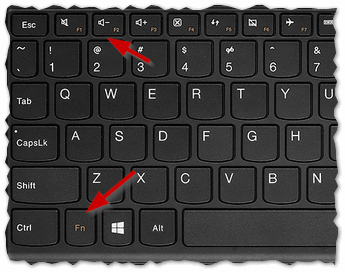
Klíče pro vstup do systému BIOS pro různé výrobce počítačů a notebooků :
2) Výše uvedené modely mají na bočním panelu speciální tlačítko (obvykle vedle napájecího kabelu) (například viz model Lenovo G50 na obrázku 2).
Chcete-li vstoupit do systému BIOS, musíte: vypnout notebook a potom kliknout na toto tlačítko (šipka je obvykle nakreslena na něm, i když přiznávám, že na některých modelech nemusí být šipky ...).
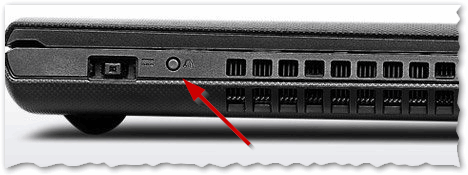
Obr. 2. Lenovo G50 - Tlačítko přihlášení BIOS
Mimochodem, důležitý bod. Ne všechny modely notebooků Lenovo mají toto servisní tlačítko na boku. Například na notebooku Lenovo G480 je toto tlačítko vedle tlačítka napájení notebooku (viz Obrázek 2.1).
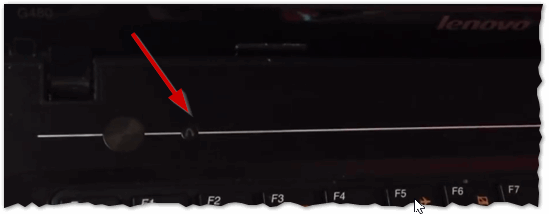
3) Pokud bylo vše provedeno správně, měl by se notebook zapnout a na obrazovce se objeví servisní menu se čtyřmi položkami (viz obr. 3):
Nastavení systému Bios ( Nastavení BIOSu );
Nabídka spouštění ( zaváděcí menu );
Obnovení systému (systém obnovy po havárii).
Pro vstup do BIOSu - vyberte Bios Setup (Nastavení BIOSu a nastavení).
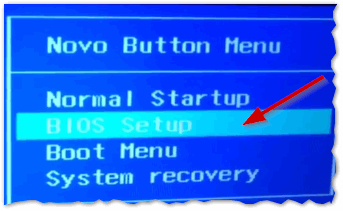
Přihlášení do systému BIOS pro správce systému je běžný postup. Většina uživatelů se nezachytí do složitosti nastavení počítače nebo notebooku, nepokoušejí se přeinstalovat systém Windows sám nebo zavést systém z jednotky USB flash nebo jednotky CD / DVD a obecně o systému BIOS nic nevědí. Vstup do základního nastavení I / O systému není pro ně vůbec povinný. Kromě toho, mít žádnou představu o tom, co a kde můžete konfigurovat v systému BIOS, můžete „pokazit věci“: v nejlepším případě počítač prostě nespustí systém a v nejhorším případě může hardware trvale poškodit. Obvykle CPU trpí kvůli jeho přetaktování a přehřátí ... Nicméně, pokud jste teoreticky důvtipný, ale máte potíže se vstupem do systému BIOS , doporučujeme, abyste se seznámili s nejoblíbenějšími způsoby otevření nastavení.
Nejoblíbenější metoda.
Vstup do systému BIOS na stolních počítačích (stolních / stacionárních počítačích), které jsou známé všem, je obvykle velmi jednoduchý - tlačítko „ Del “ je pro ně používáno od dávných dob. Ve modernějších modelech základních desek existuje varianta pomocí klávesy F2 . Ve většině případů, když zapnete počítač na první obrazovce s informacemi o zařízení, objeví se výzva jako " Stiskněte klávesu Del pro vstup do Setup Menu ". Namísto " Del " může být uvedena jiná hodnota, ale je to spíše výjimka. Mimochodem, screenshot má nápovědu a jak se dostat do zaváděcího menu. Je to volba zařízení, ze kterého chcete zavést (obvykle USB flash nebo jednotka CD / DVD) a pokuste se vstoupit do systému BIOS .
V závislosti na nastavení / konfiguraci počítače se tato obrazovka může zobrazit z zlomku sekundy až několika sekund. Chcete-li otevřít nastavení systému BIOS , klepněte na tlačítko uvedené ve vašem případě (dokud stahování nezačne dále). Obvykle to dělají - když počítač zapnete v intervalech o něco méně než sekundu, stiskněte požadované tlačítko, dokud se nezobrazí nabídka BIOS . Jeho moderní verze se mohou lišit vzhled ale ... myslím, že ho poznáte. Snímky obrazovky ukazují uživatelské rozhraní základní desky "MSI Z77A-G43" a menu pro virtuální stroj VMware. V prvním případě vidíme moderní verzi v grafickém režimu s podporou myši a blackjackem, a ve druhém, asketickém „textovém“ menu. Volba spouštěcího zařízení je dokonce virtuální počítač VMware.
Přihlaste se do systému BIOS na notebooku.
Nemohu říci proč, ale výrobci nedělají tak snadné jít do systému BIOS na notebooku s moderními modely. Stává se, že když je zapnuto, žádné z tlačítek „ F1 ... F12 “ vám neumožňuje otevřít požadované nastavení. Nedávno, Lenovo Notebook majitelé různých modelů se obracejí na mě častěji. Pro několik modifikací notebooků Lenovo G500 bylo možné zapnout BIOS stisknutím kombinace kláves " Fn + F2 " po zapnutí (" Fn + F12 " - zaváděcí menu). Jak se ukázalo, je to poměrně jednoduchý způsob. U Lenovo B590 se všechno ukázalo být trochu jiné ...
Když byl můj notebook Lenovo B590 v mých rukou, ani kombinace kláves „ F1 ... F12 “ ani kombinace kláves „ Fn “ + „ F1 ... F12 “ nepomohly jít do systému BIOS . Všechno se ukázalo být velmi jednoduché - vedle tlačítka napájení je další klíč . To je vše a chcete stisknout, když je notebook vypnutý. Když zapnete toto tlačítko, dostanete se ze servisního menu , které vám umožní nejen dostat se do nastavení popsaných v článku, ale také provést řadu dalších servisních operací .
Přenosný počítač Lenovo G590 opatrně přidal několik jazykových lokalizací pro tento „ inženýrský režim “. Mimo jiné se jedná o anglický a ruský jazyk. Abyste mohli vstoupit do systému BIOS, budete potřebovat 6 (šest!) Kliknutí myší: vyberte ruština, zadejte rozložení ruské klávesnice, vstupte do nabídky „Diagnostika“, otevřete „ Pokročilé volby ", Vyberte" Nastavení firmwaru UEFI ", klepněte na" Restartovat ". Takto se tento proces vyvinul z jediného tlačítka „ Del “ na řetězec s nejlogičtějším „diagnostickým“ bodem. Po opětovném načtení notebooku Lenovo G590 se zobrazí jeho nabídka systému BIOS .
Stránky již obsahují řadu článků, které zmiňují nebo znamenají změnu spouštěcího zařízení. Například článek o tom nebo. Oba články popisují operace, které jsou prováděny po zavedení z flash disku. Mnoho lidí se chce dostat do nastavení BIOSu, aby bylo možné zavést systém z flash disku, i když to není vůbec nutné vzhledem k přítomnosti samostatné spouštěcí nabídky pro výběr spouštěcího zařízení .
V tomto článku se dozvíte několik způsobů, jak otevřít nastavení BIOSu na noteboocích Lenovo, řešení možné problémy a způsob, jak vstoupit do Boot Menu.
Tlačítko Novo
V noteboocích Lenovo je vedle tlačítka napájení tlačítko se zakřivenou šipkou. Nazývá se Novo Button, OneKey Recovery nebo OneKey Rescue System. Vypněte notebook a místo tlačítka napájení jej zapněte pomocí tohoto tlačítka.
Na obrazovce se zobrazí nabídka Novo Button Menu. Zde můžete pomocí šipek vybrat boot BIOS nebo Boot Menu.
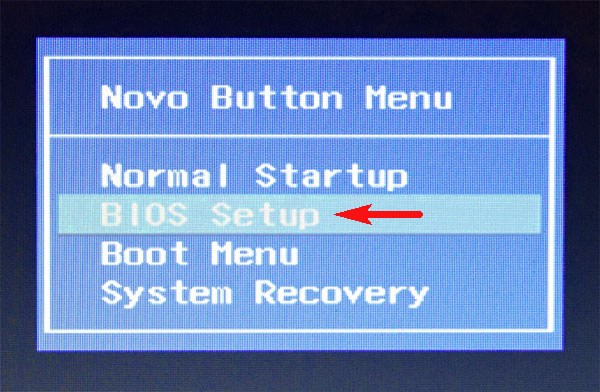
Vyberte "BIOS Setup", stiskněte Enter a vstupte do BIOSu.
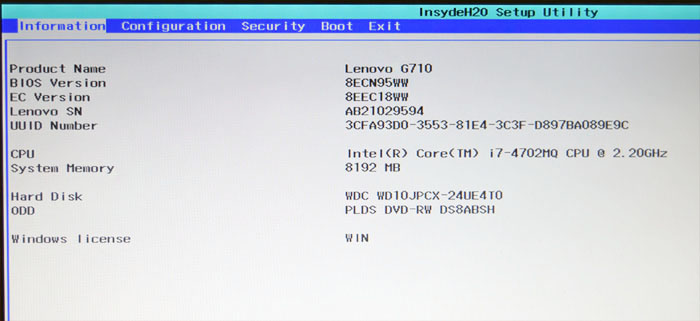
Klávesová zkratka
Druhý způsob - při zapnutí, stiskněte kombinaci kláves pro spuštění systému BIOS. Na noteboocích Lenovo jsou to nejčastěji tlačítka Fn + F2 nebo Fn + F1. Během načítání se obvykle zapisují kombinace tlačítek.
Někdy to pomáhá, když zapnete kombinaci kláves Esc + F1 + Delete, otevře se nabídka Startup Interrupt Menu, stisknutím klávesy F1 se dostanete do systému BIOS.

Další způsob je zobrazen ve videu - při načítání musíte mít čas stiskem klávesy Enter:
Lidé v této fázi často udělají chybu. Klepněte na vypnutí, počítač se zdá být vypnut. Pak to zapnou, stisknou tlačítka a nic nefunguje, OS boty. Ve skutečnosti, notebook přejde do režimu hibernace, jako v systému Windows 8.1, výchozí nastavení jsou rychlé spuštění . Chcete-li se tomuto problému vyhnout, jednoduše otevřete systém BIOS při restartování počítače.
Někdy vestavěné grafické karty nezobrazují nabídku při startu, tipy na tlačítkách nejsou viditelné. V takovém případě zkuste připojit samostatný monitor / TV přes výstup HDMI nebo VGA nebo použijte jinou metodu.
Otevřete z Windows
Systém BIOS lze otevřít prostřednictvím systému Windows. To je užitečné, když klávesnice nefunguje. Pracuje ve Windows 8, 8.1, 10.
Otevřete Start - Nastavení.
Vyberte možnost Aktualizace a zabezpečení.
Na záložce „Obnovení“ v sekci Možnosti speciálního stahování je tlačítko „Restartovat“. Klikněte na něj, systém se restartuje a zobrazí možnosti spuštění systému Windows.
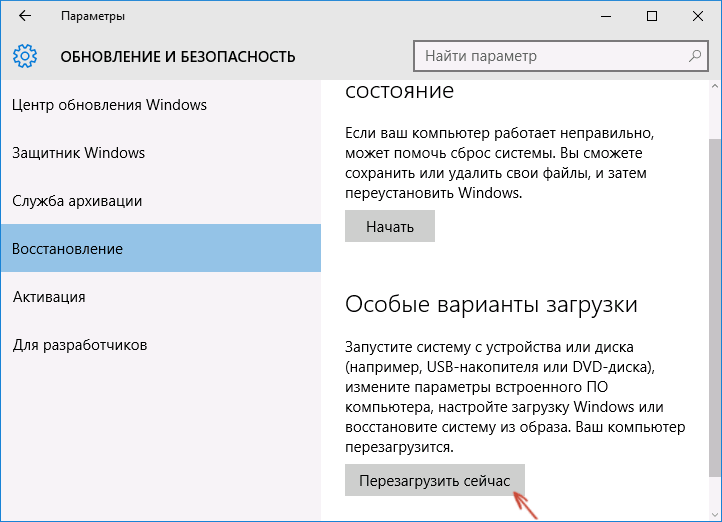
Vyberte „Odstraňování problémů“ (Diagnostika) - „Pokročilé nastavení“ - „Nastavení firmwaru UEFI“.
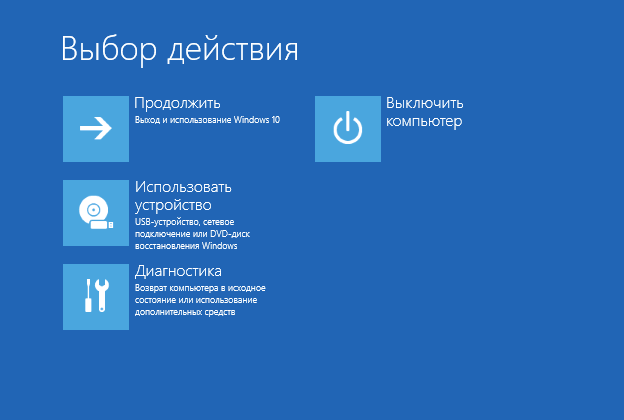
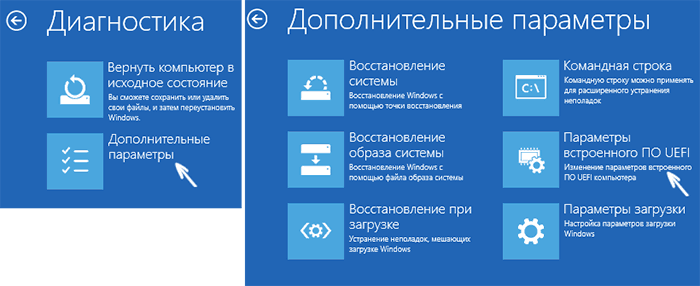
Pokud se nemůžete přihlásit do systému Windows, ale otevře se přihlašovací obrazovka, můžete systém BIOS otevřít. Stiskněte vypínač, podržte Shift a klepněte na "Restart". Otevřou se speciální možnosti zavádění systému, další kroky jsou popsány výše.
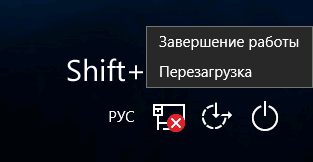
Pokud se systém BIOS neotevře
Na noteboocích Lenovo je problém: pokud vymažete starý Verze systému Windows a dal jiný systém na čistý pevný disk, BIOS přestane otevírat jakýmkoliv způsobem.
Řešení problému:
Odpojte notebook a vyjměte baterii. Odšroubujte kryt notebooku ze zadní strany a asi 15 minut vytáhněte kulatou baterii, čímž se obnoví nastavení systému BIOS. Dejte všechno zpět a zapněte notebook.

Vyjde několik chyb a počítač přejde do systému BIOS sám. Na kartě Spuštění změňte položku „UEFI / Legacy boot“ na „Both“. V sousedním konfiguračním bodu by měla být "UEFI / Legacy Boot Priority" "Legacy".
Nyní vše uložíme: Na kartě „První restart“ klikněte na „Ukončit ukládání změn“.
Boot menu
Chcete-li BIOS změnit zaváděcí disk (pro instalaci OS), pro to není nutné vstupovat do BIOSu. Můžete otevřít zaváděcí nabídku. U notebooků Lenovo se to provádí kombinací Fn + F12 (při restartování počítače).