- Захищена мережа без інтернету в Windows 10
- Перевірка IP-налаштувань і компонентів Wi-Fi
- Перезапуск Wi-Fi в Windows 10
- Зміна властивостей Інтернету в браузері Internet Explorer
- Установка федерального стандарту обробки інформації (FIPS)
- Установка мережевого адреси для Wi-Fi адаптера
- Вимкнення даного режиму
- Оновлення, перевстановлення драйвера Wi-Fi
- Відео: перевстановлення драйвера Wi-Fi в Windows 10
- Відео: перевірка налаштувань бездротової мережі TP-Link
- Відключення брандмауера Windows 10 в його настройках
- Відключення служби «Брандмауер Windows 10»
Wi-Fi - універсальне рішення для дому та офісу в століття бездротових технологій. У кожного є смартфон, планшет і / або ноутбук і роутер з високошвидкісним безлімітним доступом в інтернет. Одного разу може виявитися, що доступ в Мережу пропав, хоча послуга інтернету як і раніше доступна.
Захищена мережа без інтернету в Windows 10
У Windows 8/10 при непрацюючому інтернеті помилка бездротової мережі може супроводжуватися повідомленням «Ні підключення до Інтернету, захищене», або сполученням «Невизначена мережа». Так буває, коли після успішної багатоденної роботи інтернет раптом перестав працювати.
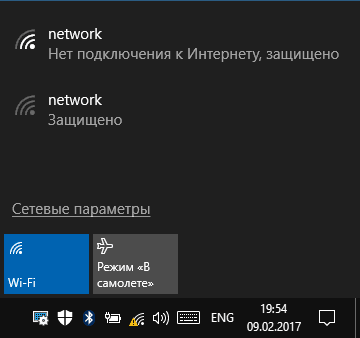
Повідомлення Windows 10 про раптово втратити доступ в Мережу
Але статус «Захищено» - це показник що працює шифрування WPA-2, напис «Захищено» з'являється на всіх знайдених мобільних мережах, закритих від стороннього доступу програмним ключем. Отже, інша її смислова частина - «Ні підключення до Інтернету» - повідомляє, що доступ до ресурсів Мережі пропав або на самому роутері, або на даному ПК / ноутбуці / планшеті.
Помилка «Ні підключення до Інтернету, захищене» характерна саме для мереж Wi-Fi, а ось «Невизначена мережа» - загальний випадок для всіх мереж, у тому числі кабельні.
Можна спробувати виправити виниклу помилку перезапуском Windows 10, вимиканням і повторним включенням роутера, а також витягнувши і вставивши кабель провайдера (або USB-модем - при використанні мобільного інтернету). Але коли проблема серйозніша - скористайтеся наведеної нижче інструкціями: помилка «Ні підключення до Інтернету, захищене» - це лише частина загальної проблеми, до вирішення якої треба підходити комплексно.
Перевірка IP-налаштувань і компонентів Wi-Fi
Щоб вирішити проблему з підключенням до інтернету по Wi-Fi, перш за все приділіть увагу налаштувань мережевого підключення.
- Дайте команду «Пуск - Панель управління - Центр управління мережами і загальним доступом - Зміна параметрів адаптера».
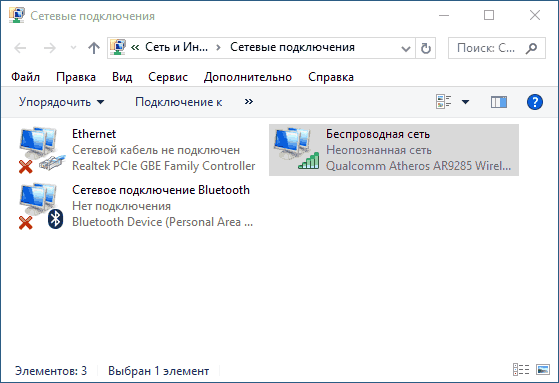
Невизначена по Wi-Fi мережу в Windows 10
- Дайте команду: праве клацання мишею на значку підключення по Wi-Fi - «Властивості» і на вкладці «Сеть» дайте іншу команду: «IP версії 4» - «Властивості».
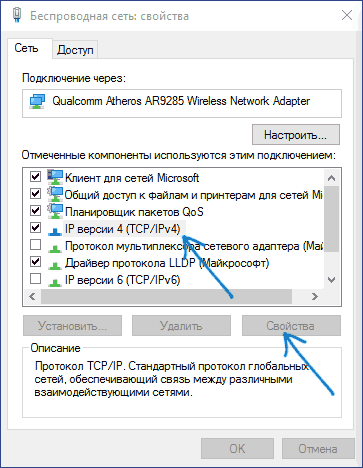
Протоколи і служби у властивостях підключення Windows 8/10
- Переконайтеся, що включені опції «Отримати IP-адресу автоматично» і «Отримати адресу DNS автоматично».

Для початку не призначайте ніяких IP-адрес
- Закрийте всі вікна, натиснувши OK, перезапустіть Windows 10 і перевірте, чи працює інтернет (напис «Ні підключення до Інтернету, захищене» повинна змінитися на «Підключено, захищене», або просто «Підключено»). Запустіть ваш браузер і перейдіть на який-небудь сайт.
- Якщо знову з'явилася та сама помилка, то поверніться в ці ж IP-налаштування і впишіть DNS-адреси від Google - 8.8.8.8 і 8.8.4.4, або інші публічні адреси DNS (наприклад, від «Яндекса»). Збережіть цю настройку, перезапустіть Windows 10 і повторіть перевірку підключення.
- Впишіть в якості основних IP-адрес IP-адреси вашої мережі з діапазону нумерації роутера, наприклад, 192.168.1. * (Не можна вписувати значення IP, близьке до 1 в останній секції - найчастіше беруть значення 101-200). Маска підмережі прописується Windows автоматично, а ось адреса шлюзу - це IP самого роутера, в даному прикладі це 192.168.0.1. Збережіть налаштування, запустіть Windows і знову перевірте, чи з'явився інтернет.
Перезапуск Wi-Fi в Windows 10
Перезапустити адаптер Wi-Fi в будь-який з версій Windows, починаючи з XP, можна, давши команду: праве клацання мишею на значку Wi-Fi - «Відключити» в уже знайомій папці мережевих підключень.

Команда на відключення в Windows єдина для всіх мережевих адаптерів
Точно так же дається команда «Включити». Аналогічно можна відключити і включити Wi-Fi з бічної панелі Windows 8/10 - або використовуючи авіарежім (вимикаються всі бездротові мережі, навіть Bluetooth), або програмний вимикач Бездротова мережа ».
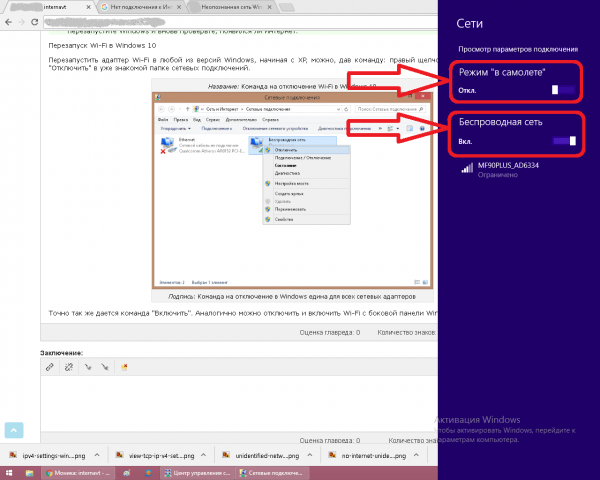
Вимкніть та увімкніть Wi-Fi з'єднання
Якщо ж ви просто відключіться від вашої бездротової мережі - це дія не перезапустить адаптер Wi-Fi. Це приблизно те ж саме, що витягнути кабель з порту LAN - якби ви скористалися саме підключенням по кабелю, а не по Wi-Fi.
«Переткнуть» працює адаптер можна також наступним чином.
- Дайте команду «Пуск - Панель управління - Диспетчер пристроїв - Мережеві адаптери» і знайдіть ваш Wi-Fi модуль.
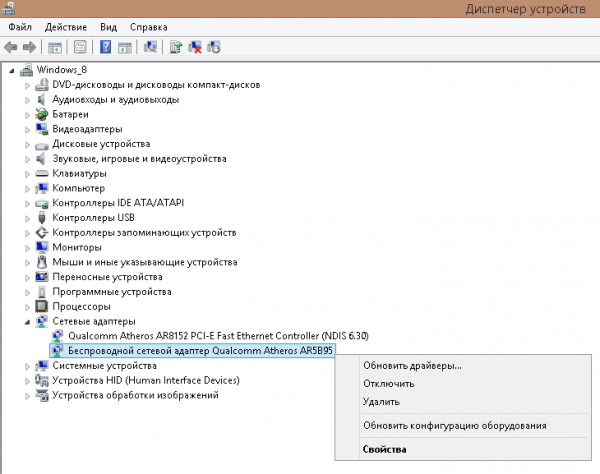
Модуль або мережева карта Wi-Fi підписаний як адаптер бездротової мережі
- Дайте команду: праве клацання мишею на значку пристрою Wi-Fi і виберіть "Відключити". Точно так же дайте команду "Задіяти» - для повторного включення адаптера Wi-Fi.
Якщо ви раніше використовували ПК, ноутбук або планшет в якості «роздавальника» інтернету (наприклад, з 4G-модемом) - в списку пристроїв поруч з реальним адаптером Wi-Fi може значитися і віртуальний, підписаний як «Адаптер міні-порту віртуального Wi-Fi від Microsoft ». Він створює і підтримує ще одне підключення Wi-Fi в папці мережевих підключень. В даному випадку вам потрібно управління не віртуальним, а реальним підключенням по Wi-Fi - це і є вбудована мережева карта або зовнішній USB-модуль Wi-Fi, з яким ви працюєте.
Зміна властивостей Інтернету в браузері Internet Explorer
Багато браузери - такі, як Internet Explorer, Opera, Microsoft Edge і Avant Browser - дозволяють налаштувати додаткові параметри перегляду сайтів.
- Запустіть Internet Explorer і дайте команду «Параметри - Властивості браузера».
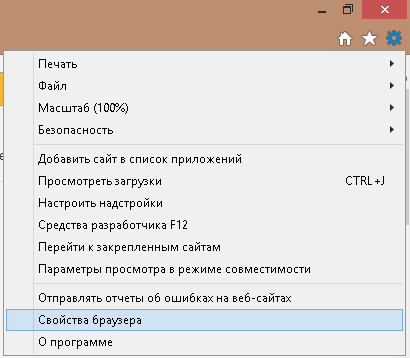
Властивості браузера в Windows 8/10
- Дайте команду «Підключення - Налаштування мережі» і відключіть автоопределение параметрів при перегляді сайтів, проксі-сервери (якщо не використовуєте віртуальний кеш-проксі, наприклад, HandyCache).
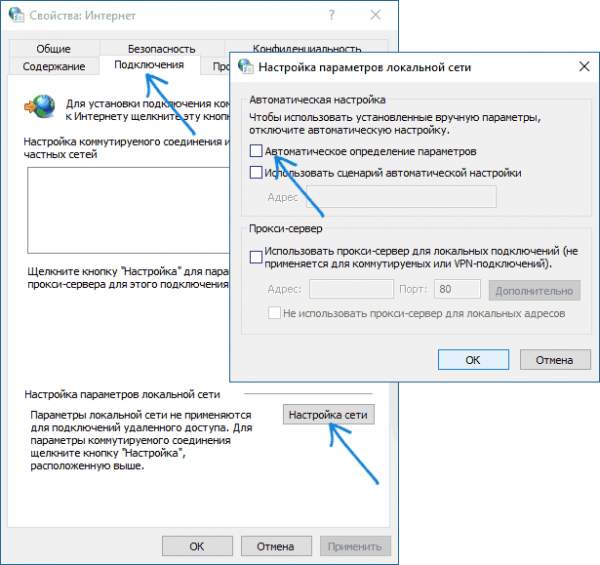
Вимкніть всі настройки, включаючи проксі
- Закрийте всі вікна, натиснувши OK і перезапустіть Windows 10. Відкрийте браузер, яким ви до цього користувалися (наприклад, Google Chrome), і перейдіть на будь-який відомий вам сайт.
Установка федерального стандарту обробки інформації (FIPS)
Еключеніе технології FIPS, що відає додатковими рівнями захисту персональних даних, вам може допомогти.
- Дайте в уже знайомій папці мережевих підключень команду «Стан - Властивості бездротової мережі - Безпека - Розширені можливості пошуку».
- Відзначте опцію «Включити для цієї мережі режим сумісності з федеральним стандартом обробки інформації (FIPS)».
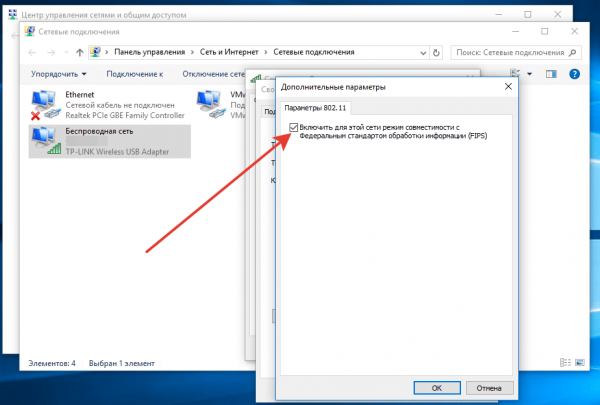
Виберіть або зніміть протокол FIPS у властивостях Wi-Fi
- Закрийте знову всі вікна, натиснувши OK, перезапустіть Windows 10 і повторіть перехід на будь-який сайт з вашого браузера.
Установка мережевого адреси для Wi-Fi адаптера
Network Address, або мережеву адресу адаптера - це шістнадцятковий програмний код, присвоюється вашому мережевому пристрою, будь то бездротової адаптер або порт LAN в мережевої карти ПК.
- Відкрийте вже знайомі вам диспетчер пристроїв і властивості адаптера Wi-Fi.
- Дайте команду «Додатково - Network Address і введіть 12-значний шифр (в найпростішому випадку - випадкове число).
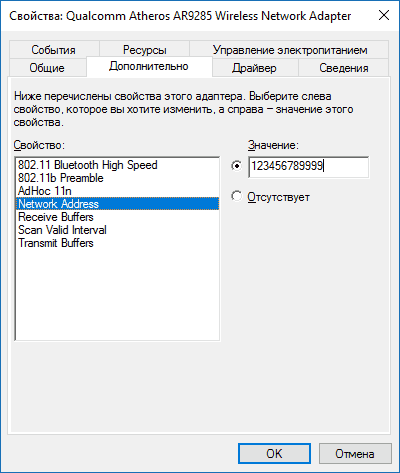
Введіть або число, або комбінацію з цифр і букв AF
- Збережіть налаштування, натиснувши OK, закрийте всі діалогові вікна (якщо є) і перезапустіть Windows.
Вимкнення даного режиму
Режим економії харчування - це відключення невикористовуваних пристроїв, в т. Ч. І передачі даних по Wi-Fi.
- Дайте команду: праве клацання мишею на «Пуск» - «Управління електроживленням».

Вторинне головне меню Windows 10 дозволяє швидко перейти до базових налаштувань
- Виберіть поточний режим електроживлення і натисніть на посилання "Налаштування схеми електроживлення».
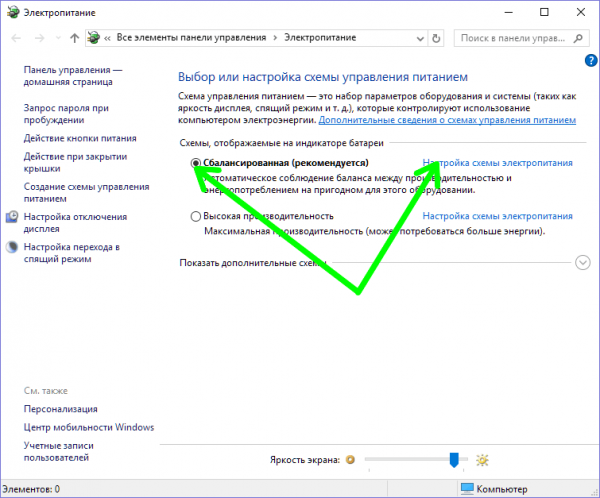
Перехід до налаштувань харчування обраного режиму в Windows
- Натисніть на посилання «Змінити додаткові параметри електроживлення».
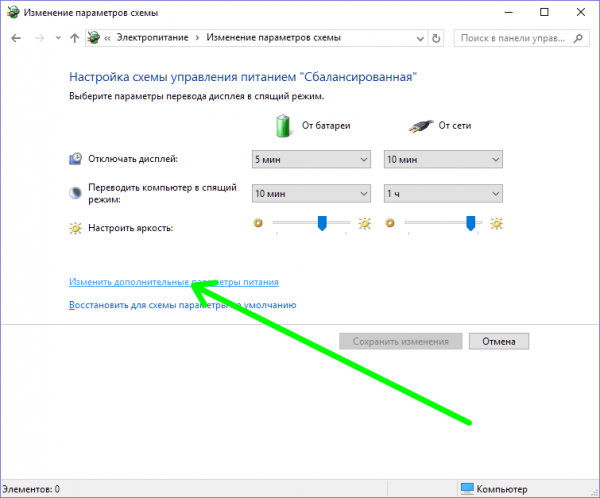
Від того, які непотрібні пристрої ви вимкнете, залежить час роботи ноутбука від батареї
- Вимкніть максимальне енергозбереження для адаптера Wi-Fi.
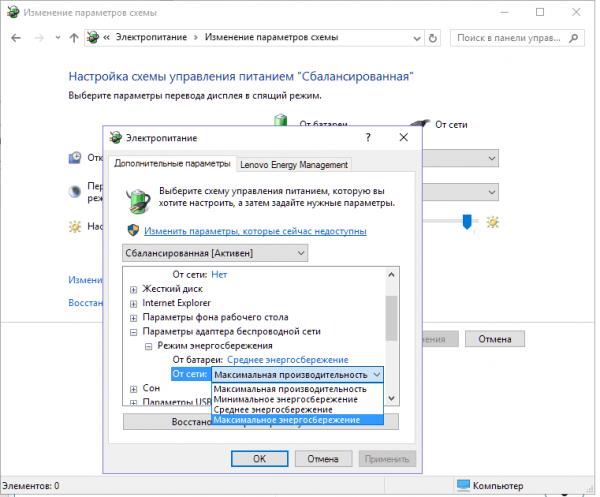
Wi-Fi буде споживати мінімум електрики при відсутності трафіку
Якщо передача даних не йде (наприклад, пропав доступ в Мережу через помилки налаштувань роутера) - радіопередавач Wi-Fi буде включатися набагато рідше (в рамках стандарту мереж Wi-Fi), ніж якби він працював на максимальній швидкості, відправляючи і приймаючи гігабайти даних на годину.
Оновлення, перевстановлення драйвера Wi-Fi
Оновлювати драйвери якщо і має сенс, то лише, коли виробник вашого ноутбука або планшета випустив оновлення для них. Система Windows 10 - особливо остання її збірка 1709 (Fall Creators Update) - вже містить драйвери для всіх старих і більшості нових модулів Wi-Fi.
Якщо все ж вийшла нова версія драйвера - зробіть наступне.
- Запустіть вже знайомий диспетчер пристроїв Windows 8/10 і дайте команду "Оновити драйвери».
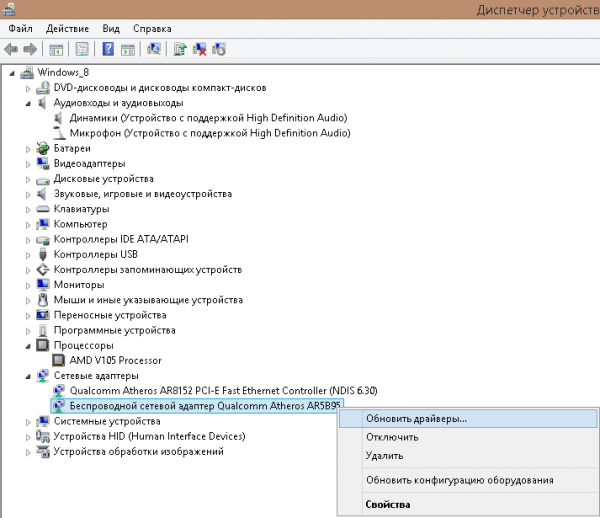
Оновлення драйвера необхідно, якщо є його нова версія
- Виберіть пошук драйверів в конкретних папках.
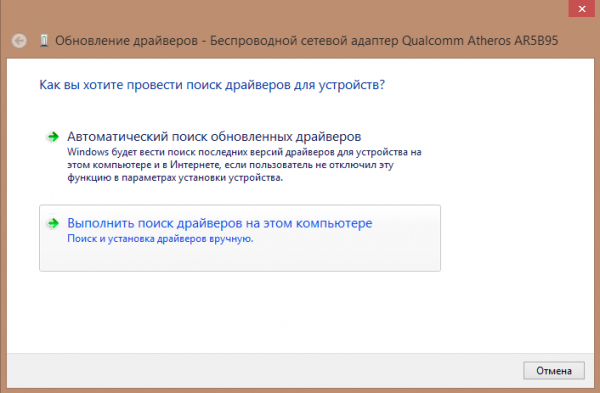
Ручна установка допоможе встановити саме ту версію, яку ви тільки що завантажили
- Вкажіть папку, в которй лежить вже скачаний драйвер. Файли повинні бути розпаковані, якщо вони були поміщені в стислу ZIP-папку.
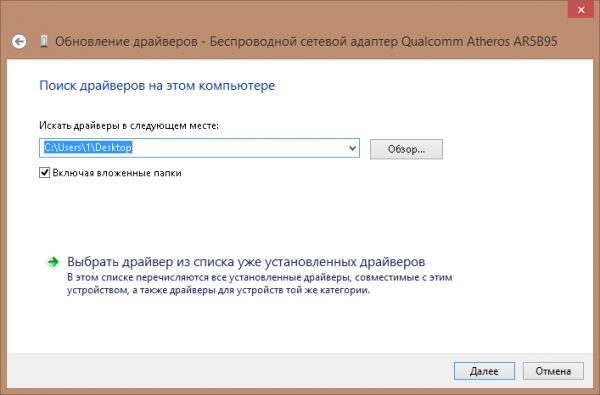
Файли драйверів не повинні бути заархівовані
- У разі успішного оновлення драйвера майстер установки пристроїв повідомить про нову версію драйвера. Якщо це не так - відомості про оновлення драйвера не зміняться, або Windows 10 перерве цей процес.
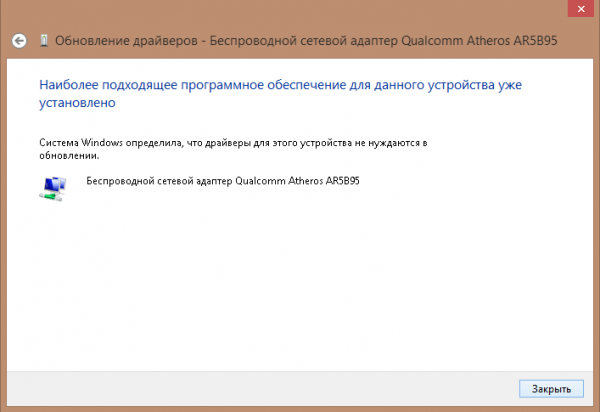
Windows 8/10 виявила, що драйвери не потребують оновлення
Якщо була встановлена більш стара версія драйвера, ніж вже існуюча - це вже не її поновлення, а «відкат» драйвера. Після перезапуску ПК можуть спливти знову старі проблеми зі зв'язком по Wi-Fi, які були колись.
Але пристрій можна і видалити, давши відповідну команду.
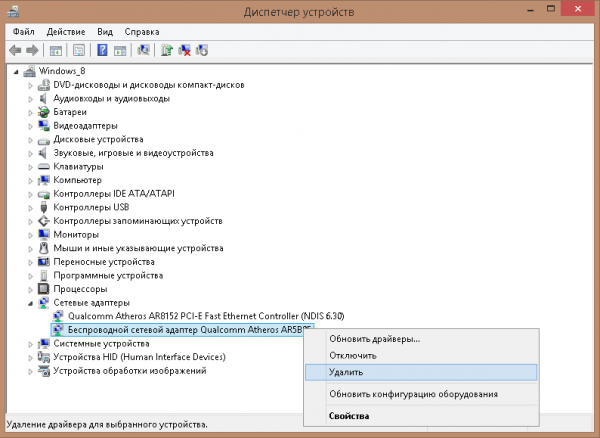
Пристрій можна і видалити з Windows перед оновленням драйвера
Система Windows 10 запросить підтвердження на видалення Wi-Fi як пристрої. При наявності відповідного драйвера в системній папці C: \ Windows \ вона може його автоматично (або після перезапуску ПК) перевстановити.
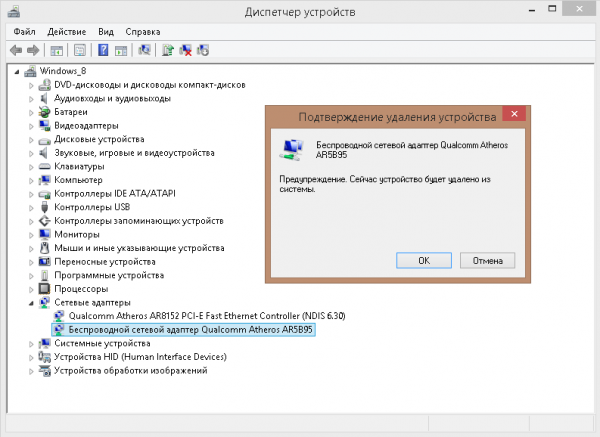
Хочете видалити пристрій - натисніть кнопку підтвердження
Якщо автопереустановка адаптера Wi-Fi не відбулася - поверніться в диспетчер пристроїв Windows, дайте вже знайому команду оновлення драйвера і пройдіть переустановку адаптера Wi-Fi по вищенаведеної інструкції.
Відео: перевстановлення драйвера Wi-Fi в Windows 10
Перевірка налаштувань роутера
Отже, ніякі дії на ПК не вирішили проблему. Спробуйте вийти в Мережу з іншого комп'ютера або гаджета через цей же роутер. Наприклад, якщо Android-смартфон відображає нескінченне отримання IP-адреси, або видає помилку «Неможливо підключитися до Інтернету по цій мережі» - проблема криється в налаштуваннях роутера.
Фізично роутер може відмовити - ні від якої поломки, будь то вихід з ладу як інтерфейсу LAN / WAN або «роздавальника» Wi-Fi, сам роутер не застрахований. Після довгих років роботи настає його природний знос. Або, коли він експлуатувався в умовах бруду, спеки та високої вологості - передчасно вийти з ладу і після декількох тижнів або місяців роботи. При виході з ладу функціональних вузлів LAN на такому роутере пропаде інтернет, а при поломці радіопідсистеми Wi-Fi - ПК або гаджет видасть помилку «Ні підключення» ( «Мережі Wi-Fi не знайдені»).
Як приклад - роутери TP-Link.
- Увійдіть з будь-якого ПК або гаджета, набравши в адресному рядку вашого браузера IP-адреса роутера, наприклад, 192.168.1.1.
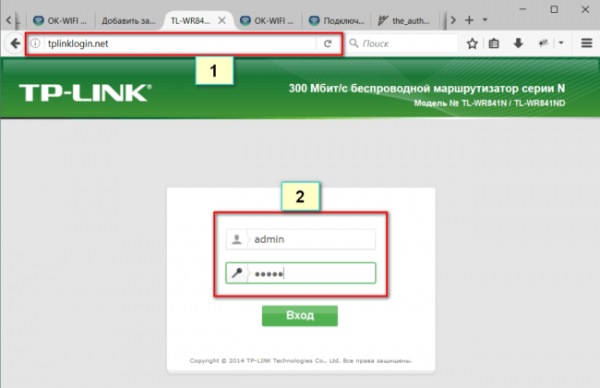
Введіть IP, а потім ім'я користувача і пароль від роутера
- Перевірте (команда «Мережа - WAN»), на місці чи ваші налаштування WAN, отримані від провайдера (якщо ви користуєтеся послугою кабельного провайдера, наприклад, домашній інтернет від Білайн »), і підключається чи маршрутизатор до Інтернету автоматично.
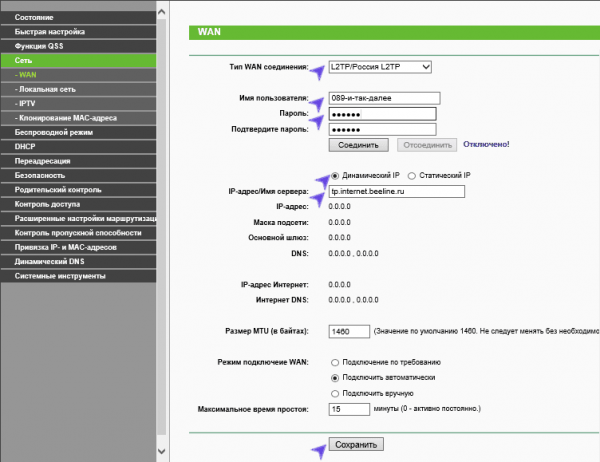
Перевірте, чи на місці протокол, ім'я та пароль, вказані в договорі
- Якщо у вас не підключена послуга «Статична IP-адреса» (нею користуються в основному в робочих мережах, наприклад, коли необхідно організувати віддалене відеоспостереження за офісом або виробничим будівлею) - перевірте, чи включена опція «Динамічний IP». Перевірте, чи не активована функція автоматичного вимкнення інтернету при просте мережі Wi-Fi. Якщо є які-небудь розбіжності в настройках - виправте їх. Перед підключенням до інтернету перевірте всі потрібні налаштування роутера - якщо з'єднання вони будуть неактивні.
- Дайте команду «Бездротова мережа - Налаштування бездротового режиму». Перевірте, що мережа Wi-Fi видно всім вашим пристроям, включені автовибір швидкості Wi-Fi, ширини і номера каналу, займаного роутером в ефірі.
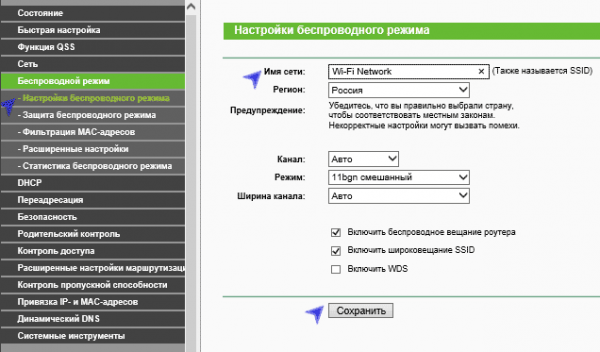
Перевірте мовлення імені мережі і автовибір швидкості Wi-Fi
- Дайте команду «DHCP - Налаштування DHCP» і перевірте значення початкового та кінцевого IP-адрес. Без налаштувань DHCP в кожному пристрої треба було б ручне виставляння IP-адрес. Якщо не призначити IP-адреси - мережа Wi-Fi на ПК або в гаджеті буде значитися як Невизначена ( «вічне отримання IP»), інтернет працювати не буде.
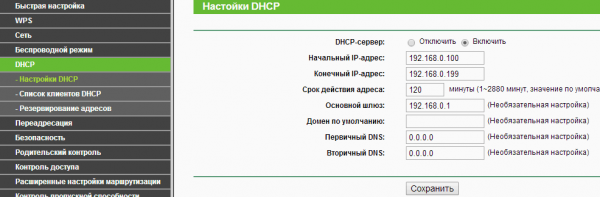
Вкажіть діапазон IP-адрес, з яких роутер привласнює конкретні всім клієнтам
- Дайте команду «Бепроводние мережі - Фільтр MAC-адрес» і переконайтеся, що відключена прив'язка пристроїв по MAC-адресу.
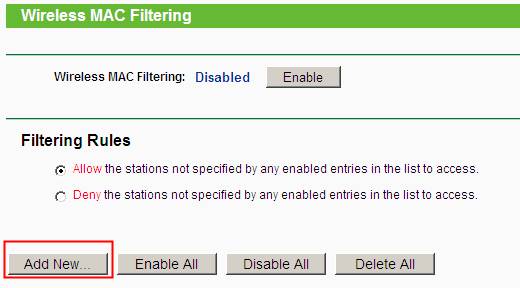
Роутер TP-Link не використовує прив'язку по MAC-адресами
Якщо всі необхідні настройки зійшлися - поверніться в уже знайоме підміню налаштувань WAN і включіть доступ в інтернет. Потім підключіться до роутера з будь-якого гаджета або ПК. Ваші улюблені сайти і додатки повинні працювати.
Відео: перевірка налаштувань бездротової мережі TP-Link
Відключення антивіруса, брандмауера і брандмауера
Найчастіше ці три, здавалося б, найважливіших рубежі захисту від сторонніх вторгнень ззовні, заважають вільно заходити на будь-які сайти. По-хорошому, безпека важлива лише, коли ви використовуєте ПК суто для роботи, як джерело доходу, і здійснюєте грошові операції, або є агентом якоїсь секретної служби, де правила роботи накладають вельми жорсткі обмеження до вашої безпеки. В інших випадках такий захист просто не потрібна.
Файрвол і антивірус - це право вибору кожного. Який файрвол - Agnitum Outpost або Windows 8 Firewall Control - ви будете використовувати, залежить від вас. Те ж саме вірно і для антивірусів - раптом ви не любите «Касперського», а віддаєте перевагу, скажімо NOD32 або Avast.
Відключення брандмауера Windows 10 в його настройках
А ось брандмауер Windows єдиний для всіх. Щоб його відключити, зробіть наступне.
- Запустіть брандмауер Windows 10 по команді «Пуск - Панель управління - Брандмауер Windows».
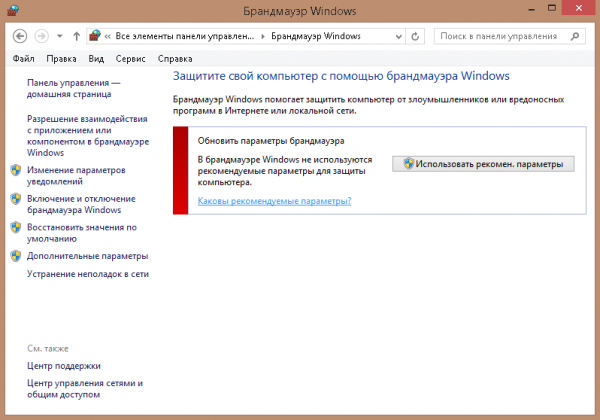
Перехід до налаштувань брандмауера Windows
- Натисніть посилання «Включення і відключення брандмауера Windows» і вимкніть роботу брандмауера для приватних і громадських мереж, відключивши перед цим спливаючі повідомлення про порушення безпеки цих мереж.
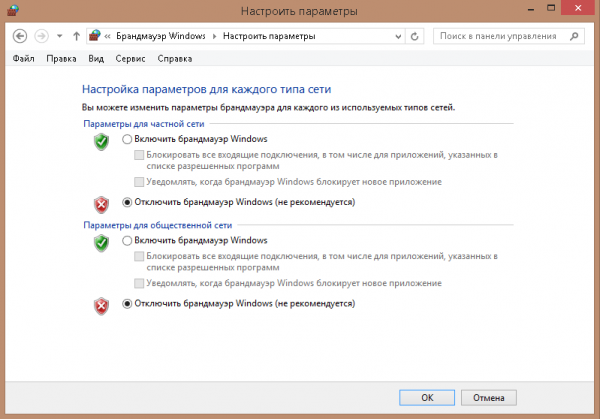
Стеження за мережами з боку брандмауера Windows 10 відключена
- Поверніться в головне вікно брандмауера Windows, натисніть на посилання «Додаткові параметри» і перейдіть в «Властивості брандмауера Windows».

Вхід в властивості брандмауера Windows 10
- Пройдіться по вкладках «Профіль домену» і «Загальний / приватний профіль», вимкніть брандмауер Windows, вибравши відповідне значення.
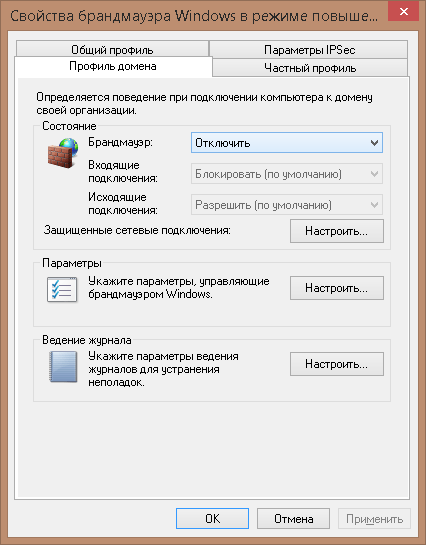
Вимкніть спостереження брандмауера Windows за профілями мереж
- У вкладці «Профіль домену» відкрийте настройки захищених мережевих підключень і приберіть як мінімум захист підключень по Wi-Fi, вибравши бездротової адаптер.
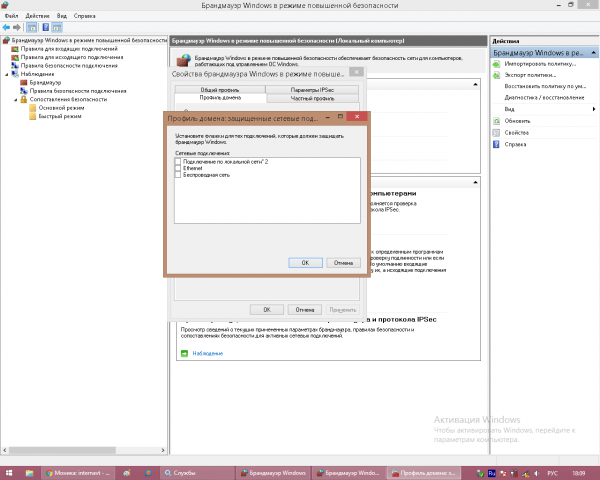
Брандмауер Windows 8/10 більше не стежить за сполуками Wi-Fi
- Те ж саме вимкніть у вкладках «Загальний / приватний профіль» - додаткові функції брандмауера тут єдині.
Закрийте всі вікна, натиснувши OK, перезапустіть Windows 10. Тепер брандмауер Windows не втручатиметься в роботу вашого Wi-Fi.
Відключення служби «Брандмауер Windows 10»
Щоб раз і назавжди покінчити з втручанням брандмауера Windows, багато хто просто-напросто відключають однойменну службу Windows.
- Дайте команду «Пуск - Виконати», введіть і підтвердіть фразу «services.msc».
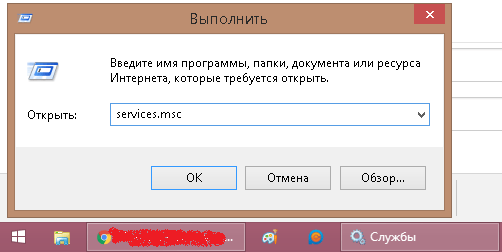
Services.MSC (Services. MicroSoft Console), або запуск служб Windows
- Знайдіть в переліку служб «Брандмауер Windows» і дайте команду: праве клацання мишею на цій службі - «Властивості».
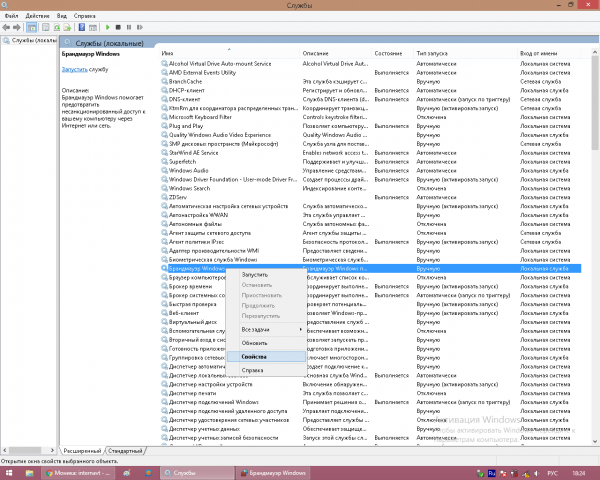
Вхід в параметри служби брандмауера Windows
- На вкладці «Загальні» виберіть тип запуску «Відключено» і натисніть «Застосувати» (або «OK»).
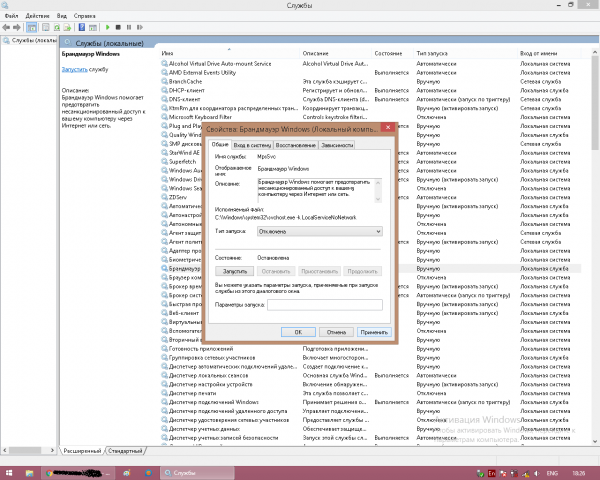
Служба брандмауера Windows більше не буде працювати
Перезапустіть Windows 10. Якщо служба відключена - будуть недоступні налаштування самого брандмауера.
Вирішити питання з раптово відмовили доступом в інтернет по Wi-Fi може кожен. Чисто програмні причини виявити і усунути зможе чи не новачок. А поломка роутера або гаджета виявляється на перших етапах перевірки. Доброю вам швидкості інтернету!