- Категорія «Основні»
- Категорія «Інтерфейс»
- Категорія «Обробка файлів»
- Категорія «Продуктивність»
- Категорія «Курсор»
- Категорія «Прозорість та колірний обхват»
- Категорія «Одиниці виміру та лінійки»
- Категорія «Напрямні, сітка та фрагменти»
- Категорія «Зовнішні модулі»
- Категорія «Шрифти»
Програма фотошоп дуже добре піддається налаштуванню. Крім установок кожної палітри, інструменту або панелі, ми можемо вносити значні зміни в основні параметри самої програми, що впливають на весь її функціонал.
Налаштування фотошопа дозволяють включати або відключати функції, змінювати режими роботи інструментів і коригувати роботу програми на вашому комп'ютері.
Такі зміни відбуваються у вікні, яке називається Установки. Щоб відкрити, виберіть команду меню Редагування - Установки - Основні або натисніть клавіші Ctrl + K.
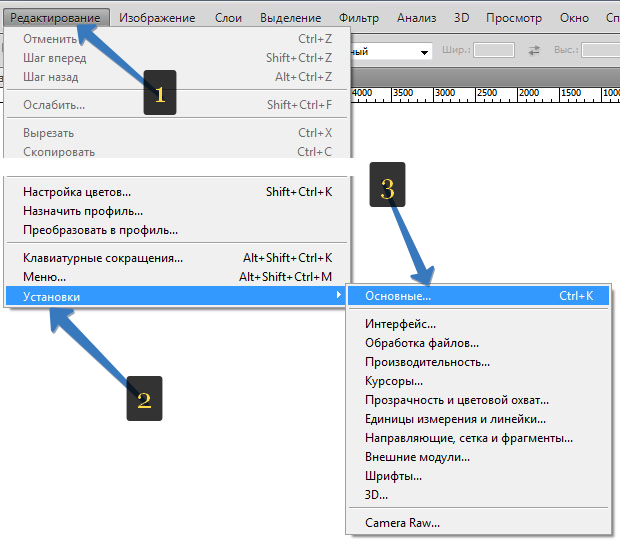
Як бачите, в цьому меню є інші команди. Це і є все шляхом встановлення категорій фотошопа. Минаючи зайві натискання миші, можна відразу перейти в конкретну категорію.
Детально розглянемо кожну категорію окремо і їх основні установки.
Категорія «Основні»
Натисніть, щоб збільшити
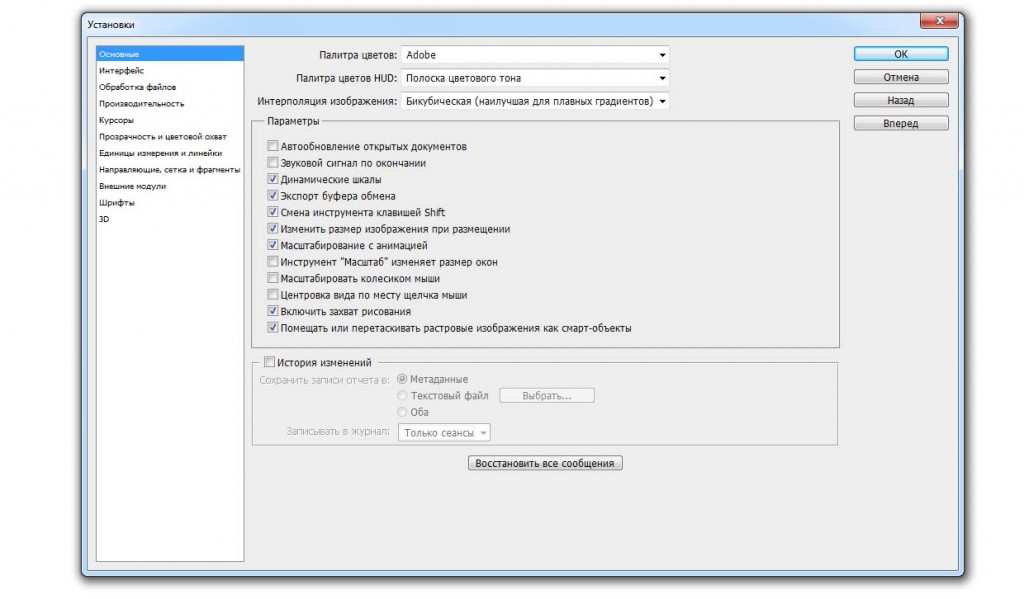
Категорія Основні (General) надає доступ до налаштувань, що не вписується в інші категорії. Більшість з параметрів говорять самі за себе, наприклад параметр Змінити масштаб коліщатком миші.
За замовчуванням програма фотошоп буде відображати діалогове вікно Палітра кольорів кожен раз при виборі вами кольору. Якщо вам зручніше замість цього використовувати палітру кольорів операційної системи, можете вибрати відповідний пункт із списку «Палітра кольорів».
Якщо ви завантажити та встановити інші палітри кольорів, такі як палітра програми «Painter», вони теж з'являться в цьому меню. Але оскільки палітра кольорів Adobe призначена для роботи з Photoshop і всіма його вбудованими функціями, використання іншої палітри може означати втрату швидкого доступу до вкрай важливих функцій таким, як бібліотеки кольорів.
Параметр Історія змін - е сли ви встановити цей прапорець, фотошоп буде відслідковувати все, що відбувається з зображеннями. Це неоціненний інструмент для людей, яким необхідно показати, наприклад, які дії вони вчинили із зображенням під час виставлення рахунку клієнтам або для складання юридичної документації на всі виправлення, внесені ними в зображення.
Ще один значимий параметр в цьому стосується двох цікавих функцій, які назвалися Масштабування з анімацією і Захоплення малювання. Якщо ваш комп'ютер працює повільно, спробуйте відключити одну або обидві ці функції, скинувши відповідний прапорець.
Категорія «Інтерфейс»
Натисніть, щоб збільшити

Налаштування інтерфейсу (Interface) дозволяють змінити зовнішній вигляд фотошопа. Ви можете підвищити продуктивність на слабкому комп'ютері, вибравши в списках, що розкриваються групи Кордон варіанти Чи не показувати. Таким чином, він не буде витрачати вичіслетельную потужність на створення цих тіней навколо вікон документів або навколо вікна самої програми.
Крім того, якщо ви знаєте всі інструменти і не хочете бачити маленькі жовті підказки, які з'являються при наведенні на них або на елементи управління покажчика миші, то скиньте прапорець Показувати підказки. Якщо вам хочеться, щоб нові документи відкривалися в окремих вікнах, а не на нових вкладках, скиньте прапорець документи у вкладках.
Категорія «Обробка файлів»
Натисніть, щоб збільшити
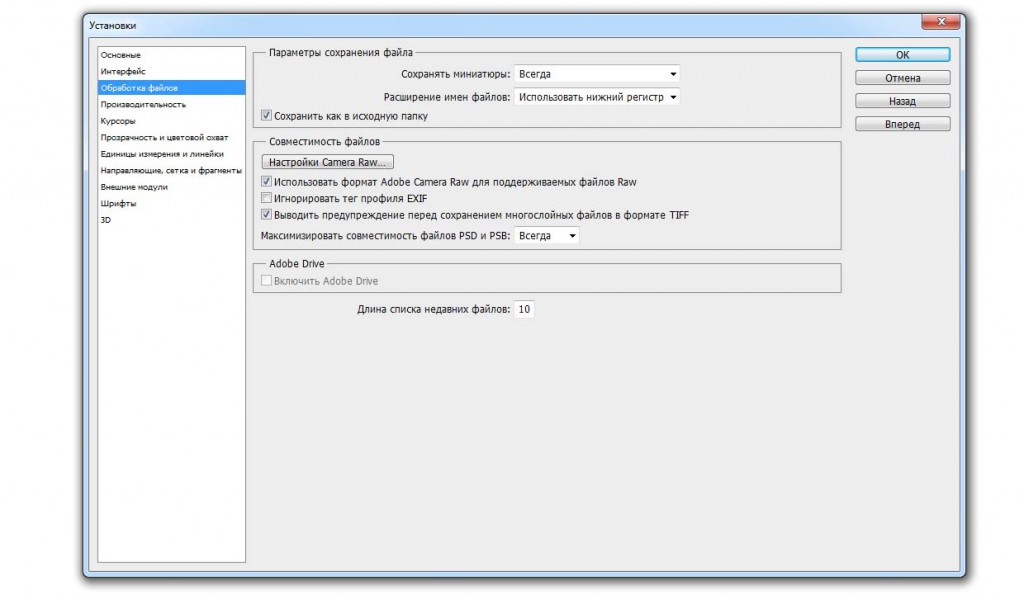
Елементи управління категорії Обробка файлів (File Handling) контролюють, як фотошоп відкриває і зберігає файли.
Завдяки налаштуванням, за замовчуванням кожен раз при збереженні файлу програма відображає діалогове вікно, в якому запитується, чи хочете ви зберегти зображення максимально сумісними з PSD і PSB файлами. Збереження документів з максимальною сумісністю підвищує ймовірність того, що вони будуть підтримуватися іншими програмами, такими як Adobe InDesign. Якщо набридливу вікно вас дратує, виберіть в списку максимізувати сумісність файлів PSD і PSB варіант Завжди і ви ніколи більше не побачите це діалогове вікно.
Ще один корисний параметр знаходиться в самому низу, за допомогою якого можна змінити кількість документів, які програма буде відображати в меню «Відкрити останній». Значення цього поля автоматично встановлюється на 10, але ви можете його змінити.
Категорія «Продуктивність»
Натисніть, щоб збільшити
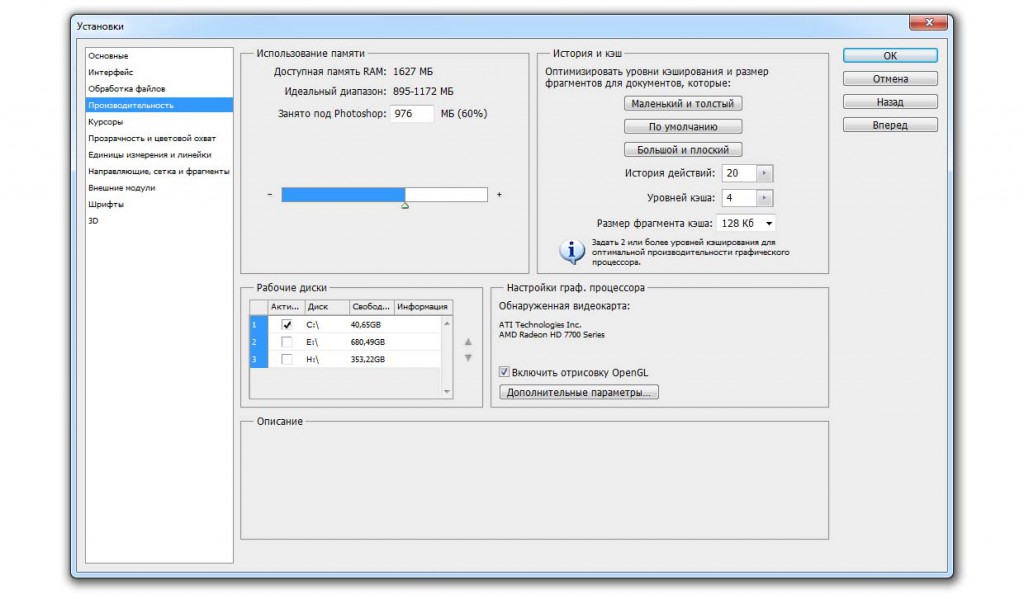
Налаштування Продуктивності (Performance) впливають на те, наскільки ефективно працює фотошоп на вашому комп'ютері. Наприклад, обсяг пам'ять, з яким дозволено працювати з програмою, впливає на її продуктивність. У групі Використання пам'ять, в поле Зайнято під Photoshop спочатку встановлено, що програма буде використовувати до 70 відсотків доступної оперативної пам'яті. Якщо вам хочеться збільшити значення до 100 відсотків для кращої продуктивності - не робіть цього. Іншим програмам також пам'ять комп'ютера і, залишаючи значення встановленим на 60-70 відсотках, ви гарантуєте, що всі вони отримають свою справедливу частку.
Також можна змінити число виконаних дій, які запам'ятовує програма.
Якщо на жорсткому диску Вашого комп'ютера не вистачає простору, подумайте про те, як додати ще один жорсткий диск, який фотошоп зможе використовувати в якості робочого диска, щоб записувати тимчасові файли, створювані при редагуванні зображень, таких як різні стану історії . Коли ви додаєте новий внутрішній жорсткий диск або підключаєте зовнішній диск, він з'являється в списку робочих дисків. Ви можете дозволити програмі використовувати його, встановивши прапорець навпроти імені диска в стовпці Активний та потягнувши його на першу позицію. Якщо ви підете цим шляхом, то фотошоп буде працювати трохи енергійніше, оскільки у програми замість одного з'являється два жорсткі диски, з яких можна зчитувати і на які можна записувати інформацію.
Якщо вам потрібно підвищити продуктивність програми, скиньте прапорець Включити промальовування Open GL . Недолік відключення цього параметра в тому, що ви не зможете скористатися наявними можливостями, які залежать від нього, такі, як захоплення малювання і поворот виду.
Категорія «Курсор»
Натисніть, щоб збільшити
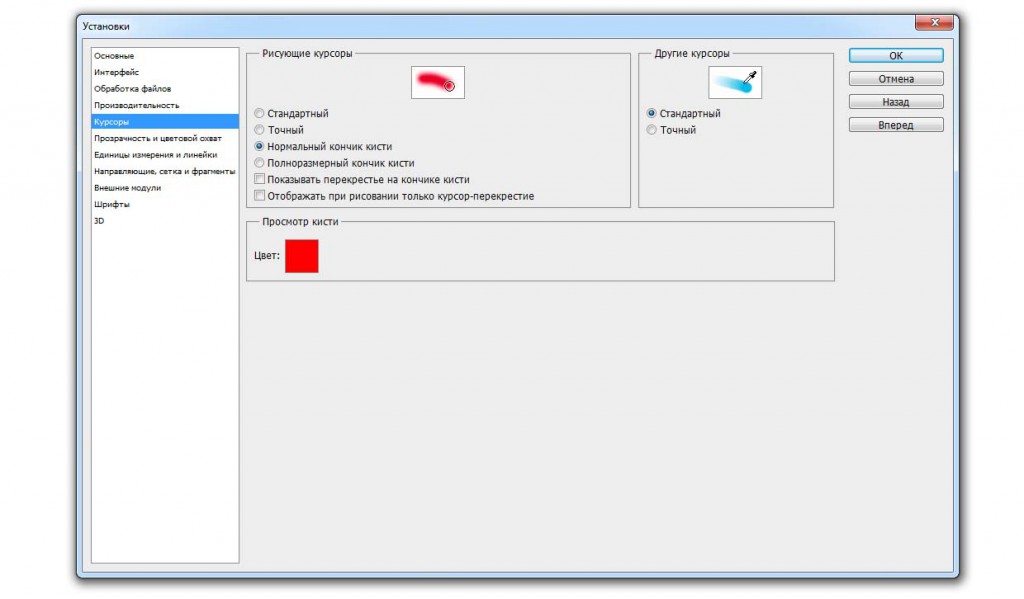
Параметри категорії Курсори (Cursors) дозволяють визначити вид курсорів миші в процесі роботи з зображеннями. В даному випадку не існує правильного чи неправильного варіанту, спробуйте різні варіанти відображення курсорів і подивіться, який вам підходить.
У програмі є два типи курсорів: малюють і інші. При виборі різних варіантів фотошоп демонструє зразок того, як виглядає кожен курсор. У Нижній частині діалогового вікна знаходиться індикатор кольору Перегляд кисті, керуючий кольором зразка кисті, що показується при зміні розміру кисті за допомогою поєднання клавіш Alt + права кнопка миші і перетягування миші вліво або вправо. щоб змінити колір зразка, клацніть по індикатору, виберіть новий колір в діалоговому вікні Виберіть колір для перегляду кисті, а потім натисніть кнопку ОК.
Категорія «Прозорість та колірний обхват»
Натисніть, щоб збільшити
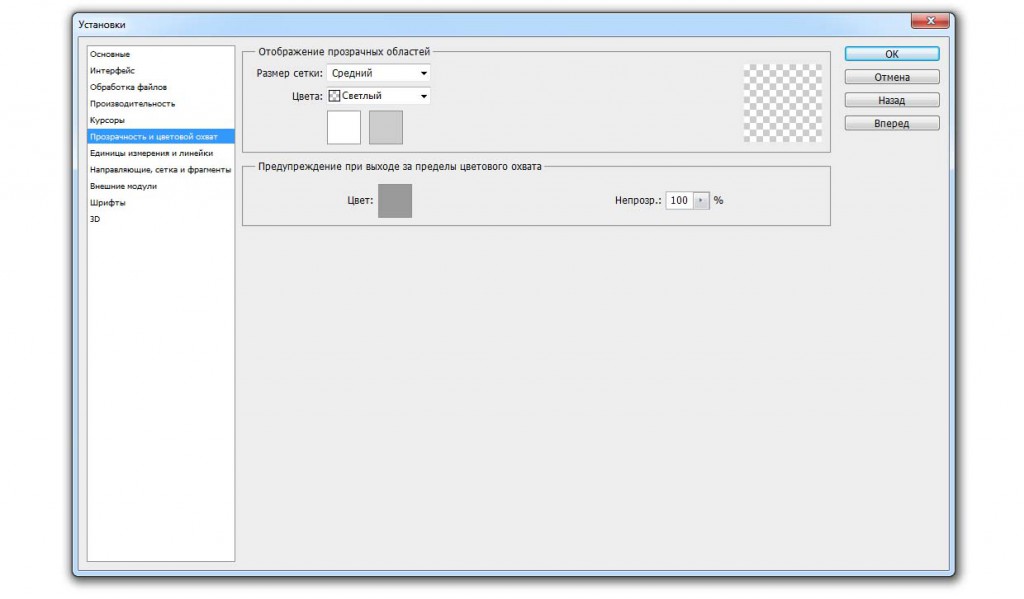
Налаштування категорії Прозорість і колірний обхват (Transparency & Gamut) дозволяють коригувати вид прозорих областей. Як і налаштування курсора, ці параметри виключно косметичні, так що не бійтеся експериментувати.
Індикатор в групі Попередження при виході за межами гами дозволяє встановити колір виділення, який показує, де на зображенні кольору виходять за межі безпечного діапазону колірного режиму, з яким ви працюєте, або принтера, який ви використовуєте.
Категорія «Одиниці виміру та лінійки»
Натисніть, щоб збільшити
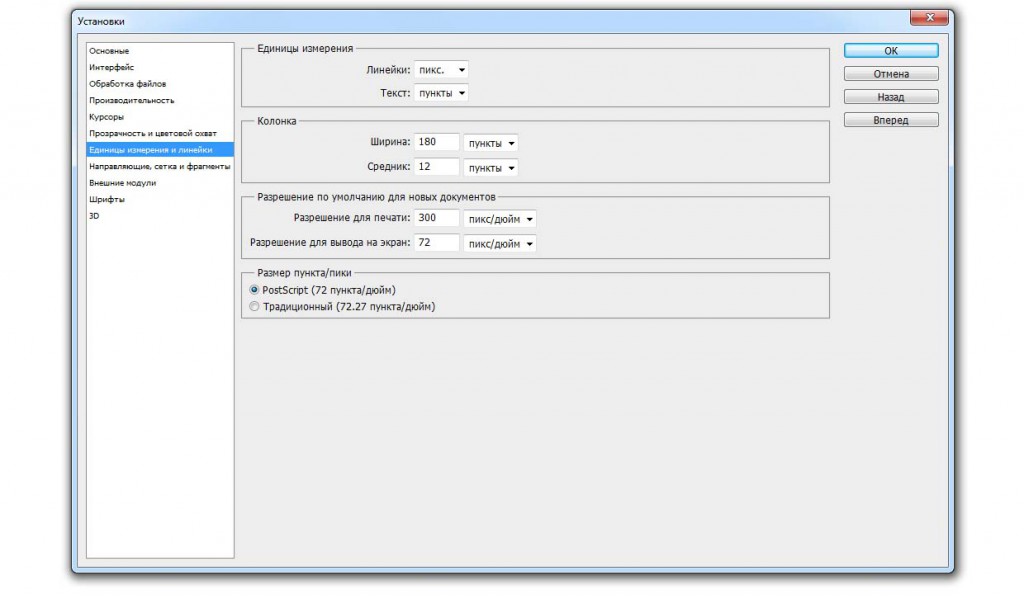
Елементи управління категорії Одиниці виміру та лінійки (Units & Rulers) дозволяють визначити одиниці вимірювання, які будуть використовуватися в програмі. Список, що розкривається Лінійки дозволяє вибрати одиниці виміру лінійок документа. Можна вибрати такі одиниці виміру як: пікселі, дюйми, сантиметри, міліметри, пункти, піки або відсотки.
Якщо ви працюєте з великою кількістю документів, призначених для друку - сантиметри або піки, ймовірно, ваш кращий вибір. Якщо ви створюєте зображення в основному для Інтернету, виберіть пікселі.
У списку Текст виберіть пункти, якщо вам не потрібно працювати з текстом, що вимірюється в пікселах або міліметрах, що може бути зручно, коли необхідно вирівняти текст для макета веб-сторінки.
Налаштування групи Колонка корисні при створенні графіки, яка повинна вписатися в стовпець певного розміру в програмі на зразок Adobe InDesign.
Категорія «Напрямні, сітка та фрагменти»
Натисніть, щоб збільшити

Налаштування групи Напрямні, сітка та фрагменти (Guides, Grid & Stices) дозволяють вам вибирати кольору напрямних, сіток і фрагментів розкрою. Ви можете також встановити інтервал між лініями сітки і число поділок, які з'являються між жирними лініями сітки за допомогою введення значень в поля «Приріст кожні» і «Внутрішнє розподіл на", відповідно.
Щоб дійсно заощадити час, відрегулюйте настройки в групі Дозвіл за замовчуванням для нових документів. З цієї хвилини фотошоп буде автоматично встановлювати в діалоговому вікні Новий зазначені тут настройки.
Категорія «Зовнішні модулі»
Натисніть, щоб збільшити
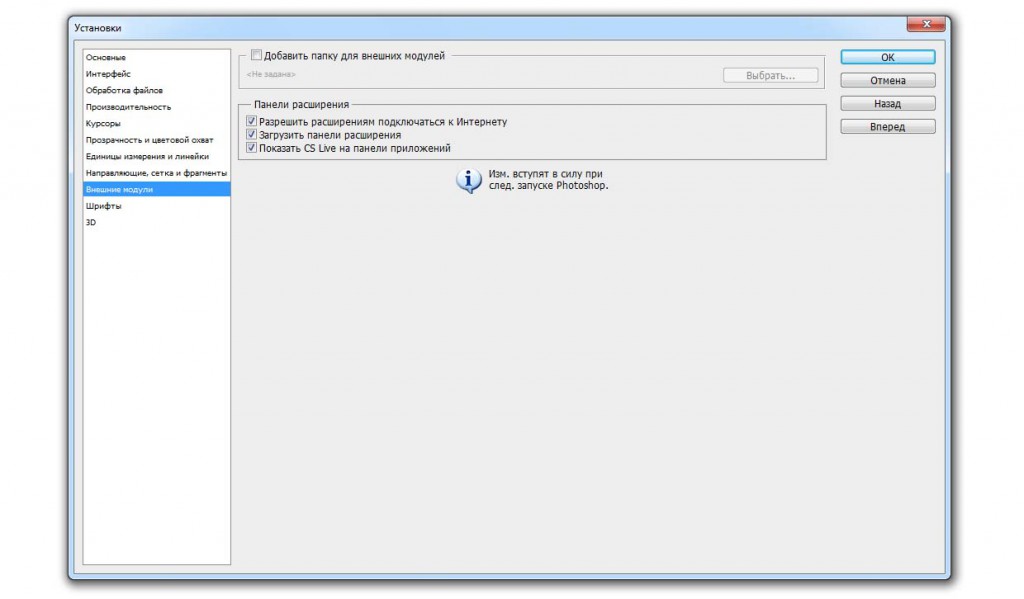
Ви можете робити в фотошопі ще більш цікаві речі, встановивши сторонні програми, які називаються зовнішніми модулями (Plugins).
Елементи управління даної категорії дозволяють вам отримати доступ до зовнішніх модулів, розташованих поза папки Photoshop, що може допомогти уникнути їх втрати, якщо доведеться встановлювати заново програму.
Категорія «Шрифти»
Натисніть, щоб збільшити
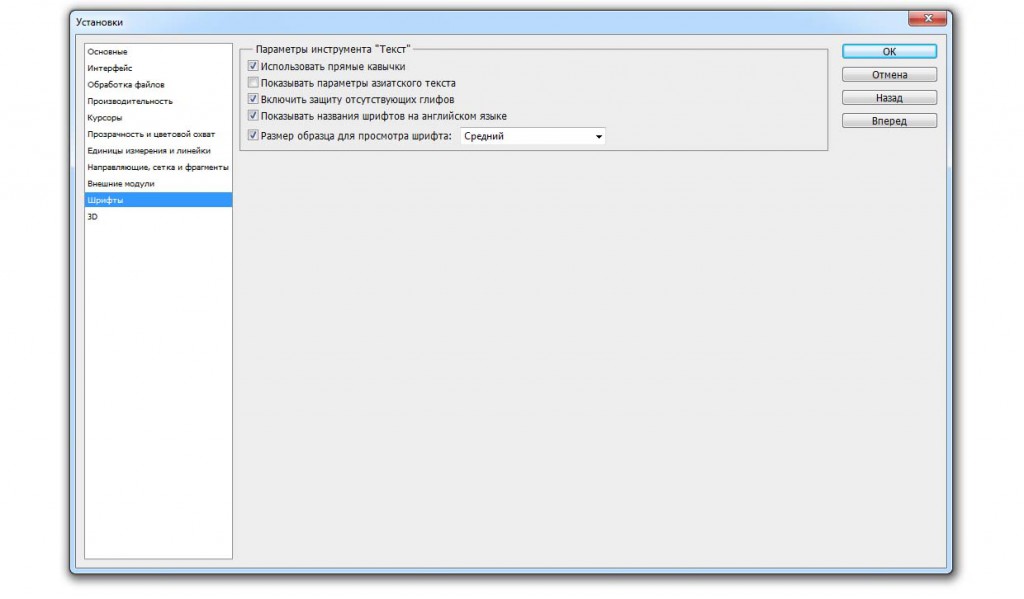
Елементи управління категорії Шрифти (Type) дозволяють вмикати та вимикати режим Прямі лапки, а також управляти параметром Розмір зразка для перегляду шрифту, який використовується в меню шрифтів на панелі атрибутів і на палітрі Символ. Оскільки перегляд гарнітури шрифту дуже зручний при виборі шрифту, в CS5 цей параметр активовано за замовчуванням.
Якщо ви хочете бачити зразки шрифтів, скиньте прапорець Розмір зразка для перегляду шрифту, і фотошоп буде відображати тільки назви шрифтів.
Якщо ви працюєте з азіатськими символами, встановити прапорець Показувати параметри азійського тексту і переконайтеся, що прапорець Включити захист відсутніх гліфів також встановлено. Тепер, спробувавши використовувати букву або символ шрифту, який не встановлений на вашому комп'ютері, ви не отримаєте дивні ієрогліфи або квадратики.
Помітили помилку в тексті - виділіть її та натисніть Ctrl + Enter. Дякуємо!