- Windows 7 і SSD: вище чи швидкість твердотільних дисків? Чи збільшують твердотільні диски швидкість...
- Налаштування розміру системного диска на SSD і переміщення різних папок з даними в Windows 7
- SSD і Windows 7 - як зменшити розмір системного диска і зміна системних налаштувань.
- SSD Tweak Utility - тонка настройка Windows для оптимальної роботи SSD-накопичувачів
Windows 7 і SSD: вище чи швидкість твердотільних дисків?
Чи збільшують твердотільні диски швидкість роботи Windows 7? Якщо відповісти коротко - то відповідь однозначна, так. Звичайні жорсткі диски зазвичай є найвужчим місцем в абсолютно будь-який обчислювальної середовищі. Якщо підвищити продуктивність диска, наприклад, швидкість читання, то завантаження системи відбувається швидше і запуск системи стає набагато швидше.
Твердотільні накопичувачі виникли не так давно. Вони досить дорогі, але працюють дуже добре. Я використовую SSD-диски на комп'ютерах, керованих Windows 7 вже 2 роки. Зараз у мене є пара ноутбуків і один звичайний комп'ютер, кожен з них обладнаний таким ось супершвидкісним накопичувачем. На святах я вирішив провести таку акцію, як більш тонка настройка SSD і тому підвищив продуктивність кожної з цих систем. Прочитавши цю статтю, Ви неодмінно дізнаєтеся про те, як можна максимально збільшити швидкодію при використанні SSD.
Спершу, давайте, спробуємо з'ясувати для себе, наскільки твердотільні диски можуть бути швидше звичайних дисків. Я маю оптимальну платформу для проведення тестування - новий ПК Dell XPS, процесор у якого Intel i7-920. Комп'ютер має 16 Гбайт оперативної пам'яті і два накопичувача - традиційний жорсткий диск Seagate, ємність якого 1 Тбайт і частота його обертання - 7200 об. / Хв (це один з найбільш швидкісних HDD в даній категорії). Також комп'ютер має твердотільний диск OCZ Vertex 2 на 60 Гбайт. Обидва розділу були встановлені на MS Windows 7 в конфігурації подвійного завантаження і тепер використовуються вони по черзі.
Тестування дисків тривало практично місяць. Сьогодні мною були зрівняні обидві системи, і, виходячи з цього, мною були розраховані середні показники для 15 завантажень, які були проведені останнім часом.
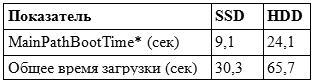
Дані по швидкості завантаження до логотипу Windows і робочого столу. * Час, який проходить між появою на екрані комп'ютера логотипу Windows і завантаженням робочого столу.
З даних видно, що при використанні SSD, завантаження робочого столу відбувається швидше на 62%, тим самим підсумкове час завантаження ОС Windows зменшується до 54% (це число включає в себе завантаження драйверів, а також процесорів, що мають низький пріоритет, а також сторонніх програм , які додані в автозавантаження).
Ознайомитися з цікавою інформацією з даного приводу можна на сторінках журналів утиліти Windows System Assessment Tool (WinSAT). Там містяться показники, виходячи з яких можна обчислити Індекс продуктивності Windows. Тест на послідовне читання, SSD здобув певну перемогу, адже він забезпечує пропускну здатність в 249,76 Мбайт / с (для порівняння - традиційний жорсткий диск має пропускну здатність всього-лише 105,63 Мбайт / с). Більш того, WinSAT здатний розрахувати загадковий показник під назвою «Загальний відгук», який ще ніде не був розшифрований. Тут SSD також показує відмінні результати - 20.02, хоча показник жорсткого диска становить 86.17.
Мої особисті враження також підтверджують результати тестування. Якщо використовувати твердотільний диск, то час завантаження здатне скоротитися в кілька разів, а тому додатки будуть запускатися з дуже великою швидкістю - усього за секунду або ще менше.
І що, виходячи з цього, досить лише підключити твердотільний диск і бути готовим до надшвидким швидкостям? В реальності ж все не так уже й просто, як здається на перший погляд.
Використовуючи твердотільні накопичувачі більше року, я зрозумів, що для забезпечення успішної роботи SSD необхідна ефективна взаємодія між різними виробниками програмного забезпечення. У розділі під назвою "Налаштування SSD під Windows 7" я спробую зупинитися на тому, які підводні камені можуть Вас чекати, якщо Ви будете використовувати твердотільні накопичувачі, а також дати інструкцію того, як можна дані проблеми вирішити.
Налаштування SSD під Windows 7
Завдяки твердотілим дискам дані можуть бути передані з дуже великою швидкістю. Саме завдяки їм може бути гарантована швидке завантаження системи, а також швидке завершення роботи. Також вони виконують операції читання на таких швидкостях, про які користувачі традиційних жорстких дисків навіть і не підозрювали. У минулому розділі "Windows 7 і SSD: наскільки швидше твердотільні диски"? Були наведені конкретні цифри, які ілюструють реальну продуктивність SSD.
Але для того, щоб сприяти максимальному швидкодії Windows 7, використовуючи твердотільні накопичувачі, доведеться трохи попрацювати. І провести таку акцію, як SSD настройка Windows. Розвиток Windows проходило протягом дуже багатьох років, а тому вона оптимізована для роботи з звичайними жорсткими дисками. Багато функцій (наприклад, SuperFetch, PreFetch і ReadyBoot) створені для того, щоб робити моніторинг і перерозподіляти запускаються при завантаженні системні файли для того, щоб прискорити доступ. Але SSD-диски не мають рухомих деталей, а тому дані технології не можуть забезпечити для них збільшення продуктивності.
Для повної реалізації потенціалу твердотільних накопичувачів Windows вимагає, щоб була проведена настройка SSD диска. Якщо її не виконати, то не буде особливого плюса від використання SSD, це було доведено мною на особистому прикладі.
У жовтні 2009 року я придбав ноутбук Dell Latitude XT2, який мав твердотільний накопичувач на 256 Гбайт. Спочатку мною була проведена заміна Windows XP Professional на Windows 7 Professional. Робота диска була швидкою, але не надто, а згідно Індексу продуктивності Windows, його оцінка була всього 5.9.
Влітку минулого року мною було прийнято рішення спробувати розібратися в даній проблемі, і мною було виявлено, що багато ноутбуки Dell, які мають аналогічну конфігурацію, мають такі ж труднощі. Мною було з'ясовано факт, що для правильної роботи функцій управління диском, які реалізовані в Windows 7, необхідна перепрошивка SSD-диска Samsung PB22-CS3. Dell мало бути джерелом оновлень, але минулого літа воно ще було недоступно.
Утилітою CrystalDiskInfo було підтверджено, що цей диск не підтримує таку команду, як TRIM, без якої неможлива хороша робота твердотільного накопичувача. Використовуючи цю команду, можна видаляти блоки даних, використовуючи фоновий режим. Windows 7 підтримує команду TRIM, а більш ранні версії Windows не підтримують її.
Не так давно я знову звернувся до даного питання і дізнався, що зовсім недавно Dell випустила необхідне оновлення. Так як оновлення може стерти всі дані, що містяться на диску, я вирішив перевстановити Windows 7.
Згодом, після виконання мною даної дії, продуктивність системи збільшилася в кілька разів, результати тестів прекрасно це підтверджують. Таблиця нижче містить в собі показники Windows System Assessment Tool (WinSAT) за липень (в оригінальній OEM-конфігурації) і за грудень 2010 року (після того, як була оновлена прошивка SSD і встановлені нові драйвери контролера дисків від Intel).
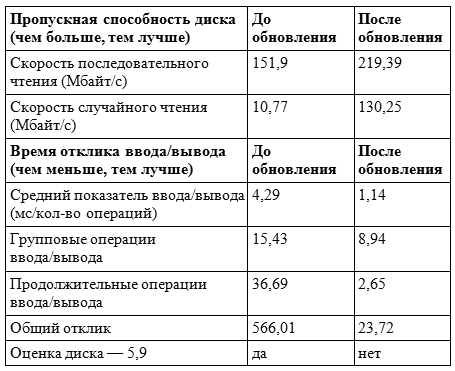
Пропускна здатність SSD і час відгуку
Використовуючи нову конфігурацію, оцінка всього диска в загальному індексі продуктивності Windows збільшилася з позначки 5.9 до позначки 7.4. Збільшення продуктивності стало очевидним, адже швидкість випадкових операцій читання збільшилася в 12 разів, а це дуже добре позначилося на швидкодії всієї системи при щоденному її використанні.
Завдяки оновленню прошивки була розблокована продуктивність диска, але це не є єдиною умовою нормальної роботи. Далі буде сказано, як слід налаштувати систему, щоб можливості SSD були використані повністю.
Для того щоб провести установку Windows 7 на твердотільний накопичувач, слід провести попередню підготовку системи. Для цього необхідно:
1. Переконатися, що комп'ютер обладнаний самою останньою версією мікропрограми для SSD. Якщо ви будете проводити оновлення прошивки, то тим самим втратите всі дані, про це слід дізнатися ще до того, як буде проводитися установка операційної системи. Оновлення можуть бути завантажені на сайті виробника ПК (але це тільки якщо Ви придбали його вже зібраним) або твердотільного накопичувача (у разі, якщо він був куплений в незібраному вигляді). Згідно з інструкцією, проведіть установку нової версії прошивки. Зазвичай для того, щоб зробити оновлення, система повинна бути завантажена з зовнішнього носія - наприклад, з звичайної флешки.
2. Слід перевести контролер дисків в режим AHCI. Перед установкою нової операційної системи, в настройках BIOS слід активувати AHCI (Advanced Host Controller Interface) для контролера SATA. Якщо Ви будете використовувати застарілі режими IDE або ATA, то це призведе до перешкод при установці драйвера для контролера дисків і тим самим знизить продуктивність.
3. Для того щоб провести повне очищення диска, використовуйте утиліту Secure Erase. Якщо ви використовуєте диск вже досить довго, то це може бути неймовірно корисним, але це не є обов'язковою умовою. Не слід форматувати накопичувач за допомогою вбудованих засобів Windows. Для дисків Intel можна користуватися утилітою Intel Solid State Drive Toolbox. Комп'ютери Lenovo мають функцію очищення диска в складі утиліти BIOS Menu Setup Extension. Для накопичувачів OCZ утиліта Secure Erase може бути скачав на OCZ Forum. Також Ви можете використовувати утиліту HDDErase, яка підтримує велику кількість твердотільних дисків.
3. Проведіть завантаження системи, використовуючи інсталяційний диск Windows і зробіть запуск «чистої» установки. Використовуючи інсталятор Windows, створіть на диску розділи. Якщо диск має розділи, які були створені за допомогою інших інструментів, зробіть їх видалення і створіть нові, використовуючи Windows 7. Саме так можна забезпечити правильне вирівнювання розділів.
Проведіть установку найсвіжішої версії драйвера для контролера дисків. Якщо комп'ютер має SATA-контролер Intel, використовуйте найновіший драйвер Intel Rapid Storage Technology, яку можна знайти на офіційному сайті виробника. На сьогоднішній день остання версія - 10.1.0.1008.
4. Після завершення установки операційної системи, перевірте Індекс продуктивності Windows для диска. Для того щоб зробити це, натисніть на лінк «Комп'ютер», яка знаходиться в меню «Пуск» за допомогою правої кнопки миші. Виберіть там пункт «Властивості». Перед Вами з'явиться вікно, натисніть там «Індекс продуктивності Windows», перед Вами відкриється вікно «та знаряддя». У графі «Основний жорсткий диск» оцінка повинна бути більш 7.0. Якщо необхідно, натисніть на кнопку «Повторити оцінку» і тоді все показники оновляться.
Щоб бути впевненим у тому, що функції SSD справні, зробіть безкоштовну установку утиліти CrystalDiskInfo . З її допомогою можна з'ясувати, чи працюють технології Native Command Queuing (NCQ) і TRIM і отримати загальну інформацію про стан диска.
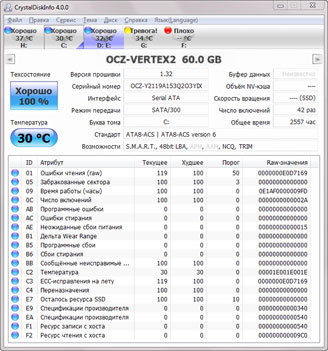
У програмі CrystalDiskInfo показано, що все працює справно
Якщо Windows 7 вдалося виявити правильно конфігурований диск SSD, відбувається автоматичне відключення ряду непотрібних функцій, наприклад, таких як SuperFetch, PreFetch і ReadyBoot. Більш того, відбувається скасування регулярної дефрагментації диска, адже це дія абсолютно марно для SSD, вона навіть може зменшити термін придатності дискового накопичувача.
У наступних розділах мною буде розказано то, як розподіляти дані між SSD і HDD для того, щоб зробити процес зберігання файлів найбільш ефективним.
Налаштування розміру системного диска на SSD і переміщення різних папок з даними в Windows 7
Якщо Ви маєте настільний комп'ютер, то найрозумніше буде зберігати повсякденні файли на іншому жорсткому диску. Таким чином, продуктивність системи не постраждає, але Ви отримаєте можливість скоротити зайняте простір на системному диску. Це особливо актуально, якщо Ви маєте велику кількість мультимедійних файлів.
Звичайно, було б просто чудово, якби Windows давав нам можливість повністю перемістити весь профіль користувача на інший диск (наприклад, така дія можливо в Linux). Але в Windows такі переміщення не просто не бажано робити - вони можуть бути навіть небезпечні. Інтернет рясніє інформацією про те, що призначений для користувача профіль може бути переміщений за допомогою редагування реєстру, там навіть даються поради того, як це краще зробити, але я не рекомендував би Вам ними користуватися.
В папці під назвою «Користувачі» зберігаються папки, які містять в собі призначені для користувача дані. Дана папка встановлена за замовчуванням в кореневому каталозі системного диска. Кожен тип файлів має свою власну окрему папку. Каталог профілю буде відкритий, якщо Ви натиснете на своєму імені користувача, яке розташоване в правій колонці меню «Пуск».
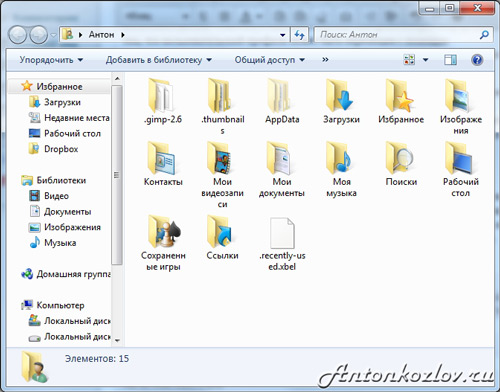
Каталог профілю користувача Windows 7
Папки, які містяться в призначеному для користувача каталозі - це свого роду оболонки, які певним чином пов'язані з будь-яким фізичним адресою. Переміщаючи ці папки на інший диск, слід вказати нову адресу, і тільки тоді абсолютно всі сучасні програми зможуть автоматично знайти нове розміщення файлів. Відкрити ці папки Ви також зможете з каталогу свого профілю за допомогою Провідника.
Взагалі все папки користувача можуть бути перенесені на інший диск, але робити це зовсім не обов'язково. Ви зможете максимально заощадити простір, перемістивши папки під назвою «Для дорослих», «Музика», «Документи», «Зображення», а також «Відео». Для цього Вам необхідно:
1. Відкрити за допомогою Провідника диск, куди Ви плануєте перемістити файли і створити порожні папки для кожного каталогу, який Ви плануєте перемістити. Це можна і не робити, але тоді процес дещо ускладниться. В даному прикладі диск з даними отримав назву «D:».
2. Відкрити каталог власного профілю за допомогою «Провідника», натиснути за допомогою правої кнопки миші на папці, яку Ви збираєтеся перемістити, а потім вибрати пункт «Властивості».
3. Відкрити вкладку під назвою «Розташування» і натиснути кнопку «Перемістити». Тепер Вам залишилося лише вибрати папку, яку Ви створили в п.1 з тим же ім'ям, що і переміщувана папка.
4. Далі Вам залишилося натиснути на кнопку «Застосувати». Після цього перед Вами з'явиться віконце, уточнююче, чи дійсно Ви хочете провести переміщення файлів в нову папку і видалити поточну папку. Просто натисніть «Так».
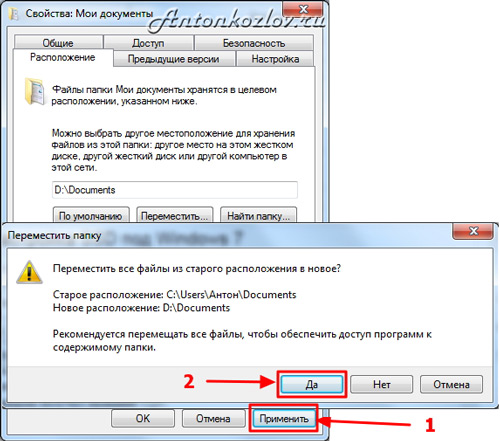
Переміщення папки з документами на диск D
Дії 2 - 4 слід повторити абсолютно для всіх папок, які Ви плануєте перемістити.
Далі слід подумати про інше важливому дії. Ні для кого не секрет, що після того, як файли були видалені, вони автоматично переміщаються в Кошик, якщо знадобиться, згодом їх можна відновити. Обсяг Кошики розподіляється між усіма дисками, які підключені. Для того, щоб вказати, скільки місця на диску можна використовувати для того, щоб зберігати файли, які були видалені, слід натиснути на Кошику за допомогою правої кнопки миші і вибрати «Властивості».
Для ноутбуків, наприклад, характерно наявність всього одного диска, а тому необхідно відзначити, скільки всього місця може використовуватися для зберігання файлів, які були видалені. Якщо Ви маєте два накопичувача - слід виділити мінімальний кількості місця для Кошики на системному диску, а ось на диску з даними виділеного місця повинно бути більше. Яка саме кількість місця виділити для цих цілей залежить тільки від Вашого бажання.

Кошик операційної системи
Ми подбали про призначених для користувача даних, а в наступному розділі Ви дізнаєтесь багато цікавої інформації про системні файли Windows 7 і методах їх зменшення для використання на SSD.
SSD і Windows 7 - як зменшити розмір системного диска і зміна системних налаштувань.
Будь-яка операційна система, в тому числі і Windows 7 може виконувати у фоновому режимі безліч непомітних для нашого погляду операцій, які покликані допомогти здійснювати швидкий запуск різних програм і файлів.
Дані під системні потреби займають досить багато дискового простору. Якщо диск у Вас великий - то ви можете це навіть не помітити, але при невеликому розмірі диска SSD це стає просто очевидним. Розмір системних файлів може бути скорочений декількома способами. У минулому розділі було описано, як зменшити системний диск за допомогою переміщення папок, а в цьому розділі про те, як його зменшити за допомогою системних налаштувань.
Деякі настройки з тих, що описані, можуть перебувати в діалоговому вікні під назвою «Властивості системи». Він може бути викликаний з Панелі управління, але набагато простіше буде просто відкрити меню «Пуск», за допомогою правої кнопки миші натиснути на посилання «Комп'ютер», а потім вибрати пункт «Властивості». Що з'явилося вікно буде містити в собі посилання «Додаткові параметри системи», яку потрібно натиснути.
Файл підкачки
Для початку давайте зупинимося на самому суперечливому питанні. Файл підкачки (його ще можуть називати свопинг-файлом, але це не зовсім коректне назву) на системному диску. Розмір даного файлу безпосередньо залежить від розміру оперативної пам'яті - чим вона буде більше - тим більше буде файл підкачки.
Ім'я цього файлу за замовчуванням «Pagefile.sys», він знаходиться в кореневому каталозі системного диска. Він може бути зменшений або переміщений на диск з даними. Кожен з цих варіантів має як свої плюси, так і мінуси, а розрахунок правильного розміру файл підкачки - окрема розмова і на цю тему може навіть бути написана ціла стаття.
Змінити налаштування файлу підкачки можна, натиснувши на кнопку «Параметри», яка знаходиться в розділі «Швидкодія» на вкладці «Додатково» вікна «Властивості системи». Перед Вами з'явиться діалогове вікно «Параметри швидкодії», там слід відкрити вкладку «Додатково» (зробити це потрібно вдруге), а потім натиснути кнопку «Змінити», яка знаходиться в розділі «Віртуальна пам'ять».
Потім приберіть значок «Автоматично вибирати обсяг файлу підкачки», і лише потім для Вас стануть доступні нові опції.
Об'єм оперативної пам'яті у мого комп'ютера був достатнім, а тому я вирішив обмежити розмір файлу підкачки 1024 Мб, дозволяючи йому розширюватися при виникненні такої необхідності до 4 Гб. Після того, як налаштування будуть змінені, не забудьте натиснути на кнопку «Задати».
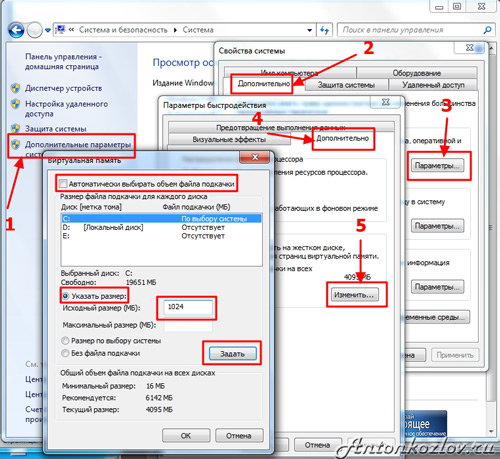
Зміна файлу підкачки Windows 7
Для переміщення файлу підкачки на інший диск потрібно вибрати опцію «Без файлу підкачки» і натиснути на кнопку «Задати». Потім в списку слід вибрати необхідний диск і вказати його розмір, або ж зупинитися на опції «Розмір за вибором системи». Далі слід натиснути «Поставити».
файл гібернації
Windows підтримує такі режими економії енергії, як сон і гібернація. Гибернация найбільш актуальна для ноутбуків, адже найчастіше звичайні комп'ютери не вимагають глибокого сну, особливо, якщо вони мають безперебійне живлення.
Під час глибокого сну системою створюється прихований файл «hiberfil.sys», місцезнаходження якого - кореневої каталог системного диска. Згідно налаштувань за замовчуванням, він займає 75% дискового простору, яке є доступним.
Якщо комп'ютер характеризується малим об'ємом диска, гібернація може бути відключена з командного рядка з правами адміністратора. Для цього в рядку пошуку меню «Пуск» слід ввести ключове слово «cmd» (його потрібно вводити без лапок), а потім натиснути [Alt] + [Shift] + [Enter]. Перед Вами з'явиться вікно командного рядка, там слід ввести команду powercfg -h off, а потім натиснути [Enter]. Включити ж гібернацію можна, використовуючи цю ж командний рядок, головне - замість off поставити on. Командний рядок може також допомогти Вам перевірити розмір файлів підкачки і глибокого сну - для цього слід просто ввести команду dir c: \ / as.
Відновлення системи
Завдяки наявності функції «Відновлення системи» Ви можете при необхідності повернути колишні системні настройки, а також зберегти попередні версії важливих файлів. Для цього системою періодично створюються точки відновлення - це свого роду миттєві знімки поточного стану системи. Ці дані зберігаються на системному диску і займає певне місце. Ви, звичайно, можете відключити цю функцію, але, на мій погляд, цього робити не потрібно. Набагато краще буде провести деяке обмеження простору, яке було виділено для їх зберігання.
Для того щоб зробити це, потрібно відкрити діалогове вікно «Властивості системи» і вибрати там вкладку «Захист системи». У списку Вам потрібно виділити диск С, а потім натиснути кнопку «Налаштувати». Перед Вами з'явиться діалогове вікно, де можна налаштувати використання простору диска. Як Ви бачите, мною для цих цілей було виділено всього 3% від загального обсягу диска, цього буде цілком достатньо для того, щоб зберегти кілька контрольних точок відновлення, а цього вистачить для того, щоб повернутися до попереднього стану системи, звичайно, якщо з'явиться дана необхідність .
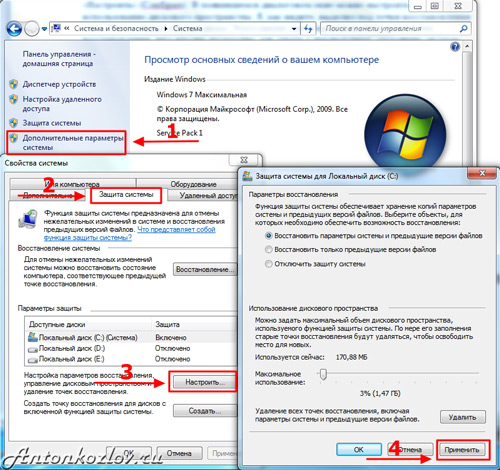
Налаштування параметрів відновлення системи Windows 7
індекс файлів
Windows має прекрасний пошук, але за все хороше, як то кажуть, потрібно платити. Абсолютно всі файли, які знаходяться в призначених для користувача папках і електронні листи піддаються індексації для того, щоб згодом можна було провести пошук по вмісту або файлів. Дана інформація знаходиться на системному диску у вигляді групи файлів, які об'єднані в приховану папку. Залежно від того, скільки файлів було проіндексовано, обсяг індексу може складати навіть кілька гігабайтів.
Багато людей радять відключити дану службу пошуку, але я вважаю, що це не дуже хороший рада. Набагато краще буде, якщо Ви перенести файли індексу на диск з даними. Зробити це можна таким чином:
1. Створіть нову порожню папку для файлів індексу на диску з даними. Наприклад, у мене це «Index» на диску «D:».
2. У рядку пошуку меню «Пуск» слід ввести слово «індекс» (воно повинно бути написано без лапок), а потім вибрати «Параметри індексування».
3. Далі слід натиснути «Додатково».
4. Розділ «Розташування індексу» містить в собі інформацію про поточний розміщенні файлів індексу - за замовчуванням це «C: \ ProgramData \ Microsoft». Слід натиснути «Вибрати нове», а потім виберіть папку, яка була створена в п.1, потім натисніть «ОК».
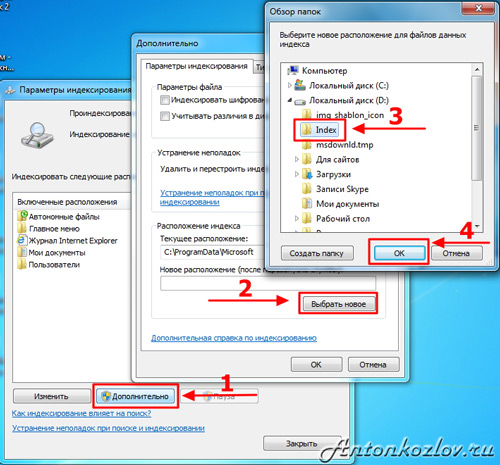
Налаштування розташування файлів індексу ОС Windows 7
Потім Windows зробить переміщення файлів індексу в дану папку. В результаті Ви отримаєте можливість звільнити місце на системному диску, і при цьому не варто відмовлятися від даної функції. Наступна цікава глава розповість про те, як виконати тонке налаштування Windows для роботи з SSD-накопичувачем. Читайте і нехай ваш комп'ютер буде швидким.
SSD Tweak Utility - тонка настройка Windows для оптимальної роботи SSD-накопичувачів

SSD Tweaker версії 2.0.0
Підтримка та налаштування твердотільних накопичувачів в 64-бітних і 32-бітних Windows 7, XP, VISTA.
Диски SSD з кожним днем дешевшають, але при цьому їх продуктивність тільки збільшується. Їх вже давно встановлюють в базові, а також топові комплектації різних ноутбуків. Користувачі також набувають їх для своїх домашніх комп'ютерів, але робиться це найчастіше з метою експерименту. Але абсолютно не всі операційні системи створені для того, щоб працювати з SSD, тому тут доведеться трохи попрацювати.
Дана програма дозволяє перевірити SSD диск, провести такі дії, як установка SSD і настройка.
Зрозуміло, що мова піде про Windows 7, яка стала дуже популярною зараз і в яку закладена технологія TRIM. Іноді її недостатньо і тому потрібно використовувати інші додатки. Одне з них - SSD Tweaker. Завдяки даній безкоштовної утиліти Ви можете управляти службою індексації Windows Indexing Service і системою дефрагментації, а також службою відновлення системи (але це лише в тому випадку, коли операційна система встановлена на SSD).
Крім всієї вищесказаного інформації, SSD Tweaker має механізми управління кешування і велика кількість інших корисних функцій. За допомогою програми Ви зможете налаштувати Windows XP і Vista.
Функціонал SSD Tweaker представлений в основному робочому вікні, але більш-менш досвідчений користувач не зможе заплутатися у всіх параметрах і галочка. Якщо у Вас немає бажання розбиратися з системою - скористайтеся функцією Auto Tweak, завдяки якій система самостійно зробить все, що необхідно для хорошої роботи на SSD диску. Ви можете завантажити SSD Tweaker тут - http://antonkozlov.ru/www.elpamsoft.com/Downloads.aspx?Name=SSD%20Tweaker_Russian.
Ось так. Після всіх рухів тіла ви отримаєте відмінну, швидку і економічну систему. Обов'язково займіться налаштуванням SSD під Windows 7, повірте це важливо.
Читайте також
Windows 7 і SSD: вище чи швидкість твердотільних дисків?Чи збільшують твердотільні диски швидкість роботи Windows 7?
І що, виходячи з цього, досить лише підключити твердотільний диск і бути готовим до надшвидким швидкостям?
У минулому розділі "Windows 7 і SSD: наскільки швидше твердотільні диски"?
Aspx?