- Bluetooth на ПК з Windows 10: підключення, драйвера, налаштування
- Налаштування Bluetooth адаптера в Windows 7 і підключення пристроїв до комп'ютера
- Драйвер для Bluetooth адаптера: пошук і установка
У цій статті я постараюся докладно пояснити, що робити в ситуації, коли у вас стаціонарний комп'ютер і з'явилася необхідність підключити до нього якийсь пристрій по Bluetooth. Наприклад: бездротові навушники, мишку, клавіатуру, акустичну систему, джойстик, телефон, планшета і т. Д. Таких пристроїв дуже багато, і без Bluetooth на комп'ютері зараз ну ніяк. До того ж, таке підключення дозволяє нам позбутися великої кількості проводів.
Як ви вже напевно знаєте, в звичайних стаціонарних комп'ютерах (в системних блоках) вбудованого Bluetooth як правило немає. За винятком двох випадків: встановлений внутрішній PCI приймач (зовнішній USB), або у вас крута материнська плата з вбудованим бездротовим модулем. Але їх дуже мало, так що навряд чи. Можете подивитися характеристики своєї материнської плати. Ну і якби у вашому ПК був Bluetooth, то ви б про це швидше за все вже знали. Був би відповідний значок в треї, або адаптер в диспетчері пристроїв (можливо, у вигляді невідомого пристрою - коли драйвер не встановлений).
Щоб підключити до комп'ютера пристрою по Bluetooth, потрібно купити і встановити в комп'ютер Bluetooth-адаптер. Зазвичай, це адаптери які підключаються в USB-порт. У мене такий, модель Grand-X BT40G. Виглядає ось так:

Є ще PCI адаптери, вони встановлюються всередині корпусу системного блоку. Але вони не дуже популярні. На виборі адаптера я зупинятися не буду, так як писав про це в окремій статті як вибрати Bluetooth адаптер для комп'ютера . Їх дуже багато на ринку. Є як дешеві, так і дорогі моделі. З Китаю взагалі можна замовити за три копійки. Але якщо ви плануєте часто використовувати бездротове з'єднання, підключати по Bluetooth якісь серйозні пристрої, типу навушників, джойстиків, то на адаптері краще не економити.
Якщо у вас вже є адаптер - зараз будемо налаштовувати. Якщо немає - читайте статтю за посиланням вище, вибирайте, купуйте і повертайтеся на цю сторінку.
Я розділю цю статтю на дві частини: спочатку покажу як підключити Bluetooth адаптер до комп'ютера на Windows 10, налаштувати його, при необхідності знайти і встановити драйвер, і підключити якийсь пристрій. А в другій частині ми все це зробимо на ПК зі встановленою Windows 7.
У мене зараз немає можливості продемонструвати все це на Windows 8 і Windows 8.1, але від більш старої і нової версії цієї операційної системи (я маю введу сімку і десятку) там відмінностей не багато.
У будь-якому випадку, спочатку підключаємо Bluetooth адаптер до комп'ютера.

Після цього переходимо до установки драйверів і налаштування.
Bluetooth на ПК з Windows 10: підключення, драйвера, налаштування
Windows 10 в цьому плані взагалі крута система. Чому? Та тому що в переважній більшості випадків, незалежно від того який у вас адаптер, після підключення всі драйвера встановлюються автоматично, а в треї з'явиться синя іконка Bluetooth. І відразу можна підключати необхідні пристрої.

У диспетчері пристроїв у мене відразу з'явився розділ "Bluetooth" і сам адаптер. Якщо адаптер НЕ буде пізнаний і буде відображатися як невідомий пристрій (інший пристрій), то доведеться ставити драйвера вручну. Як це робити на прикладі Windows 7, можете подивитися в кінці цієї статті.
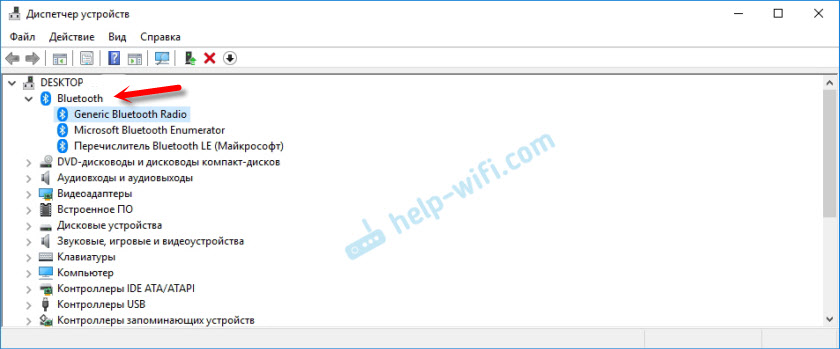
А щоб підключити навушники, геймпад, мишку, клавіатуру, або інший пристрій Bluetooth до комп'ютера, зайдіть в "Параметри" в розділ "Пристрої". Або натиснувши на іконку в треї і виберіть "Додавання пристрою Bluetooth".

Натискаємо на "Додавання Bluetooth або іншого пристрою".
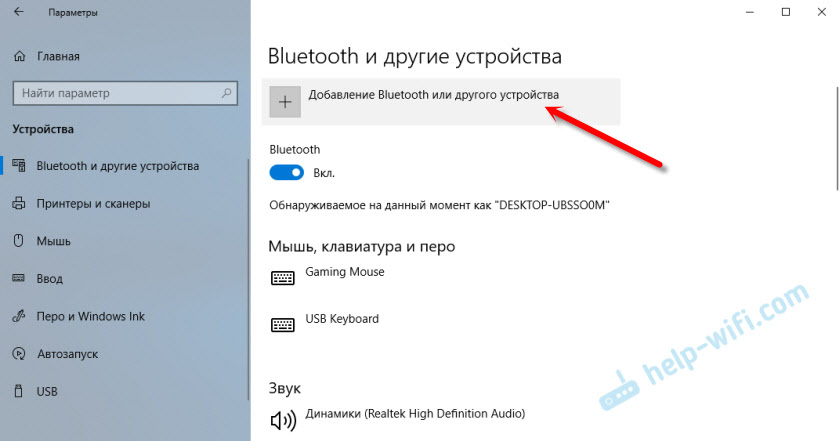
Далі вибираємо "Bluetooth". Комп'ютер почне шукати доступні для підключення пристрою. Наш пристрій має бути в режимі пошуку. У моєму випадку, це навушники. Там є окрема кнопка. Коли вони в режимі підключення, то на них блимає індикатор. Коли комп'ютер виявить наше пристрій, просто вибираємо його і підключаємося.

А якщо ви хочете підключити до комп'ютера смартфон, або планшет, то на самому мобільному пристрої потрібно буде підтвердити підключення (створення пари).
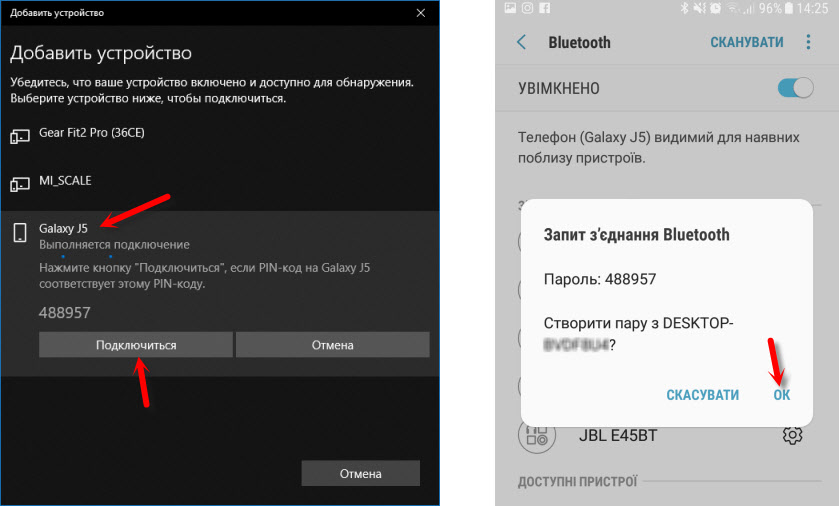
Про підключення бездротових навушників я більш детально писав у статті як підключити Bluetooth навушники до комп'ютера або ноутбука на Windows 10 .
Таким чином можна підключити абсолютно будь-Блютуз-пристрій.
Налаштування Bluetooth адаптера в Windows 7 і підключення пристроїв до комп'ютера
У Windows XP, Windows 7 і Windows 8 після підключення адаптера драйвер швидше за все доведеться встановлювати автоматично. Але не завжди. У моєму випадку Windows 7 сама поставила драйвер на мій USB Bluetooth адаптер Grand-X BT40G. Відразу з'явився значок Блютуз.
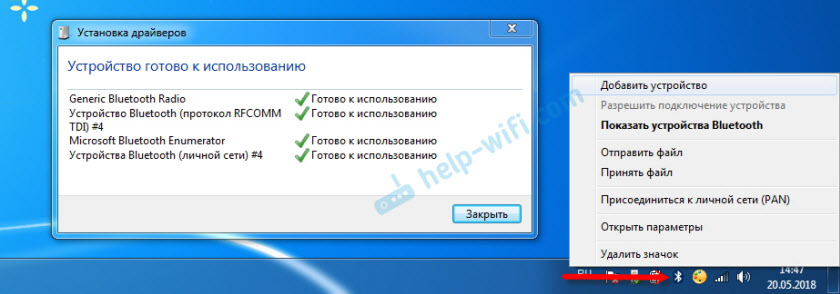
Ось скріншот з диспетчера пристроїв.
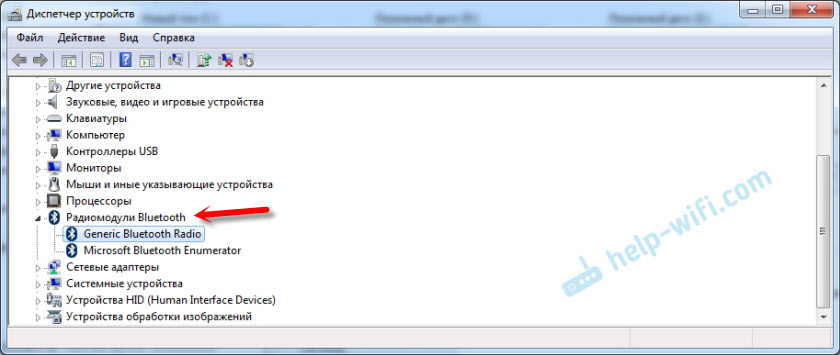
Якщо система не змогла пізнати пристрій і встановити його, ярлик не з'явився, то потрібно встановлювати драйвер. Як це зробити, я покажу нижче. А зараз давайте підключимо якийсь пристрій через Bluetooth до комп'ютера з встановленою Windows 7.
Натисніть на іконку і виберіть "Додати пристрій".
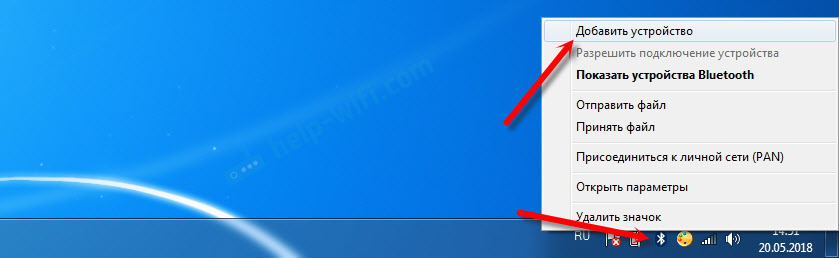
Відкриється вікно, якому будуть відображатися всі знайдені комп'ютером пристрою. Які на даний момент знаходяться недалеко від комп'ютера і доступні для підключення. Вибираємо наш пристрій і почнеться процес підключення. Я знову підключав Bluetooth гарнітуру (навушники з мікрофоном). За якими можна і в Скайпі поговорити.
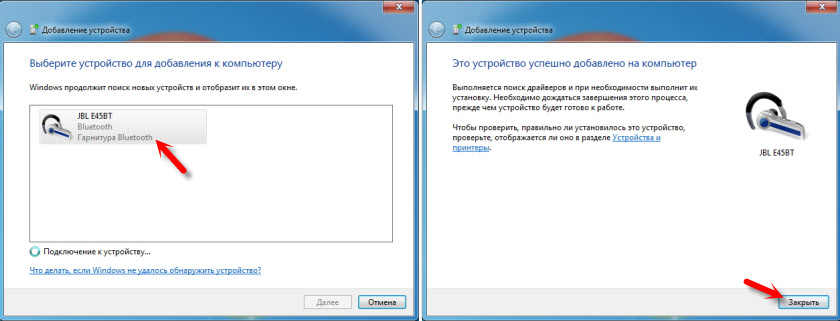
Коли з'явиться повідомлення "Цей пристрій додано на комп'ютер", його можна використовувати. Точно так же підключаються бездротові мишки (по Блютуз), клавіатури, телефони та інші пристрої.
У випадку з навушниками, можливо ще знадобиться встановити їх як пристрій відтворення за замовчуванням. Це можна зробити в налаштуваннях пристроїв відтворення (натиснувши правою кнопкою миші на іконку звуку в треї).
Драйвер для Bluetooth адаптера: пошук і установка
Навіть не важливо, яка система встановлена на вашому комп'ютері, це може бути як Windows XP, так і Windows 10. Але якщо вона не змогла автоматично налаштувати підключений Bluetooth адаптер, то доведеться нам вручну шукати і встановлювати потрібний драйвер. Є як мінімум три способи:
- Встановити драйвер з диска, який швидше за все був в комплекті.
 Там може бути як драйвер, так і утиліта (програма) для управління деякими функціями самого адаптера. У моєму випадку, це CSR Harmony. Мій адаптер Grand-X BT40G побудований на CSR чипі.
Там може бути як драйвер, так і утиліта (програма) для управління деякими функціями самого адаптера. У моєму випадку, це CSR Harmony. Мій адаптер Grand-X BT40G побудований на CSR чипі. - Якщо у вас Bluetooth адаптер якогось популярного виробника, то можна зайти на офіційний сайт це виробника, знайти сторінку з цим пристроєм і там вже скачати драйвер. Він повинен там бути. Але не завжди. Я ось перевірив, на сайті Grand-X в розділі "Файли" нічого немає. А ось для адаптера ASUS USB-BT400 на офіційному сайті є драйвера і утиліта.
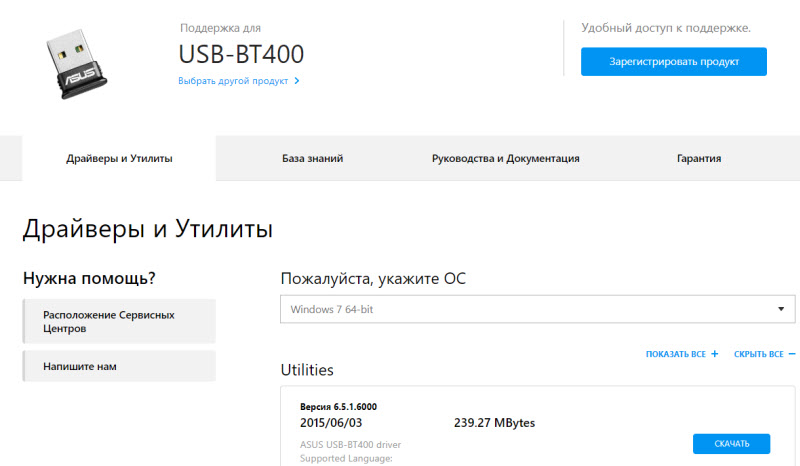 Це для прикладу.
Це для прикладу. - Пошук драйвера по ВД обладнання невпізнаного пристрої. Чи не найпростіший варіант, тому покажу все максимально докладно.
Коли система не може встановити драйвер на якийсь пристрій, то воно знаходиться в диспетчері пристроїв в розділі "Інші пристрої" з жовтим значком. Як там буде відображатися (називатися) саме ваш Блютуз адаптер - складно сказати. Якщо у вас там раніше не було невідомих пристроїв, то визначити його буде не складно (він буде один).
У мене це щось типу CSR 8510 A10 (схоже це чіп, на якому побудований адаптер). Натискаємо на цей пристрій правою кнопкою миші і вибираємо "Властивості". Далі переходимо на вкладку "Відомості", в випадаючому меню ставимо "ВД Обладнання" і копіюємо першу сходинку.
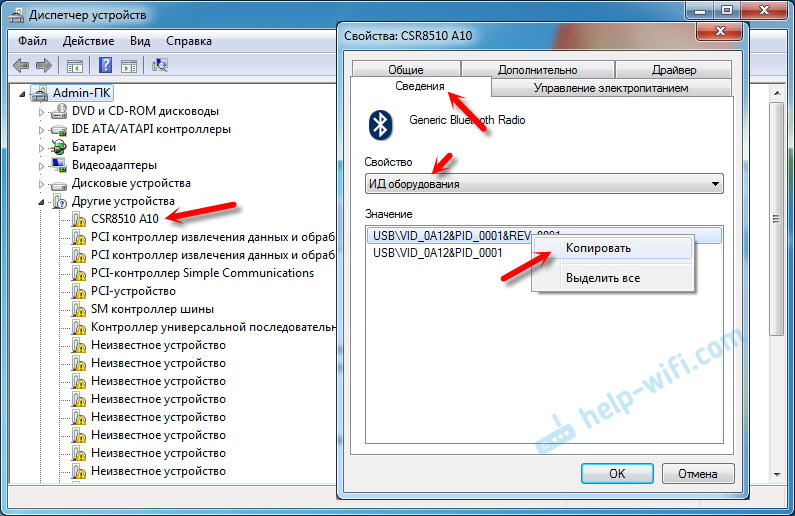
Відкриваємо сайт DevID.info, вставляємо скопійоване рядок в рядок пошуку і видаляємо все зайве, щоб залишилося тільки значення VID і PID. Можете подивитися яке у мене було значення спочатку (скріншот вище), і за яким я виконав пошук (скріншот нижче).
Для початку пріобуем завантажити перший драйвер, який з'явився в результатах пошуку. Потрібно натиснути на іконку дискети. Зверніть увагу на операційну систему, для якої підходить цей драйвер.
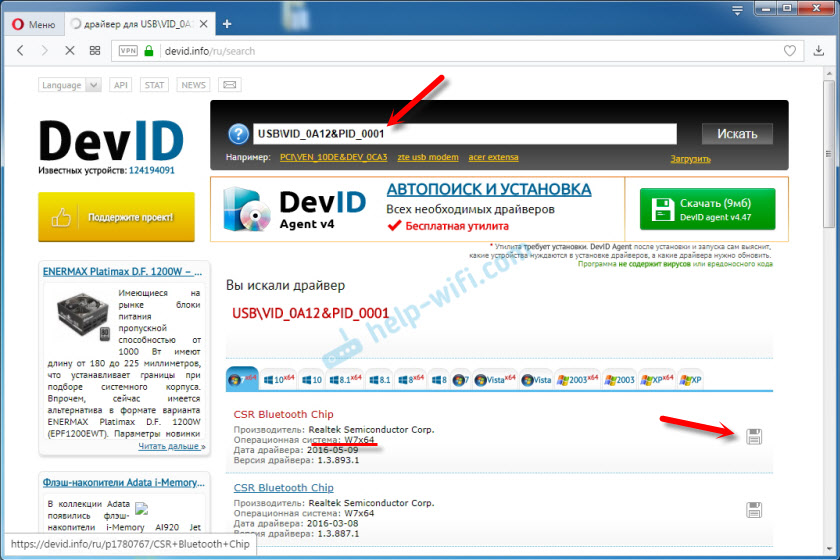
Натискаємо на посилання "Оригінальний файл".
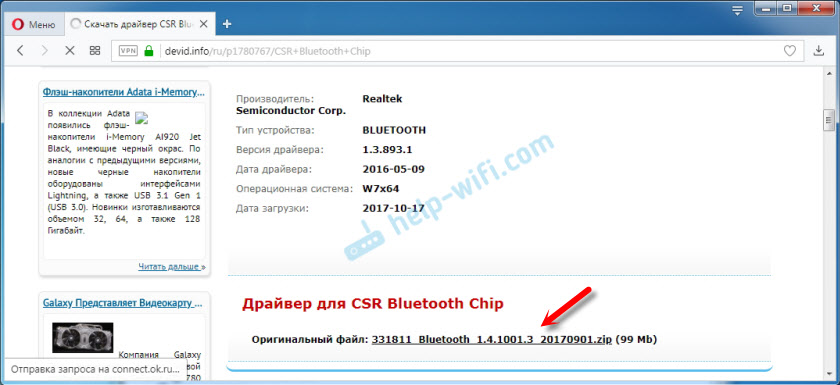
Проходимо перевірку "Я не робот", натискаємо на посилання і зберігаємо архів з драйвером.
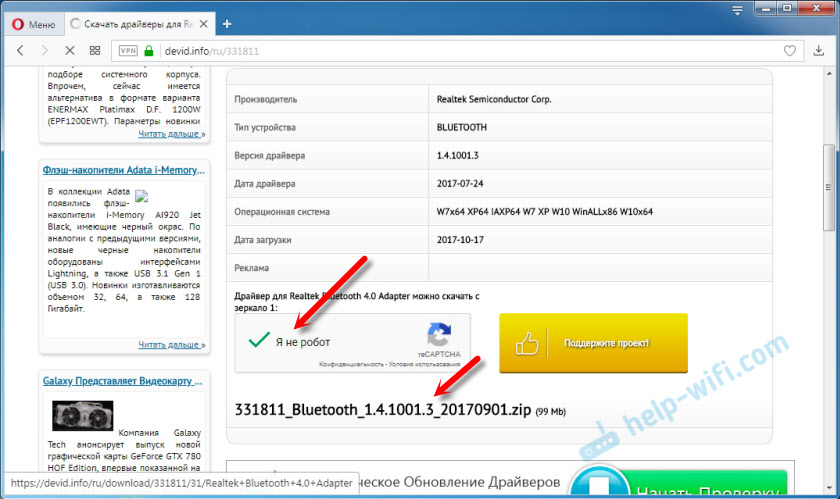
Далі бажано витягти всі файли і папки з завантаженого архіву, знайти там файл Setup.exe, запустити його і встановити драйвер.
Якщо там немає інсталяційний файл, а просто набір папок і якихось файлів, то натисніть на невідомий пристрій в диспетчері пристроїв правою кнопкою миші, виберіть "Оновити драйвер" - "Виконати пошук драйверів на комп'ютері" і вкажіть шлях до папки з драйверами. Якщо драйвер не буде знайдений і встановлений, то спробуйте завантажити інший.
Маю велику надію, що стаття вам стала в нагоді, і ви все таки додали Bluetooth на свій комп'ютер і змогли підключити необхідні пристрої. А я не дарма витратив пів дня 🙂
Чому?