- Матеріал з IksWiki Налаштування VPN-підключення в Windows XP
- Майстер нових підключень
- властивості підключення
- збереження пароля
- Примітка
- помилки
- Помилка 619 або 734
- Помилка 650
- Помилка 651 або 800
- можливі виправлення
- Помилка 679
- Помилка 711
- Помилка 720
- Помилка 733
- Помилка 764
- Помилка 769
- Помилка 781
- Помилка 789
- Помилка 807
- Помилка 809
- Помилка 1717
- Налаштування VPN-підключення в Windows Vista / 7
- Майстер нових підключень
- Властивості VPN-підключення
- помилки
- Помилка 619
- Помилка 651
- Помилка 678
- Помилка 691 (Vista / 7)
- Помилка 711
- Помилка 814
- Помилка 868
- Налаштування VPN в Windows 8
- Налаштування VPN в Linux
Матеріал з IksWiki Налаштування VPN-підключення в Windows XP
У цьому розділі описується налаштування VPN в Windows XP. Якщо вас цікавить, як налаштувати VPN в Windows Vista або Windows 7, то Подивіться тут
Ви можете також ознайомитися з налаштуванням VPN для Linux , А інструкція по налаштування машрутізаторов тут .
Ще ви можете прочитати про можливі шляхи вирішення, якщо у вас виникли будь-які проблеми з підключенням .
Майстер нових підключень
Натиснути кнопку «Пуск» в лівому нижньому куті робочого столу, в який з'явився головному меню системи вибрати пункт «Панель управління», якщо у Вас панель управління має вигляд «Стиль ХР», і Ви не можете знайти значок «Мережеві підключення», перейдіть до класичного увазі панелі, вибравши відповідний пункт у лівій частині вікна:
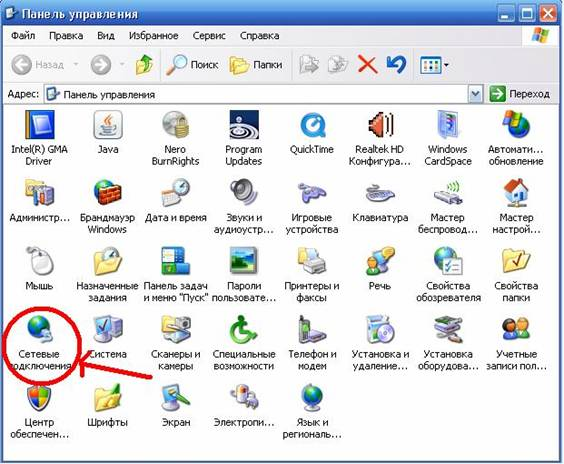
або виберіть "Мережеві підключення" прямо з головного меню "Пуск":
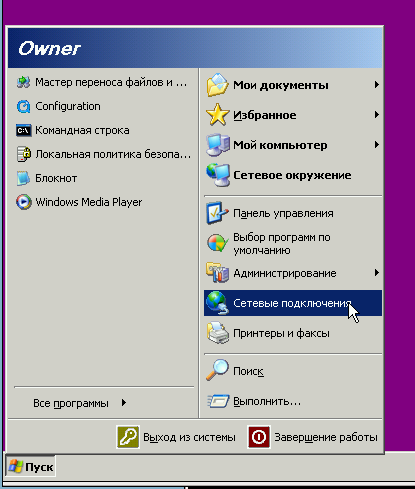
Якщо у Вас відображається вікно класичного вигляду, знайдіть в ньому значок «Мережеві підключення» і відкрийте його, у вікні, знайдіть і запустіть «Майстер нових підключень»:

У першому вікні досить натиснути кнопку «Далі»:
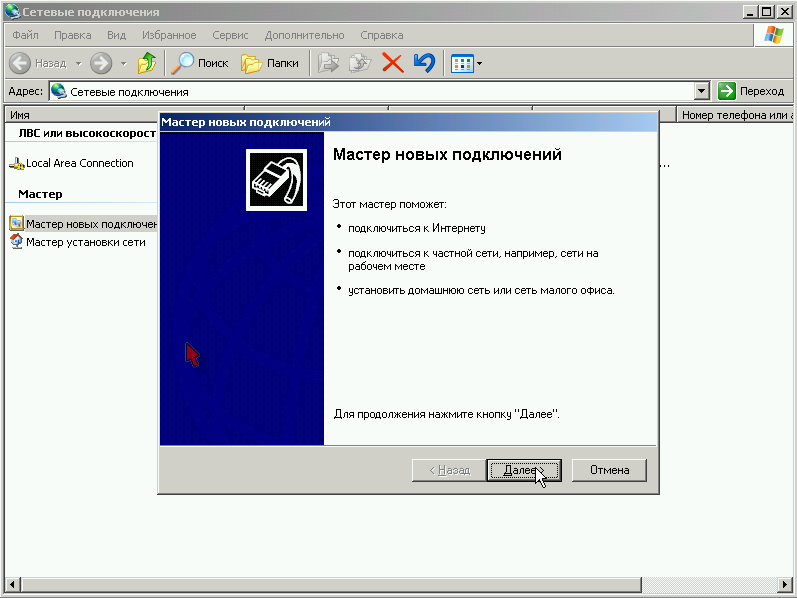
У другому, виберіть «Підключити до мережі на робочому місці» і натисніть кнопу «Далі»:
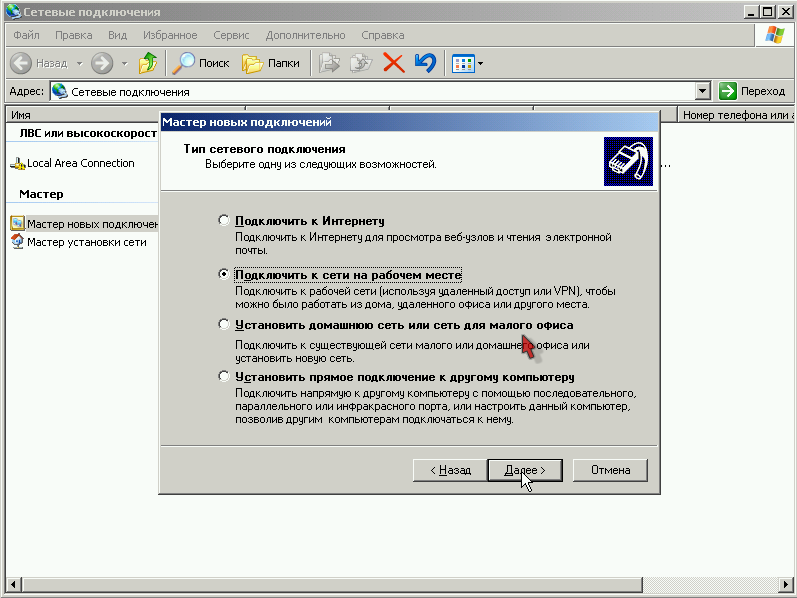
У третьому виберіть «Підключення до віртуальної приватної мережі» та натисніть кнопу «Далі»:
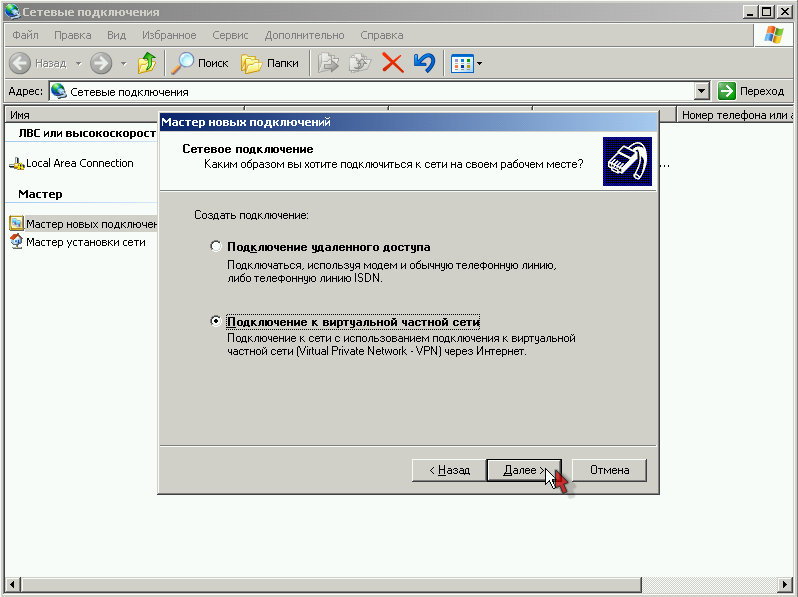
У четвертому у вільний поле введіть назву для Вашого підключення, наприклад, «Internet VPN» і натисніть кнопу «Далі»:
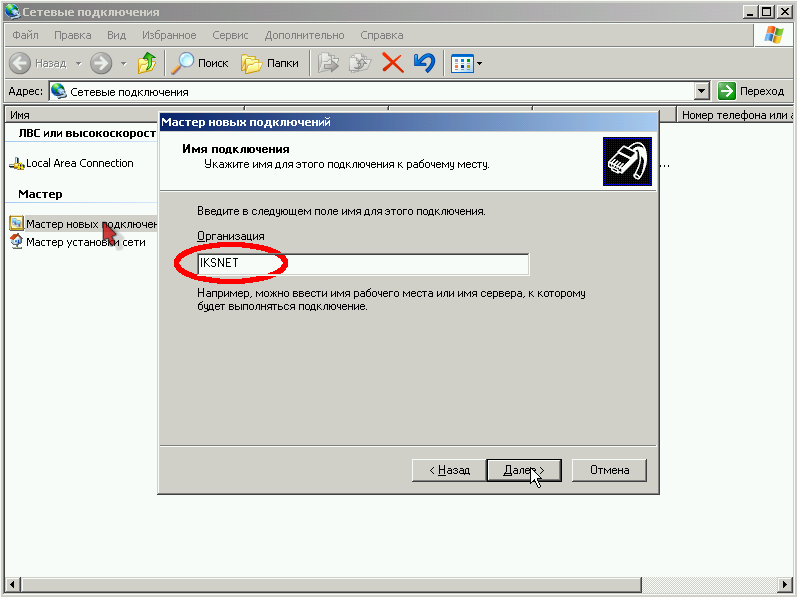
На деяких комп'ютерах, де є інші підключення, між кроком 4 і кроком 5 з'являється додатково вікно з пропозицією виконати для підключення набір номера. В цьому випадку потрібно відмовитися від набору номера і перейти до кроку 5.
У п'ятому вікні введіть IP-адресу основного шлюзу доступу nas.iksnet (або nas3.iksnet для деяких абонентів) і натисніть кнопу «Далі» (зверніть увагу, що перед і після назви сервера не повинно стояти ніяких прогалин або інших невидимих символів):
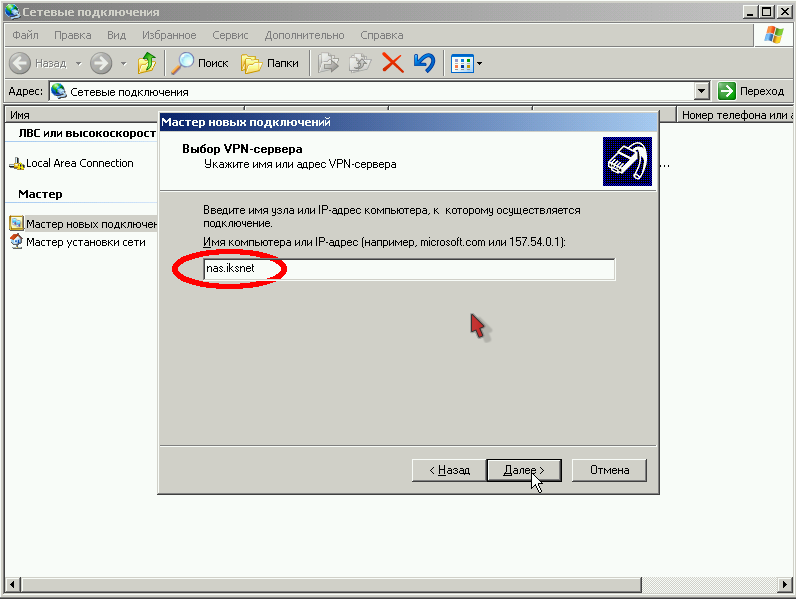
У шостому, для зручності роботи, відзначте галочкою пункт «Додати ярлик підключення на робочий стіл» і натисніть кнопку «Готово»:
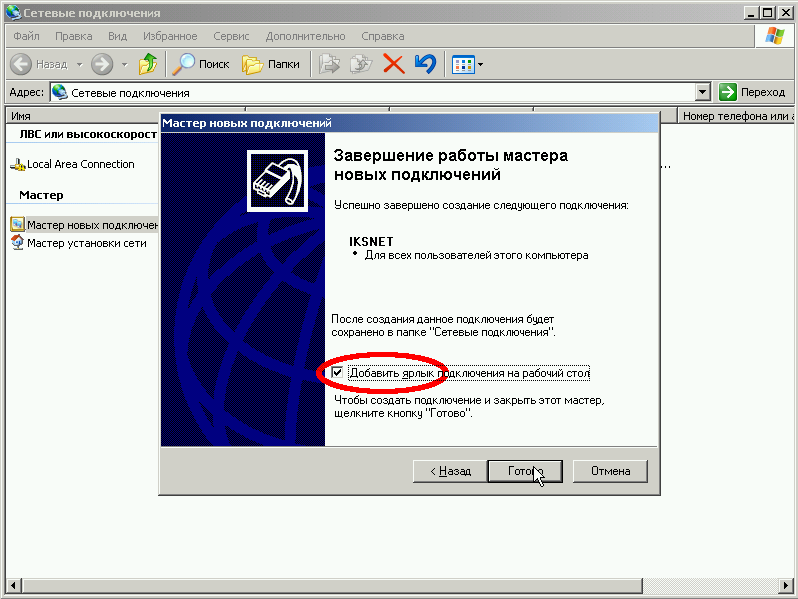
властивості підключення
Після цього у Вас відразу відкриється вікно підключення, в нижній частині вікна знайдіть кнопку «Властивості» і клацніть по ній:
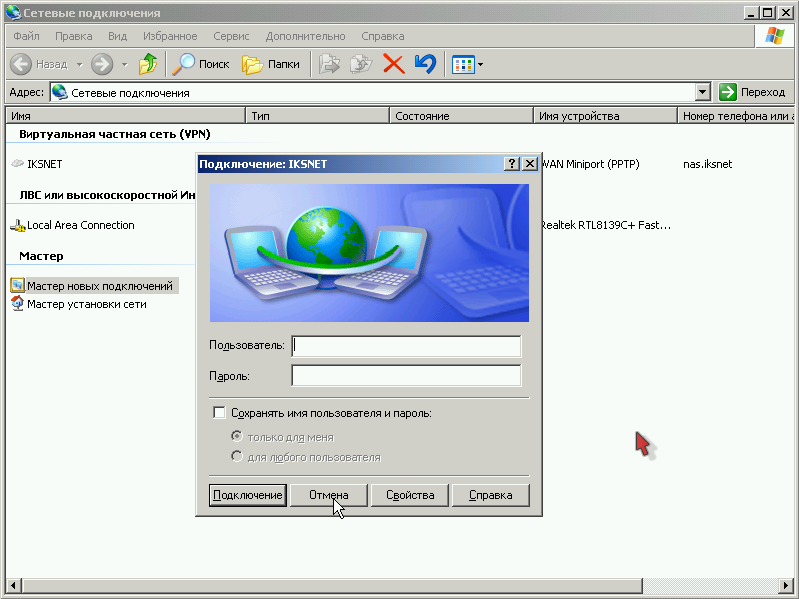
Або натисніть кнопку "Скасувати" і вибравши підключення, натисніть на нього правою кнопкою миші і виберіть «Властивості»:
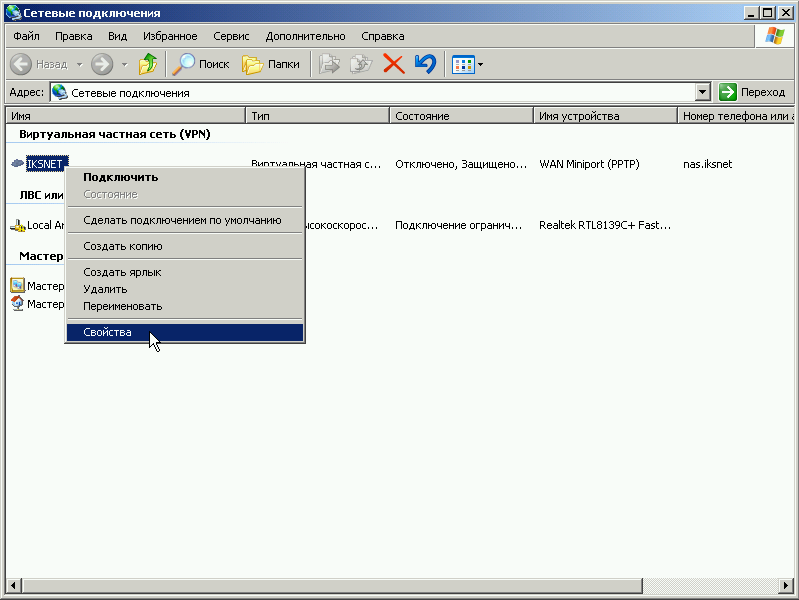
У вікні, виберіть вкладку "Параметри", зніміть галочку з пункту «Включати домен входу в Windows»:
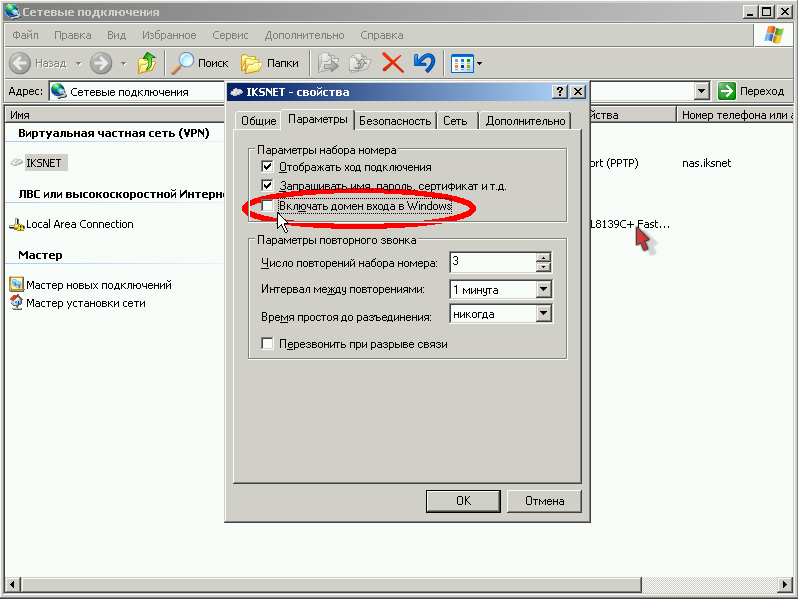
У вкладці "Безпека", зніміть галочку з пункту «Потрібно шифрування даних» та натисніть на кнопку «ОК»:
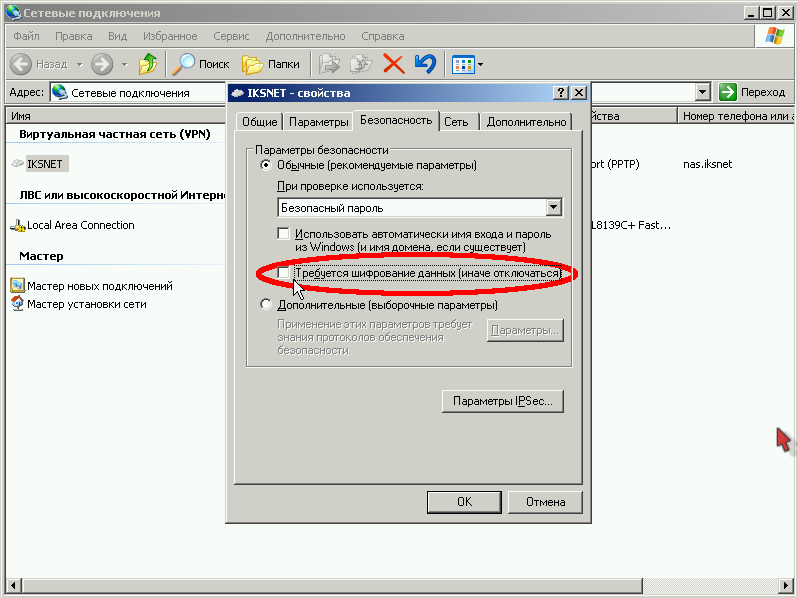
На вкладці «Параметри» можна поставити галочку навпроти «передзвонювати при розриві зв'язку», тоді, при несподіваному розриві, з'єднання відновиться самостійно:
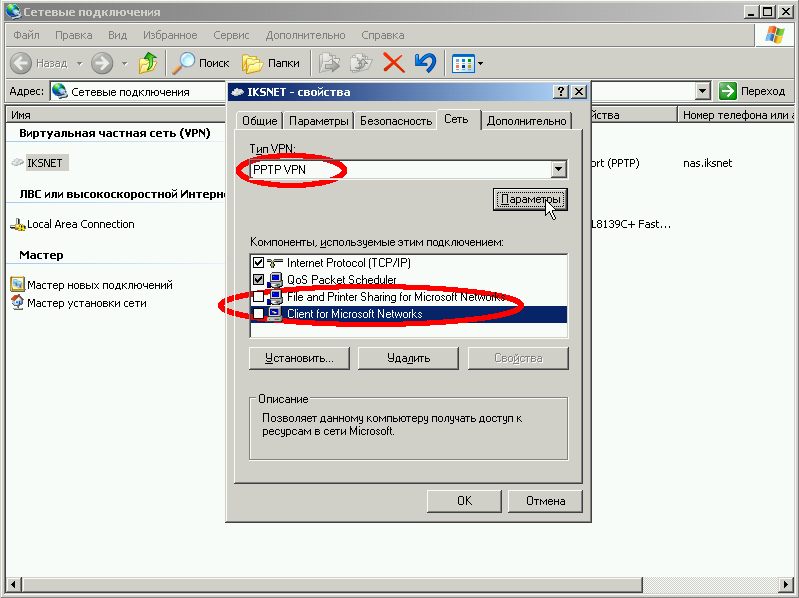

підключаємося:

Тепер в полі «Користувач» треба ввести номер свого договору (для тих абонентів, у яких номер договору тризначний, спереду треба додати «0»! Наприклад, договір 111 набирається як 0111.), А в полі «Пароль», свій пароль доступу для перегляду статистики та пошти з договору. Зверніть увагу на те, що після номера договору в поле «Користувач» не повинно стояти ніяких зайвих прогалин.

Після вдалого з'єднання, для зручності користування, на вкладці «Параметри» можна зняти галочку «Запитувати ім'я, пароль, сертифікат і т.д.», після цього ім'я і пароль запитуватися більше не будуть.
збереження пароля
Увага: зберігати пароль в системі не рекомендується, тому що збережені логін і пароль можуть бути викрадені шпигунськими програмами або ваш комп'ютер може бути використаний для виходу в інтернет під час вашої відсутності.
Зверніть увагу на те, що контроль доступу в мережу Інтернет здійснюється по імені і паролю, тому поставтеся серйозніше до цього моменту. Не розголошуйте ці дані стороннім людям. Якщо у вас пароль занадто простий і короткий, з метою підвищення безпеки, пропонуємо змінити його. Ви можете зробити це самі, зі свого робочого місця, використовуючи клієнтську частину нової системи розрахунків, доступною за посиланням: Статистика , Там ви можете змінити окремо пароль на вхід на сторінку статистики та окремо на вихід в інтернет. Сподіваємося, що там Ви ще зможете знайти багато нового, цікавого і корисного!
Примітка
При відключеному з'єднанні VPN, Ви так само, як і раніше, можете безперешкодно користуватися ресурсами локальної мережі, підключення по VPN потрібно тільки для доступу в зовнішню мережу. Якщо ви вимкнули «Підключення по локальній мережі», то для створення VPN-з'єднання Обов'язково вкажіть «Підключення по локальній мережі» інакше VPN-з'єднання не встановиться.
помилки
Найбільш часто система видає такі помилки:

Помилка 619 або 734
- Виникає, якщо ви забули прибрати галочку «Потрібно шифрування даних» у властивостях підключення вкладка «Безпека».
Помилка 629
Ця помилка виникає в тому випадку, якщо ваш логін і пароль вже підключені (згадайте, не давали ви кому небудь із знайомих покористуватися вашим інтернетом), якщо немає, тоді дане з'єднання, що не розірвалися на сервері. Для цього почекайте 10 хв, і спробуйте через цей час підключитися заново ... Якщо нічого не допомогло з 3-ї спроби, то раджу звернутися в службу підтримки.
Помилка 650
"Сервер віддаленого доступу не відповідає":
- Недоступний сервер доступу в Інтернет. Перевірте, чи включено "Підключення по локальній мережі", чи справна мережева карта, чи справний мережевий кабель, що не виставлений чи в налаштуваннях IP-з'єднання якийсь певний IP-адреса.
Помилка 651 або 800
Ваш модем (або інший пристрій) повідомило про помилку "або" Немає зв'язку з сервером VPN з'єднань "
- Дані помилки можуть виникати, якщо ви видалили або відключили колишнє підключення «Підключення по локальній мережі».
- Або, якщо ви вказали в кроці 5 неправильну адресу. Перевірте його, переконайтеся, що цифри поділяють точки, а не коми.
- Брандмауер блокує вихідні запити на VPN з'єднання.
- Запит з якої-небудь причини не доходить до сервера, тобто можливо шлюз вашого сегменту не пропускає запит в силу виниклої навантаження або збою.
- Сервер відправляє відповідь про неможливість підключитися тому в даний момент спостерігається велика кількість одночасних спроб з'єднання.
можливі виправлення
- Перевірити чи працює локальна мережа в цей момент часу.
- Перевірити проходження сигналу командою ping до Вашого шлюзу, а потім до вашого сервера авторизації.
- Виправити в реєстрі пару ключів або перевстановити Windows
Помилка 678
"Відповідь не отримана"
- Спробуйте перезавантажити комп'ютер
- Якщо не допоможе, то спробуйте перебудувати підключення по VPN заново (зверніть увагу на тип підключення, він повинен бути PPTP, а не PPPoE або L2TP).
- Також ця помилка може виникати при негативному балансі вашого особового рахунку.
Помилка 679
- Дана помилка виникає при відключеному мережевому адаптері. Вам необхідно включити мережевий адаптер пройшовши в «Пуск> Панель управління-> Система-> Диспетчер пристроїв-> Обладнання».
Помилка 691 або 718
"Невірний логін або пароль"
- Перевірте, чи правильно набрано логін (номер договору). Він повинен бути 4х значним (тризначні номери договорів повинні доповнюватися нулем попереду). Спробуйте ще раз набрати логін і пароль. При наборі проконтролюйте, що включена вірна розкладка клавіатури (мова набору), стан індикатора Caps Lock.
- Або якщо в даний момент вже створено з'єднання з вашим логіном і паролем. (Якщо у вас підключено більше одного комп'ютера).
- Некоректно завершена VPN-сесія (збій підключення, нештатное вимикання комп'ютера). В цьому випадку потрібно почекати кілька хвилин.
- Досить часто буває так, що Windows "забуває" введені логін і пароль і тоді їх треба ввести нові, попередньо стерши з полів введення.
- Якщо операційна система при підключенні не пропонує вводити ім'я користувача і пароль, то необхідно виконати наступні дії: Відкрити "Панель управління", вибрати "Мережеві підключення", правою кнопкою миші клацнути на вашу VPN з'єднання і в меню вибрати "Властивості". Відкриються властивості VPN-з'єднання. Тепер потрібно перейти у вкладку "Параметри" і поставити галочку навпроти "Запитувати ім'я, пароль, сертифікат і т.д.". Після цього підтвердіть зміни натиснувши кнопку "ОК". При наступному підключенні з'явиться запит імені користувача та пароля.
Помилка 711
Ця помилка виникає, якщо на комп'ютері не запущено необхідна служба. При цьому неможливо підключення до мережі, а також в деяких випадках - установка мережевих адаптерів. Ця проблема може виникнути, якщо не запущені всі або деякі з перерахованих нижче служб.
- Підтримка самоналагоджувальних пристроїв Plug and Play
- Диспетчер автоматичних підключень віддаленого доступу
- Диспетчер підключень віддаленого доступу
- телефонія
Для усунення цієї помилки виконайте наступні дії для кожної із зазначених вище служб.
- Відкрийте діалогове вікно «Адміністрування», натиснувши кнопку Пуск і виберіть пункт Панель керування, Система й обслуговування і Адміністрірованіе. Потрібен дозвіл адміністратора, введіть пароль адміністратора або підтвердження пароля, якщо з'явиться відповідний запит.
- Двічі клацніть Служби. Потрібен дозвіл адміністратора, введіть пароль адміністратора або підтвердження пароля, якщо з'явиться відповідний запит.
- Клацніть правою кнопкою миші одну із зазначених вище служб і потім клацніть Властивості.
- На вкладці Загальні в пункті Тип запуску виберіть варіант Вручну.
- Натисніть Застосувати, а потім натисніть Запустити.
Помилка 720
"Неможливо підключитися до віддаленого комп'ютера."
Дана помилка виникає при пошкодженні стека мережевих протоколів в Windows. Перевірити цілісність стека можна за допомогою утиліти netdiag .
- Введіть команду
netdiag / test: winsock
- Засіб Netdiag відобразить результати перевірки ряду мережевих компонентів, в тому числі Winsock. Для отримання додаткових відомостей про дану перевірку наберіть команду netdiag в наступному вигляді:
netdiag / test: winsock / v
- Якщо засіб Netdiag повідомляє про помилку необхідно відновити розділ реєстру Winsock2.
- Найпростіший і швидкий спосіб вирішення:
netsh int ip reset resetlog.txt netsh winsock reset
- Після цього перезавантажуємо комп'ютер і налаштовуємо підключення по локальній мережі так як виконання цієї команди призводить до перезапису параметрів реєстру, які використовуються стеком протоколів TCP / IP, що рівнозначно його видалення і повторної установки. При потребі перестворює VPN підключення.
- Якщо і це не допомогло, то повністю перевстановити стек TCP / IP можна так:
- Видаліть розділ реєстру командою REG DELETE HKEY_LOCAL_MACHINE \ System \ CurrentControlSet \ Services \ Winsock
- Видаліть розділ реєстру командою REG DELETE HKEY_LOCAL_MACHINE \ System \ CurrentControlSet \ Services \ Winsock2
- перезавантажте комп'ютер
- Відкрийте папку% winroot% \ inf
- У ній знайти файл nettcpip.inf, зробіть його резервну копію і після відкрийте його в текстовому редакторі (наприклад Notepad).
- Знайдіть в ньому рядки:
[MS_TCPIP.PrimaryInstall]; TCPIP has properties to display Characteristics = 0xA0; NCF_HAS_UI | NCF_NOT_USER_REMOVABLE
- Виправити їх на:
[MS_TCPIP.PrimaryInstall]; TCPIP has properties to display Characteristics = 0x80; NCF_HAS_UI
- Зберегти зміни у файлі nettcpip.inf
- Відкрити Network Connections і клацнувши правою кнопкою миші по властивості потрібного нам мережевого підключення вибрати Install-> Protocol-> Add. Далі вибрати "have disk" і вказати шлях% winroot% \ inf (зазвичай ця папка прихована!)
- Вибрати TCP / IP зі списку. Після цього ви знову потрапите у вікно властивостей мережевого підключення, але для TCP / IP тепер кнопка Uninstall буде активна.
- Виберіть в списку This connection uses the following items протокол TCP / IP і натисніть кнопку Uninstall.
- перезавантажте комп'ютер
- Встановити протокол TCP / IP аналогічно крокам 2-5.
- Якщо все з вищезгаданого не спрацює, то подивіться інструкцію з адресою [1]
Помилка 733
- Виникає, якщо ви забули прибрати галочки з усіх протоколів, крім Протокол Інтернету і QoS.
Помилка 734
- Швидше за все у вас вірус WIN32.Sality.
Помилка 735
- "Запитаний адреса був відкинутий сервером": Виникає, якщо ви ввели IP-адреса в «Властивості TCP / IP» (він повинен виходити автоматично).
Помилки 741 - 743
"Невірно налаштовані параметри шифрування"
- Зайдіть в налаштування VPN з'єднання, і у вкладці "Безпека" відключіть пункт "шифрування даних".
Помилка 764
"Зчитувачі смарт-карт не встановлені"
- Дана помилка виникає, якщо ви неправильно налаштували підключення по VPN. Спробуйте його видалити і налаштувати заново по цій інструкції.
Помилка 769
"Зазначене місце призначення недосяжне"
- Помилка виникає через відключеного підключення по локальній мережі або відсутності фізичного линка. Рекомендується перевірити стан ЛВС (повинно бути включено) і фізичне підключення до мережі (мережевий кабель повинен бути підключений).
- Іноді виникає в тому випадку, якщо роутер з якоїсь причини не видав правильний IP-адреса по DHCP
Помилка 781
"Спроба кодування не вдалася, тому що не було знайдено жодного дійсного сертифіката."
- Причини виникнення: VPN клієнт намагається використовувати L2TP / IPSec протокол для підключення.
- Порада: Увійдіть в налаштування підключення VPN-Властивості-> Мережа-> Тип VPN і виберіть PPTP VPN
Помилка 789
"Обраний невірний тип VPN з'єднання"
- Зайдіть в налаштування VPN з'єднання і на вкладці "Мережа" зі списку "Тип VPN" виберіть "Автоматично" або "PPTP". Спробуйте повторно підключитися.
- Також ця помилка виникає, якщо ви при введенні IP-адреси помилилися, і вводите коми замість точок для поділу октетів.
Помилка 807
Якщо використовується "Автоматичний" тип VPN-з'єднання, то спробуйте поміняти на "PPTP". У властивостях мережевої карти треба поставити Receive-Side Scaling State - disable і Receive Window Auto-Tuning Level - disable. Можливо також, що з'єднання з сервером доступу блокується брандмауером (файрволлом). Можна ще перестворити VPN підключення відповідно до інструкції, якщо проблема не вирішиться - видалити оновлення системи KB958869, або зробити відновлення системи на більш раннє стан.
Помилка 809
Виникає при:
1 Використанні типу VPN з'єднання L2TP в Windows Vista і Windows 7 через блокування з'єднання брендмауерів Windows. Рішення: Виправити тип VPN підключення на PPPtP. Активувати правило брандмауера "Маршрутизація і віддалений доступ (PPPtP)"
2 блокування з боку встановленого Вами файрволу або антивіруса з функцією мережевого екрану Рішення: Коректно налаштуйте свій файрвол.
Помилка 1717
"Невідомий інтерфейс"
- Спробуйте перезавантажити комп'ютер
- Якщо не допоможе, то запустіть з командного рядка (перевірка цілісності системних файлів)
sfc / scannow
Налаштування VPN-підключення в Windows Vista / 7
Ви можете прочитати про можливі шляхи вирішення, якщо у вас виникли будь-які проблеми з підключенням .
Майстер нових підключень
Аналогічно налаштування підключення по VPN в Windows XP запускаємо «Створення підключення або мережі» і вибираємо «Підключення по VPN»:
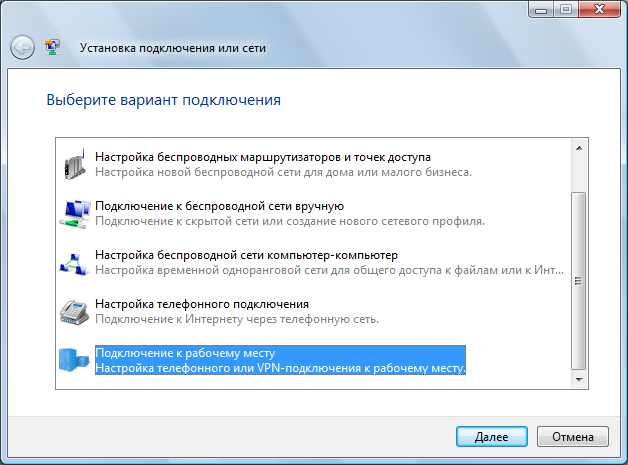
Вибираємо створення нового підключення та тип PPTP, після цього натискаємо кнопку Далі:
Якщо у Вас ще не створено жодного підключення VPN, то у вікні потрібно вибрати "Використовувати моє підключення до інтернету (VPN)"
Якщо в системі вже були створені підключення, то в вікні вибираємо "Ні, створити нове підключення"
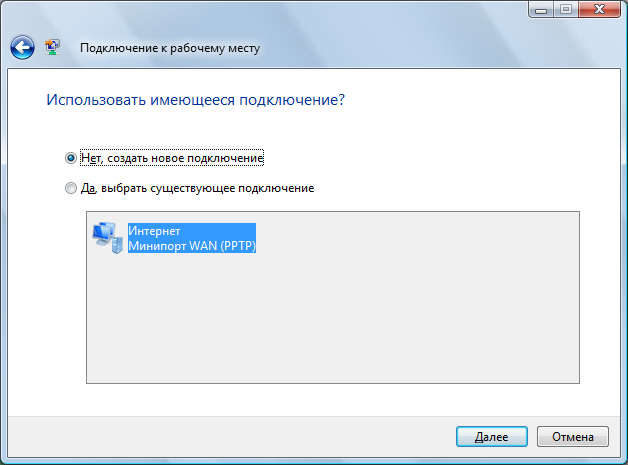
Заповнюємо поле для адреси сервера, ставимо галочку Чи не підключатися зараз і натискаємо кнопку Далі:
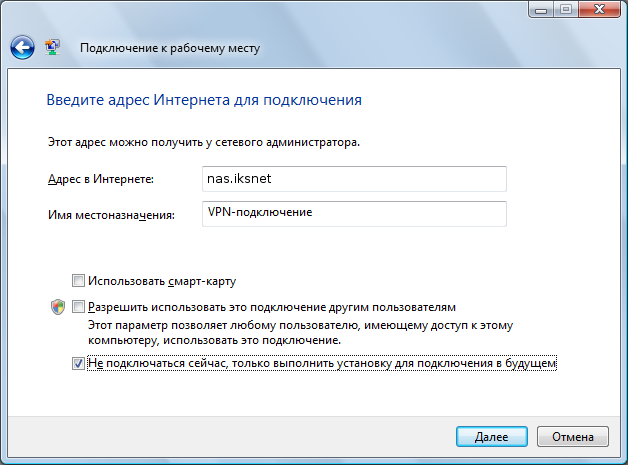
Вводимо в поле Ім'я користувача номер договору, а в поле Пароль - пароль для VPN-з'єднання (вказано в додатку №2 до договору як Пароль для перегляду статистики, пошти і VPN-з'єднання) і натискаємо кнопку Створити:
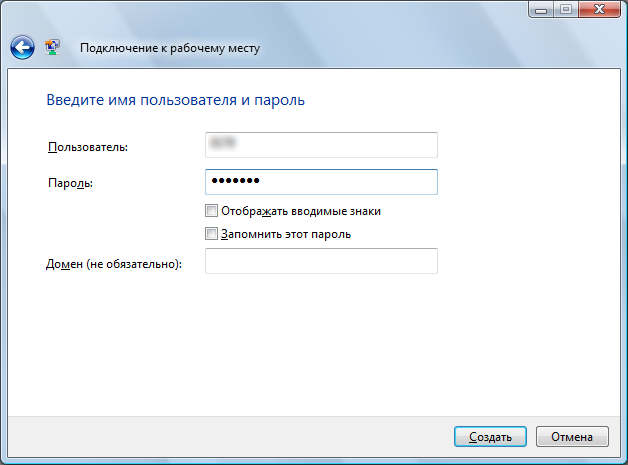
Властивості VPN-підключення
Після цього вибирайте «Властивості VPN-підключення» і виправляйте в зазначених місцях:
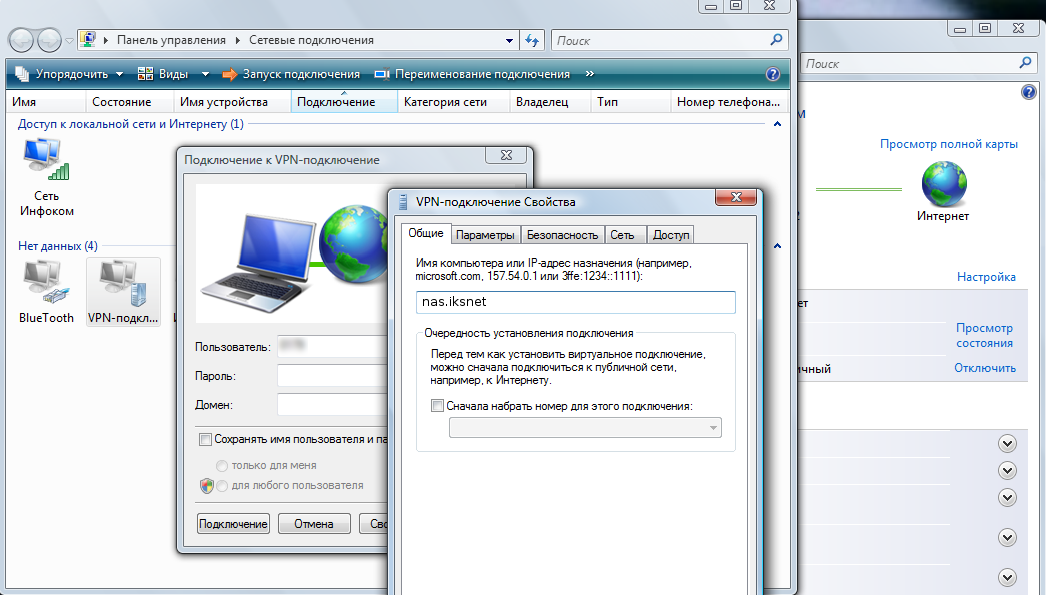

Якщо прибрати галочку "Запитувати ім'я, пароль, сертифікат і т.д." то при виконанні підключення комп'ютер не буде виводити вікно підключення і запитувати логін і пароль. У разі, якщо Windows забуде логін з паролем (а таке трапляється), то з'єднання не буде встановлено. З'явиться помилка 691. При цьому користувачеві не буде запропоновано заново ввести логін і пароль. Що робити в цьому випадку.
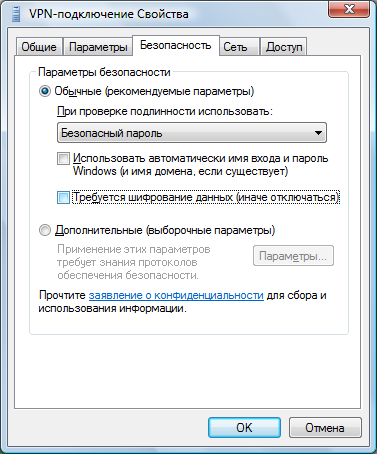
або


Ярлик з'єднання на робочому столі в Windows Vista і 7 можна зробити наступним чином: Відкриваємо "Центр управління мережами і загальним доступом", в лівій колонці натискаємо посилання "Зміни параметрів адаптера", у вікні, потрібно знайти ваше "VPN-підключення" (назва може бути іншим, залежно від того як ви вказали "Ім'я местоназначенія" в процесі настройки). Натискаємо правою кнопкою на з'єднанні і вибираємо "створити ярлик". За замовчуванням буде запропоновано розташувати цей ярлик на робочому столі. Натискаємо "Так".
помилки
Помилка 609
Цей метод вирішення проблеми спрацьовує не завжди.
- Запустіть командний рядок (CMD) під правами адміністратора
- Введіть наступні команди (видалення драверов miniport):
C: \> netcfg -u ms_l2tp C: \> netcfg -u ms_pptp
- Тепер такі дві (установка драйверів miniport):
C: \> netcfg -l% windir% \ inf \ netrast.inf -cp -i ms_pptp C: \> netcfg -l% windir% \ inf \ netrast.inf -cp -i ms_l2tp
Помилка 619
«Порт відключений»
Можливі причини та способи вирішення:
- Неполадки операційної системи. У цьому випадку рекомендуємо звернутися до фахівців.
- Включений брандмауер (фаєрвол). У цьому випадку рекомендуємо відключити фаєрвол.
Помилка 651
«Ваш модем (або інший пристрій) повідомило про помилку.»
Можливі причини та способи вирішення (в порядку виконання):
- Помилка операційної системи. У цьому випадку рекомендуємо перезавантажити комп'ютер.
- Збиті драйвера мережевої карти. Рекомендуємо перевстановити драйвера і заново налаштувати мережу.
- Неполадки в роботі ОС. Рекомендуємо перевстановити операційну систему.
- Несправна мережева карта. Рекомендуємо замінити мережеву карту.
Помилка 678
«Ні відгуку»
Часто виникає при збитої прив'язці MAC-IP. При цьому не пінгуються VPN-сервера і шлюз. В цьому випадку рекомендується зателефонувати нам і скинути прив'язку MAC-IP.
Помилка може з'являтися, якщо відбувається спроба підключення до сервера, що не підтримує PPTP-протокол VPN. Рекомендуємо налаштувати заново VPN-з'єднання з допомогою автоконфігуратор або перевірити настройки вручну.
Помилка 691 (Vista / 7)
«Доступ заборонений, оскільки такі ім'я та пароль неприпустимі в цьому домені».
З'являється в наступних випадках:
- Введено Невірний логін / пароль. Повністю очистіть вікно введення логіна / пароля і наберіть їх заново. Логін повинен бути 4х значним (тризначні номери договорів повинні доповнюватися нулем попереду). При наборі проконтролюйте, що включена вірна розкладка клавіатури (мова набору), стан індикатора Caps Lock.
- Некоректно завершена VPN-сесія (збій підключення, нештатное вимикання комп'ютера). В цьому випадку потрібно почекати кілька хвилин.
- Або якщо в даний момент вже створено з'єднання з вашим логіном і паролем. (Якщо у вас підключено більше одного комп'ютера).
- Досить часто буває так, що Windows "забуває" введені логін і пароль і тоді їх треба ввести нові, попередньо стерши з полів введення.
- Якщо операційна система при підключенні не пропонує вводити ім'я користувача і пароль, то необхідно виконати наступні дії: Відкрити "Панель управління", вибрати "Центр управління мережами і загальним доступом", в лівій колонці перейти по посиланню "Зміна параметрів адаптера", правою кнопкою миші клацнути по вашому VPN з'єднання і в меню вибрати "Властивості". Відкриються властивості VPN-з'єднання. Тепер потрібно перейти у вкладку "Параметри" і поставити галочку навпроти "Запитувати ім'я, пароль, сертифікат і т.д.". Після цього підтвердіть зміни натиснувши кнопку "ОК". При наступному підключенні з'явиться запит імені користувача та пароля.
Помилка 711
введіть у командному рядку з правами Адміністратора:
secedit / configure / cfg% windir% \ inf \ defltbase.inf / db defltbase.sdb / verbose
для того щоб запустити командний рядок з правами адміністратора необхідно натиснути меню пуск, потім у вкладці виконати набрати в англійській розкладці cmd в меню з'явиться іконка з написом cmd, натискаємо на ній правою кнопкою миші і вибираємо пункт "Запустити з правами адміністратора"
Помилка 814
"Чи не знайдено базове підключення Ethernet"
- Помилка викликана недоступністю мережевого адаптера, що використовується при цьому підключенні.
Помилка 868
"DNS-ім'я не дозволено"
- Дана помилка виникає тільки в "Windows 7". Суть проблеми в тому, що в деяких "збірках" (builds) даної Windows нестабільно працює DNS-клієнт.
- Рішення:
- Перевірити, що адреси DNS-серверів в підключенні по локальній мережі виходять автоматично (на даний момент мають видаватися 10.0.1.5 і 192.168.2.1)
- Відключити протокол IPv6 (а краще - все, крім IPv4) у властивостях підключення по локальній мережі
- Адресу сервера доступу замість nas.iksnet у вигляді IP-адреси (Потрібно вибрати один з адрес серверів. Їх можна перевірити командою ping nas.iksnet, на даний момент це 10.0.1.13 і 10.0.1.14)
- У деяких випадках допомагає скидання каталогів: в командному рядку ввести команди
netsh int ip reset c: \ log netsh winsock reset ipconfig flushdns
і перезавантаження комп'ютера. Якщо ж після цього підключення не відновилося, то варто задуматися про перевстановлення Windows.
Налаштування VPN в Windows 8
1. Відкрийте меню «Пуск»
2.В меню «Пуск» виберіть плитку «Робочий стіл»
3. Натисніть правою кнопкою миші на значок Мережі в системному треї (знаходиться в правому нижньому кутку) і виберіть «Центр управління мережами і загальним доступом».
4. В «Центрі управління мережами і загальним доступом» виберіть «Створення та налагодження нового підключення або мережі»
5. Виберіть "Підключення до робочого місця", натисніть «далі»
6.Виберіте "Використовувати моє підключення до Інтернету (VPN)"
7. Натисніть «Відкласти настройку підключення до Інтернету»
8. У рядок «Адреса в інтернеті» введіть nas.iksnet і натисніть кнопку «далі», потім «Створити»
9.Вернітесь в «Центр управління мережами», з лівого боку в меню виберіть «Зміна параметрів адаптера»
10. Клацніть правою кнопкою миші на створеному з'єднанні і виберіть меню "Властивості" Перейдіть на вкладку "Безпека" та встановіть параметри, як показано на малюнку. Натісніть ОК.
ПРИМІТКА: Якщо, на вкладці Параметри прибрати галочку "Запитувати ім'я, пароль, сертифікат і т.д." то при виконанні підключення комп'ютер не буде виводити вікно підключення і запитувати логін і пароль. У разі, якщо Windows забуде логін з паролем (а таке трапляється), то з'єднання не буде встановлено. З'явиться помилка 691. При цьому користувачеві не буде запропоновано заново ввести логін і пароль. Що робити в цьом випадка.
11.Нажміте лівою кнопкою миші на значок Мережі в системному треї (знаходиться в правому нижньому кутку). У вікні з'явиться список всіх VPN підключень, створених на цьому комп'ютері. Виберіть потрібне вам підключення і натисніть «Підключитися».
12.В вікні, введіть Ваш логін і пароль. В поле Ім'я користувача (username) потрібно вводити номер договору, а в поле Пароль- пароль для VPN-з'єднання (вказано в додатку №2 до договору як Пароль для перегляду статистики, пошти і VPN-з'єднання) і натискаємо кнопку ОК.
У разі виникнення проблем з налаштуванням, зверніться в службу техпідтримки.
Налаштування VPN в Linux
Debian
Спочатку встановіть потрібний пакет:
$ Apt-get install pptp-linux
Потім відредагуйте файл з описом мережевих інтерфейсів. Ось приклад:
$ Cat / etc / network / interfaces auto lo iface lo inet loopback auto eth0 ppp9 iface eth0 inet dhcp iface ppp9 inet ppp provider iksnet pre-up ip link set eth0 up
Потім відредагуйте файл з описом вашого VPN-з'єднання. Він повинен бути приблизно таким:
$ Cat / etc / ppp / peers / iksnet unit 9 lock noauth nobsdcomp nodeflate #mtu 1300 persist maxfail 3 lcp-echo-interval 60 lcp-echo-failure 4 pty "pptp nas.iksnet --nolaunchpppd --loglevel 0" name < name> # Ваш номер договору remotename iksnet ipparam iksnet defaultroute replacedefaultroute usepeerdns #nodebug kdebug 0
Після цього внесіть ваші облікові дані <name> = номер договору, <password> = пароль для VPN в файл (зверніть увагу на лапки для пароля):
$ Cat / etc / ppp / chap-secrets <name> * "<password>" *
А після цього можете вручну підключити VPN:
$ Ifup ppp9
І вимкнути:
$ Ifdown ppp9
Наявність з'єднання можна перевірити за допомогою команди:
$ Ifconfig ppp9 ppp9 Link encap: Point-to-Point Protocol inet addr: 89.113.252.65 PtP: 10.0.1.11 Mask: 255.255.255.255 UP POINTOPOINT RUNNING NOARP MULTICAST MTU 1450 Metric: 1 RX packets: 40 errors: 0 dropped: 0 overruns: 0 frame: 0 TX packets: 418 errors: 0 dropped: 0 overruns: 0 carrier: 0 collisions: 0 txqueuelen: 3 RX bytes: 7750 (7.5 KiB) TX bytes: тисячі сто вісімдесят дев'ять (1.1 KiB)
Бажаємо Вам приємної роботи і щиро сподіваємося на конструктивну співпрацю з метою підвищення якості послуг. Ваші питання та побажання Ви можете залишити в розділі «HelpDesk» нової системи розрахунків - ці питання будуть видні тільки нашої технічної служби, або зателефонувавши за телефоном 2-55-24.