- Вступ Операційна система Windows 7 так само, як і Windows Vista пропонує вибір з чотирьох видів інтерфейсів:...
- теми
- Aero Glass
- звукові схеми
- висновок
Вступ
Операційна система Windows 7 так само, як і Windows Vista пропонує вибір з чотирьох видів інтерфейсів: спрощений, класичний, стандартний і Windows Aero.
Спрощений інтерфейс призначений для настільних ПК початкового рівня. Він незначно модернізований в порівнянні з попередньою операційною системою Windows Vista. Цей інтерфейс містить перероблене меню «Пуск», що дозволяє миттєво знайти і запустити будь-який додаток на ПК. Модернізовані провідники і такі допоміжні функції, як інтегроване з робочим столом засіб пошуку і масштабовані значки, дозволяють легко «побачити» дані і підвищити ефективність їх використання. Спрощений інтерфейс можна використовувати в будь-якому випуску Windows 7 і Windows Vista. Він не висуває додаткових вимог до обладнання, що перевищують основні системні вимоги операційних систем.
Класичний інтерфейс поєднує в собі всі можливості спрощеного інтерфейсу з оформленням в стилі Windows 2000. Цей вид інтерфейсу включений в усі випуски операційної системи. Але в цьому інтерфейсі класичного меню "Пуск" немає, тому для повної імітації інтерфейсу в стилі Windows 2000 потрібно буде привести меню "Пуск" до класичного вигляду.
Стандартний інтерфейс Windows призначений для настільних ПК середнього рівня. Він містить всі функціональні можливості спрощеного інтерфейсу і відрізняється від нього підвищеними можливостями і надійністю. На комп'ютерах, графічні адаптери яких підтримують нову технологію Windows Driver Display Model (WDDM), передові графічні технології Windows гарантують зручність роботи з вікнами, підвищену надійність і відсутність проблем з графічним відображенням. Стандартний інтерфейс пред'являє такі ж вимоги до обладнання, як і інтерфейс Windows Aero.
Windows Aero - це комплекс технічних рішень, застосовуваний в операційних системах Microsoft Windows Vista і Windows 7. У середовищі Windows Aero візуальні засоби розширені до нового рівня: вона стала ще більш швидкодіючою та керованою, завдяки чому робота користувачів Windows стала простіше і впевненіше. Оформлення робочого стола Aero, підтримуване в випусках Windows 7 Home Premium, Professional, Корпоративна і Максимальна, поєднує в собі широкі графічні можливості з новими ефективними способами управління робочим столом.
Оформлення робочого стола Aero включає в себе ефект напівпрозорого скла з витонченою анімацією і новими квітами вікон. Aero дозволяє не тільки отримувати задоволення від приголомшливих візуальних ефектів, але і користуватися перевагами більш зручного доступу до програм. У цьому циклі статей будуть розглянуті всі нові можливості Windows Aero операційної системи Windows 7 і можливі настройки засобами призначеного для користувача інтерфейсу і системного реєстру.
У цій вступній частині статті описані деякі елементи робочого столу, а також детально розповідається про те, як можна змінити значки робочого столу, проводити різні операції з фоновими зображеннями, квітами вікон, а також зі звуковими схемами. У другій і третій частинах я розповім про діалогах перемикання між вікнами, панелі завдань, а також новому функціоналу операційної системи Windows 7 - Aero Shake, Areo Snap і Aero Peek.
Робочий стіл
Робочий стіл - це основне вікно графічного середовища користувача разом з елементами, що додаються до нього цим середовищем. Головною зміною, що стосуються робочого столу, є новий інтерфейс настройки в «Персоналізації», завдяки якому можна вибрати декілька шпалер для робочого столу і змусити їх змінюватися кожні кілька хвилин.
Значки робочого столу особливим зміною по відношенню до операційної системи Windows Vista НЕ зазнали. У них залишилося те ж високе дозвіл, що дозволяє їм виглядати значно привабливіше, ніж в системах, що передують Windows Vista. На першому скріншоті цього керівництва можна побачити користувальницький робочий стіл:
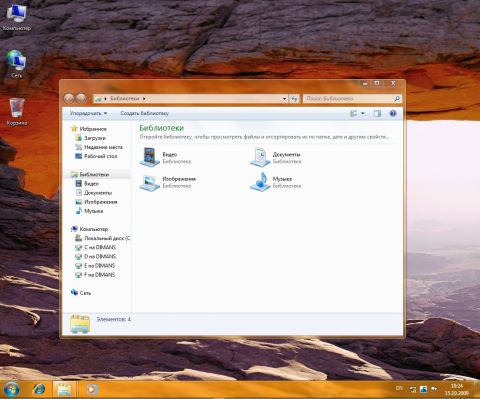
збільшити малюнок
На робочий стіл можна виводити встановлені значки: «Комп'ютер», «Файли користувача», «Мережа», «Кошик» і «Панель управління». Вивести стандартні значки на призначений для користувача робочий стіл можна двома способами:
- Натисніть правою кнопкою на робочому столі і в контекстному меню виберіть команду «Персоналізація». У лівій області натисніть на лінк «Зміна значків робочого столу». У діалозі «Параметри піктограм на робочому столі» встановіть прапорці біля тих значків, які хочете бачити на робочому столі і натисніть на кнопку «ОК».
- Змінювати значки робочого столу можна також за допомогою системного реєстру:

Windows Registry Editor Version 5.00 [HKEY_USERS \ .DEFAULT \ Software \ Microsoft \ Windows \ CurrentVersion \ Explorer \ HideDesktopIcons \ NewStartPanel]; Комп'ютер - включений - 0 "{20D04FE0-3AEA-1069-A2D8-08002B30309D}" = dword: 00000000; Мережа - включений - 0 "{F02C1A0D-BE21-4350-88B0-7367FC96EF3C}" = dword: 00000000; Файли користувача - включений - 0 "{59031a47-3f72-44a7-89c5-5595fe6b30ee}" = dword: 00000000; Панель управління - включений - 0 "{5399E694-6CE5-4D6C-8FCE-1D8870FDCBA0}" = dword: 00000000; Кошик - включений - 0 "{645FF040-5081-101B-9F08-00AA002F954E}" = dword: 00000000
Також можна відразу приховати всі значки з робочого столу. Для того щоб це зробити скористайтеся контекстним меню робочого столу. На робочому столі натисніть на праву кнопку миші і виберіть підменю «Вид», а потім зніміть прапорець з команди «Відображати значки робочого столу». Або можна скористатися наступним твіки реєстру:
Windows Registry Editor Version 5.00 [HKEY_CURRENT_USER \ Software \ Microsoft \ Windows \ CurrentVersion \ Policies \ Explorer] "NoDesktop" = dword: 00000001
Також можна змінювати розмір значків, розташованих на робочому столі. Їх можна змінювати трьома способами:
- На робочому столі натисніть на праву кнопку миші і виберіть підменю «Вид», а потім виберіть одну з трьох перерахованих команд: «Дрібні значки», «Середні значки» або «Великі значки»;
- Зміна розміру піктограм на робочому столі за допомогою діалогу «Колір і зовнішній вигляд вікон». Застосовується в основному для класичного або спрощеного стилю. Для того щоб змінити розмір значків цим способом, відкрийте діалогове вікно «Персоналізація». Це можна зробити наступними способами:
- На робочому столі натисніть на праву кнопку миші і з контекстного меню виберіть команду «Персоналізація»;
- Натисніть на кнопку «Пуск» для відкриття меню, відкрийте «Панель управління» і зі списку компонентів панелі управління виберіть "Персоналізація".
- Натисніть лівою кнопкою миші на робочому столі для отримання фокусу, потім затисніть кнопку Ctrl і покрутіть колесом миші в будь-яку сторону. Залежно від того, в який бік будете крутити колесо миші, значки робочого столу будуть або збільшуватися, або зменшуватися.
У вікні персоналізації перейдіть за посиланням «Колір вікна» і в діалозі перейдіть за посиланням «Додаткові параметри оформлення». Відкриється діалог «Колір і зовнішній вигляд вікон», який відображений на наступному скріншоті:
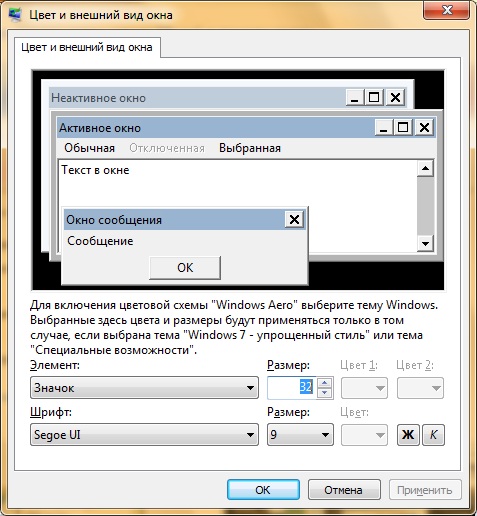
Тут в випадаючому списку «Елемент» виберіть «Значок» і в полі «Розмір» вкажіть потрібний розмір для значка.
теми
Тема - це об'єднання зображень, кольорів і звуків комп'ютера. Кожна тема включає в себе фонове зображення робочого столу, заставки, колір і оформлення вікон, а також звукову схему, яка застосовується в операційній системі. Деякі теми можуть також міститися заздалегідь значки робочого столу і покажчики миші. Також в операційній системі Windows 7 додався показ слайдів фонових зображень на робочому столі, який містить змінюють одне одного серії зображень.
Windows 7 поставляється відразу з декількома темами. Для вибору теми досить відкрити діалог персоналізації і вибрати цікаву для вас тему.
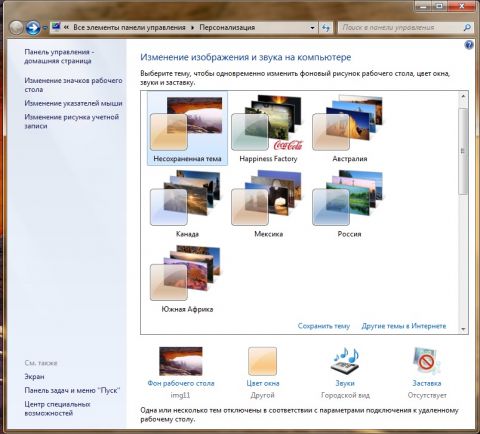
збільшити малюнок
Готові теми можна завантажити з сайту Майкрософт за наступним посиланням: персоналізація комп'ютера . Інформацію про створення своєї теми робочого столу ви знайдете в статті "Створення власної теми оформлення, пов'язаної з фоном екрану входу в Windows 7" .
Також можна повністю заборонити зміну теми. Використовуючи наступний Твік реєстру, як і раніше можлива зміна елементів тим, таких як фон робочого столу, колір вікон, звуки та заставка. Якщо застосовується ця настройка реєстру, але не вказана конкретна тема, автоматично встановлюється остання задана користувачем тема або тема, яка використовується в системі за замовчуванням.
Windows Registry Editor Version 5.00 [HKEY_CURRENT_USER \ Software \ Microsoft \ Windows \ CurrentVersion \ Policies \ Explorer] "NoThemesTab" = dword: 00000001
На наступному скріншоті можна побачити, як буде виглядати діалог персоналізації після застосування цього Твіка:
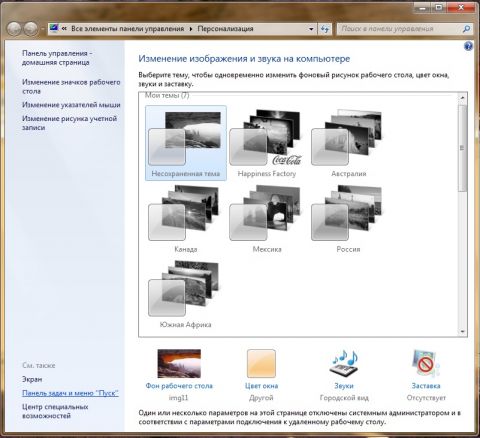
збільшити малюнок
Спільно з відключенням можливості вибору тим, найкраще застосовувати настройку реєстру, що дозволяє вибирати встановлену за замовчуванням тему. Якщо застосувати наступний Твік реєстру, то зазначена тема застосовується при першому вході користувача в систему:
Windows Registry Editor Version 5.00 [HKEY_CURRENT_USER \ Software \ Policies \ Microsoft \ Windows \ Personalization] "ThemeFile" = "Шлях до файлу теми з подвійними Слеш між папками"
Крім створення і зміни тим робочого столу можна, як і в попередніх операційних системах Windows просто змінювати фонові зображення робочого столу. Для того щоб змінити фоновий малюнок, зробіть наступне:
У вікні "Персоналізація" перейдіть за посиланням «Фон робочого столу» і встановіть прапорець на тому зображенні, яке припускаєте використовувати, а потім натисніть кнопку «Зберегти зміни». Або натисніть на кнопку «Огляд» і виберіть папку, в якій розташовані ваші зображення.
Крім зміни малюнків робочого столу можна також вказувати положення зображення, час показу нового слайда, а також можна задати зміну зображень у випадковому порядку. Вказати положення зображень можна двома способами:
- Зміна положення зображень за допомогою діалогу "Персоналізація". Відкрийте вікно персоналізації і перейдіть за посиланням «Фон робочого столу». Відкрийте список «Положення зображення» і виберіть будь-який із запропонованих варіантів.
- заповнення;
- По розміру;
- розтягнути;
- замостити;
- По центру;
- Можна змінити положення зображень робочого столу за допомогою системного реєстру наступним Твіко: Windows Registry Editor Version 5.00 [HKEY_CURRENT_USER \ Control Panel \ Desktop]; - Заповнення "WallpaperStyle" = "10"; - За розміром; "WallpaperStyle" = "6"; - Розтягнути; "WallpaperStyle" = "2"; - Замостити; "WallpaperStyle" = "0"; "TileWallpaper" = "1"; - По центру; "WallpaperStyle" = "0"; "TileWallpaper" = "0"
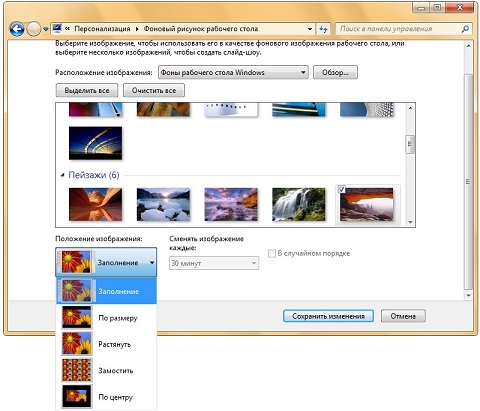
Частоту зміни зображень під час показу слайдів також можна змінювати двома способами: за допомогою графічного інтерфейсу, а також засобами системного реєстру Windows.
- Для зміни частоти зміни зображень за допомогою графічного інтерфейсу відкрийте вікно персоналізації, перейдіть за посиланням «Фон робочого столу» і в випадаючому меню «Змінювати зображення кожні» виберіть потрібне для вас час.
- Для зміни частоти зміни зображень за допомогою системного реєстру застосуєте наступний Твік: Windows Registry Editor Version 5.00 [HKEY_CURRENT_USER \ Control Panel \ Personalization \ Desktop Slideshow] "Interval" = dword: 000493e0
Для обчислення своїх значень можете скористатися калькулятором.
Для того щоб за допомогою графічного інтерфейсу налаштувати зміну зображень у випадковому порядку, відкрийте вікно персоналізації, перейдіть за посиланням «Фон робочого столу» і встановіть прапорець «У випадковому порядку». Для того щоб домогтися цього ж результату за допомогою системного реєстру, застосуєте Твік:
Windows Registry Editor Version 5.00 [HKEY_CURRENT_USER \ Control Panel \ Personalization \ Desktop Slideshow] "Shuffle" = dword: 00000001
Також можна заборонити зміни фонового зображення робочого столу. Якщо буде застосована наступна настройка системного реєстру, то ви більше не зможете змінювати параметри фону робочого столу за допомогою діалогу персоналізації, проте можна змінити фоновий малюнок робочого столу, клацнувши зображення правою кнопкою миші і вибравши команду "Зробити фоновим малюнком робочого столу". Більш детальну інформацію з цього питання ви знайдете в статті Фоновий малюнок робочого столу може бути змінений, навіть якщо адміністратор вибрав параметр групової політики «Prevent Changing Wallpaper»
Windows Registry Editor Version 5.00 [HKEY_CURRENT_USER \ Software \ Microsoft \ Windows \ CurrentVersion \ Policies \ ActiveDesktop] "NoChangingWallPaper" = dword: 00000001
Aero Glass
Зміна кольору і зовнішнього вигляду вікон в операційній системі Windows 7 не змінилося в порівнянні з Windows Vista. Для зміни кольору вікон в діалозі персоналізації, під галереєю тим перейти по посиланню «Колір вікна» і або вибрати один з 16 попередньо квітів, або скористатися палітрою для визначення свого кольору.

збільшити малюнок
Для зміни кольору вікон за допомогою реєстру потрібно внести наступні зміни (в цьому прикладі колір вікон - помаранчевий):
Windows Registry Editor Version 5.00 [HKEY_CURRENT_USER \ Software \ Microsoft \ Windows \ DWM] "ColorizationColor" = dword: 80f09707 "ColorizationColorBalance" = dword: 00000018 "ColorizationAfterglow" = dword: 80f09707 "ColorizationAfterglowBalance" = dword: 00000020 "ColorizationBlurBalance" = dword: 0000002c
За допомогою параметра «Включити прозорість» можна змінити зовнішній вигляд меж вікна, щоб їх було краще видно. Для цього ви можете зняти прапорець з опції «Включити прозорість» або застосувати Твік реєстру:
Windows Registry Editor Version 5.00 [HKEY_CURRENT_USER \ Software \ Microsoft \ Windows \ DWM] "ColorizationOpaqueBlend" = dword: 00000000
Можна заборонити змінювати сторінку «Колір вікна» в панелі управління персоналізацією або діалогового вікна «Колірна схема» в панелі управління екраном, якщо компонент персоналізації недоступний. Цей Твік реєстру забороняє використовувати панель управління для зміни кольору скляного вікна, системних кольорів або колірних схем для робочого столу і вікон:
Windows Registry Editor Version 5.00 [HKEY_CURRENT_USER \ Software \ Microsoft \ Windows \ CurrentVersion \ Policies \ System] "NoDispAppearancePage" = dword: 00000001
звукові схеми
В операційній системі Windows 7 також було включено 14 нових звукових схем, навіяних мотивами різних націй. Для вибору цікавить вас звукової схеми можна відкрити діалог «Звук» з налаштувань персоналізації.
Тут з можна вибрати відразу всю звукову схему з меню, що випадає «Звукова схема», а також вказати окремо звук для кожного програмного події виділивши подія в поле «Програмні події» і вибравши відповідний звук, натиснувши на кнопку «Огляд».
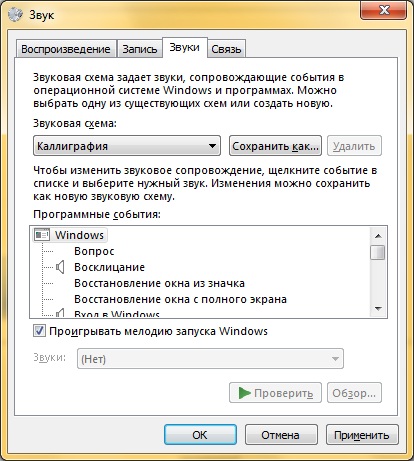
Можна також вказати звукову схему і звуки за замовчуванням за допомогою реєстру. Для цього вносимо до реєстру наступні зміни (в моєму випадку використовувалася звукова схема Delta):
Windows Registry Editor Version 5.00 [HKEY_CURRENT_USER \ AppEvents \ Schemes \ Apps \ .Default] @ = "Windows" "DispFileName" = "@ mmres.dll, -5856" [HKEY_CURRENT_USER \ AppEvents \ Schemes \ Apps \ .Default \ .Default] [HKEY_CURRENT_USER \ AppEvents \ Schemes \ Apps \ .Default \ .Default \ .Current] @ = "C: \\ Windows \\ Media \\ Delta \\ Windows Ding.wav" [HKEY_CURRENT_USER \ AppEvents \ Schemes \ Apps \ .Default \ ChangeTheme \ .Current] @ = "C: \\ Windows \\ Media \\ Delta \\ Windows Logon Sound.wav" [HKEY_CURRENT_USER \ AppEvents \ Schemes \ Apps \ .Default \ Close \ .Current] @ = "" [ HKEY_CURRENT_USER \ AppEvents \ Schemes \ Apps \ .Default \ CriticalBatteryAlarm \ .Current] @ = "C: \\ Windows \\ Media \\ Delta \\ Windows Battery Critical.wav" [HKEY_CURRENT_USER \ AppEvents \ Schemes \ Apps \ .Default \ DeviceConnect \ .Current] @ = "C: \\ Windows \\ Media \\ Delta \\ Windows Hardware Insert.wav" [HKEY_CURRENT_USER \ AppEvents \ Schemes \ Apps \ .Default \ DeviceDisconnect \ .Current] @ = "C: \ \ Windows \\ Media \\ Delta \\ Windows Hardware Remove.wav "[HKEY_CURRENT_USER \ AppEvents \ Schemes \ Apps \ .Default \ DeviceFail \ .Current] @ = "C: \\ Windows \\ Media \\ Delta \\ Windows Hardware Fail.wav" [HKEY_CURRENT_USER \ AppEvents \ Schemes \ Apps \ .Default \ FaxBeep \ .Current] @ = "C: \\ Windows \\ Media \ \ Delta \\ Windows Notify.wav "[HKEY_CURRENT_USER \ AppEvents \ Schemes \ Apps \ .Default \ LowBatteryAlarm \ .Current] @ =" C: \\ Windows \\ Media \\ Delta \\ Windows Battery Low.wav "[HKEY_CURRENT_USER \ AppEvents \ Schemes \ Apps \ .Default \ MailBeep \ .Current] @ = "C: \\ Windows \\ Media \\ Delta \\ Windows Notify.wav" [HKEY_CURRENT_USER \ AppEvents \ Schemes \ Apps \ .Default \ Maximize \ .Current] @ = "" [HKEY_CURRENT_USER \ AppEvents \ Schemes \ Apps \ .Default \ Minimize \ .Current] @ = "" [HKEY_CURRENT_USER \ AppEvents \ Schemes \ Apps \ .Default \ PrintComplete \ .Current] @ = "C: \\ Windows \\ Media \\ Delta \\ Windows Print complete.wav "[HKEY_CURRENT_USER \ AppEvents \ Schemes \ Apps \ .Default \ RestoreDown \ .Current] @ =" "[HKEY_CURRENT_USER \ AppEvents \ Schemes \ Apps \ .Default \ RestoreUp \ .Current] @ = "" [HKEY_CURRENT_USER \ AppEvents \ Schemes \ Apps \ .Default \ ShowBand \ .Current] @ = "" [HKEY_CURRENT_USER \ AppEvents \ Schemes \ Apps \ .Default \ SystemAste risk \ .Current] @ = "C: \\ Windows \\ Media \\ Delta \\ Windows Error.wav" [HKEY_CURRENT_USER \ AppEvents \ Schemes \ Apps \ .Default \ SystemExclamation \ .Current] @ = "C: \\ Windows \\ Media \\ Delta \\ Windows Exclamation.wav "[HKEY_CURRENT_USER \ AppEvents \ Schemes \ Apps \ .Default \ SystemExit \ .Current] @ =" C: \\ Windows \\ Media \\ Windows Shutdown.wav "[ HKEY_CURRENT_USER \ AppEvents \ Schemes \ Apps \ .Default \ SystemHand \ .Current] @ = "C: \\ Windows \\ Media \\ Delta \\ Windows Critical Stop.wav" [HKEY_CURRENT_USER \ AppEvents \ Schemes \ Apps \ .Default \ SystemNotification \ .Current] @ = "C: \\ Windows \\ Media \\ Delta \\ Windows Balloon.wav" [HKEY_CURRENT_USER \ AppEvents \ Schemes \ Apps \ .Default \ SystemQuestion \ .Current] @ = "" [HKEY_CURRENT_USER \ AppEvents \ Schemes \ Apps \ .Default \ WindowsLogoff \ .Current] @ = "C: \\ Windows \\ Media \\ Delta \\ Windows Logoff Sound.wav" [HKEY_CURRENT_USER \ AppEvents \ Schemes \ Apps \ .Default \ WindowsLogon \ .Current] @ = "C: \\ Windows \\ Media \\ Delta \\ Windows Logon Sound.wav" [HKEY_CURRENT_USER \ AppEvents \ Schemes \ Apps \ .Default \ WindowsUAC \ .Current] @ = "C: \\ Windo ws \\ Media \\ Delta \\ Windows User Account Control.wav "
Також як і з усіма попередніми компонентами вікна настройки персоналізації, можна заборонити змінювати звукову схему. Для цього скористайтеся наступним Твіко:
Windows Registry Editor Version 5.00 [HKEY_CURRENT_USER \ Software \ Policies \ Microsoft \ Windows \ Personalization] "NoChangingSoundScheme" = dword: 00000001
висновок
У цій частині статті, присвяченій можливостям інтерфейсу операційної системи Windows 7, розповідається про те, як можна змінити значки робочого столу, проводити різні операції з фоновими зображеннями, квітами вікон, а також зі звуковими схемами. Про налаштування системних заставок мова піде в одній з наступних статей.