У цій статті я розповім про те, як у мене налаштований 3ds Max за замовчуванням. Тобто поділюся своїми оптимальними для роботи настройками. Налаштування стосуватимуться всього: зовнішнього вигляду, гарячих клавіш, налаштувань відображення у вікнах проекцій, матеріалів, методів збереження і т.д. і т.п.
Як на мене, то така установка дозволяє заощадити багато часу і є дуже зручною.
Почну я настройку на тільки що установленому 3ds Max 2011. Тобто спочатку всі налаштування в 3ds Max виставлені заводські (за замовчуванням).
1. Для збереження, я майже не використовую стандартну максовскую сохранялку. Замість цього я використовую надзвичайно корисний скрипт IncrementalSave . Він не тільки зберігає файл з додатком номера в кінці (наприклад, якщо вихідний файл називається fish.max, то на виході отримуємо fish_V-001.max, fish_V-002.max і т.д.), але і стежить за тим, щоб останній збережений файл (з яким ви працюєте) називався також як і вихідний - просто fish.max. Таким чином, у вас буде доступ до всіх стадій вашої роботи і якщо щось або хтось глюканет, то не доведеться витрачати час на переробку.
2. Насамперед я міняю загальну колірну схему з темною на світлу (це я проробляю, звичайно ж, в тому випадку якщо встановив 3ds Max , а не 3ds Max Design 2011 , Де світла схема варто по-замовчуванню). Для цього я вибираю схему ame-light в меню Customize -> Custom UI and Default Switcher.

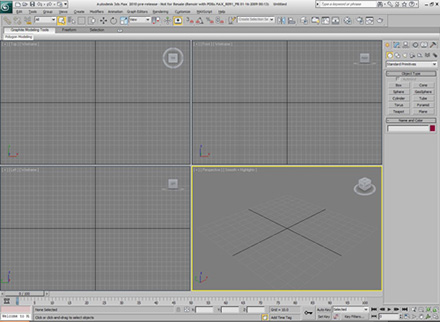
3. Далі я вибираю таке розташування вікон проекцій:

Одне велике (перспектива) і три маленьких (ортогональні проекції). У більшості випадків це допомагає уникнути непотрібного перемикання від маленького до великого вікна.
4. Далі, за допомогою гарячої клавіші J, я відключаю "дужки" (selection brackets) на виділених об'єктах (мені вони тільки заважають).

До речі, якщо у вас 3ds Max 2012, то там є глюк. Ці дужки знову повертаються, якщо змінити відображення у вьюпорте на wireframe режим і назад. Щоб цього не відбувалося потрібно зайти в меню вьюпорті -> Configure Viewports ... -> і на закладці Visual Style & Appearance зняти галочку Selection Brackets.
5. Обов'язково налаштовую Auto Backup (автоматичне збереження) таким чином: Number of Autobak files (кількість файлів, що зберігаються) - 10, Backup interval (інтервал автозбереження) - 3 minutes (для легких сцен). Таким чином, навіть якщо ви пропрацювали 30 хвилин і забули збережеться (ну дуже цікава сцена була і час пролетів непомітно), а тут вирубався світло, то у вас залишаться 10 резервних файлів вашої сцени.
Якщо сцени важкі (час збереження сильно напружує), то інтервал автоматичного збереження збільшую до 10 хвилин.
6. Збільшую кількість Undo - до 80. Але це так, на випадок всякий. Краще перед важливою операцією зберегтися (incremental save), ніж сподіватися на Undo (вона часто глючік, а для багатьох операцій взагалі не підтримується).
7. Вказую колір всіх новостворюваних об'єктів. Для цього кликаю на закладці Create і внизу в області Name and Color кликаю на квадратик з кольором всередині. У вікні я прибираю галочку Assign Random Colors і роблю Active Color чорним. Тепер все нові об'єкти не будуть квітчастими.
Але тепер при створенні нового об'єкта він буде повністю чорним, як і його Wireframe (що мені і було потрібно). Колір самого об'єкта будемо задавати за допомогою матеріалу. Зазвичай я призначаю темно сірий VRayMtl (в Render Settings я роблю VRay рендерер за замовчуванням). Тепер все невиділені об'єкти виглядають, як на мене, дуже стильно: сірі полігони і чорна сітка (ребра). У виділеного ж об'єкта колір сітки змінюється на білий.

Далі я налаштовую колір вершин (коли вже перебуваєте в режимі редагування підоб'єктів). Переходжу в меню Customize -> Customize User Interface -> закладка Colors -> Elements: Geometry -> пункт Vertex Tiks і міняю Color з синього на чорний. Воно звичайно необов'язково, але для мене так красивіше :).
8. Обов'язково зберігаю свою налаштовану сцену в файл maxstart.max в папку C: \ Users \ USER_NAME \ AppData \ Local \ Autodesk \ 3dsmax \ 2011 - 64bit \ enu \ defaults \ MAX \ - це папка для 3ds Max 2011 x64 на Windows 7 (для інших версій - це таке ж назву, тільки інший шлях). Тепер кожен раз, відкриваючи 3ds Max, вам буде за замовчуванням завантажуватися саме ця сцена.
Це дуже зручно! Особливо коли вам часто доводиться починати сцену з одних і тих же дій. Наприклад, створення VRay примітивів (камери, сонця, площини) або коли вам потрібна сцена з уже готової заготівлею / болванкою для моделювання і т.д.
9. У цю ж папку можна зберегти настройки редактора матеріалів (і самі матеріали) завантажуються за замовчуванням. Для цього відкриваємо Material Editor і налаштовуємо матеріали так, як нам потрібно. Я, наприклад, зберігаю кілька матеріалів VRay, один з яких містить карту Cheker (з Tile 10 по вертикалі і горизонталі) в слоті Diffuse.

Потім створюємо нову бібліотеку матеріалів New Material Library (називайте її як хочете, в моєму прикладі зверху, я назвав її yuriki), перетягуйте в неї все щойно створені матеріали.

Тепер клікайте ПКМ по її заголовку і вибирайте Save As, далі зберігаємо під ім'ям C: \ Users \ USER_NAME \ AppData \ Local \ Autodesk \ 3dsmax \ 2011 - 64bit \ enu \ defaults \ MAX \ Medit.mat
Усе. Тепер кожен раз, коли ви запускаєте 3ds Max, в редакторі матеріалів вже будуть по-замовчуванню завантажені всі ці матеріали.
10. В обов'язковому порядку, для кожного свого проекту створюю свою структуровану папку - меню File -> Set Project. Детальніше про це в статті Правильна структура 3D-проекту .
11. Обов'язково ставлю, щоб обертання за замовчуванням здійснювалося навколо подоб'ектов - Orbit SubObject (в нижньому ряду, третя іконка зліва). Таким чином, при обертанні об'єкт не буде нікуди летіти з поля зору.

12. Також я розтягую Command Panel, щоб містилося дві колонки - так я бачу більше кнопок і не витрачаю дорогоцінний час на промативаніе і відкриття / закриття сувоїв.
13. Обов'язково налаштовую масштаб сцени. Якщо моделю дорогоцінний кільце, то вибираю Millimeters в меню Customize -> Units Setup .. -> кнопка System Unit Setup. Якщо моделюю об'єкти розмірні людському зростанню, то вказую там же Centimeters. Ну і якщо це ландшафт або будівлі, то тоді вибираю Meters або Kilometers. І робити це потрібно обов'язково ДО початку робіт.
Ви запитаєте, так чи важливий взагалі цей масштаб? Відповім. ТАК! Дуже важливий. Якщо ви хочете отримати реалістичну картинку за допомогою VRay або Mental Ray, то правильно вказаний масштаб - це обов'язкова умова.
14. Щоб скоротити кількість кліків, я в обов'язковому порядку використовую скрипт. Він робить так, щоб вікно проекції ставало активні вже при наведенні мишки (як в Maya). Тепер, щоб зробити будь-який вьюпорте активним, не потрібно кликати на ньому ПКМ, досить навести курсор.
15. Під час роботи намагаюся на все команди, що я використовую призначати гарячі клавіші. Наприклад, потрібно мені додати loop на моделі. Так ось, я не натискаю відразу ж кнопку Insert Loop. Замість цього я заходжу в Customize -> Customize User Interface -> закладка Keyboard -> шукаю дію (Action) InsertLoop і призначаю клавішу L. Обираю клавішу так, щоб легко запам'яталася і бажано щоб вона була ближче до стандартного положення лівої руки біля клавіш Q, W, E, R.
Тепер, при якщо мені знову потрібно буде зробити Лупіка - я не буду розкривати панель Graphite, шукати очима іконку для цієї комманди, потім цілиться туди мишкою. Ні. Я просто натисну клавішу L. Економія часу на обличчя.
16. Управління у вьюпортах використовую наступне:
- Обертання - Alt + СКМ
- Панорамування - СКМ
- Зум - Alt + Ctrl + СКМ
17. Обов'язково призначаю / перепризначуваних гарячі клавіші (причина цих перепризначень - це сумісність з Maya, Photoshop та іншими графічними пакетами, тобто щоб у всіх 3D- і 2D-редакторах були максимально однакові hotkeys):
- Максимізувати вьюпорте -> Space
- Зберегти як -> Ctrl + Shift + S
- Зберегти + -> Ctrl + S.
- Зум на виділений об'єкт (Zoom Extents All Selected) -> A
і т.д. Буде час, допишу сюди побільше клавіш.
Кілька порад наостанок.
Якщо клікнути в квадратному меню на якийсь пункт, то він виділяється кольором. Якщо ви повторно відкриєте це меню, то не обов'язково шукати останній пункт, який ви перед цим вибирали. Досить клікнути на чорну область і той виділений пункт буде обраний автоматично.
І ще, приступаючи до БУДЬ-ЯКОМУ проекту, я ставлюся до нього як до кращого проекту в своєму житті. І навіть якщо мені платять за цю роботу гроші (або зовсім не платять), то це не привід зробити її дещо як. Оскільки я, в першу чергу, працюю на своє портфоліо, а не на даного замовника.
Підпишіться на оновлення блогу (ось 3 причини для цього ).
Вам навіть не доведеться шукати гроші, робота (І хороші гроші на додачу) самі знайдуть вас, якщо це заняття для вас в задоволення, а не через силу.
PS Картинка в верху статті (під назвою Heading South) зроблена автором з США на ім'я Olivier Vernay-Kim. Використовував автор такі програми: 3ds Max, Photoshop. Візуалізація за допомогою Mental Ray. Небо створювалося в Terragen 2. Дерева на передньому плані робилися в Xfrog, всі інші - в TreeStorm (в основному це площині з прозорістю). Птахи вирізані з фотографій.
Спочатку ця картинка створювалася для студії Blur для сінематіка до Fable 2. Але потім була значно доопрацьована автором.
Обов'язково дивіться оригінал картинки.
Вам сподобалася стаття? Хочете віддячити автора? Розкажіть про неї друзям.
Або підпишіться на оновлення блогу по E-Mail.Вам сподобалася стаття?
Хочете віддячити автора?