- Připojte telefon k routeru
- Nakonfigurujte směrovač
- Přizpůsobte si internetové připojení
- Konfigurujeme Wi-Fi
- Změňte heslo na panel administrátora
- Příprava: připojíme router
- Začínáme s konfigurací směrovače z tabletu
- Nakonfigurujte směrovač prostřednictvím prohlížeče v tabletu
- Afterword
Bezdrátové sítě jsou v našich každodenních životech tak hluboko zakořeněné, že je pro mnoho lidí těžké si představit, že jsou bez Wi-Fi sítí. Tento standard je používán téměř ve všech zařízeních - od osobních počítačů až po kamerové systémy. Mnozí v rodině mají nyní svůj vlastní osobní počítač, stejně jako smartphone, elektronickou knihu a další pomůcky, jejichž práce závisí na internetu. Proto jsou v téměř každém bytě k dispozici směrovače Wi-Fi nebo některé z nich volají směrovače v naší době.
S rozvojem IT technologií lze routery konfigurovat z libovolného zařízení
Mnozí již vědí, jak nastavit své Wi-Fi zařízení, k tomu jednoduše připojte a počítač ke konektorům LAN a proveďte nastavení podle příručky, která je téměř vždy zahrnuta. Co se však dá dělat, když není k dispozici elektronický počítač? V tomto článku se podíváme na to, jak můžete nakonfigurovat směrovač z telefonu nebo tabletu, pokud nemáte počítač nebo notebook.
Než začnete konfigurovat router, musíte ho samozřejmě zapnout. Zapojíme napájecí adaptér do elektrické zásuvky a připojíme hlavní internetový kabel s konektorem směrovače WAN, obvykle je označený modře.
Dále musíte resetovat zařízení na tovární nastavení. Nezáleží na tom, zda jste si v obchodě zakoupili nový, nebo jste ho již dříve používali, musíte to udělat, protože kdyby již bylo připojeno a nakonfigurováno, mohlo by to uložit parametry, které nejsou vhodné pro vaši síť. Chcete-li obnovit nastavení, musíte najít malou díru v zadní části zařízení, vedle které bude nápis "Reset", uvnitř kterého je tlačítko. Take něco ostrého jako jehly nebo špendlíky a stiskněte a podržte toto tlačítko na chvíli. Asi po 10 vteřinách by měla blikat kontrolka na směrovači a restartovat a obnovit tovární nastavení.
Připojte telefon k routeru
Pokud obnovíte výchozí nastavení, nebude do sítě Wi-Fi vašeho zařízení zadáno žádné heslo, bude veřejně dostupné. Přejděte do nastavení telefonu, zapněte Wi-Fi a v seznamu bezdrátových sítí najděte svou síť. Může mít standardní název, kterým bude název společnosti, která zařízení vyrobila, a také tato síť by měla mít nejlepší úroveň signálu. Pokud máte pochybnosti o tom, že se jedná o síť vašeho směrovače, zkuste zařízení vypnout a zapnout, zatímco v telefonu by měla síť zmizet ze seznamu a znovu se zobrazit. Klikněte na "připojit" a pokud se úspěšně připojíte k horní části obrazovky svého miniaplikace, zobrazí se stav sítě ve formě ikony, která označuje, že je aktivní Wi-Fi.
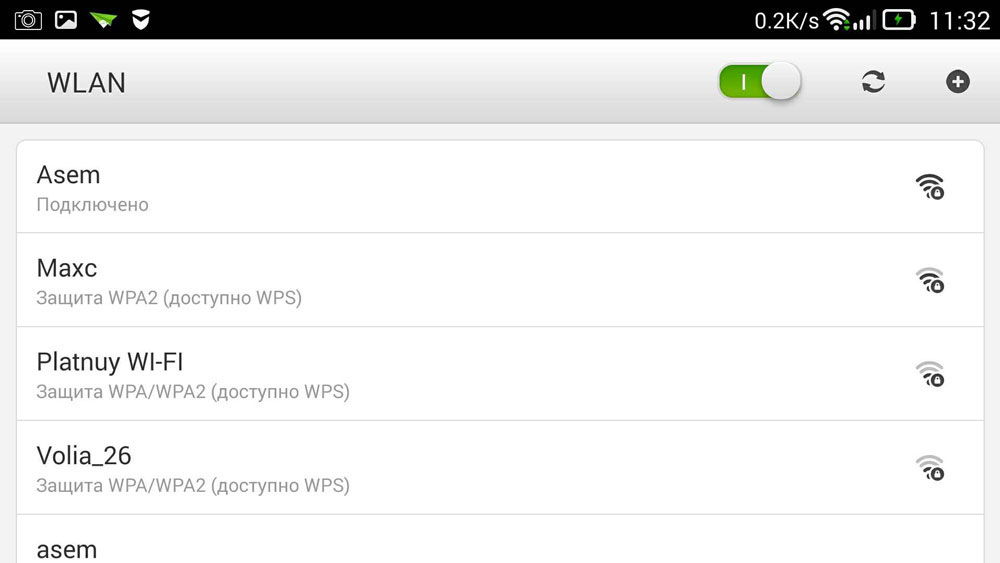
Nakonfigurujte směrovač
Proces nastavení přístroje přes telefon je stejný jako v případě provozu počítače nebo notebooku. Chcete-li konfigurovat, otevřete libovolný webový prohlížeč nainstalovaný v telefonu, například Google Chrome a do adresního řádku zadejte standard pro všechny adresy přístrojů 192.168.0.1 nebo 192.168.1.1, klikněte na tlačítko "Go". V otevřeném okně budou 2 prázdná pole, kde budeme muset zadat přihlašovací jméno a kód pro přístup k administračnímu panelu routeru. Vzhledem k tomu, že jsme zrušili všechna nastavení na standardních, budou tato data standardní, nejčastěji zadané uživatelské jméno je admin a heslo je admin. Pokud se tyto údaje nevejdou, podívejte se na spodní část samotného zařízení nebo do návodu, který by tam měl být napsán. Když zadáte tyto informace, musíte přejít na samotné webové rozhraní směrovače.
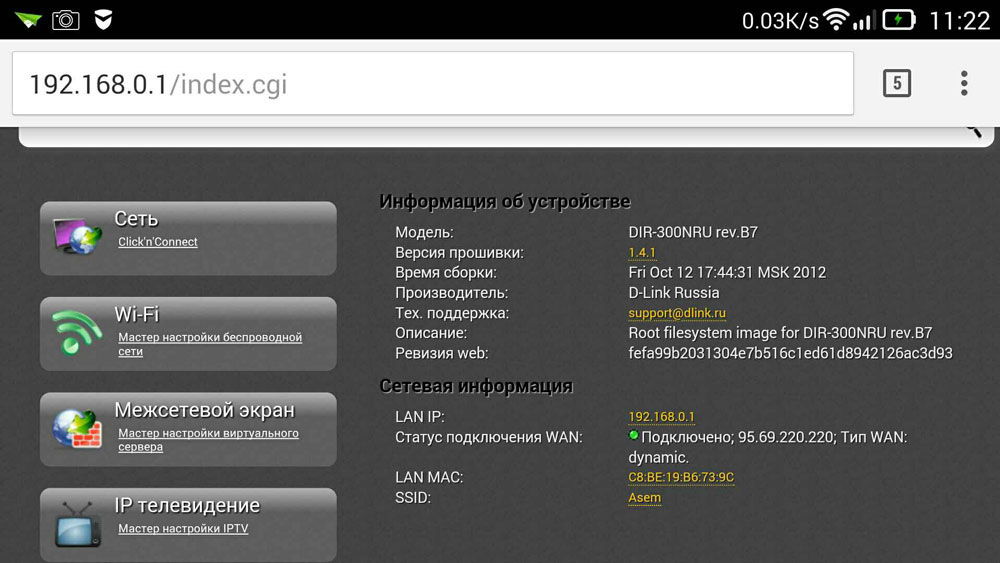
Vlastně se konfigurace routeru skládá ze tří kroků.
Přizpůsobte si internetové připojení
Hlavním krokem je určení parametrů vašeho poskytovatele, v administračním panelu routeru se tato nastavení nejčastěji provádějí v záložce WAN. Zde je třeba specifikovat typ připojení k celosvětové síti (například nejběžněji používané v Rusku PPPoE), stejně jako poskytovatele uživatelského jména a hesla. Tento přihlašovací pár s heslem byl vydán, když se připojujete. Pokuste se najít vaši smlouvu, která vám byla vydána, když se připojujete k internetu, všechno by mělo být v ní napsáno. Po zadání těchto nastavení je uložte. Můžete také vyzkoušet automatické krok za krokem Některá zařízení mohou na zařízení provádět všechno a určit typ sítě, přes kterou se router připojuje k poskytovateli. V tomto případě budete muset zadat pouze své uživatelské jméno a heslo.
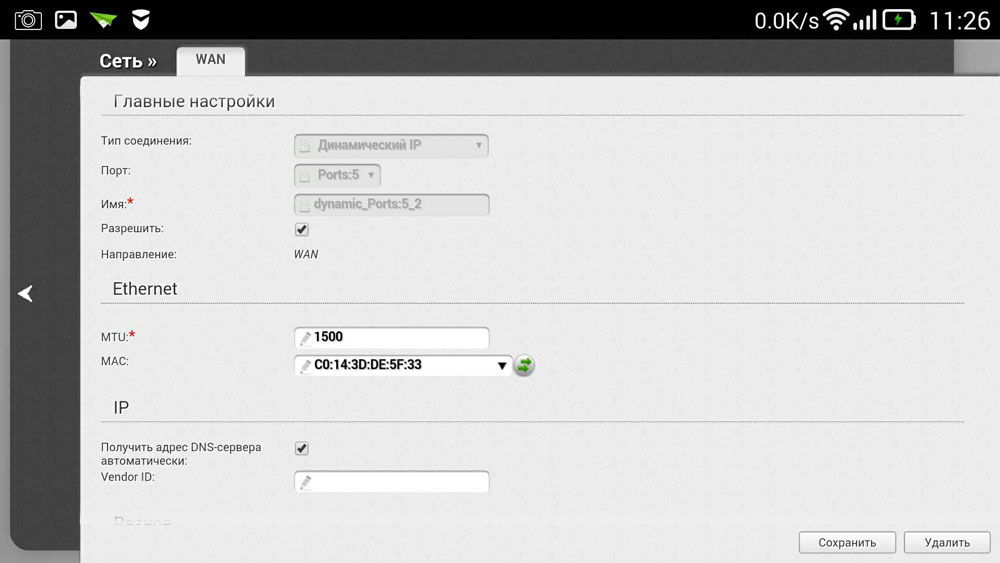
Konfigurujeme Wi-Fi
Pokud nechcete používat bezdrátovou síť cizinci , čímž snížíte rychlost internetového připojení, můžete nakonfigurovat Wi-Fi nastavením hesla pro něj. Pak bude přístup do globální sítě přes router dostupný pouze těm, kterým toto heslo řeknete.
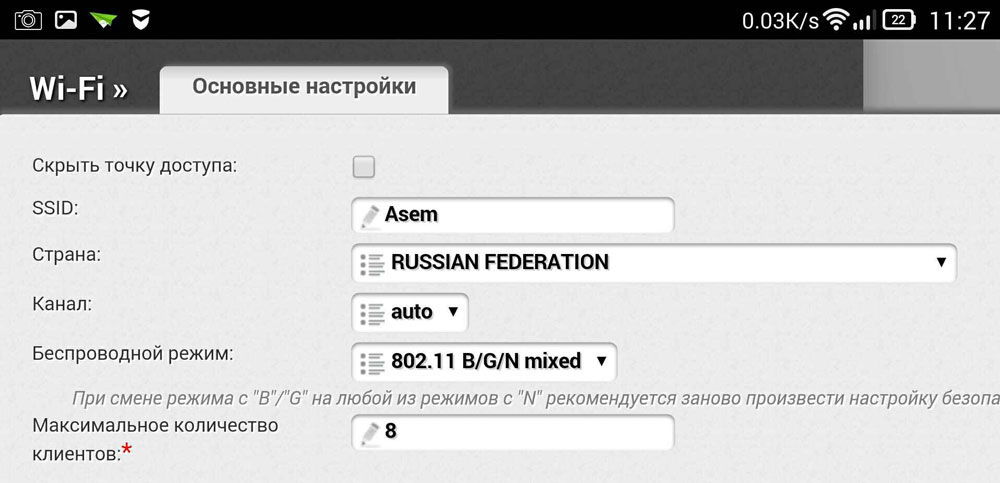
Přejděte do části panelu Wireless admin a do řádku Název bezdrátové sítě zadejte název vašeho zařízení bezdrátové sítě . Určení názvu sítě Wi-Fi bude snazší orientovat se při připojování jiných zařízení. Dále přejděte na kartu Bezdrátové zabezpečení a zadejte nastavení zabezpečení. V případě typu zabezpečení vyberte doporučený protokol WPA / WPA2 a do pole Heslo zadejte přístupový kód, který obsahuje nejméně osm znaků. Nevytvářejte příliš složité heslo, protože v budoucnu jej budete muset zadat na svých dalších miniaplikacích, což způsobí zbytečné potíže pro připojení.
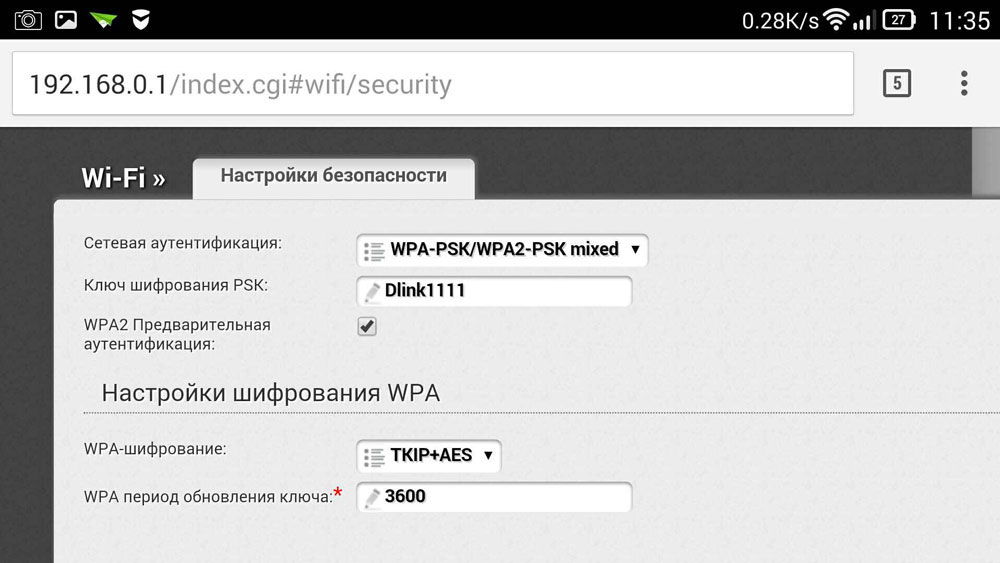
Změňte heslo na panel administrátora
Tak, aby nikdo nemohl změnit vaše možnosti, a to i s přístupem k Wi-Fi, můžete chránit váš panel admin změnou standardní přihlašovací jméno a heslo pár na ty složitější. V závislosti na výrobci routeru mohou být tato nastavení uložena na různých kartách, například Systémové nástroje, vyhledání požadované karty, vyhledání parametru hesla. Zde musíte nastavit své jméno a heslo. Po výše uvedeném musí být zařízení restartováno, aby bylo možné nové možnosti. Po restartu otevřete v telefonu seznam sítí Wi-Fi a najděte název sítě, kterou jste zadali při nastavování, budete také muset zadat nová data. Pokud je vše provedeno správně, telefon se automaticky připojí k internetu a zkontroluje, můžete se pokusit přejít na libovolný zdroj v globální síti.
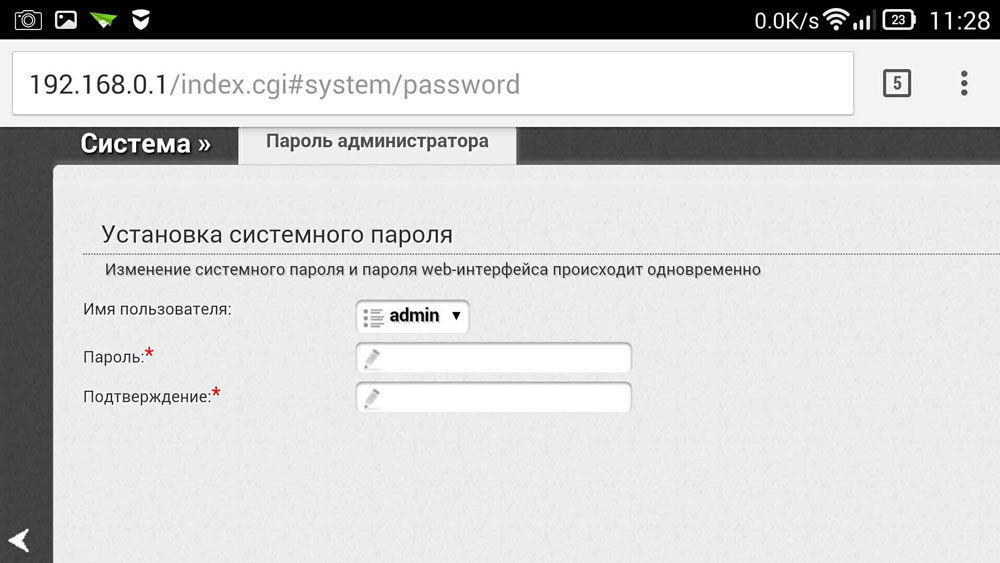
Tak jsme se dozvěděli, jak můžete router snadno konfigurovat, a to i bez počítače nebo notebooku. Obecně je postup nastavení téměř stejný jako při použití počítače. Pokud jste se pokusili konfigurovat router z počítače nebo notebooku dříve, pak z telefonu to nebude pro vás obtížné.
Po velmi dlouhou dobu jsem chtěl napsat tento pokyn, ale pořád to nefungovalo. A konečně dorazil dlouho očekávaný okamžik.

V tomto článku vám povím a ukážu vše podrobně na obrázcích, jak nastavit Wi-Fi router bez počítače. Mít pouze router a tablet sám. No, nebo smartphone. Navíc, bez ohledu na to, co operačního systému Váš tablet (smartphone) funguje. To může být Android, iOS nebo Windows telefon . Lze přizpůsobit z iPadu nebo iPhone.
Často jsem se ptal v komentářích, zda bylo možné nastavit router pouze s telefonem nebo tabletem. Co dělat, pokud dům nemá počítač, notebook, netbook, atd. Ano, a není těžké si představit případ, kdy nemáte počítač, ale pak existuje mnoho mobilních zařízení, která se mohou připojit k internetu přes Wi-Fi. A vy jste se rozhodli koupit router, který bude distribuovat internet do vašich zařízení.
Ale tady je problém: „Jak mohu nastavit tento router, pokud nemám notebook. A tam je například jen tablet. Kde je instrukce a může to být vůbec provedeno? “Ano, je to možné. Řeknu vám to teď. Samozřejmě si můžete zapůjčit notebook, například od přátel, a nastavit jej podle tohoto návodu. Není to však nutné.
Co potřebujeme?
Potřebujeme router sám, a někteří mobilní zařízení připojení k bezdrátové síti. Z toho provedeme nastavení. Internet by měl být ve vašem domě, myslím, že je to jasné.
Zkontroloval jsem všechno a všechno funguje. Ukážu celý proces na příkladu stejného routeru Tp-Link WR841N a tabletu ASUS MeMO Pad FHD 10 běžícího na Androidu. Můžete mít také jiné zařízení, například smartphone. Jen na tabletu je mnohem pohodlnější, vzhledem k větší obrazovce.
Pokud jde o samotný router, může to být jakýkoliv, ne nutně Tp-Link. Pokud máte například Asus, D-Link, ZyXEL atd., Pak se bude lišit pouze ovládací panel. A tak obecně bude vše stejné jako v této příručce.
Příprava: připojíme router
V první řadě vám doporučuji, abyste to udělali plný reset nastavení na routeru. Nezáleží na tom, je to nové z obchodu, nebo už někde pracovalo, nastavení je třeba vymazat. Možná to už bylo nastaveno a nepotřebujeme žádná stará nastavení. Mohou nastat mnohé problémy. Proto se díváme na článek „“ a děláme to, co říká. Hotovo? Skvělé, pokračujte. Pokud něco nefunguje, pokračujte, doufejme, že žádné nastavení nepotřebujeme.
Připevníme se k anténnímu routeru (pokud jsou odnímatelné), pak zapojíme napájecí kabel a zapojíme ho. V modrém konektoru WAN připojíme síťový kabel, internet. Který poskytovatel byl ve vašem domě (bylo by dobré se ujistit, že internet funguje a platí. A v průběhu procesu může dojít k problémům a budete si myslet, že za vše vinu je směrovač nebo metoda konfigurace).

Připojené indikátory blikají, všechno je v pořádku. Pokud se po zapnutí sítě nerozsvítí indikátory na směrovači, je možné, že je vypnut tlačítkem, které může být v případě samotného směrovače. Podívejte se na to.
Nyní si vezmeme v ruce tablet, smartphone, telefon (co tam máte) a přejdete k další položce v našich pokynech.
Začínáme s konfigurací směrovače z tabletu
Ve výchozím nastavení není ochrana Wi-Fi nainstalována a síť je otevřená. Nyní k ní připojíme tablet (v mém případě, když budu pokračovat v psaní tabletu, vstoupím do zařízení, ze kterého jsme nastavili).
Přejděte na nastavení připojení (musíme zapnout Wi-Fi).
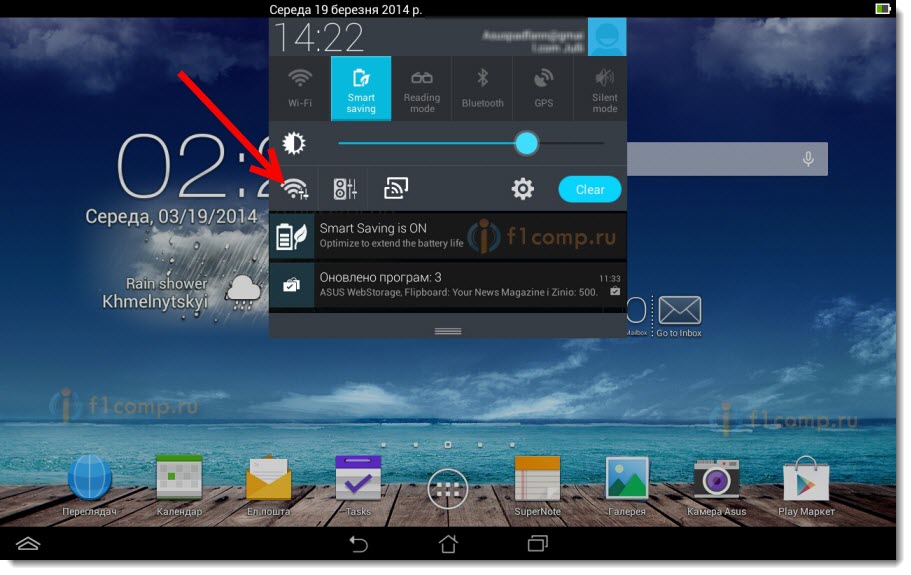
Tady, pozornost! Bude mít standardní název a bude otevřen. Je důležité zvolit naši síť. V případě pochybností jednoduše vypněte router ze zásuvky (vypněte a zapněte Wi-Fi na samotném zařízení) a zkontrolujte, zda síť zmizí. Pokud ano, pak je to vaše síť, vyberte ji.
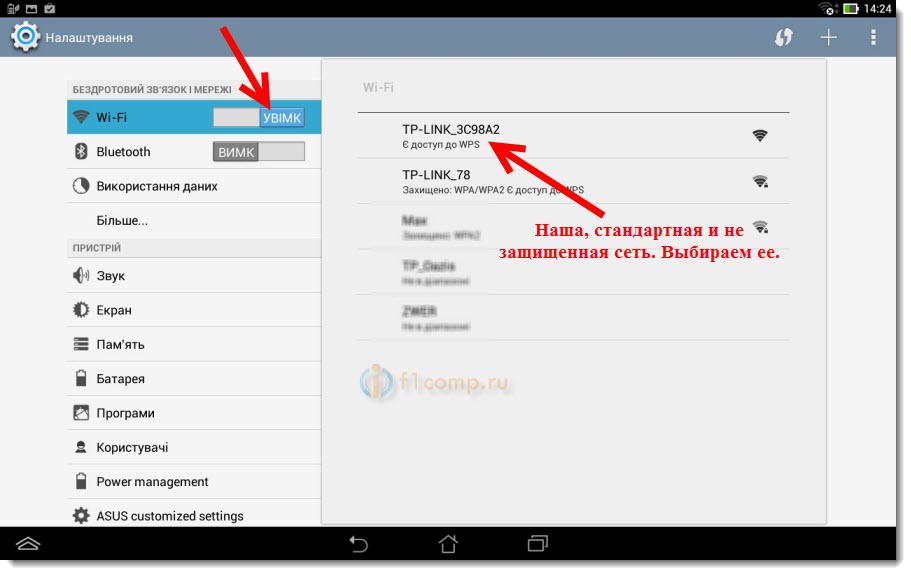
Objeví se okno. Stačí kliknout na tlačítko Připojit .
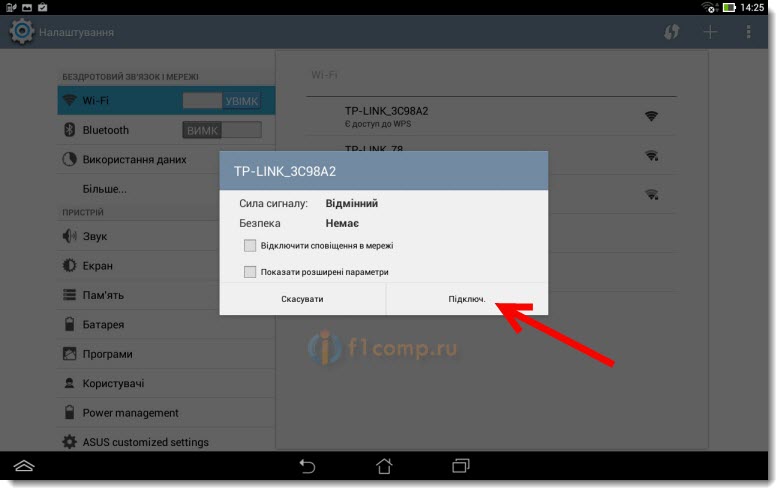
Pokud je vše v pořádku, zobrazí se v blízkosti sítě stav „ Připojeno “ a nahoře se zobrazí ikona s divizemi sítě.
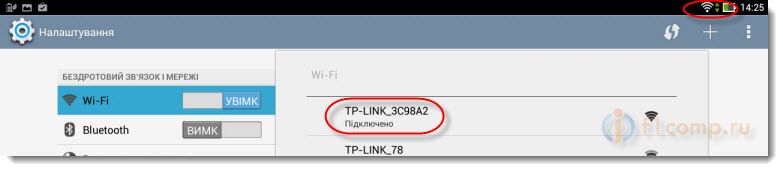
Náš tablet je připojen k naší bezdrátové síti. Můžete pokračovat k nastavení.
Nakonfigurujte směrovač prostřednictvím prohlížeče v tabletu
Tyto parametry je třeba nastavit na záložce Síť - WAN . Na rozdíl od typu WAN připojení volíme potřebnou technologii. A již na základě určité technologie nastavíme všechny potřebné parametry: jméno, přihlášení, statickou IP adresu nebo DNS.
Když jsou všechna nastavení zadána a zaškrtnuta, uložte nastavení klepnutím na tlačítko Uložit .
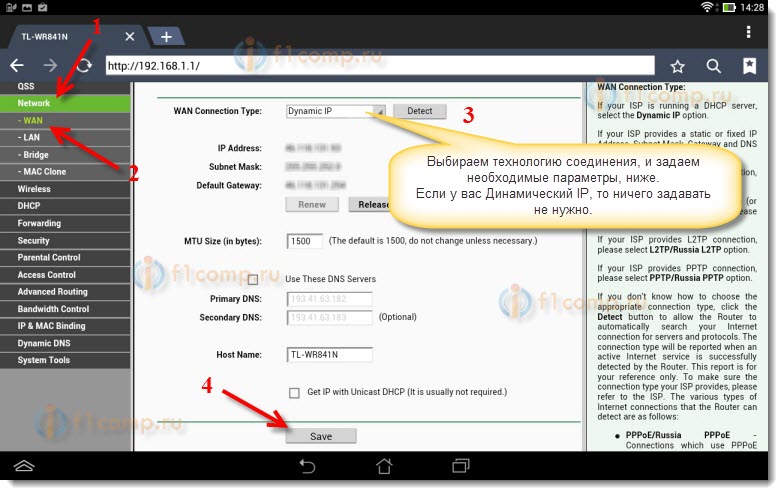
Zvláštní pozornost věnujte nastavení, o kterých jsem psal výše. Jak jsem řekl, jsou to nejdůležitější.
Naproti položce Název bezdrátové sítě nastavujeme název vaší sítě Wi-Fi (zapisujeme pouze anglickými písmeny, čísla jsou možná). Tento název se zobrazí na všech zařízeních.
Proti kraji uveďte zemi, kde žijete.
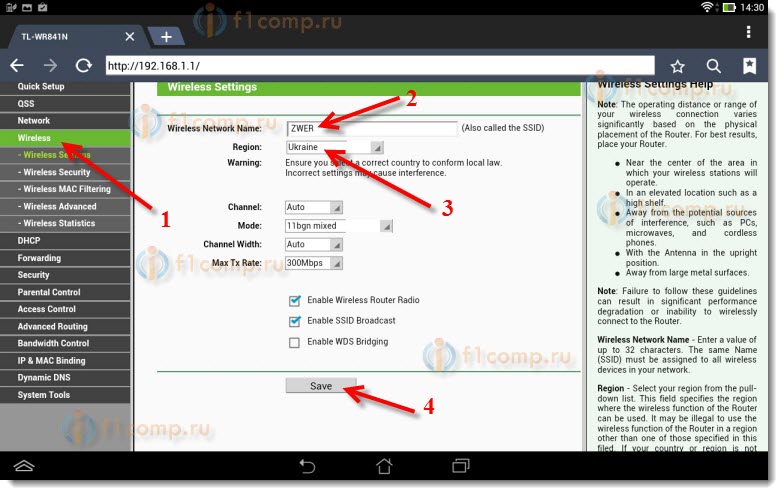
Pokud se zobrazí okno, klepněte na tlačítko Ok .
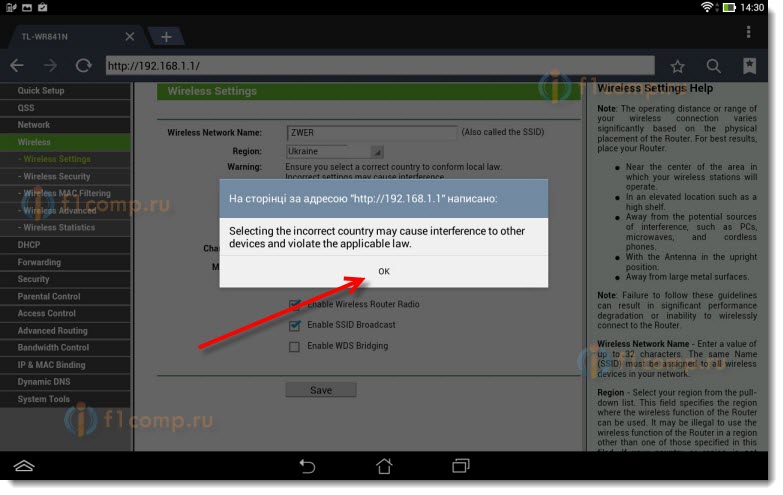
Instalujeme ochranu na bezdrátové síti
Otevřete položku Wireless - Wireless Security .
Zvolte WPA / WPA2 - osobní (doporučeno) .
Naproti PSK Password, vytvořte a zapište heslo. Bude použit pro připojení k síti Wi-Fi. Použijte anglická písmena a číslice. Zadejte heslo o délce nejméně 8 znaků. Udržujte rejstřík dopisů, na tom záleží.
Nezapomeňte si napsat heslo na kus papíru a dát ho na bezpečné místo, aby nezapomnělo. A pak musíte resetovat všechna nastavení a znovu nakonfigurovat.
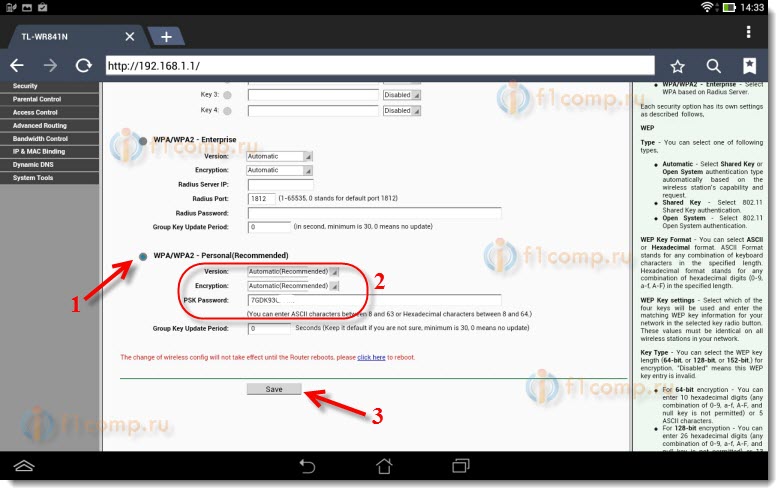
Změňte heslo pro přístup k nastavení
Musíme změnit standardní admin a admin, které slouží k zadání nastavení routeru. Že nikdo kromě nás nemohl získat přístup k nastavení.
Klepněte na kartu Systémové nástroje - heslo .
Nastavte standardní uživatelské jméno a heslo. Níže nastavte nová data. Nechal jsem uživatelské jméno admin, přišel jsem s heslem.
Toto heslo také zapíše, to by nezapomnělo.
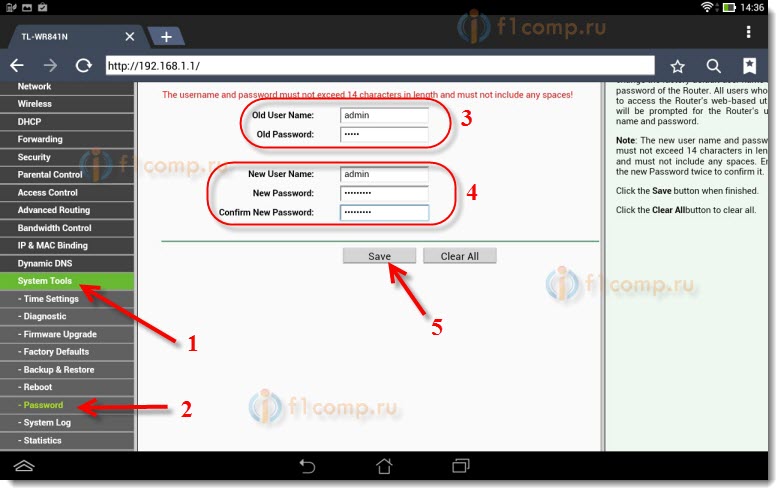
Po kliknutí na tlačítko Uložit se znovu zobrazí okno s žádostí o přihlášení a heslo. Musíte zadat nová data (která jste uvedli výše) a kliknout na tlačítko Přihlásit .

Znovu se dostaneme na ovládací panel.
Může nastat například nebo. O tom jsem také napsal.
Afterword
Ukázalo se, že existuje obrovský článek, spousta screenshotů, ale jinak. Snažil jsem se, aby byl článek co nejjasnější a nejjednodušší.
Jak vidíte, router můžete konfigurovat bez počítače, ale jednoduše mobilní telefon nebo tabletu. Myslím, že i z televize lze přizpůsobit. A to není velký problém. Hlavní věcí je postupovat podle instrukcí a zkontrolovat nastavení, která naznačují, že později nebudou žádné jiné problémy.
Pokud máte nějaké dotazy, připomínky nebo návrhy, ráda je v komentářích uslyším!
Co se však dá dělat, když není k dispozici elektronický počítač?Kde je instrukce a může to být vůbec provedeno?
Co potřebujeme?
Hotovo?