- Повежите телефон са рутером
- Конфигуришите рутер
- Прилагодите интернет везу
- Конфигуришемо Ви-Фи
- Промените лозинку на админ панел
- Припрема: повезујемо рутер
- Почетак конфигурисања рутера из таблет рачунара
- Конфигуришите рутер кроз претраживач на таблету
- Афтерворд
Бежичне мреже су тако укоријењене у нашим свакодневним животима да је већ сада тешко замислити их без Ви-Фи мрежа. Овај стандард се користи у готово свим уређајима - од персоналних рачунара до система видео надзора. Сада многи у породици имају свој лични рачунар, као и паметни телефон, е-књигу и друге гаџете, чији рад зависи од Интернета. Због тога су Ви-Фи рутери или неки од њих названи рутери у наше време доступни у скоро сваком стану.
Са развојем ИТ технологија, рутери се могу конфигурисати са било ког уређаја
Многи већ знају како да подесе своје Ви-Фи уређаје, да би то урадили, једноставно их повежите са рачунаром на ЛАН конекторе и направите подешавања, у складу са упутством, које је скоро увек укључено. Али шта се може учинити ако нема електронског рачунара? У овом чланку ћемо погледати како можете да конфигуришете рутер са телефона или таблета, када немате рачунар или лаптоп.
Пре него што почнете да конфигуришете рутер, морате га, наравно, укључити. Адаптер за напајање повезујемо са електричном утичницом и повезујемо главни Интернет кабл са ВАН рутер конектором, обично је означен плавом бојом.
Затим морате ресетовати уређај на фабричка подешавања. Није битно да ли сте купили нову у продавници или сте је већ користили, морате то да урадите, јер ако је већ била повезана и конфигурисана, онда је могла да сачува параметре који су неприкладни за вашу мрежу. Да бисте ресетовали подешавања, морате пронаћи малу рупу у задњем делу уређаја, поред које ће бити натпис "Ресет", унутар којег се налази дугме. Узмите нешто оштро као игле или игле и притисните и држите ово дугме неко време. Након отприлике 10 секунди, лампице на рутеру треба да трепере и поново ће се покренути и вратити на фабричка подешавања.
Повежите телефон са рутером
Ако ресетујете подразумеване поставке, неће бити лозинке за Ви-Фи мрежу вашег уређаја, биће јавно доступна. Идите на подешавања телефона, укључите Ви-Фи и на листи бежичних мрежа пронађите своју мрежу. Може имати стандардно име, које ће бити име компаније која је произвела уређај, аи ова мрежа треба да има најбољи ниво сигнала. Ако сумњате да је то управо мрежа вашег рутера, онда покушајте да искључите и укључите уређај, док на телефону мрежа треба да нестане са листе и да се поново појави. Кликните на "повезивање", а ако се успешно повежете на врх екрана свог гаџета, статус мреже ће бити приказан у облику иконе која означава да је Ви-Фи активан.
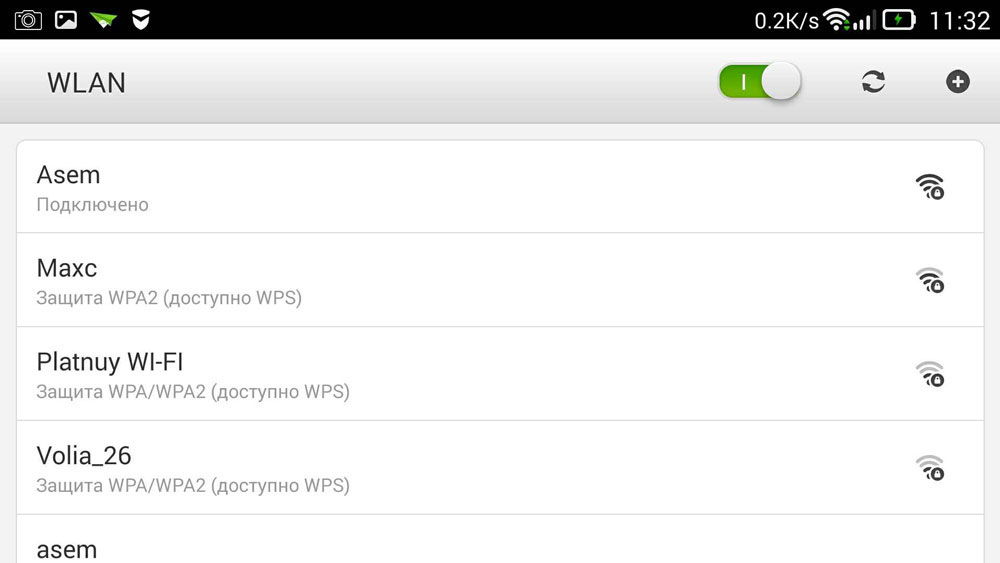
Конфигуришите рутер
Процес постављања уређаја преко телефона је исти као у случају рада рачунара или лаптопа. Да бисте конфигурисали, отворите било који веб прегледач инсталиран на телефону, на пример, гоогле цхроме , ау адресну траку унесите стандард за све адресе гадгета 192.168.0.1 или 192.168.1.1, кликните на дугме "Иди". У отвореном прозору биће 2 празна поља, где ћемо морати да наведемо логин и код за приступ админ панелу рутера. Пошто смо испустили сва подешавања на стандардним, ови подаци ће бити стандардни, најчешће је наведено корисничко име админ и лозинка је админ. Ако се ти подаци не уклапају, погледајте на дно самог уређаја или у упутама, све би требало да се тамо напише. Када унесете ове информације, морате отићи до самог Веб интерфејса рутера.
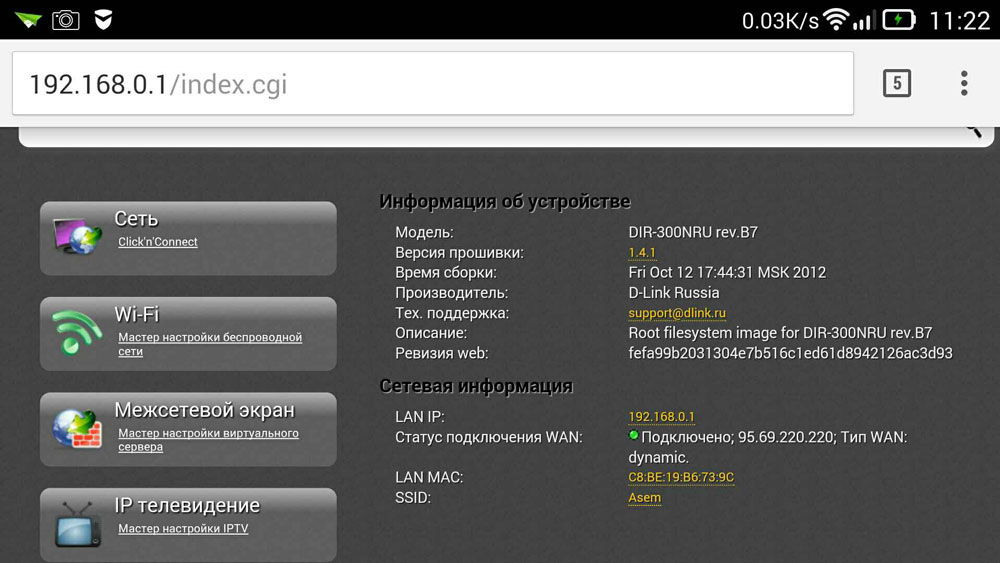
У ствари, конфигурација самог рутера се састоји од три корака.
Прилагодите интернет везу
Главни корак је да одредите параметре вашег провајдера, у админ панелу рутера ове поставке се најчешће изводе на ВАН картици. Овде треба да наведете врсту везе са светском мрежом (на пример, најчешће коришћени у Русији ПППоЕ), као и добављача корисничког имена и лозинке. Овај пар за пријављивање са лозинком добијен је приликом повезивања. Покушајте да пронађете свој уговор, који вам је издат када се повежете на Интернет, у њему би требало све да пише. Након што одредите ове поставке, сачувајте их. Можете покушати и аутоматски корак по корак уређаја, неки уређаји могу све да раде на уређају, као и да одреде тип мреже преко које се ваш рутер повезује са провајдером. У том случају, мораћете да наведете само корисничко име и лозинку.
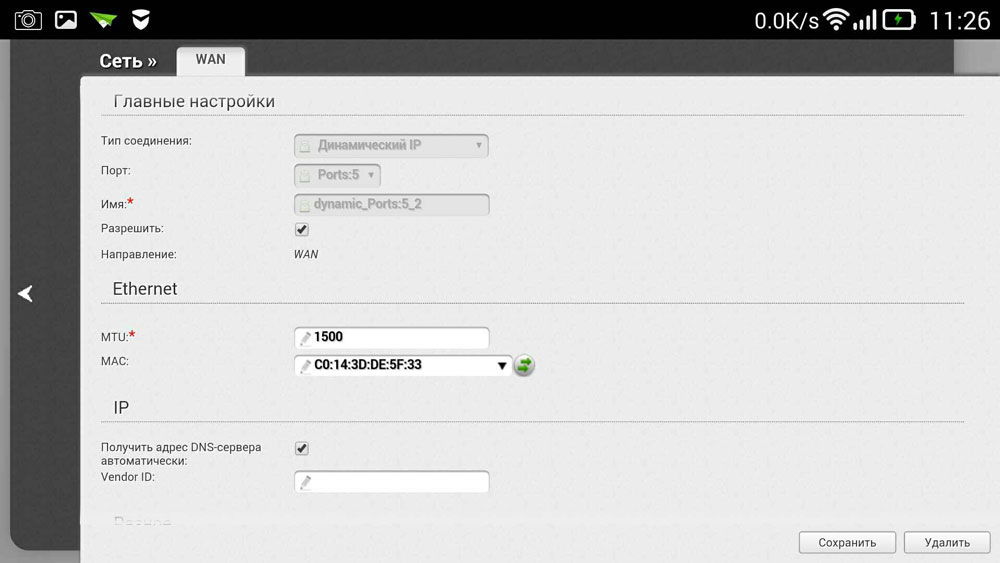
Конфигуришемо Ви-Фи
Ако не желите да користите бежичну мрежу странци тако смањујући брзину интернет везе, можете конфигурирати Ви-Фи тако што ћете поставити лозинку за њу. Затим ће приступ глобалној мрежи преко вашег рутера бити доступан само онима којима ћете изговорити ову лозинку.
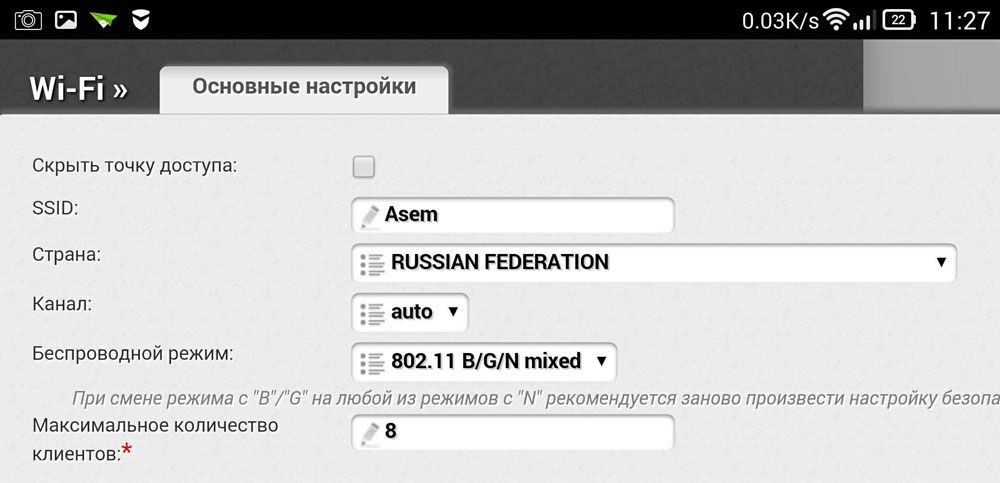
Идите на одељак Вирелесс админ панел, ау линији Вирелесс Нетворк Наме (Назив бежичне мреже) наведите име за свој бежичну мрежу . Одређивањем назива Ви-Фи мреже, лакше ћете се кретати када повезујете друге уређаје. Затим идите на картицу Безбедност бежичне везе и одредите безбедносне поставке. За тип безбедности изаберите препоручени ВПА / ВПА2, ау поље Лозинка унесите приступну шифру која се састоји од најмање осам знакова. Немојте измишљати превише сложену лозинку, јер ћете у будућности можда морати да је унесете у друге гаџете, а то ће вам створити непотребне потешкоће да се повежете.
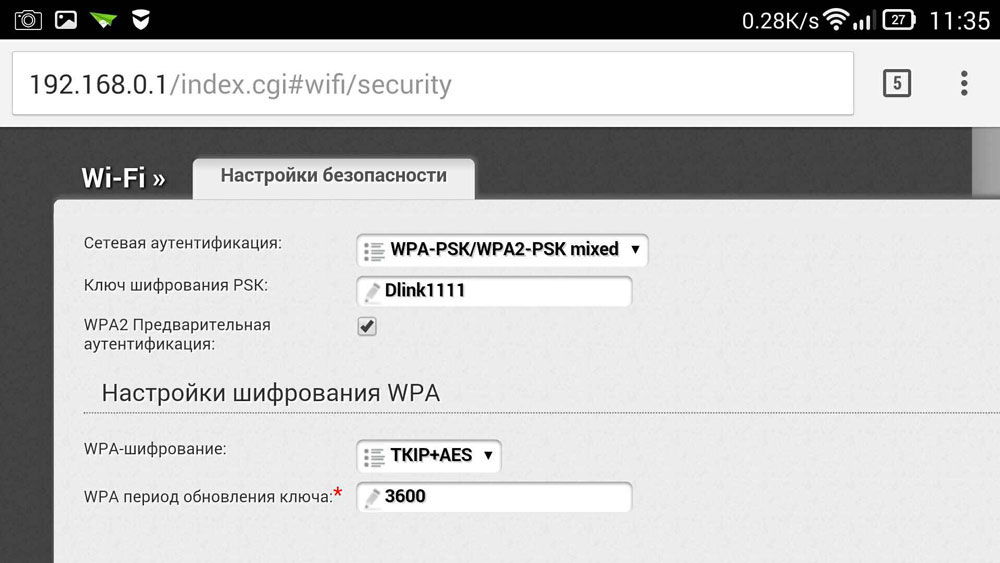
Промените лозинку на админ панел
Тако да нико не може да промени ваше опције, чак и са приступом Ви-Фи-ју, можете заштитити свој админ-панел тако што ћете променити стандардне лозинке за пријаву и лозинку на ваше сложеније. У зависности од произвођача рутера, ова подешавања се могу ускладиштити на различитим картицама, на пример, Системски алати, проналажење жељене картице, тражење параметра лозинке. Овде морате подесити своје име и лозинку. Након горе наведеног, уређај се мора поново покренути да би се омогућио са новим опцијама. Након поновног покретања, отворите листу Ви-Фи-мрежа на свом телефону и пронађите име мреже коју сте навели приликом подешавања, такође ћете морати да унесете нове податке. Ако је све урађено исправно, телефон ће се аутоматски повезати на Интернет како би га провјерио, можете покушати отићи на било који ресурс на глобалној мрежи.

Тако смо сазнали како можете лако да конфигуришете рутер, чак и без рачунара или лаптопа. Уопштено, процедура подешавања је скоро иста као код коришћења рачунара. Ако сте раније покушали да конфигуришете рутер са рачунара или лаптопа, онда вам то са телефона неће отежати.
Веома дуго сам намеравао да напишем ову инструкцију, али то још није успело. И на крају, стигао је дуго очекивани тренутак.

У овом чланку, рећи ћу вам, и показати све што је детаљно на сликама, како поставити Ви-Фи рутер без компјутера. Имајући само рутер и сам таблет. Па, или паметни телефон. Штавише, без обзира на све оперативни систем Ваш таблет (паметни телефон) ради. То може бити Андроид, иОС или Виндовс пхоне . Може се прилагодити за иПад или иПхоне.
Често су ме у коментарима питали да ли је могуће поставити рутер са само телефоном или таблетом. Шта урадити ако у кући нема компјутера, лаптопа, нетбоока итд. Да, и није тешко замислити случај када немате рачунар, али онда постоји много мобилних уређаја који се могу повезати на Интернет преко Ви-Фи-ја. И одлучили сте да купите рутер који ће дистрибуирати интернет вашим уређајима.
Али, овде долази проблем: “Како могу поставити овај рутер ако немам лаптоп. Постоји, на пример, само таблет. Где је инструкција, и може ли се уопште урадити? ”Да, могуће је. Рећи ћу ти сада. Наравно, можете да позајмите лаптоп, на пример од пријатеља, и подесите га у складу са овим упутством. Али, то није потребно.
Шта нам треба?
Потребан нам је сам рутер, и неки мобилни уређај који се могу повезати на бежичну мрежу. Из кога ћемо извршити поставку. Па, интернет би требао бити у вашој кући, мислим да је то јасно.
Проверио сам све и све ради. Показат ћу цијели процес на примјеру истог Тп-Линк ВР841Н рутера и АСУС МеМО Пад ФХД 10 таблета на Андроиду. Можда имате и други уређај, као што је паметни телефон. Само на таблету је много практичнији, захваљујући већем екрану.
Што се тиче самог рутера, може бити било који, не нужно Тп-Линк. Ако имате Асус, Д-Линк, ЗиКСЕЛ, итд., Онда ће само контролна табла бити другачија. И тако, генерално, све ће бити исто као у овом приручнику.
Припрема: повезујемо рутер
Пре свега, саветујем вам да то урадите фулл ресет на рутеру. Није битно, нова је из продавнице, или је већ негде радила, подешавања треба избрисати. Можда је већ постављен и не треба нам никаква стара подешавања. Због њих се могу појавити многи проблеми. Дакле, погледамо чланак ““, и радимо како каже. Готово? Одлично, настави. Ако нешто не успије, само наставите, надајмо се да не постоје поставке које нам не требају.
Причвршћујемо на антенски рутер (ако се могу уклонити), затим прикључимо кабл за напајање и укључимо га. У плавом ВАН конектору повезујемо мрежни кабл, интернет. Који је провајдер био у вашој кући (било би добро да будете сигурни да Интернет ради и плаћа. А онда, током процеса подешавања, могу настати проблеми и помислит ћете да је рутер или начин конфигурације крив за све).

Повезан, индикатори су бљескали, све је у реду. Ако се након укључења на мрежу индикатори на рутеру не упале, могуће је да је искључен помоћу дугмета, што може бити на самом рутеру. Провери.
Сада узмемо у руке таблет, паметни телефон, телефон (оно што имате) и пређите на следећу ставку у нашим упутствима.
Почетак конфигурисања рутера из таблет рачунара
По подразумеваној вредности, Ви-Фи заштита није инсталирана и ваша мрежа је отворена. Сада ћемо спојити таблет на њега (у мом случају, када наставим да пишем таблет, ући ћу у уређај са којег подешавамо).
Идите на подешавања мрежне везе (Морамо укључити Ви-Фи).
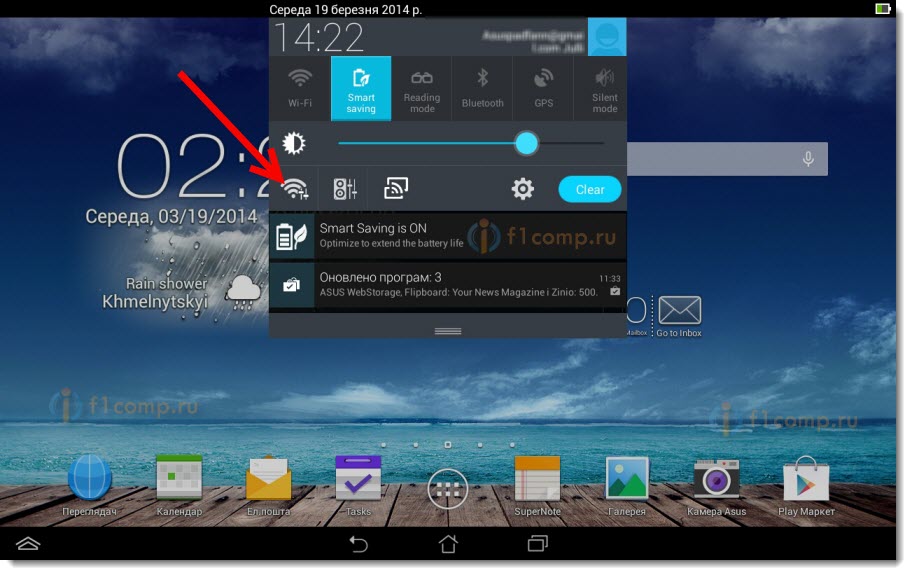
Ево, пажња! Имаће стандардни назив и биће отворен. Важно је изабрати нашу мрежу. Ако нисте сигурни, једноставно искључите рутер из утичнице (искључите и укључите Ви-Фи на самом уређају) и погледајте да ли мрежа нестаје. Ако је тако, онда је ово ваша мрежа, изаберите је.
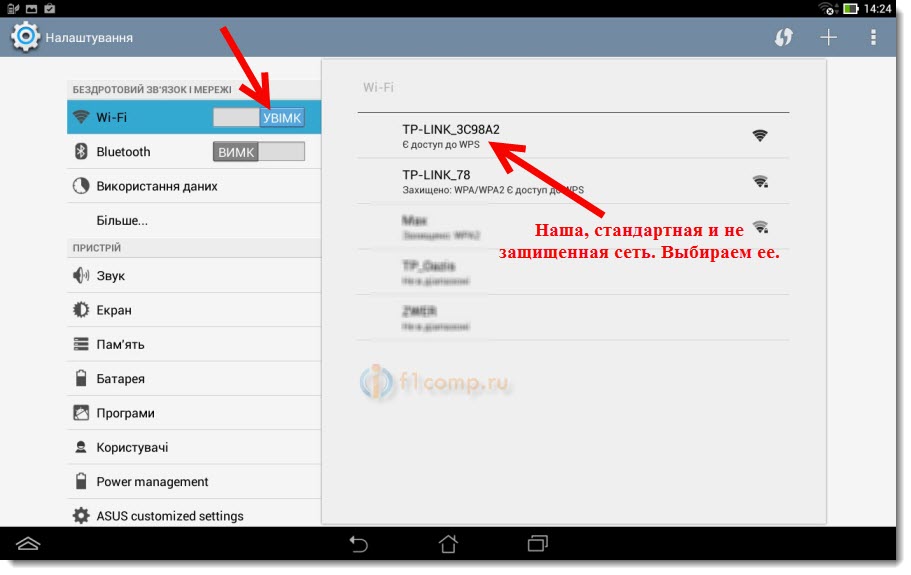
Појавиће се прозор. Само кликните на Цоннецт .
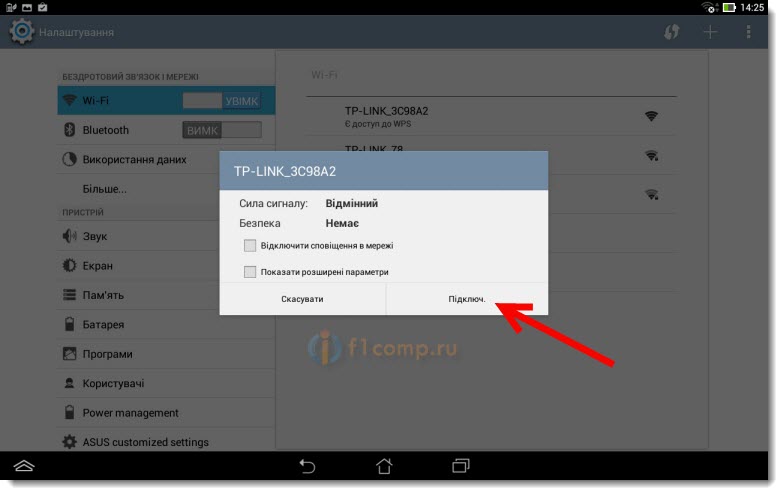
Ако је све добро, онда ће се појавити статус " Цоннецтед " у близини мреже, а икона са мрежним дељењем ће се појавити на врху.
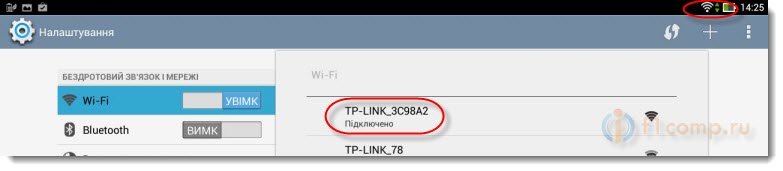
Све, наш таблет је повезан са нашом бежичном мрежом. Можете наставити са подешавањима.
Конфигуришите рутер кроз претраживач на таблету
Ове параметре треба поставити на картици Нетворк - ВАН . Насупрот ВАН Цоннецтион Типе-у бирамо неопходну технологију. И већ на основу одређене технологије, постављамо све потребне параметре: име, пријаву, статички ИП или ДНС.
Затим, када су сва подешавања наведена и означена, кликните на дугме Сачувај да бисте сачували подешавања.
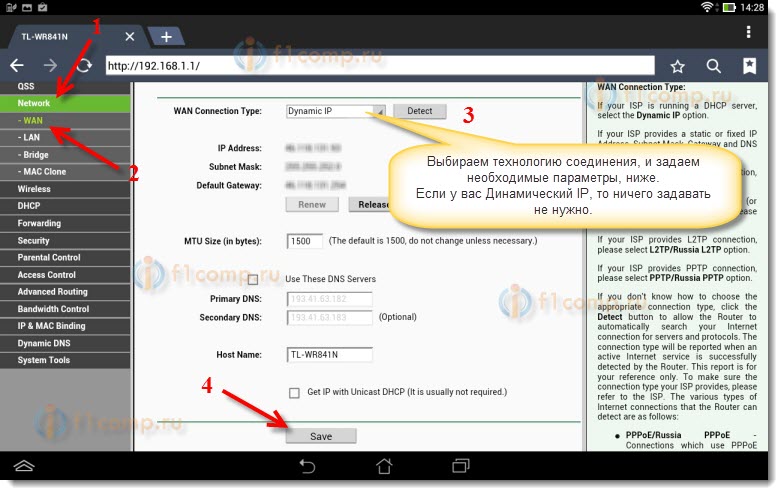
Обратите посебну пажњу на поставке о којима сам писао горе. Као што сам рекао, они су најважнији.
Насупрот ставци Вирелесс Нетворк Наме , постављамо име ваше Ви-Фи мреже (пишите само енглеским словима, бројеви су могући). Ово име ће бити приказано на свим уређајима.
Насупрот Регији , наведите земљу у којој живите.
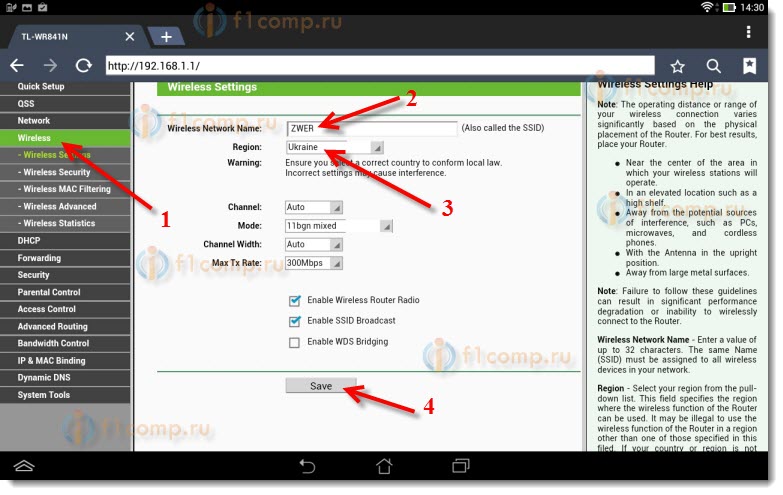
Ако се појави прозор, само кликните ОК .
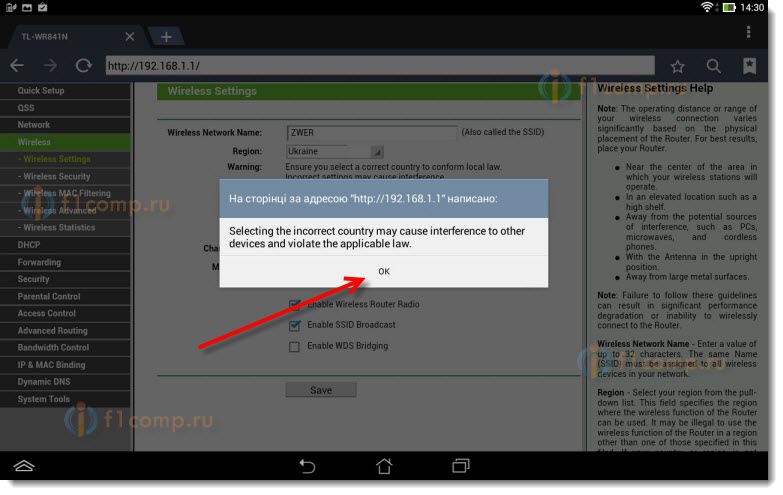
Инсталирамо заштиту на бежичну мрежу
Отворите ставку Вирелесс - Вирелесс Сецурити .
Изаберите ВПА / ВПА2 - Персонал (препоручено) .
Супротно од ПСК лозинке, креирајте и запишите лозинку. Користи се за повезивање са Ви-Фи мрежом. Користите енглеска слова и бројеве. Направите лозинку од најмање 8 знакова. Држите регистар писама, важно је.
Обавезно упишите лозинку на комад папира и ставите је на сигурно мјесто како не бисте заборавили. А онда морате ресетовати сва подешавања и поново конфигурирати.
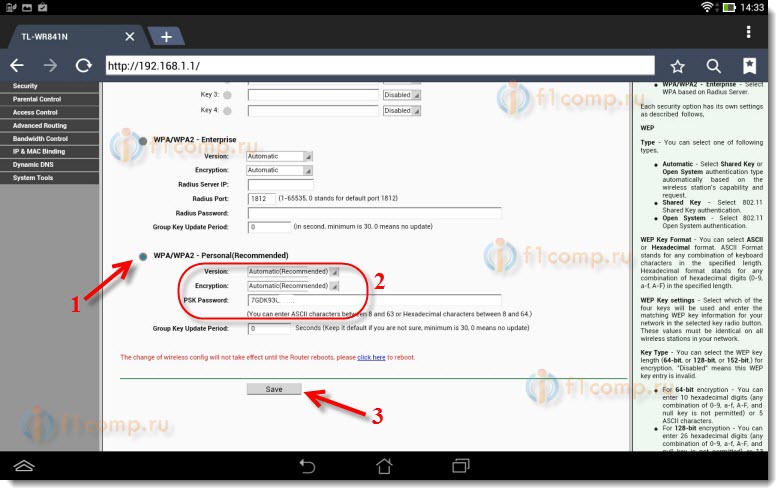
Промените лозинку за приступ подешавањима
Потребно је да променимо стандардни админ и админ, који се користе за унос поставки рутера. Да нико осим нас не би имао приступ поставкама.
Кликните на картицу Систем Тоолс - Пассворд .
Поставите стандардно корисничко име и лозинку. И испод, поставите нове податке. Напустио сам корисничко име админ, смислио сам лозинку.
Ова лозинка такође запише, која не би заборавила.
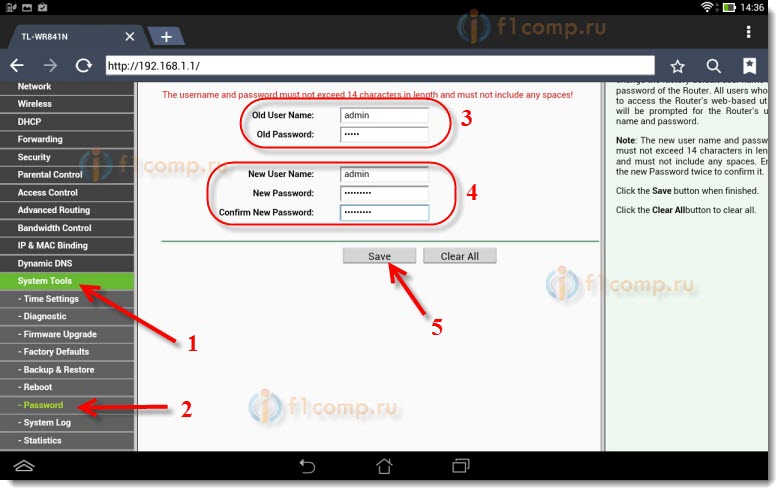
Када кликнете на дугме Сачувај , поново ће се појавити прозор у коме ћете тражити корисничко име и лозинку. Морате већ навести нове податке (које сте навели горе) и кликните на дугме Пријава .
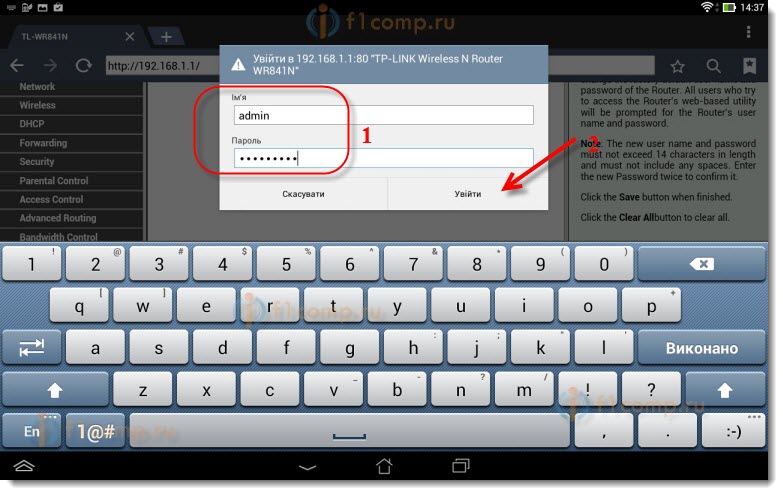
Поново ћемо доћи до контролног панела.
Може се десити, на пример, или. О томе сам и писао.
Афтерворд
Испоставило се огроман чланак, пуно снимака екрана, али на другачији начин - нема шансе. Покушао сам да чланак учиним што јаснијим и једноставнијим.
Као што видите, можете да конфигуришете рутер без рачунара, али једноставно са мобилни телефон или таблет. Мислим да се чак и са телевизора може прилагодити. И то није велика ствар. Најважније је да пратите упутства и проверите подешавања која указују да касније неће бити различитих проблема.
Ако имате било каквих питања, коментара или сугестија, радо ћу их чути у коментарима!
Али шта се може учинити ако нема електронског рачунара?Где је инструкција, и може ли се уопште урадити?
Шта нам треба?
Готово?