Ніколи не помічали, що на жорстких дисках пропадає місце?
Як правило, це не наслідок вірусу або вашої недолугості, а просто служба відновлення системи Windows, неправильно налаштований файл підкачки і інші налаштування системи . Нерідко причиною продає місце так само є високе значення кеша браузера або ж захаращена всяким програмним сміттям ОС.
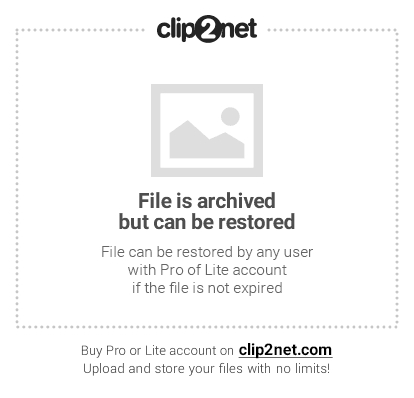
Сьогодні я розповім, як зберегти цінні мегабайти, а так само про те куди вони діваються. Поїхали.
Як я вже говорив, є кілька джерел, куди може пропадати місце.
Давайте розглянемо їх по порядку.
Про систему відновлення Windows.
Microsoft, подбавши про своїх користувачів, зробила в Windows систему відновлення.
Займається вона тим (якщо ви не міняли настройки), що з певною періодичністю (особливо в разі установки програм \ ігор \ антивірусів ) Робить точки відновлення, якими в разі падіння \ збоїв системи завжди можна скористатися. Питання в тому, чи користуєтеся Ви цією системою відновлення?
Наприклад, я з трудом згадую останній раз, коли це доводилося робити. Більш того, користь від неї вельми сумнівно. У свою чергу ці точки займають аж до 12% місця на кожному жорсткому диску, що, погодьтеся, немало (особливо на дисках великого розміру). Тому ось як позбутися (або хоча б переналаштувати) кількість займаного точками відновлення місця.
для Windows XP :
Пуск -> Налаштування -> Панель управління -> Система -> Відновлення системи
для Windows Vista / Windows 7 :
Пуск -> Налаштування -> Панель управління -> Система -> Захист системи
Тут Ви можете або повністю відключити відновлення системи, або розподілити на яких дисках і скільки місця буде займати точки.
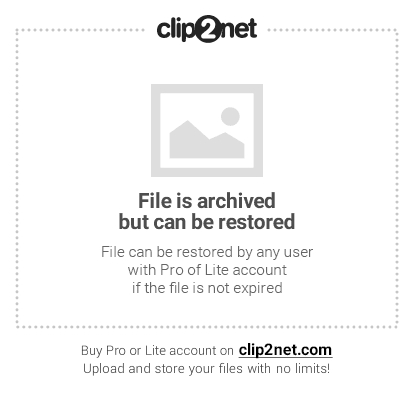
Я не можу рекомендувати Вам повністю відключати відновлення, тому що не знаю як часто ви стикаєтеся з системними проблемами і вдаєтеся до відновлення, але особисто у мене оне відключено, тому що я вважаю його сумнівним інструментом займає досить багато місця, тим більше, що завжди можна скористатися статтею « Acronis як інструмент для створення резервних копій. Вчимося робити образи дисків і відновлювати з них систему. [Acronis] »Для захисту і відновлення даних.
Для тих, хто хоче його (відновлення системи) залишити, але налаштувати якомога більше грамотно:
- Бажано, щоб на диску з операційною системою їх взагалі не було або вони займали якомога менше місця.
- Вам не потрібно більше 3 контрольних точок відновлення, тобто не варто виставляти максимум відсотків ще й на декількох дисках. Досить буде 3-6% на одному-двох дисках і то, по-моєму, цього буде багато.
До слова, до налаштування цих параметрів система вже створила кілька контрольних точок відновлення, тому було б непогано їх видалити. Щоб це зробити відкрийте «Мій комп'ютер«, натисніть правою кнопкою мишки на жорсткому диску місце, на якому Вам потрібно очистити і зі списку виберіть «Властивості«.
У вікні натисніть на кнопочку "Очищення диска" - "Додатково" - "Відновлення системи" - "Очистити" - "Так" - "Ок".
Або, в разі, якщо у Вас Windows 7 / Vista, Ви можете очистити місце, зайняте точками відновлення, використовуючи кнопку «Налаштувати - Видалити«, яка розташовується на вкладці «Захист системи» (см.путь вище):
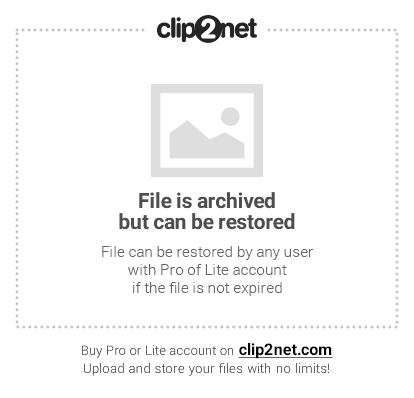
Це, що називається, раз.
Поїхали до пункту два.
Про файл підкачки.
Коли операційній системі не вистачає оперативної пам'яті , Вона починає вивантажувати програми в файл підкачки, тобто файл на жорсткому диску, який служить такою собі оперативною пам'яттю, але значно меншою за швидкістю. Відповідно розмір файлу підкачки може бути різним, залежно від кількості вашої оперативної пам'яті.
Стандартно, розмір файлу підкачки в 2-4 рази більше обсягу фізичної оперативної пам'яті, але цей розмір можна змінювати, правда, часто на шкоду продуктивності (особливо, якщо мало оперативної пам'яті).
Налаштувати розташування і розмір файлу підкачки на жорстких дисках тут:
- Пуск -> Налаштування -> Панель управління -> Система -> Додатково> Швидкодія> Параметри> Додатково> Віртуальна пам'ять -> Змінити
Відключати файл підкачки цілком я все-таки не рекомендую, а ось перерозподілити, або зменшити - завжди, будь ласка. Детальніше про фото підкачки і його налаштування я писав в статті "Як налаштувати файл підкачки і що це таке" або "Точкова оптимізація", Частина 1 , А тому ознайомтеся з оной, щоб виставити правильні цифри.
Про кожний смітті.
В ході експлуатації системи, програми, браузери та інші різниці, постійно створюють, так званий, кеш, тобто тимчасові допоміжні файли, які (файли) вони періодично забувають за собою видаляти. Так само, після видалення різних програм, за ними зазвичай залишаються сміттєві сліди з файлів, які теж, часом, досить багато важать.
Тому, я рекомендую Вам постійно чистити Tempory Internet Files, кеш браузерів, сліди програм та інший усіляке сміття. Як це зробити я писав у статті « Очищення реєстру, тимчасових файлів і "слідів" після видалення програм [Ccleaner + Regseeker] «. Настійно рекомендую до ознайомлення, бо часто це звільняє безліч місця.
Інша очищення вручну.
Далі, як варіант, пропоную зайнятися ручними розкопками.
Для початку включаємо відображення прихованих файлів. Для цього переходимо по шляху "Мій комп'ютер - Сервіс - Властивості папки - Вид - Показувати приховані файли і папки - ОК".
Далі відкриваємо диск з системою і знаходимо там папку Documents and Settings. Вона містить файли Вашого профілю і деякі настройки системи \ програм. Вся штука в тому, що в тому, що більшість програм, особливо, якщо Ви видаляли їх неправильно, тобто без використання, скажімо, Revo Uninstaller , Залишають за собою купу слідів і сміття, які часом не очищаються навіть Ccleaner. Доводиться копати руками. Найбільш захаращені папки за моїми прикидками - це:
C: \ Documents and Settings \ ім'я \ Application Data
C: \ Documents and Settings \ ім'я \ Local Settings \ Application Data
де C: \ - диск, де стоїть система, а ім'я - це Ваше ім'я в системі.
Уважно покопатися за даними папок і видаліть папки з назвами програм, яких уже давно немає на Вашому комп'ютері.
Решта товсті папки Ви можете знайти самі, виділяючи одну \ групу папок в Documents and Settings і перевіряючи їх обсяг методом натискання в праву кнопочку мишки і вибору зі списку пункту "Властивості". Як правило, ось так подорожуючи, Ви можете знайти дуже багато всілякого мотлоху, який був забутий (або навмисне залишений) дєїнсталлятора програм.
А взагалі, щоб було зрозуміліше, що саме у Вас займає скільки місця на якому диску і як це видалити, рекомендую прочитати ось цю мою статтю: « Про те як побачити скільки займає яка папка, файл тощо. [WinDirStat] «, Програма в якій нагляднейшим чином дозволить Вам виявити, що відгризає заповітні мегабайти з диска.
Питання в тому, чи користуєтеся Ви цією системою відновлення?