Привіт, шановні відвідувачі, читачі, други і недруги, постійні клієнти і інші особистості сайту.

Ми продовжуємо цикл статей, присвячених Linux-систем. Сьогодні ми поговоримо про такі важливі (може бути, і не зовсім простих) поняттях, як:
- Файлова система Linux;
- Основні каталоги кореневої файлової системи;
- Консольні команди для роботи з файлами і каталогами.
Тож почнемо.
Коренева файлова система Linux
Складно уявити операційну систему (навіть таку як Linux) без файлової системи. На ній лежить всесістемний порядок. Файлова система строго стежить за організацією, зберіганням, а також ім'ям даних. Наприклад, коли програма звертається до файлу, вона нічого не знає про те, де розташована інформація про даний файлі, на якому фізичному носії вона записана. Єдине, що знає програма, це ім'я файлу, до якого вона звертається, його розмір та інші параметри, якими шуканий файл відрізняється від безлічі інших файлів (дату і час створення файлу, ім'я власника файлу, права і метод доступу до файлу і т.д .). Всі ці дані вона отримує від драйвера файлової системи. Саме файлова система встановлює, де і як буде записаний файл на фізичному носії (наприклад, жорсткому диску або знімному пристрої). Всі зібрані в одному місці каталоги (по-іншому папки), підкаталоги, а так же файли і є дані файлової системи. Причому один з цих каталогів в Linux-системи є самим найважливішим, а саме «верхівкою» (по-іншому - «коренем») файлової системи - в ньому містяться всі інші каталоги та файли.
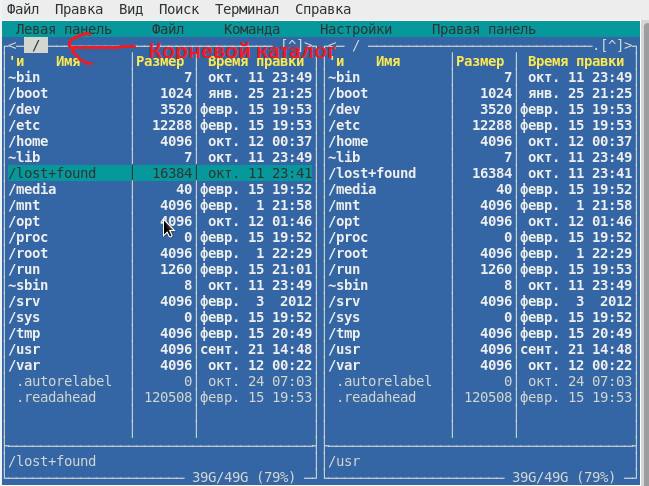 Для того, щоб Ви розуміли, про що йде мова, я відкрив каталоги файлової системи Linux через файловий менеджер Midnight Commander (MC). Верхівку файлової системи (кореневої каталог) вказав червоною стрілкою - і ось саме до неї монтуються всі інші файлові системи. Далі ми спробуємо більш доступно описати все, що в даний момент Ви бачите на малюнку (за текстом ми будемо зупинятися на тих чи інших поняттях, щоб було зрозуміло, про що йде мова, і Ви, глянувши на малюнок, змогли зорієнтуватися).
Для того, щоб Ви розуміли, про що йде мова, я відкрив каталоги файлової системи Linux через файловий менеджер Midnight Commander (MC). Верхівку файлової системи (кореневої каталог) вказав червоною стрілкою - і ось саме до неї монтуються всі інші файлові системи. Далі ми спробуємо більш доступно описати все, що в даний момент Ви бачите на малюнку (за текстом ми будемо зупинятися на тих чи інших поняттях, щоб було зрозуміло, про що йде мова, і Ви, глянувши на малюнок, змогли зорієнтуватися).
Якщо жорсткий диск розбитий на розділи, то на кожному з них виникають окремі файлові системи з власним коренем і з власною структурою каталогів. Будь-яка операційна система підтримує кілька файлових систем, наприклад, Windows підтримує такі відомі всім файлові системи, як FAT, FAT32, NTFS і ін. Linux не виняток. Однак важливо розрізняти файлові системи, які можуть використовуватися в якості кореневої файлової системи і файлові системи, які просто підтримують операційну систему, але не використовуються для установки Linux або Windows (до таких можна віднести, наприклад, ISO9660 (ця модель забезпечує сумісність носіїв під різними операційними системами), UDF (а це особливий формат файлової системи, призначений для зберігання файлів на оптичних носіях) і ін). Ми не будемо розглядати файлові системи Windows, не зупинятимемося на файлових системах, що не використовуються для установки операційних систем, а просто зробимо короткий огляд і познайомимося з деякими найбільш відомими кореневими файловими системами Linux.
- ext - Extended File System (розширена файлова система) перша файлова система, розроблена спеціально для операційних систем на ядрі Linux.
- ext2 - Second Extended File System (дослівно: «друга розширена файлова система») - стандартна, але вже застаріла файлова система Linux. За швидкістю і продуктивності роботи вона може служити еталоном в тестах продуктивності файлових систем. Єдиний її мінус - вона не є журнальованою файлової системою (журнальована файлова система це система, в якій ведеться запис журналу і яка зберігає список змін, що в свою чергу, допомагає зберегти цілісність файлової системи при збоях). Цей недолік був усунутий в наступній файлової системи ext3.
- ext3 - Third Extended File System (третя версія розширеної файлової системи) вдосконалена версія файлової системи ext2 з підтримкою ведення журналу, що, безсумнівно, підвищує її надійність.
- ext4 - Fourth Extended File System (четверта версія розширеної файлової системи) - новітня файлова система Linux. Починаючи з ядра Linux 2.6.28 (вийшов 25.12.2008 р) файлова система вже вважається стабільною і використовується за умовчанням в багатьох дистрибутивах Linux.
- Файлова система ext4 розглядається як перехідний крок на шляху до файлової системи наступного покоління Btrfs, яка вже зараз претендує на звання основний файлової системи Linux в майбутньому.
Увага! Є ще кілька файлових систем, наприклад, ReiserFS, JFS, XFS і т.д., але використовувати їх в домашніх умовах не доцільно, тому як ReiserFS чутлива до збоїв і її потрібно регулярно дефрагментувати, JFS погано працює з великими файлами (наприклад, з відео), краще використовувати цю файлову систему під сервер баз даних, а XFS добре використовувати на графічних станціях для обробки відео.
Ще раз повторимося (повторення - мати навчання) :). При установці Linux на обраному Вами розділі жорсткого диска створюється коренева файлова система, і для Linux саме вона є найважливішою. Саме до неї будуть монтуватися всі інші файлові системи на інших пристроях. Коренева файлова система теж монтується, але тільки не до іншої файлової системи, а до «самої Linux», причому точкою монтування служить кореневої каталог. Тому при завантаженні системи перш за все монтується коренева файлова система, а при завершенні вона размонтіруйте в останню чергу (про саме поняття монтування та размонтирования ми поговоримо в наступних статтях - це окрема і теж важлива тема). Коренева файлова система містить набір стандартних каталогів і утиліт, без яких неможлива робота Linux. У Linux кореневої каталог позначається так - "/" (слеш). Повні імена (по-іншому - шляхи) всіх інших каталогів виходять з "/", до якого дописують справа імена послідовно вкладених один в одного каталогів. Імена каталогів в дорозі також поділяються символом "/". Наприклад, запис / home позначає каталог "home" в кореневому каталозі ( "/"), а / home / Sonikelf - каталог "Sonikelf" в каталозі "home", який, в свою чергу, знаходиться в кореневому каталозі. Перераховані таким чином каталоги, що завершуються ім'ям файлу, і складають повний шлях до файлу.
У Linux, крім повного шляху, є і відносний шлях, який будується точно так же, як і повний - перерахуванням через слеш ( "/") всіх назв каталогів, які зустрілися при русі до шуканого каталогу або файлу. Між повним і відносним шляхом є тільки одна важлива відмінність: відносний шлях починається від поточного каталогу, а повний шлях завжди починається від кореневого каталогу. Linux розрізняє повний і відносний шляхи просто: якщо ім'я об'єкта починається на "/" - це повний шлях, в будь-якому іншому випадку - відносний.
Основні каталоги кореневої файлової системи
У різних дистрибутивах Linux каталоги теж можуть бути різні: в деяких будуть додаткові файли / каталоги конфігурації, а деякі файли конфігурації, цілком можливо, будуть називатися якось по-іншому. Я приведу назви каталогів, які входять в дистрибутив Fedora. Отже, поїхали:
/ - кореневий каталог
- / Bin - містить стандартні утиліти Linux. Або, скажімо так, - цей каталог містить основні виконувані файли (в Windows такі файли мають розширення .exe), доступні всім користувачам, а також містить символьні посилання на файли, що виконуються. Символьне посилання це спеціальний файл в файловій системі, всередині якого є тільки одна-дві рядки із зазначенням повного шляху, який повинен бути відкритий при спробі звернутися до цим посиланням (файлу).
- / Boot - містить конфігураційні файли завантажувача GRUB, образи ядра (за замовчуванням зберігаються останні три), файли Initrd. Щоб було зрозуміло, що це за такі міфічні файли Initrd, трохи внесемо ясність. Коли починається початкове завантаження системи, спочатку монтується тимчасовий віртуальний диск, який містить тимчасову кореневу файлову систему, за допомогою якої, в свою чергу, здійснюється запуск ядра Linux. Файл Initrd - образ цієї тимчасової кореневої системи, який зберігається на завантажувальному пристрої.
- / Dev - містить файли пристроїв. У Linux пристроєм називається обладнання, яке підключається до системи в процесі завантаження ядра або в процесі роботи системи. Ці пристрої являють методи для введення або виведення інформації. Наприклад, жорсткий диск - пристрій для введення (запис) і виведення (читання), миша - пристрій введення. Кожен рух або натискання на кнопки миші відправляє символ на пристрій / dev / mouse, клавіатура - теж пристрій введення. Більшість пристроїв в Linux вдають із себе файли в особливій файлової системи (виняток становлять мережеві карти). І ось ці файли зберігаються в каталозі / dev, куди до них звертається система для виконання завдань, пов'язаних з введенням / висновком.
- / Etc - містить конфігураційні файли операційної системи і всіх мережевих служб. Даний каталог можна порівняти з реєстром Windows, але в Windows загальносистемні налаштування зберігаються в одному великому бінарному файлі, а в Linux - в різних конфігураційних файлах, які можна редагувати звичайним текстовим редактором.
- / Home - назва каталогу говорить сама за себе. Тут містяться домашні каталоги всіх користувачів, які зареєстровані в системі. У домашніх каталогах користувачів зберігаються призначені для користувача файли, а також призначені для користувача настройки різних програм. Як ми вже згадували в попередній статті, Linux є багато користувачів системою, і тому кожен користувач має свій унікальний і неповторний каталог для своїх особистих, персональних файлів. Цей каталог називається Домашнім каталогом користувача та позначається, як ми вже говорили трохи раніше, / home / користувач. Такий поділ власних каталогів і файлів операційної системи спрощує збереження даних і підвищує надійність самої операційної системи.
- / Lib - тут знаходяться різні бібліотеки і модулі ядра. В процесі установки різних програм в Linux (в тому числі і драйверів) встановлюються залежно (Про них ми вже говорили) для коректної роботи програми. Ось ці залежності в більшості випадків і є бібліотеки - набір зібраних особливим чином файлів, які підключаються під час установки до встановлюваної програми.
- / Lost + found - цей каталог потрібен для зберігання зіпсованих файлів при проблемах з файлової системою, які були відновлені після, наприклад, некоректного размонтирования файлової системи. Це дуже цінний каталог, видалити його не вийде (він все одно знову з'явиться).
- / Misc - може містити все що завгодно.
- / Mnt і / media - зазвичай в цих каталогах містяться точки монтування. У сучасних дистрибутивах Linux цей процес зазвичай відбувається автоматично. При цьому в каталогах / mnt або / media створюється підкаталог, ім'я якого збігається з ім'ям, що монтується томи.
- / Opt - тут зазвичай розміщуються встановлені програми, які мають великий дисковий обсяг, або допоміжні пакети, наприклад, у мене в цьому каталозі всього дві програми - це Adobe Reader і Google Chrome
- / Proc - це не зовсім звичайний каталог, це каталог псевдофайловой системи procfs, яка використовується для надання інформації про процеси (по-іншому це віртуальна файлова система, яка забезпечує зв'язок з ядром і монтується в каталогом / proc). Так-так, в системі Linux присутній віртуальний файловий об'єкт, іменований каталогом / proc. Він існує тільки під час роботи системи в оперативній пам'яті комп'ютера. Каталог представляє інтерес і з точки зору безпеки. Багато з утиліт, що виводять інформацію про систему (наприклад, команда ps), беруть свої вихідні дані саме з цього каталогу.
- / Root - каталог користувача root (Хто це такий, ми згадували в одній з попередніх статей).
- / Run - це абсолютно новий каталог, який з'явився зовсім недавно. І створений він (за задумом розробників) для зберігання даних, які були запущені додатками, що вимагаються в процесі роботи (це можуть бути і служби, що запускаються самою системою, і програми, які Ви запускаєте самі).
Сюди входять:- Ідентифікатори процесів PID (кожен запущений в середовищі Linux процес має свій унікальний ідентифікатор - по-іншому це адреса (в числовому вигляді) процесу, з яким будуть взаємодіяти інші запущені процеси під час роботи);
- Інформація про межпроцессорной взаємодії (простіше кажучи, це обмін даними між запущеними процесами);
- Заблоковані файли (якщо в процесі роботи додаток або не запускається, або працює нестабільно? Це може означати, що деякі файли цього додатка заблоковані іншими процесами і відбувається це тоді, коли відразу кілька додатків намагаються використовувати один загальний ресурс); - ну і інші дані, необхідні під час роботи.
- / Sbin - набір утиліт для системного адміністрування, містить виконувані файли, необхідні для завантаження системи і її відновлення в різних делікатних ситуаціях. Запускати ці утиліти має право тільки root.
- / Tmp - каталог, в якому зберігаються тимчасові файли. Linux, на відміну від Windows, стежить за чистотою і регулярно очищає цей каталог.
- / Usr - містить призначені для користувача програми, документацію, вихідні коди програм і ядра. За розміром це один з найбільших каталогів файлової системи. У цей каталог встановлюються практично всі програми. І його (цей каталог) з великою натяжкою можна порівняти з каталогом Program Files в Windows.
- / Var - містить файли, які піддаються найбільш частої зміни. Наприклад, кеші різних програм; файли блокування для неприпустимість одночасного використання однієї програми декількома користувачами; файли системних журналів; тимчасові файли (при виключенні комп'ютера вміст очищається); інформація про різні програми; загальна інформація про стан системи з моменту останнього завантаження, входу в систему і т.д .; чергу друку, факсів, а також входять поштові скриньки користувачів і т.д.
Висновок. Файлова система в Linux це нероздільне ціле, що починається з кореневого каталогу (так званої "верхівки"), а всередині каталогу можуть перебувати цілі диски або їх розділи (з іншими файловими системами), які можна легко примонтировать (приєднати) і також легко отмонтировать (від'єднати ) від єдиного, єдиного, нероздільного, цілого дерева. Спеціально виділив ці слова, щоб було зрозуміло відміну від файлової системи Windows. Якщо хто не в курсі, в Windows кожен логічний диск це кореневий каталог. Наприклад, якщо є три логічні диски - C, D, F, значить буде три кореневих каталогу.
Необхідні команди, які потрібно знати для роботи з файлами і каталогами
Зараз, коли в Linux є непоганий графічний інтерфейс, консоллю користуються все рідше і рідше (що особисто мене викликає сум). У будь-якому випадку знання простого базису, а саме, простих і корисних команд, необхідний будь-якому користувачеві (наприклад, у Вас стався збій X- сервера (грубо кажучи, це так званий графічний інтерфейс в Linux - це не зовсім точне визначення, але в даний момент , ми не буде заглиблюватися в нетрі термінології) або Вам знадобилося встановити програму з вихідного коду, або ще щось). Без консолі (або терміналу) Вам не обійтися. А щоб ефективно працювати в консолі, потрібно знати команди Linux. Взагалі команд дуже багато, тому охопити їх усі буде просто нереально (по крайней мере, в рамках даної статті), тому ми обмежимося поки що командами для роботи з файлами і каталогами.
Примітка:
Звертаю Вашу увагу, що всі імена файлів і назви команд потрібно вводити в правильному регістрі, тобто імена в Linux «чутливі до регістру». Наприклад, команда cd - зовсім не те ж саме, що команда Cd або CD. Те саме можна сказати до імен файлів і каталогів.
Команда cd - використовується для руху по дереву каталогів. Якщо Ви введете цю команду без аргументів (тобто просто напишіть cd - дивіться перший рядок на малюнку), то потрапите в свій домашній каталог, а щоб потрапити в будь-який інший каталог, необхідно вказати шлях до нього. За замовчуванням Ви завжди спочатку перебуваєте в своєму домашньому каталозі (/ home). У першому рядку вказано відносний шлях, у другій - повний. Якщо Вам потрібно пересунутися в будь-якій іншій каталог, то введіть cd, обов'язково пробіл і той каталог, куди Вам потрібно перейти, наприклад cd / usr. На четвертому рядку малюнка в квадратних дужках вказано, що ми перейшли в каталог usr. Можна відразу вказати весь шлях, наприклад, cd / usr / games. Ви потрапите в каталог games, який знаходиться в каталозі usr, який, в свою чергу, знаходиться в кореневому каталозі системи. Щоб повернутися назад в свою домашню директорію, досить вказати відносний шлях cd ~.
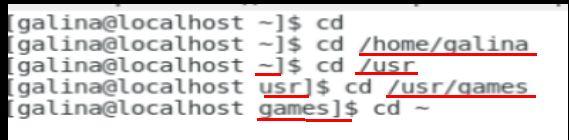
Тепер, коли Ви, немного потренувавшісь, Вже вмієте переходіті з каталогу в каталог, самє годину дізнатіся, як переглянутися вміст каталогу. І в цьом нам поможет команда ls. З ее с помощью Ви можете вівесті на екран список файлів и каталогів поточного каталогу. У командіровку ls много опцій. Сама по собі команда ls (без ключа) буде непереливки всі файли в каталозі. Деякі файли є прихованими і їх можна побачити, тільки поставивши додатковий ключ (опцію) команді ls. Якщо набрати ls -a, то нашому погляду представиться список всіх файлів каталогу (відкриються навіть приховані).
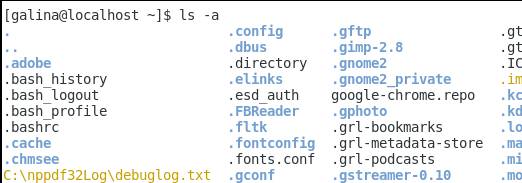
Не обов'язково знаходитися в тому каталозі, вміст якого Ви хочете дізнатися за допомогою команди ls. Наприклад, щоб побачити, що є в каталозі / etc, перебуваючи при цьому в вашому домашньому каталозі, введіть:
ls -al / etc
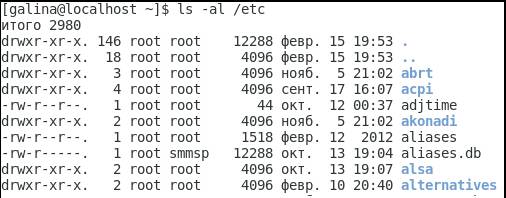
Тут ми вказали два ключа - це показувати приховані файли (a) і вивести інформацію (l). Зверніть увагу, ми можемо відразу вказувати кілька ключів, щоб отримати всю інформацію про каталог або файлі.
Наведу найбільш часто вживані ключі команди ls:
-a (all) - виведе список всіх файлів каталогу, в тому числі і приховані файли;
-l (long) - виведе інформацію про вміст каталогу, включаючи права доступу (перша графа), власника (друга графа), групу (третя графа), розмір (четверта графа), час створення (п'ята графа), чи є файл символічним посиланням на інший файл і на який саме (шоста графа);
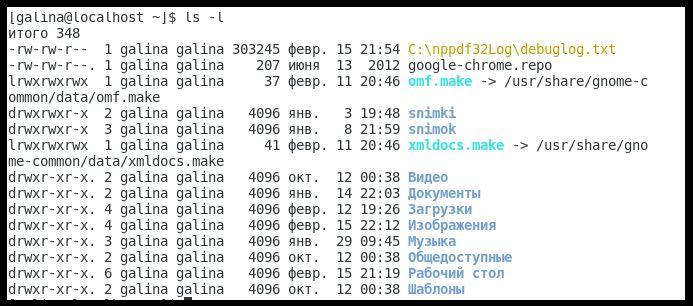
-r (reverse) - виведе список вмісту каталогу в зворотному порядку;

-S (size) - відсортує файли за розміром.

Наступна корисна і потрібна команда - pwd. Переміщаючись по різним каталогам, можна опинитися в досить делікатній ситуації, коли Ви не знаєте або не пам'ятаєте ім'я поточного каталогу - інакше кажучи, Ви заблукали в файлової системі :). Адже за замовчуванням в Linux запрошення командного рядка відображає тільки ім'я поточного каталогу, а не повний шлях до нього. Ось в цьому випадку команда pwd надасть вам неоціненну послугу
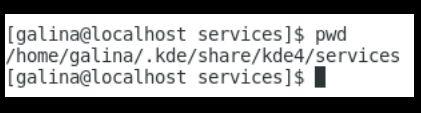
Подивіться на перший рядок. У квадратних дужках зазначено, що я перебуваю в каталозі services. А ось де він знаходиться, в яких або якій директорії абсолютно незрозуміло. Ввівши вищеназвану команду, мені відкрився повний шлях до цього каталогу (другий рядок). З цією командою Ви точно не заблукаєте в файлової системі Linux.
Команда mkdir - створення нового каталогу. У домашньому каталозі користувача - / home, як і в будь-якому іншому, можна створювати необмежену кількість підкаталогів, в них - свої підкаталоги і т.д. Іншими словами, Вам належить "поддерево" файлової системи, коренем якого є домашній каталог користувача.
Щоб організувати таке поддерево, потрібно створити каталоги всередині домашнього. Ось для цього і використовується утиліта mkdir. Вона використовується з однією обов'язковою параметром: ім'ям створюваного каталогу. За замовчуванням каталог буде створений в поточному каталозі.
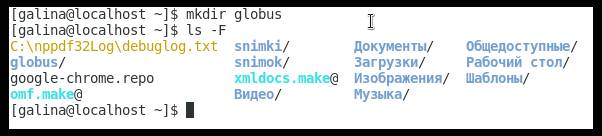
Давайте створимо каталог globus (перший рядок на малюнку). Введемо команду mkdir globus. Щоб упевнитися, що каталог створений, введемо команду ls з ключем - F (для кожного імені каталогу додавати суфікс "/"). Каталог створено.
Наступна команда mv. За допомогою цієї команди можна переміщати файли і каталоги. У mv два обов'язкових параметра: перший - повинен бути вказаний переміщуваний файл або каталог, другий - повинен бути вказаний файл або каталог призначення (кінцевий пункт). Імена файлів і каталогів можуть бути задані в будь-якому допустимому вигляді: за допомогою повного або відносного шляху. Крім того, mv дозволяє переміщати не тільки один файл або каталог, а відразу кілька (перерахування файлів / каталогів здійснюється через пробіл).
Давайте трохи потренуємося: створіть в домашньому каталозі два каталогу - Globus і Dos і створіть файл - dokument. А тепер приступимо до практики:
1) Перейменуємо один файл в інший. Щоб перейменувати, наприклад, файл dokument в dokument.old, введіть:
mv dokument dokument.old
2) А тепер перемістимо один каталог в інший. Щоб перемістити каталог Globus з поточного робочого каталогу в каталог Dos, введіть:
mv Globus Dos
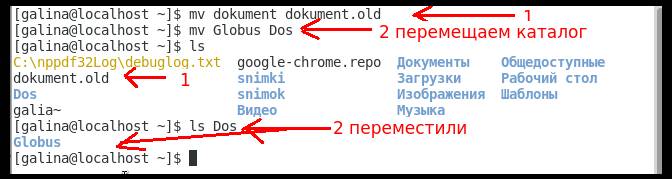
Якщо каталог Dos вже існує (як в нашому випадку), mv помістить Globus всередину Dos. А якщо каталогу Dos Ви не створили, то mv перейменують (перезапише) Globus в Dos
3) Щоб перемістити файл або каталог, який не перебуває у поточному каталозі, вкажіть в якості опції його повне ім'я та шлях.
Наприклад, щоб перемістити файл / usr / tmp / dokument в поточний робочий каталог, введіть:
mv / usr / tmp / dokument txt.txt

Файл dokument був спочатку в / usr / tmp /, ми його перемістили в домашній каталог перейменувавши в txt.txt
4) А тепер щоб перемістити файл txt.txt з поточного робочого каталогу в каталог / usr / tmp, наберіть:
mv txt.txt / usr / tmp
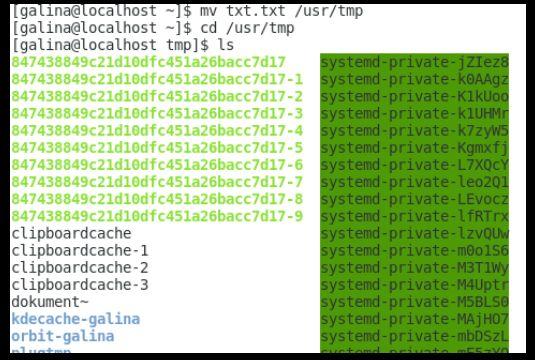

Файлів в каталозі tmp може бути багато, тому картинку для зручності розділив і зменшив. Другий рядок означає, що щоб упевнитися в переміщенні нашого файлу, ми повинні перейти в цей каталог, що і зробили за допомогою команди cd. А за допомогою команди ls ми відкрили для перегляду каталог tmp і переконалися, що переміщення відбулося успішно.
Наступна корисна і потрібна команда - cp.
Вона створює копію файлу. Утиліта cp теж вимагає присутності двох обов'язкових параметрів: перший - то, що ми хочемо скопіювати (файл або каталог), другий - куди ми хочемо це скопіювати (пункт призначення). Наприклад, треба скопіювати файл dokument в каталог Globus - введіть команду
cp dokument Globus
і в каталозі Globus з'явиться файл dokument (це буде копія файлу dokument, який знаходиться в нашому домашньому каталозі)

За допомогою команди cp можна копіювати не тільки по одному файлу або каталогу - можна шляхом перерахування всього того, що Ви хочете скопіювати, вказати це команді cp. Наприклад, нам треба скопіювати два файли dokument і dokument.old в каталог Dos, нічого немає простіше - перерахуйте всі файли або каталоги через пробіл:
cp dokument dokument.old Dos

Можна не тільки копіювати, а й видаляти файли і каталоги, і в цьому нам допоможуть команди rm (видаляє файли) ..

.. І rmdir (видаляє каталоги). rmdir погодиться видалити каталог тільки в тому випадку, якщо він порожній, тобто в ньому немає ніяких файлів і підкаталогів.

Видалити каталог разом з усім його вмістом можна командою rm з ключем «-r». Команда rm -r ім'я каталогу (ів) - дуже зручний спосіб втратити відразу всі файли: вона рекурсивно (цей термін позначає приблизно те ж, що у Windows запустити uninstaller) обходить весь каталог, видаляючи все, що попадеться - файли, підкаталоги і т . Д., а ключ "-f» (force) робить її роботу ще більш невідворотною, так як пригнічує запити виду «видалити захищений від запису файл», так що rm працює безмовно і безупинно. Будьте уважні при використанні цієї команди.

Команда cat - дозволяє вивести на екран вміст будь-якого файлу, однак в такому вигляді ця команда практично не використовується. Якщо файл занадто великий, то його вміст перегорнути на екрані, а Ви побачите тільки останні рядки файлу. За допомогою цієї команди можна комбінувати і поєднувати копії файлів, а також створювати нові файли. Якщо набрати просто в командному рядку cat і натиснути Enter, то можна вводити (і відповідно бачити) текст на екрані. Повторне натискання клавіші Enter подвоїть рядок і дозволить почати наступну. Коли текст набраний, слід одночасно натиснути клавіші Ctrl і d.
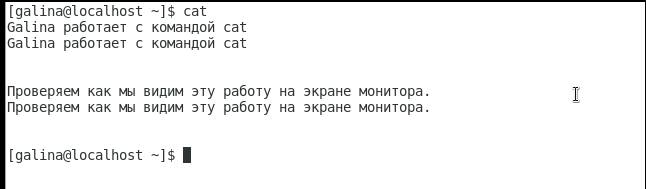
Так відбувається тому, що перший рядок вводите Ви самі, а другу копіює команда cat на екран. Якщо переадресувати (тобто записати) висновок в файл txt, то ніякого подвоєння не відбудеться, зате в робочому каталозі з'явиться новий файл з набраним текстом, який спокійно можна переглянути через цю команду:
cat> txt

Ця команда зможе прочитати і відкрити будь-який файл, не тільки текстовий, але толку від того, що ви відкриєте, наприклад, графічний файл, не буде ніякого. На екран виведеться безглуздий набір символів.
Деякі опції, які можна використовувати з цією командою:
- -A показує всі невидимі символи;
- -E показує символи кінця рядка;
- -e показує недруковані символи плюс символ кінця рядка;
- -b нумерує непусті рядки;
- -n нумерує всі рядки.
Давайте спробуємо об'єднати два файли в один за допомогою команди cat:
У нас є два файли - dokument і txt, ми об'єднаємо їх в один galina, ввівши команду
cat dokument txt> galina
Ось і все - наші два файли об'єднані в один із збереженням і першого, і другого файлів в одному загальному файлі :)
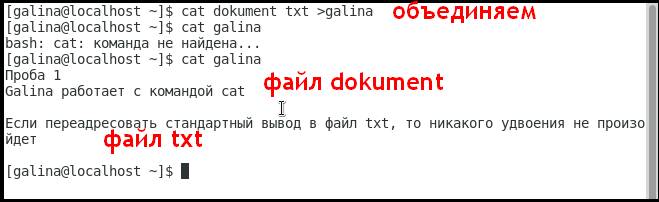
Якщо файл занадто великий, то для перегляду на екрані треба скористатися командами more і less.
- more виводить вміст файлу на екран посторінково, розміром якраз на цілий екран. Для того, щоб побачити наступну сторінку, треба натиснути на клавішу пробілу. Вийти з режиму перегляду можна за допомогою клавіші Q.
- less містить всі функції і команди управління виводу, наявні в more і додаткові, наприклад, для переміщення по тексту Ви можете використовувати клавіші Стрілка вгору, Стрілка вниз, PgUp, PgDown.
- Команда locate - виконує пошук файлу. За допомогою цієї команди Ви можете побачити всі файли або каталоги, назви яких містять шуканий зразок. Наприклад, для пошуку файлу, що містить у назві слово dokument.old, введіть у командному рядку
locate dokument.old

Команда locate знайшла всі файли dokument.old. В системі їх виявилося три. Можна задати і більш розширений пошук, наприклад, якщо замість dokument.old Ви вкажете "шматочок" назви, наприклад "doku". Будуть знайдені ВСЕ файли, де зустрічається це буквосполучення.
Є ще одна аналогічна команда для пошуку файлів - це find. У цій команди багато опцій, але найчастіше використовується опція -name - вона задає пошук всіх файлів і каталогів, що містять в назві заданий вами поєднання букв.
Ще одна корисна команда - which. Вона показує положення виконуваних файлів. Команда корисна при створенні кнопки запуску будь-якої програми.

Щоб створити кнопку запуску, Ви повинні знати команду запуску програми, для якого захочете створити кнопку запуску на робочому столі. На даному малюнку видно, що команда запуску ls - це / usr / bin / ls
Команда clear (а також поєднання клавіш Ctrl + L) - очищає вікно терміналу. Це буває корисним, коли Ви пересуваєтеся по каталогам, файлам, оскільки вікно терміналу заповнюється купою команд або просто який-небудь інформацією. При цьому запрошення командного рядка буде зміщено вниз - що не завжди зручно. Щоб не виходити з командного рядка і знову заходити в неї, потрібно скористатися командою clear.
Ну і наостанок хочу відзначити ще дві корисні і дуже потрібних команди.
Перша це history. Сама назва команди говорить сама за себе. Це історія команд, яку Ви вводили у вікні терміналу. Для новачків або навіть просунутих користувачів досить утомливо запам'ятовувати, як пишеться та чи інша команда (я говорю не про однослівних командах, а серед команд вищої містять в собі 2-3-4 слова, наприклад, system-config-authentication). Ця команда виведе на екран список раніше введених команд (список цих команд можна ще подивитися у файлі. Bash_history. Він знаходиться у вашій домашній теці користувача). Просто наберіть:! 'Номер команди в history', наприклад! 847.
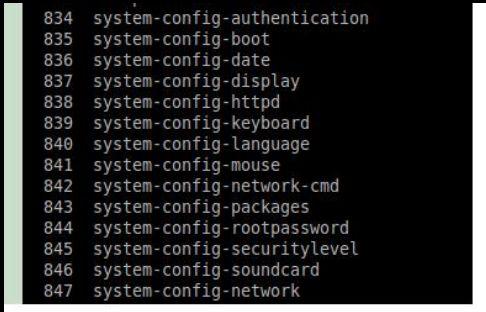
І закінчимо ми знайомство, мабуть, з найважливішою командою в Linux. Це команда man - скорочено від "manual" (керівництво). Нею можна викликати сторінки документації про призначення і про використання команд в системі. Ввівши man, пробіл і назва будь-якої команди, Ви побачите сторінку документації по вибраній команді, наприклад, введіть man clear
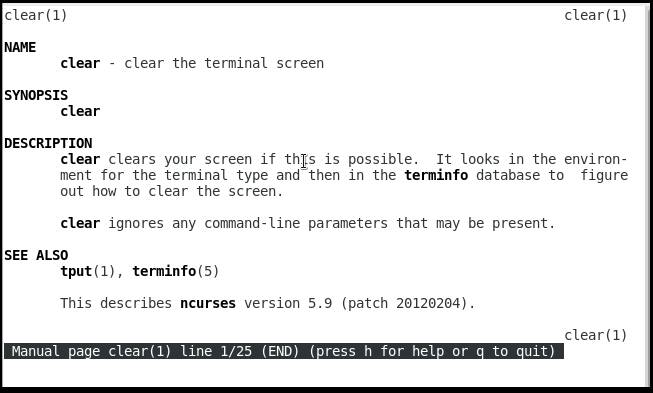
Вихід з довідки - q
Як і будь-яка інша довідкова система, система man має власну man-сторінок. Введіть man man і отримаєте докладну документацію по самій команді man.
до змісту ↑
Післямова.
Якось так. Як і завжди чекаємо від Вас коментарів, доповнень і всього такого іншого.
На цьому ми закінчимо нашу чергову лекцію :). Будуть і наступні, сподіваюся, що цікаві і захоплюючі. Якщо є, що доповнити (додати), милості прошу, додавайте в своїх коментарях.
PS За існування даної статті спасибі члену команди Pantera
Будь-яка операційна система підтримує кілька файлових систем, наприклад, Windows підтримує такі відомі всім файлові системи, як FAT, FAT32, NTFS і ін. Linux не виняток.
Ми в соц.сетях: ВК Facebook Twitter Telegram
Кщо в процесі роботи додаток або не запускається, або працює нестабільно?