- Завдання. Продовжуємо вивчати можливості редактора ChemSketch. Крім створення структур "з нуля",...
- характеристики молекул
- Режим Draw (Малювання)
- Редагування та створення написів
- Створення графічних об'єктів
- Комп'ютерні моделі молекул
- Використання об'єктів Chemsketch.
Завдання.
Продовжуємо вивчати можливості редактора ChemSketch. Крім створення структур "з нуля", в ньому є можливість використання досить об'ємною бібліотеки готових формул. Надає редактор і деякі можливості отримання інформації про речовини. Оформлення документів ChemSketch можна істотно доповнити графічними об'єктами, написами. За допомогою спеціальної програми створені в ChemSketch структури можна представити у вигляді наочних моделей.
бібліотека шаблонів
Створення складних формул навіть в спеціалізованому редакторі вимагає великої затрати часу. Для полегшення цієї роботи хімічний редактор ChemSketch містить бібліотеку готових шаблонів найбільш складних структурних формул, а також інших малюнків, які можуть знадобитися в роботі хіміка.
Для відкриття вікна бібліотеки використовується розділ меню Templates (Шаблони), клавіша F5, або спеціальна кнопка на основній панелі інструментів.
Вікно Шаблонів містить ряд вкладок, кожна з яких може складатися з кілька сторінок шаблонів. Шаблони активної сторінки представлені в основній частині вікна.
Щоб використовувати будь-який з шаблонів, досить клацнути по ньому мишкою. При цьому вікно Шаблонів закриється, і курсор з прикріпленим шаблоном перейде в робочу область редактора. Там скопійоване структуру можна вставити клацанням мишки стільки раз, скільки це необхідно. Взяті з бібліотеки шаблонів формули можна далі редагувати звичайними прийомами.
характеристики молекул
ChemSketch дозволяє визначати і виводити на лист редактора написи містять основні характеристики молекул. Так в рядку стану показується молекулярна формула сполуки і його молекулярна маса (FW - Formula Weight) Якщо формул на аркуші багато, показуються якісь сумарні характеристики, і потрібно виділити певну структуру.
За допомогою меню Tools-Calculate (Інструменти-Розрахувати) можна отримати різні характеристики з'єднання і натисканням кнопки Copy to Editor (Копіювати в редактор) перенести їх на лист.
Використовуючи команду меню Tools-Generate Name from Structure (Інструменти-створити назву структури) можна отримати назву з'єднання з міжнародної номенклатурі (на жаль, англійською мовою ...). Зрозуміло, можливості програми обмежені, і для дуже складних структур не вся інформація буде доступна.
Отримані написи можна мишкою пересувати на будь-який зручний місце сторінки.
- I На додаток до наявних на сторінці 1 формулами, створіть ще 2-3 формули більш простих з'єднань (вуглеводнів, їх похідних). Виведіть назви і доступні характеристики з'єднань, представлених на сторінці 1, розмістіть їх відповідним чином.
Режим Draw (Малювання)
Цей режим дозволяє працювати в редакторі з графічними і текстовими об'єктами. Для переходу в режим Draw (Малювання) треба натиснути відповідну кнопку на основній панелі інструментів. При цьому з'являються нові панелі інструментів: для створення автофігур і написів і для роботи з уже наявними графічними об'єктами.
- I Перейдіть в зазначений режим, розгляньте нові панелі інструментів, визначте призначення основних кнопок на них.
Редагування та створення написів
 Для зміни існуючої написи її треба виділити, і на панелі інструментів натиснути кнопку Редагування тексту. При цьому панель інструментів знову зміниться, там з'являться необхідні поля і кнопки, а в рамці напису з'явиться курсор. Після цього текст напису редагується звичайними прийомами.
Для зміни існуючої написи її треба виділити, і на панелі інструментів натиснути кнопку Редагування тексту. При цьому панель інструментів знову зміниться, там з'являться необхідні поля і кнопки, а в рамці напису з'явиться курсор. Після цього текст напису редагується звичайними прийомами. 
Додаткові можливості форматування написів можливі при подвійному натисканні мишкою по напису, а також через меню Tools-Update Object Style Panel. При цьому відкривається панель для установки різних параметрів написи. Параметри окремих фрагментів тексту можна змінити, викликавши Tools-Font Panel (Шрифт) і Tools-Paragraph Panel (Абзац).
ACD / ChemSketch використовує два типи написів: зі звичайним форматується текстом і Аrtistic Text. Якщо напис створена з атрибутом Аrtistic text, то розмір шрифту буде автоматично змінюватися при зміні розмірів написи.
 Для створення нових написів на панелі Автофігури виберіть інструмент Text (Напис). Маленький куточок на кнопці дозволяє зробити вибір: звичайна напис або в стилі Аrtistic text.
Для створення нових написів на панелі Автофігури виберіть інструмент Text (Напис). Маленький куточок на кнопці дозволяє зробити вибір: звичайна напис або в стилі Аrtistic text.
Потім клацніть мишкою в потрібному місці сторінки і можете вводити текст. Вертикальні межі написи можна розсовувати мишкою, а горизонтальні розсуваються автоматично, у міру появи нових рядків тексту.
- I Відредагуйте написи на сторінці 1, перевівши їх на російську мову. Створіть новий напис, введіть в неї своє прізвище, ім'я, по батькові, задайте формат (16 пунктів, курсив, колір Червоний). Перемістіть цей напис у верхню частину сторінки. Збережіть файл.
Створення графічних об'єктів
Для створення графічних об'єктів можуть бути використані різні інструменти з панелі Автофігури, аналогічні інструментам WORD'a. До створеним об'єктам можна застосовувати різні операції: обертання, зміна порядку, вирівнювання, угруповання і ін. Кнопки цих операцій знаходяться на панелі інструментів.
Для форматування створених об'єктів можна використовувати меню Tools-Update Object Style Panel або подвійне клацання мишки з будь-якого графічного об'єкту. При цьому відкривається панель форматування об'єкта (Objects Panel), що дозволяє налаштувати різні параметри ліній (Pen) і заливки (Fill), тіні (Shadow) автофигур.
При роботі з цими панелями потрібно встановити необхідні параметри, потім натиснути кнопку Apply (Застосувати). Панелі форматування можна пересувати в зручне місце, згортати.
При створенні графічних зображень зручно використовувати шаблони малюнків, доступ до яких можна отримати, використовуючи кнопку Open Template Window (Відкрити вікно шаблонів), або відповідну команду меню Templates. Робота з шаблонами малюнків аналогічна роботі з шаблонами хімічних структур. 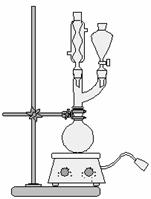
- I На сторінці 2 створіть малюнки декількох ліній і автофигур. Задайте їм різні параметри (колір, товщину ліній, характер заливки і т.п. Спробуйте операції обертання, зміни порядку, вирівнювання, угруповання.
Відкрийте вікно шаблонів, розгляньте зразки малюнків, представлених на вкладках Figures, Labels, Lab Kit (врахуйте, що остання вкладка містить 7 сторінок). На сторінці 3 створіть, використовуючи шаблони, малюнок установки для синтезу. Згрупуйте елементи малюнка.
Комп'ютерні моделі молекул
Для створення і дослідження тривимірних комп'ютерних моделей молекул служить допоміжна програма 3d-Viеwer. Для запуску цієї програми з Chemsketch можна використовувати команду меню ACD-Labs - 3D Viеwer.  Після запуску програми в нижній частині вікна з'являються кнопки Copy to 3d і View 3d. Для передачі структури в переглядач треба її виділити і натиснути кнопку Copy to 3d. При цьому модель виділеної молекули відкривається у вікні 3d-Viеwer 'a. Для роботи з створеної моделлю доступні велике число операцій, здійснити які можна за допомогою меню або панелей інструментів.
Після запуску програми в нижній частині вікна з'являються кнопки Copy to 3d і View 3d. Для передачі структури в переглядач треба її виділити і натиснути кнопку Copy to 3d. При цьому модель виділеної молекули відкривається у вікні 3d-Viеwer 'a. Для роботи з створеної моделлю доступні велике число операцій, здійснити які можна за допомогою меню або панелей інструментів.

На панелі інструментів 3d-Viеwer'a є групи кнопок, що дозволяють змінювати розміри і обертати модель, встановлювати певний тип моделі, проводити вимірювання довжин зв'язків і кутів. Спеціальними кнопками і командами меню можна налаштувати колір фону, атомів, розміри. Можна запустити автоматичне обертання моделі. 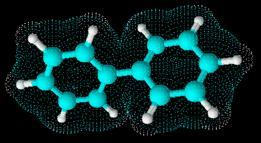
- I Запустіть 3d-Viеwer, скопіюйте в нього одну зі структур, випробуйте можливості різні варіанти зображення моделі. Виміряйте довжину однієї з хімічних зв'язків, одного з валентних кутів, порівняйте з теоретичними даними. Змініть кольору моделі так, щоб вона добре виглядала на білому тлі. Збережіть зображення моделі в gif-файл.
Комп'ютерні моделі можуть бути збережені в спеціальному форматі (* .s3d). Вони можуть бути також роздруковані, і збережені у вигляді графічних файлів. У тому числі можливе створення і анімованих файлів * .gif.
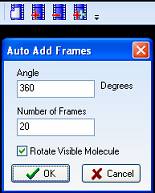 Анімовані малюнки - це файли містять кілька зображень, кадрів (Frame), послідовність яких показує переміщення об'єкта. Для створення таких малюнків у є кілька команд, найбільш простий з яких є автоматичне створення (Auto Add Frames). Клацання по цій кнопці відкриває вікно, де можна задати кут повороту моделі і число кадрів, на яке буде розбито це рух. Після натискання кнопки Ok, відбувається запис анімації в пам'ять комп'ютера. Для її збереження в форматі gif, використовується команда меню File-Save As, з вибором формату файлу Animated GIF images. Треба враховувати, що чим більше розміри моделі і чим більше кадрів задано при створенні анімації, тим більше буде розмір файлу.
Анімовані малюнки - це файли містять кілька зображень, кадрів (Frame), послідовність яких показує переміщення об'єкта. Для створення таких малюнків у є кілька команд, найбільш простий з яких є автоматичне створення (Auto Add Frames). Клацання по цій кнопці відкриває вікно, де можна задати кут повороту моделі і число кадрів, на яке буде розбито це рух. Після натискання кнопки Ok, відбувається запис анімації в пам'ять комп'ютера. Для її збереження в форматі gif, використовується команда меню File-Save As, з вибором формату файлу Animated GIF images. Треба враховувати, що чим більше розміри моделі і чим більше кадрів задано при створенні анімації, тим більше буде розмір файлу.
У будь-який момент модель може бути повернута у вікно Chemsketch (кнопка Copy to Chemsketch), де можливе її подальше редагування.
- I Збережіть модель в форматі * .s3d під ім'ям Прізвище-Назва вещества.s3d. Збережіть зображення моделі в gif-файл (Прізвище-Назва вещества.gif). Створіть анімацію і збережіть її в анімований файл (Прізвище-Анімація-Назва вещества.gif).
Використання об'єктів Chemsketch.
Сторінки документів Chemsketch можуть бути збережені і в потрібний момент роздруковані (меню File-Print). Ці документи можуть бути експортовані, перетворені у файли інших форматів (меню File - Export), наприклад в файли малюнків * .gif. 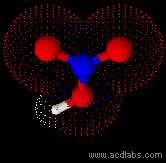
Окремі об'єкти зі сторінок Chemsketch можуть бути звичайними прийомами скопійовані в буфер і вставлені в документи інших програм, в презентації або в документи WORD'a. Подвійне клацання на таких об'єктах в Word'овском документі запустить Chemsketch і відкриє структуру для редагування (зрозуміло, якщо Chemsketch встановлений на даному комп'ютері). Аналогічні можливості існують і в програмі 3d-Viеwer.
Редактор Chemsketch може не тільки зберігати, але й відкривати для редагування файли інших хімічних редакторів. Звичайно, якщо сторінка збережена як малюнок, подальше її редагування буде можливо тільки як графічного об'єкта.
- I Збережіть документ Chemsketch в основному (* .sk2) і в інших форматах. Врахуйте, що в деяких випадках, зберігається тільки поточна сторінка. Відкрийте новий документ WORD'a. Скопіюйте в нього малюнок установки і кілька формул, створених в Chemsketch. Збережіть файли в робочій папці. Спробуйте можливість відкриття створених файлів в Сhemsketch. Підготуйте архів створених файлів для звіту.
Задати питання
наверх
© Можаєв Г.М.
<І К Т | Карта сайту | Головна сторінка>