- ОС Windows 10 застрягла в нескінченному циклі перезавантаження
- 1. Постійна перезавантаження після установки оновлення, драйверів або програми.
- 2. Безперервна перезавантаження через збій обладнання
- 3. Після перезавантаження синій екран і стоп помилки
- 4. Циклічна помилка перезавантаження після оновлення
У вас встановлена Windows 10 на ПК, але вона застрягла в безперервному нескінченному циклі перезавантаження і ця проблема з'явилася після поновлення з центру Windows або якщо після перезавантаження з'являється синій екран, то цей пост дасть вам деякі ідеї про те, як впоратися з такою проблемою. Перш ніж ви не перезавантажте комп'ютер, це може або може не відображати ніяких повідомлень; але якщо це станеться, то це може бути будь-якою проблемою, такий як такі:
Чи не вдалося налаштувати оновлення Windows, скасування змін.
Нам не вдалося завершити оновлення, скасування змін.
Автоматичне відновлення не вдалося, застрягло в циклі перезавантаження.
Ваш комп'ютер буде автоматично перезавантажений через одну хвилину.
Так що якщо ваш комп'ютер перезавантажується без попередження і йде в цикл перезавантаження ось кілька речей, які ви могли б спробувати виконати щоб позбутися від цієї проблеми. Пройти через всі пости спочатку, і подивіться, які ситуація може звертатися до вас.
ОС Windows 10 застрягла в нескінченному циклі перезавантаження
Що може бути причиною того, щоб ви спробували увійти в безпечному режимі. Якщо ви можете потрапити в безпечний режим, відмінно; але якщо немає, то вам доведеться використовувати інсталяційний носій.
Перш за все, дайте йому перезавантажитися пару раз і подивіться, може ця проблема зникла. Іноді, Windows може автоматично відображати варіант відновлення Windows або запустити автоматично варіант автоматичного відновлення. Але якщо він продовжує перезавантажуватися, спробуйте ці пропозиції.
1. Постійна перезавантаження після установки оновлення, драйверів або програми.
Якщо у вас є подвійна завантаження системи, то вам буде трохи легше. У подвійній завантаження ОС є екран вибору, де можна вибрати ОС для завантаження, і ви побачите зміну значень за замовчуванням або можете вибрати інші варіанти.

Виберіть його, потім перейдіть настройки усунення несправностей> Додаткові параметри> запуск Windows.
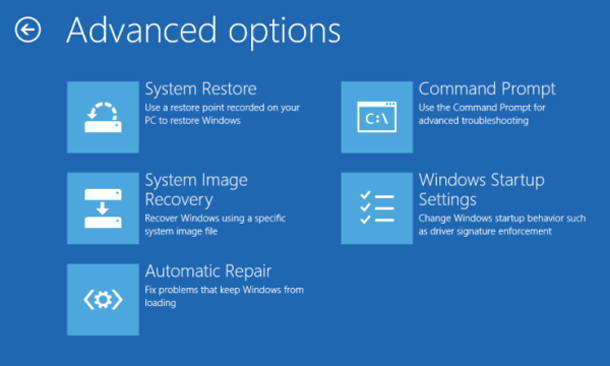
При запуску відкрийте настройки, натисніть 4 на клавіатурі, щоб вибрати включити параметр безпечний режим-Enable Safe Mode.
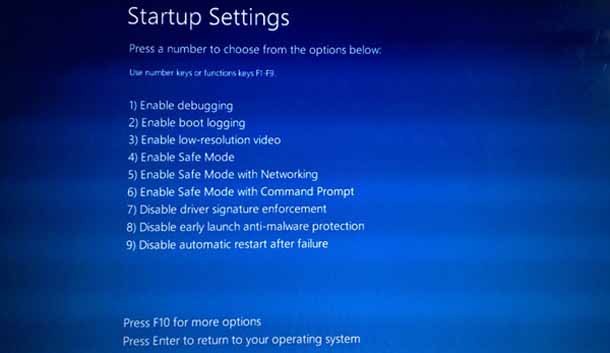
Цей варіант буде перезавантажувати комп'ютер в безпечному режимі.
Якщо у вас є тільки одна операційна система встановлена на вашому комп'ютері, то ви повинні знайти спосіб завантажити Windows 10 в безпечному режимі. Опції включають в себе:
Натисніть клавішу Shift і виберіть Перезавантаження для завантаження в екран додаткові варіанти завантаження.
Відкрийте настройки> оновлення і безпека> відновлення> особливі варіанти завантаження> перезавантажити зараз.
Введіть тип виключення / r / o в підвищеної командному рядку для перезавантаження комп'ютера в Додаткові варіанти завантаження або консоль відновлення.
Якщо ви вже включили клавішу F8 раніше, то справи у вас складуться простіше, так як ви можете натиснути клавішу F8 при завантаженні, щоб увійти в безпечний режим. Якщо Ви не можете увійти в безпечний режим, то може тоді потрібно буде завантажитися в Windows 10 за допомогою інсталяційного носія Windows або з диска відновлення «і вибрати» відновити комп'ютер, щоб увійти в усунення несправностей> Додаткові параметри запуску> командний рядок. Тепер ви можете використовувати cmd для запуску команд. Ви можете використовувати Windows 10 DVD або завантажувальний USB-накопичувач, або ви можете записати Windows 10 ISO-образ на USB-диск за допомогою іншого комп'ютера.
Але, в будь-якому випадку, як тільки ви вийшли з циклу перезавантаження і увійшли в безпечному режимі і вам доступні додаткові опції, у вас є такі варіанти:
Якщо ви увійшли в безпечний режим, ви можете:
Відкрийте Панель управління> програми та компоненти> Перегляд встановлених оновлень. Тут ви можете видалити поновлення які порушують нормальну роботу комп'ютера (включаючи оновлення), які ви, можливо, нещодавно встановили, перш ніж ваша проблема почалася. Якщо ви встановлювали якусь програму, ви також можете видалити її.
Якщо ви недавно оновили драйвера всіх своїх пристроїв і тепер ваш комп'ютер перезавантажує Windows безперервно, ви могли б спробувати усунути неполадки і проблеми з драйверами або розглянути відкат драйверів до попередньої версії.
Якщо ви увійшли в безпечний режим або отримали розширені опції запуску, то для вас будуть доступні наступні параметри:
Запустіть командний рядок від імені адміністратора. В поле введіть cmd, яке з'явиться на екрані комп'ютера, і потім введіть наступні рядки тексту, по одній за раз, і натисніть Enter.
net stop wuauserv
net stop bits
Тепер перейдіть до C: \ Windows \ softwaredistribution в папку і видаліть всі файли і папки всередині.
Перезавантажте ваш комп'ютер. Він повинен мати можливість завантаження на робочий стіл.
Для Windows 10 користувачі можуть виконувати запуск утиліти автоматичного ремонту. Користувачам Windows 7 може знадобитися відновлення Windows 7.
Використовувати відновлення системи, щоб повернути комп'ютер назад до хорошої точки.
Відновлення MBR за допомогою командного рядка і рядки bootrec.
Перевстановити Windows.
Якщо ви хочете, ви можете також заборонити перезавантаження після оновлень Windows за допомогою Груповий політики або редактора реєстру.
2. Безперервна перезавантаження через збій обладнання
Апаратний збій або нестабільність системи може привести до комп'ютера, щоб постійно перезавантажувати. Проблема може бути в оперативній пам'яті, жорсткого диска, блоку живлення, відеокарти або зовнішніх пристроїв: - або це може бути проблемою перегріву або BIOS. Цей пост допоможе вам, якщо ваш комп'ютер зависає або перезавантажується через апаратних проблем. Ви повинні бути в безпечному режимі, щоб мати можливість вносити зміни.
3. Після перезавантаження синій екран і стоп помилки
Щоб запобігти проблемам програмного забезпечення або проблеми з драйверами і проблем повторної перезавантаження комп'ютера після зупинки і появи помилки, виконайте наступні дії. Вам потрібно зробити так, щоб можна було прочитати код помилки, що, в свою чергу, може допомогти вам усунути проблему. Ви повинні бути завантажені в безпечному режимі, щоб мати можливість вносити зміни.
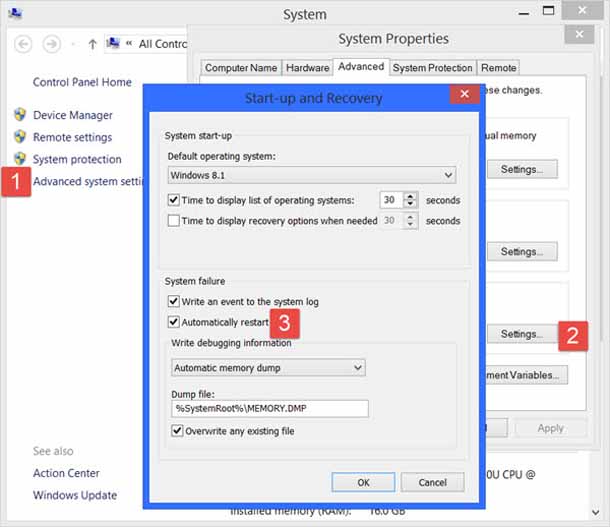
Використовуючи меню WinX Windows 10, відкрита система. Далі натискаємо на додаткові параметри системи> вкладка додатково> завантаження і відновлення налаштувань>. Зніміть прапорець автоматично перезавантажувати. Натисніть кнопку застосувати / ОК і вихід.
В якості альтернативи, відкрийте редактор реєстру і перейдіть в наступний розділ:
HKEY_LOCAL_MACHINE \\ CurrentControlSet на \ ControlCrashControl
Тут створіть або змініть DWORD з ім'ям AutoReboot при краху системи, і встановіть його значення в 0.
Тепер, якщо вашої ОС буде аварія через непереборний помилки, то комп'ютер не буде перезавантажуватися, і буде відображатися повідомлення про помилку, яке може допомогти вам усунути синій екран.
4. Циклічна помилка перезавантаження після оновлення
Цей пост допоможе вам, якщо оновлення Windows не вдається виконати і комп'ютер переходить в нескінченний цикл перезапуску.
Шкідливі програми або вірусні інфекції також можуть бути можливою причиною перезавантаження комп'ютера. Глибоко проскануйте ваш комп'ютер за допомогою вашого антивірусного програмного забезпечення. Ви можете також використовувати і інше антивірусне програмне забезпечення для сканування Windows 10, просто для вірності.
Всього найкращого!