- Подання на окремому дисплеї
- Налаштування екрану доповідача
- Показ презентації з використанням трьох і більше дисплеїв

При відтворенні презентації на окремому дисплеї сама презентація відтворюється на підключеному дисплеї, а на комп'ютері відображається екран доповідача. На екрані доповідача підтримується відображення слайдів, заміток доповідача, годин і таймера в будь-якому поєднанні, обраному користувачем для більш зручного проведення презентації.
Подання на окремому дисплеї
Підключіть зовнішній дисплей до комп'ютера за допомогою відеоадаптера чи використати Apple TV з AirPlay.
Якщо для перегляду екрану доповідача використовується Apple TV, вимкніть дублювання зображення (відкрийте Системні налаштування на своєму Mac, натисніть «Монітори», потім при необхідності встановіть прапорець «Показувати параметри відеоповтору в рядку меню, якщо доступно»).
В навігаторі слайдів натисканням виберіть слайд, з якого потрібно почати відтворення, потім натисніть
 в панелі інструментів .
в панелі інструментів . Розпочнеться відтворення презентації, а програма Keynote на комп'ютері Mac переключиться в режим екрану доповідача.
При відтворенні анімації або переходу в верхній частині екрану доповідача відображається червона смуга. (В макеті з розташуванням слайдів поруч наступний слайд з'являється не відразу, якщо на поточному слайді відтворюється перехід між слайдами або анімація. Наступний слайд відображається тільки в міру готовності до переміщення вперед по презентації.)
Для переходу до наступної анімації або слайду натисніть клавішу зі стрілкою вправо або клавішу пробілу.
Для завершення роботи з екраном доповідача і зупинки відтворення натисніть клавішу Esc (Escape).
Для швидкого перемикання між екраном слайд-шоу (на якому відтворюється презентація) і екраном доповідача натисніть клавішу X на клавіатурі.
Налаштування екрану доповідача
Ви можете вибрати об'єкти, які будуть відображатися на екрані доповідача, а також змінити його макет. Можна змінити дисплей доповідача в будь-який час при відтворенні презентації і в режимі «Випробувати слайд-шоу» .
Виконайте одну з описаних нижче дій.
Якщо зовнішній монітор підключений до комп'ютера Mac. натисніть
 в панелі інструментів комп'ютера Mac. Розпочнеться відтворення презентації, а програма Keynote на комп'ютері Mac переключиться в режим екрану доповідача.
в панелі інструментів комп'ютера Mac. Розпочнеться відтворення презентації, а програма Keynote на комп'ютері Mac переключиться в режим екрану доповідача. Якщо зовнішній монітор не підключений до комп'ютера Mac. Виберіть «Відтворення»> «Випробувати слайд-шоу».
натисніть
 на екрані доповідача.
на екрані доповідача. якщо
 не відображається, наведіть курсор на будь-яке місце екрану доповідача.
не відображається, наведіть курсор на будь-яке місце екрану доповідача. Встановіть прапорець поруч з об'єктом, щоб відобразити його, або зніміть прапорець, щоб приховати об'єкт.
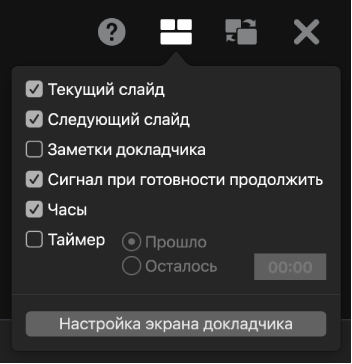
Щоб змінити розташування об'єктів на екрані доповідача, натисніть кнопку «Налаштування екрану доповідача» внизу діалогового вікна, потім виконайте одну з таких дій.

Переміщення об'єкта на екран доповідача. Перетягніть об'єкт.
При перетягуванні слайда мітка завжди переміщається разом з ним. Для розташування мітки незалежно від слайда перетяните мітку. Для одночасного перетягування декількох об'єктів попередньо виберіть їх натисканням утримуючи клавішу Command або утримуючи клавішу Shift .
Зміна розмірів об'єкта на екрані доповідача. Натисніть об'єкт, потім перетягніть будь-яку з позначок-маніпуляторів.
При зміні розмірів годин, таймера і міток завжди зберігаються пропорції і положення центру.
Щоб пропорційно змінити розмір слайда, вікна «Нотатки доповідача» або елемента «Сигнал готовності продовжити», утримуйте Shift при перетягуванні. Щоб змінити розмір зі збереженням місця розташування центру, утримуйте Option при перетягуванні. Щоб змінити розмір зі збереженням пропорцій і розташування центру, утримуйте клавіші Shift і Option при перетягуванні.
Автоматичне завдання положення об'єктів на екрані доповідача. Натисніть кнопку «Автоматичний макет». Keynote розміщує об'єкти таким чином, щоб забезпечити оптимальне використання місця на екрані доповідача.
Зміна зовнішнього вигляду заміток доповідача. Коли на екрані відображаються нотатки доповідача, наведіть курсор на вікно «Нотатки доповідача», потім натисніть кнопку шрифту в лівому верхньому кутку вікна, щоб зменшити або збільшити шрифт. Натисніть кнопку «Інвертувати кольору», щоб відображати білий текст на чорному тлі або навпаки (інші кольори не зміняться).
Натисніть «ОК» (або клавішу Escape на клавіатурі) для повернення до презентації.
Показ презентації з використанням трьох і більше дисплеїв
Якщо до комп'ютера Mac підключено кілька зовнішніх дисплеїв, Ви можете вказати, на якому з них повинна відтворюватися презентація. Інші екрани служать екранами доповідача і підтримують призначену для користувача настройку макета.
Підключіть до комп'ютера два або більше зовнішніх дисплеїв.
натисніть
 в панелі інструментів комп'ютера Mac.
в панелі інструментів комп'ютера Mac. На одному із зовнішніх дисплеїв починається відтворення презентації. Інші зовнішні дисплеї та екран комп'ютера Mac стають екранами доповідача.
Щоб змінити вміст дисплеїв, натисніть
 на будь-якому екрані доповідача.
на будь-якому екрані доповідача. Відображаються мініатюри підключених дисплеїв (не більше шести). Основний екран доповідача позначений зірочкою поруч з ім'ям і має мітку «Основний монітор». На ньому також є панель інструментів екрану доповідача і навігатор слайдів , Що дозволяє переходити до іншого слайду.
Натисніть «Налаштувати» під мініатюрою будь-якого з дисплеїв, потім виконайте будь-які з наступних дій.
Відображення презентації на дисплеї. Натисніть «Показати слайд-шоу».
Зупинка відтворення презентації на дисплеї. Натисніть «Показувати екран доповідача».
Зміна об'єктів на екрані доповідача. Виберіть будь-яке поєднання елементів у списку. Наприклад, можна налаштувати відображення заміток доповідача на основному екрані доповідача, а поточного і наступного слайдів - на третьому екрані.
Зміна розташування об'єктів на екрані доповідача. Натисніть «Налаштування екрану доповідача», потім внесіть необхідні зміни.
Натисніть «Готово».
Порада. Якщо включений повтор екрана, можна заборонити відображення повідомлень під час показу презентації. На Mac виберіть меню Apple> «Системні налаштування», потім натисніть «Повідомлення».