Отже, почнемо установку операційної системи Windows 7. Я розгляну процес установки з нуля, т. Е. Все дані на логічному диску, на який буде встановлена операційна система, будуть знищені. Цей варіант рекомендується як найбільш оптимальний і забезпечує максимальну ефективність роботи Windows.
- Переконайтеся, що всі резервні копії, призначені для користувача файли, різна необхідна інформація і інші дані збережені на логічному диску, відмінному від використовуваного для установки операційної системи Windows 7 (зазвичай це диск C :).
- Перезавантажте комп'ютер будь-яким доступним способом.
- Завантажте програму настройки BIOS, натиснувши клавішу на клавіатурі, зазначену в нижній частині екрана в рядку виду Press Del for BIOS setup (Натисніть Del для настройки BIOS). Зазвичай для цього використовується клавіша. Якщо завантажити програму настройки BIOS з першого разу не вийшло, і почалося завантаження операційної системи, перезавантажте комп'ютер і спробуйте натиснути вказану на екрані клавішу ще раз.
- У меню налаштування BIOS перейдіть на вкладку виду Boot Devices (Пристрої завантаження) і в групі First Boot Device (Перше завантажувальний пристрій) встановіть значення CD-ROM.
- У групі Second Boot Device (Друге завантажувальний пристрій) встановіть значення HDD.
- Перейдіть на вкладку виду Save & Exit (Зберегти і вийти) і виберіть пункт Save & Exit (Зберегти і вийти). На екрані з'явиться діалогове вікно із запитом підтвердження збереження внесених змін.
- Натисніть кнопку Yes (Так). Зміни будуть збережені, програма налаштування BIOS закриється, а комп'ютер буде перезавантажений.
Таким чином буде встановлено порядок завантаження пристроїв комп'ютера. Першим буде завантажений привід оптичних дисків і, при наявності завантажувального диска з дистрибутивом Windows, після підтвердження буде запущений процес установки Windows. Другим буде завантажений жорсткий диск комп'ютера. Зрозуміло, якщо завантажувальний диск в привід оптичних дисків не буде встановлено, відразу буде відбуватися завантаження операційної системи з жорсткого диска.
Слід враховувати, що назви елементів управління програми настройки BIOS наведений приблизний, і в більшості випадків з'явилися на екрані вашого комп'ютера написи будуть відрізнятися від наведених. У разі якщо за змістом не вдається визначити елементи управління, що визначають пріоритет завантаження пристроїв, ви можете звернутися до документації, що додається до материнської плати вашого комп'ютера, або до більш досвідченій людині. Змінювати параметри BIOS, якщо ви точно не впевнені в результаті скоєних дій, строго не рекомендується! Це може привести до неможливості завантаження комп'ютера.
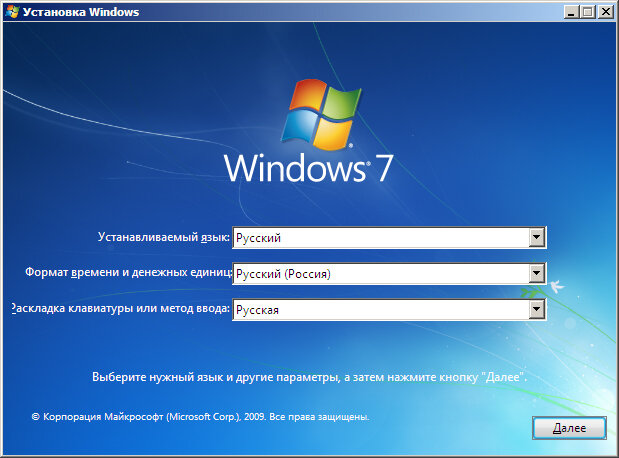
Мал. 2.1. Діалогове вікно Установка Windows
Після того як порядок завантаження пристроїв визначено, можна приступити власне до установки Windows:
- Встановіть диск з дистрибутивом Windows 7 в лоток приводу оптичних дисків і закрийте його.
- Почніть завантаження комп'ютера.
- Після появи на екрані напису виду Натисніть будь-яку клавішу для завантаження з диска CD або DVD (Press any key to boot from CD or DVD) натисніть будь-яку клавішу на клавіатурі, наприклад Enter. Почнеться процес зчитування настановних файлів операційної системи, що супроводжується повідомленнями про завантаження файлів і операційної системи. Через деякий час на екрані з'явиться діалогове вікно Установка Windows (Install Windows), зображене на рис. 2.1. Діалогове вікно Установка Windows (Install Windows) призначений для вибору користувачем першорядних параметрів встановлюється операційної системи, таких як мова інтерфейсу операційної системи і формат часу. Як правило, в залежності від дистрибутива і налаштувань комп'ютера ці параметри визначаються автоматично. Проте, при необхідності ви можете їх змінити.
- Переконайтеся, що в списку, що Установлюваний мову (Language to install) обраний пункт Русский (Russian).
- Переконайтеся, що в списку, що Формат часу і грошових одиниць (Time and currency format) обраний пункт Русский (Росія) (Russian (Russia)).
- Переконайтеся, що в списку, що Розкладка клавіатури або метод введення (Keyboard or input format) обраний пункт Російська (Russian).
- Натисніть кнопку Далі (Next). Вид діалогового вікна Установка Windows (Install Windows) зміниться (рис. 2.2). На цьому етапі ви можете приступити до установки операційної системи Windows 7 або ж виконати дві інші завдання. Якщо клацнути мишею на засланні Що слід знати перед виконанням установки Windows (What to know before installing Windows), ви відкриєте вікно довідкової системи Windows з докладними відомостями про процес установки операційної системи Windows 7. Перехід по посиланню Відновлення системи (Repair your computer) викликає вікно інструменту відновлення, призначеного для відновлення вже встановленої, але непрацездатною операційної системи.
- Клацніть мишею на кнопці Встановити (Install now). Запускається процес установки операційної системи Windows 7, про що свідчить, що з'явилося повідомлення Початок установки (Setup is starting). Через деякий час на екрані з'явиться діалогове вікно з текстом ліцензійної угоди.
- Прочитайте ліцензійну угоду і, якщо ви згодні з його пунктами, встановіть прапорець Я приймаю умови угоди (I accept the license terms). В іншому випадку необхідно припинити установку операційної системи.
- Натисніть кнопку Далі (Next). У діалоговому вікні буде запропоновано вибрати тип установки операційної системи Windows 7 (рис. 2.3). Як видно з рис. 2.3, типів установки два: Оновлення (Upgrade) і Повна установка (розширена інсталяція) (Custom (advanced)). Перший з них призначений для поновлення вже встановленої операційної системи Windows версії не нижче Vista. При цьому всі налаштування, файли і встановлені програми будуть збережені.
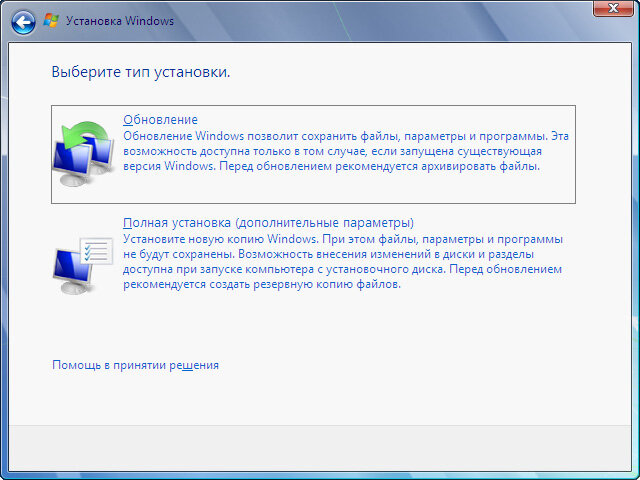
Мал. 2.3. Вибір типу установки Windows 7
Важливо відзначити, що тип установки Оновлення (Upgrade) доступний, тільки якщо ви запустили процес установки Windows 7 з завантаженою оновлюваної системи. Простіше кажучи, вам потрібно запустити комп'ютер звичайним способом, завантажити вже встановлену операційну систему, і вже з Windows починати процес установки. Хоча описуваний спосіб зручний, т. К. Дозволяє автоматично зберегти призначені для користувача дані, рекомендується встановити операційну систему «c нуля», вибравши пункт Повна установка (розширена інсталяція) (Custom (advanced)).
Таким чином ви зможете досягти максимальної продуктивності нової операційної системи внаслідок відсутності старих зайвих файлів і фрагментації диска, дуже схожа на розбирання крайслер . Також тип установки Повна установка (розширена інсталяція) (Custom (advanced)) слід вибирати, якщо Windows 7 встановлюється на новий комп'ютер, необхідно встановити Windows 7 в інший розділ жорсткого диска або ж відновлення не підтримується (старої) версією операційної системи. Крім того, при виборі пункту Повна установка (розширена інсталяція) (Custom (advanced)) вам стануть доступні інструменти управління розділами жорсткого диска, які ви можете створювати, видаляти і форматувати.
- Клацніть мишею на кнопці Повна установка (розширена інсталяція) (Custom (advanced)). Вміст діалогового вікна зміниться, і ви побачите таблицю з розділами вашого жорсткого диска. Якщо жорсткий диск не розпізнається програмою установки, ви можете вручну встановити драйвер для нього. Для цього слід перейти за посиланням Завантаження (Load driver). З'явиться діалогове вікно з пропозицією підключити пристрій, що містить драйвер (це може бути дискета, CD-, DVD- або Flash-диск), і натиснути кнопку OK. Якщо ж драйвер не виявляється, ви можете вручну вибрати файл з драйвером, натиснувши кнопку Огляд (Browse). Після установки драйвера може знадобитися оновлення вмісту таблиці з розділами жорсткого диска. Для цього служить команда Оновити (Refresh).
- Клацніть мишею на посиланні Налаштування диска (Drive Options (advanced)). Під таблицею з розділами жорсткого диска з'являться команди, що дозволяють управляти розділами (рис. 2.4). Команда Створити (New) призначена для створення нових розділів в незайнятому місці (Unallocated Space) жорсткого диска. Після її вибору з'являться поле введення Розмір (Size), призначене для вказівки розміру створюваного розділу в мегабайтах (значення максимально доступного розміру розділу вже встановлено), і кнопки Застосувати (Apply) і Скасування (Cancel), що дозволяють підтвердити створення розділу або скасувати операцію. Слід зазначити, що при створенні нового розділу Windows автоматично створює додатковий розділ невеликого обсягу, призначений для зберігання деяких системних даних, необхідних для коректного функціонування системи. Команда Форматувати (Format) призначена для форматування (знищення всіх даних) розділу. Команда Розширити (Expand) служить для збільшення обсягу створеного розділу за рахунок нерозміченого простору. Зрозуміло, якщо розділеного простору відсутній, то і ця команда недоступна. Команда Видалити (Delete) дозволяє видалити створений розділ.
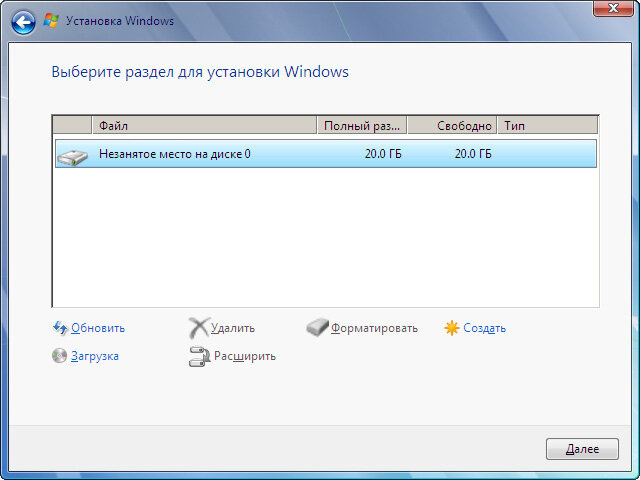
Мал. 2.4. Команди, призначені для управління розділами жорсткого диска
Також ви можете не створювати розділи самостійно, а залишити простір нерозмічену. У цьому випадку операційна система Windows розмітить простір жорсткого диска за вас, і після завантаження буде доступний один розділ з об'ємом рівним ємності вашого жорсткого диска.
- Натисніть кнопку Далі (Next). Почнеться процес установки операційної системи Windows 7 (рис. 2.5). Будь-які операції з розділами жорсткого диска зазначеними командами приведуть до знищення всіх даних (файлів і папок) на жорсткому диску! Якщо ви маєте намір видаляти старі розділи та створювати нові - спочатку необхідно зберегти всі призначені для користувача файли (документи, резервні копії програм і т. П.) На зовнішній носій, наприклад, CD- або DVD-диск, зовнішній жорсткий диск або Flash-пристрій. Слід враховувати, що якщо ви маєте намір встановити операційну систему в розділ (диск) C :, причому всі резервні файли скопійовані в інший розділ (наприклад, E: або D :), то можна і потрібно відформатувати розділ C: перед установкою Windows командою Форматувати ( Format).
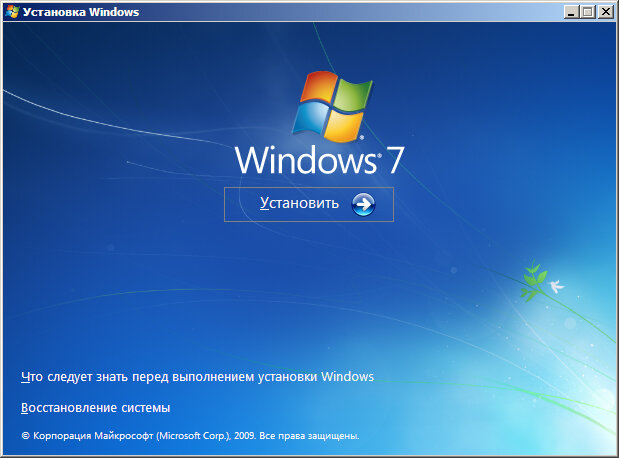
Мал. 2.2. Підготовка до встановлення Windows 7
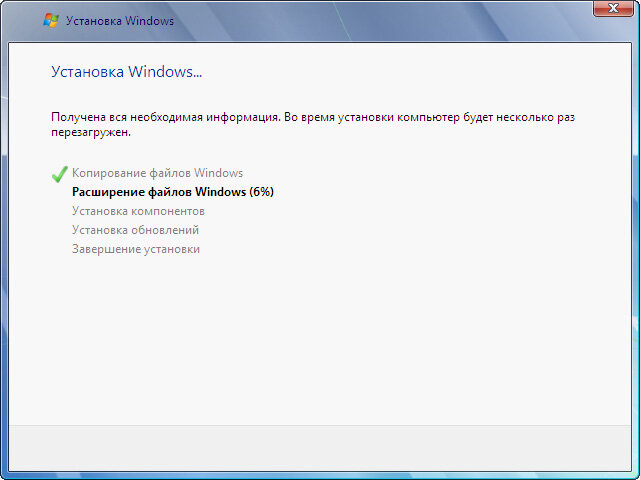
Мал. 2.5. Процес установки операційної системи Windows 7
Як видно зі списку завдань, процес установки операційної системи Windows 7 складається з п'яти етапів: Копіювання файлів Windows (Copying Windows files), Розширення файлів Windows (Expanding Windows files), Установка компонентів (Installing features), Установка оновлень (Installing updates) і Завершення установки (Completing installation). В процесі установки комп'ютер буде автоматично перезавантажений кілька разів.
Важливо відзначити, що після перезавантаження, що сталася під час установки Windows, слід проігнорувати пропозицію виду Натисніть будь-яку клавішу для завантаження з диска CD або DVD (Press any key to boot from CD or DVD) і продовжити завантаження комп'ютера з наступного пристрою - жорсткого диска. Також, під час перезавантаження ви можете знову завантажити програму настройки BIOS і повернути параметри завантаження пристроїв, наприклад, встановивши першим жорсткий диск.
Про процес установки операційної системи Windows 7 також інформує зелений індикатор у вигляді смуги, розташований в нижній частині екрана. Індикатор розділений на дві частини: Збір інформації (Collecting information) і Установка Windows (Installing Windows). Виходячи з рівня заповнення індикатора, можна судити про приблизний час завершення установки. Залежно від продуктивності і типу комплектуючих комп'ютера установка може тривати різний час, в середньому становить приблизно 30 хвилин. Як правило, процес установки не вимагає втручання користувача і буде завершено автоматично.