- Суштина проблема
- МЕТОДА 1: Покрените уграђени алат за решавање проблема са мрежом
- МЕТОД 2: Користите функцију "Мрежно ресетовање" (само за Виндовс 10)
- МЕТОД 3: Ручно додели ИП адресу и ДНС
- МЕТОД 4: Употреба поставки регистра
- МЕТОДА 5: Ручно ресетовање ТЦП / ИП поставки
Прочитајте водич за решавање проблема са мрежним везама у оперативном систему Виндовс . Пет универзалних начина. Такође можете проучити наш ранији чланак. "Водич за решавање проблема са Интернет везом" у којима смо покушали да размотримо различит распон проблема приликом повезивања на Интернет.  Садржај:
Садржај:
- Суштина проблема.
- Лијекови:
Суштина проблема
Концепт Интернета данас је веома чврсто успостављен у нашим животима, и већина га користи у потпуности и свуда. На интернету, људи се обучавају и стичу знање; присуствује изложбама и библиотекама; комуницирају путем друштвених мрежа и видео комуникатора ( "Скипе" , "Вибер" , итд.); развој пројеката; преноси и прима информације, писма и документе; учите и делите вести; гледање филмова и слушање музике и још много тога. Није изненађујуће да могућност приступа Интернету подржавају различити уређаји: особна рачунала, пријеносна рачунала, паметни телефони, таблети. Сви они омогућавају повезивање на Интернет на различите начине: коришћењем кабла, коришћењем "Ви-Фи везе" или коришћењем могућности мобилног приступа преко услуга мобилних оператера.
Понекад уређаји комбинују различите начине повезивања на Интернет, на пример, лаптоп се може директно повезати каблом и коришћењем Ви-Фи везе , паметни телефон има Ви-Фи везу и мобилни Интернет. Али понекад постоје различити проблеми са везом, као што су недостатак везе, ограничена веза, недостатак приступа мрежним диск јединицама или прегледање веб локација, итд. У том случају наилазите на проблеме приликом повезивања на Интернет или локалну мрежу у. Виндовс . Или добијте обавештења о грешкама која садрже шифре грешака. Дешава се да "Етхернет" веза или "Ви-Фи" функција вашег лаптопа не раде, или подешавања везе не успеју. Ова ситуација је тужна и ви покушавате пронаћи излаз.
У овом чланку покушаћемо да вам испричамо о разним проблемима са повезивањем на Интернет и како да их решите за различите типове мрежних и Интернет веза у Виндовс оперативном систему. Већина метода у овом чланку ће радити у свим верзијама Виндовса , али неке од њих ће бити доступне само за одређене оперативне системе.
Покушаћемо да набројимо главна могућа решења за решавање проблема везаних за мрежу и Интернет везу у „Виндовс“ . Требало би да испробате ова решења један по један. И једна од њих вам може помоћи да пронађете и поправите проблеме који су се десили.
МЕТОДА 1: Покрените уграђени алат за решавање проблема са мрежом
Прво што треба да покушате да решите проблеме мрежне везе јесте да активирате уграђени алат за решавање проблема и проблеме са мрежом у „Виндовс“ . Овај алат аутоматски дијагностицира и проналази узрок квара, и покуша да исправи проблем, ако је могуће.
Да бисте покренули алатку за решавање проблема, кликните десним тастером миша на икону „Мрежа“ која се налази у пољу за обавештавање на траци задатака и изаберите одељак „ Решавање проблема “ у искачућем менију.
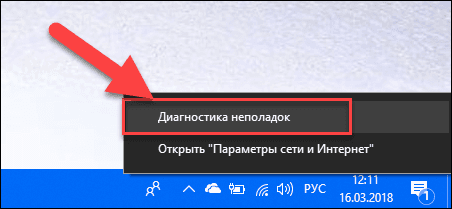
Покренут ће се процес откривања проблема, чији ћете резултат видјети у прозору Виндовс мрежне дијагностике .
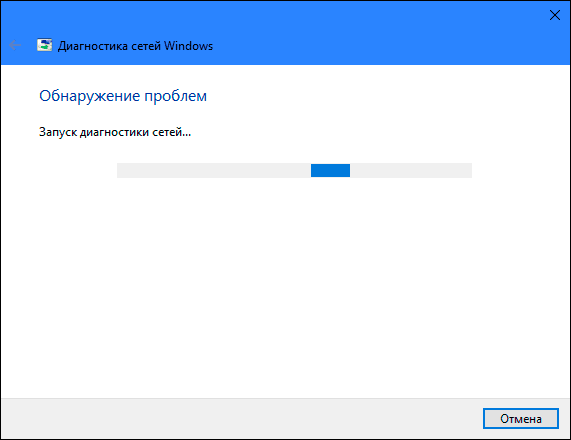
Сачекајте неколико секунди, током тог времена алат ће дијагностиковати мреже, извршити решавање проблема, проверити везу са Интернетом, пронаћи узрок проблема и показати како да га поправи.
У већини случајева, овај уграђени алат за откривање проблема у потпуности рјешава проблем и враћа интернетску везу. Као крајње средство, он ће вас упутити на постојећи квар и потакнути вас на рјешење.
МЕТОД 2: Користите функцију "Мрежно ресетовање" (само за Виндовс 10)
Понекад уграђени алат за решавање проблема (описан у методи 1) не може да поправи проблеме са повезивањем. Затим морате ручно да ресетујете поставке мрежне везе и мрежне адаптере.
А ако користите “Виндовс 10” оперативни систем, можете користити уграђену функцију “Нетворк Ресет” за аутоматско ресетовање поставки мрежних адаптера и мрежних компоненти. Ова функција прво уклања све инсталиране мрежне адаптере и затим их поново инсталира. Он такође инсталира друге мрежне компоненте у почетне поставке.
Функција мрежног ресетовања додата је у Виндовс 10 у верзији за Виндовс 10 годишњицу (верзија 1607). Ова функција је дизајнирана да помогне корисницима у решавању проблема са повезивањем након надоградње оперативног система на "Виндовс 10" из претходне верзије "Виндовс". Такође може савршено да помогне корисницима у решавању проблема са мрежним повезивањем које касније могу имати са даљим коришћењем.
Да бисте приступили функцији „ Ресетуј мрежу “, само урадите следеће:
Отворите апликацију Поставке на један од три начина по свом избору:
Метод 1 : Кликните десним тастером миша на дугме „Старт“ или користите комбинацију тастера „Виндовс + Кс“ и изаберите ставку „Подешавања“ у искачућем менију.
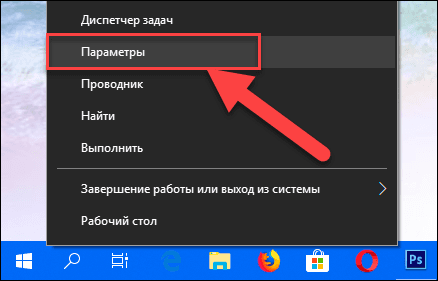
Метод 2 : Кликните на дугме „Старт“ на „траци задатака“ и изаберите знак мењача у доњем левом углу искачућег менија.
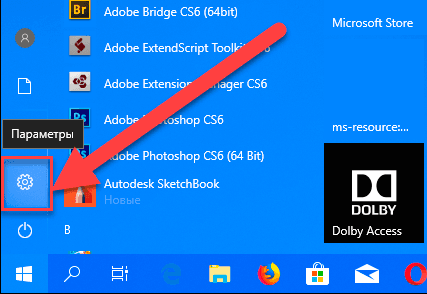
3. метод : Најлакши начин је да притиснете комбинацију тастера "Виндовс + И" и отворите прозор "Опције" .
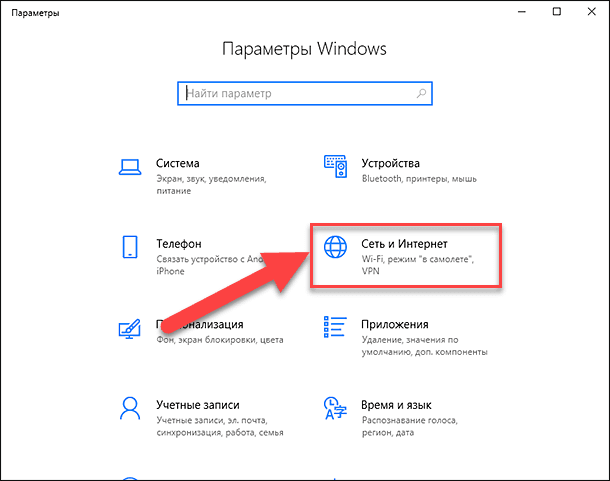
Сада идите на одељак „Мрежа и Интернет“ (приказан на слици горе) и на картици „Статус“ у десном окну прозора, спустите клизач надоле и изаберите везу „Ресетуј мрежу“ .
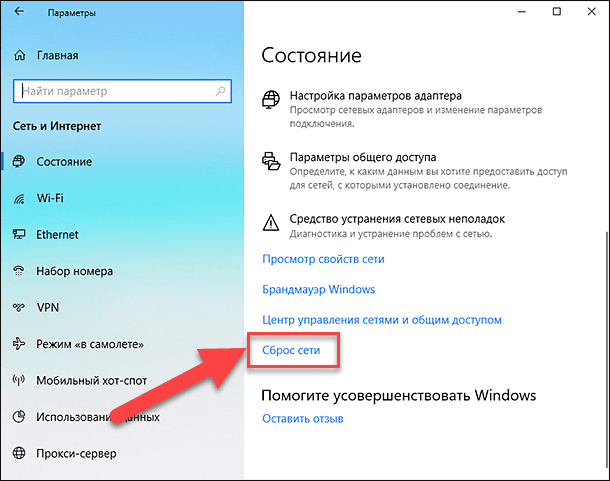
Напомена : Алтернативно, ако подржавате позив из менија из командне линије, можете користити други метод: притисните комбинацију тастера "Виндовс + Р" , у прозору "Покрени" који се отвара , унесите "мс-сеттингс: нетворк- статус " и кликните " ОК " да бисте потврдили. Изаберите везу „Ресетуј мрежу“ , као што је приказано на слици изнад.
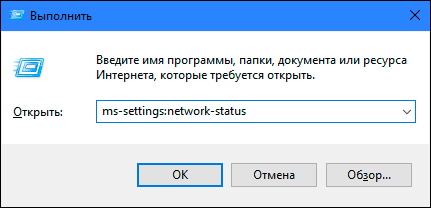
На екрану ће се појавити порука да ће опција „Нетворк Ресет“ уклонити и поново инсталирати све мрежне адаптере, као и вратити све мрежне компоненте по дефаулту. Кликните на дугме “Ресет Нов” да бисте покренули функцију ресетовања мреже.
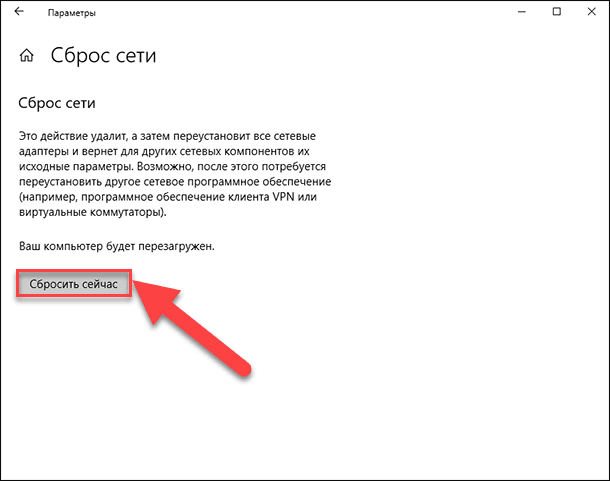
Појављује се порука потврде „Да ли заиста желите да ресетујете мрежу?“ . Кликните "Да" да бисте потврдили изабрану радњу.

Функција Нетворк Ресет ће ресетовати мрежне адаптере и поставке, а такође ће у потпуности поново покренути рачунар да би промене ступиле на снагу.
Напомена 1 : Након коришћења функције мрежног ресетовања, можда ћете морати поново да инсталирате и конфигуришете други мрежни софтвер, као што је ВПН клијентски софтвер или виртуелне прекидаче, као што је Хипер-В (ако користите софтвер за виртуелизацију мреже).
Напомена 2 : Функција мрежног ресетовања аутоматски поставља све познате мрежне везе у режим јавне мреже. Ово се ради како би ваш рачунар био безбеднији, као у јавном мрежном режиму, рачунар не може да се открије на другим рачунарима и уређајима на мрежи. Морат ћете поново конфигурирати поставке за повезивање особног рачунала с кућном групом (мрежа којој вјерујете) како бисте дијелили датотеке или приступили писачу.
МЕТОД 3: Ручно додели ИП адресу и ДНС
Након надоградње претходних верзија „Виндовс“ на најновији „Виндовс 10“ оперативни систем, можда имате проблем са приступом Интернету. Понекад се то може десити због проблема са добављачем Интернет услуга, а потребно је да сачекате неколико минута или се обратите сервису подршке провајдера. Међутим, ако се приступ Интернету не настави, морате провјерити да ли су сви потребни протоколи укључени у својства везе. Отворите прозор Мрежне везе , што се може постићи на више начина:

Метод 1 : Кликните десним тастером миша на икону Нетворк (Мрежа ), која се налази у пољу за обавештавање на траци задатака , а затим у искачућем менију изаберите одељак „ Отвори поставке мреже и интернета “.
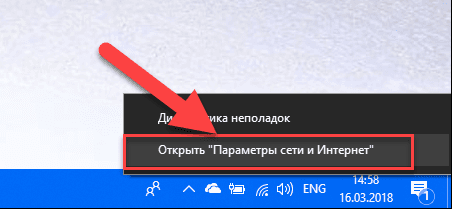
Или притисните комбинацију тастера "Виндовс + Кс" и изаберите одељак "Мрежне везе" .
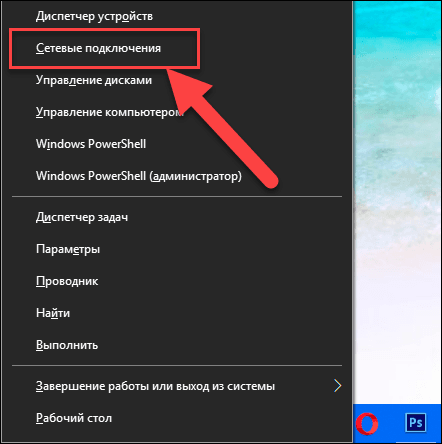
У отвореном прозору у десном окну, спустите клизач надоле и кликните на везу "Центар за мрежу и дељење" .
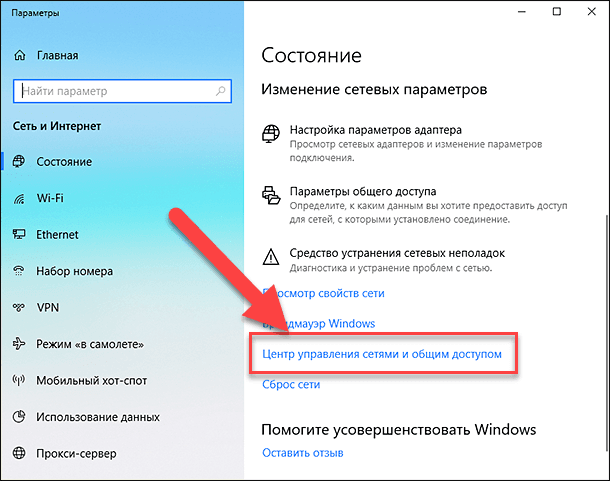
У менију са леве стране кликните на везу "Промени поставке адаптера".
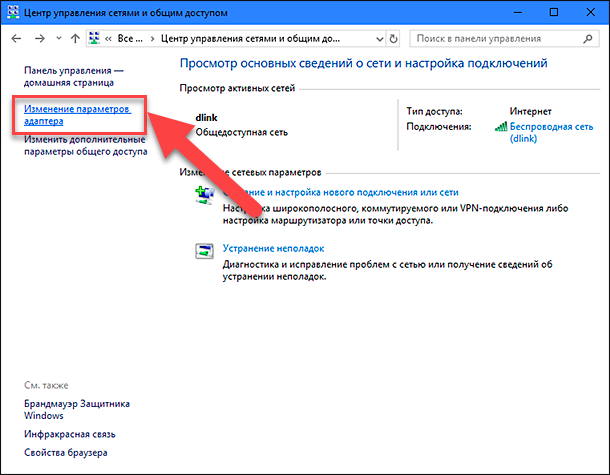
Метод 2 : Најлакши и најбржи начин, притисните комбинацију тастера заједно "Виндовс + Р" , у прозору "Рун", унесите "нцпа.цпл" у поље командне линије.
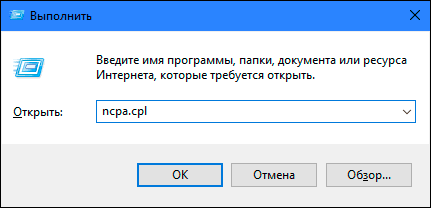
Листа веза ће се отворити у прозору Мрежне везе . Кликните на везу коју користите за приступ Интернету, кликните десним тастером миша и изаберите "Својства" .

Обратите пажњу на одељак "Означене компоненте се користе овом везом" . Требало би да буде обележено кућицом за потврду „ИП верзија 4 (ТЦП / ИПв4)“ . У супротном, морате га омогућити тако да означите поље у ћелији. Ако су протоколи омогућени, а приступ Интернету није приказан, покушајте ручно да конфигуришете овај протокол. Кликните на дугме "Пропертиес" и идите на следећи прозор за подешавања.

Означите поље "Користи следећу ИП адресу" и попуните поља "ИП адресе" и "ДНС сервери" . Параметре за унос можете сазнати тако што ћете се обратити сервису за подршку свог провајдера Интернет услуга. Кликните на "ОК" да бисте сачували промене.
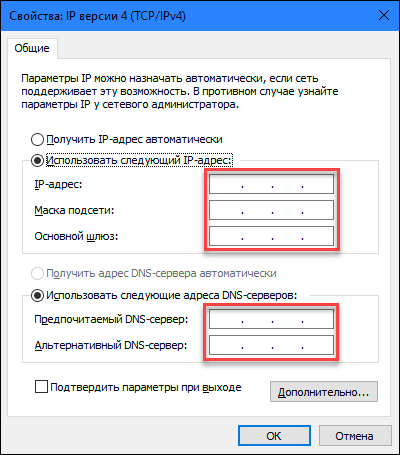
Сада би проблем са приступом Интернету требао нестати.
МЕТОД 4: Употреба поставки регистра
Овај метод је погодан за "Виндовс 7, 8, 8.1" и само ако ниједан од типова веза није приказан у мапи Нетворк Цоннецтионс . Запамтите да процедура за уређивање регистра захтева да се побринете и прецизност. У супротном, можете извршити погрешне измене и ометати исправан рад оперативног система у целини или његове појединачне апликације. Обавезно сачувајте почетне поставке пре уређивања регистра. У главном менију, кликните на картицу "Филе" и у менију који се отвори изаберите "Екпорт" . Наведите датотеку регистра, изаберите путању да га сачувате и кликните на "Сачувај". Сада можете увек да користите сачувану верзију регистра, ако се појави потреба.
Позовите прозор "Рун" користећи комбинацију тастера "Виндовс + Р" , у поље командне линије унесите "регедит" и кликните "ОК" да наставите. Систем ће вас питати за дозволу да покренете Регистри Едитор , кликните на дугме "Иес" да бисте ушли.

Затим у левом окну прозора „ Уређивач регистратора“ идите на следећу адресу:
ХКЕИ_ЛОЦАЛ_МАЦХИНЕ СИСТЕМ ЦуррентЦонтролСет Контролна мрежа
У десном окну прозора видјет ћете бинарни кључ “Цонфиг” . Изаберите је и притисните тастер Делете на тастатури, или кликните десним тастером миша и на менију који се појави кликните везу Делете .
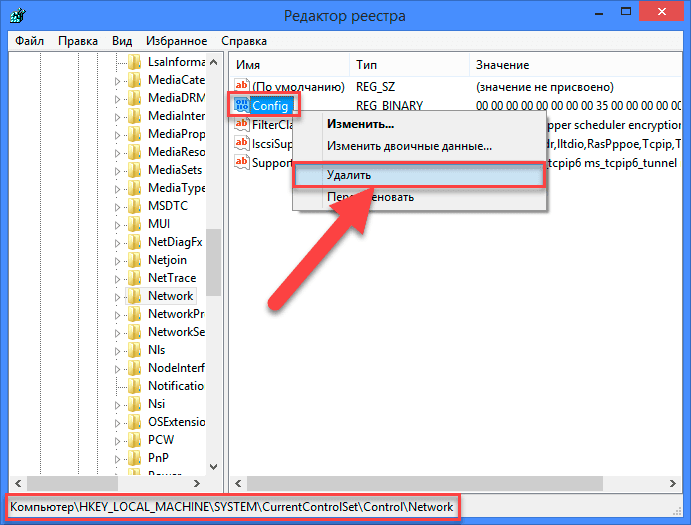
Не брини. Када након уклањања кључа отворите фолдер Мрежне везе или поново покренете систем, Виндовс сервис аутоматски креира нови кључ. Уклањањем кључа, једноставно избришете кеш конфигурације.
Након што избришете кључ, затворите уредник регистра и поново отворите мапу Мрежне везе , а сада би требао приказати све мрежне везе без икаквих проблема.
МЕТОДА 5: Ручно ресетовање ТЦП / ИП поставки
Ако не користите оперативни систем Виндовс 10 , онда можете ручно да ресетујете мрежне адаптере и мрежна подешавања користећи неке уграђене команде у командној линији, а то би требало да реши проблем.
Отворите командну линију као администратор помоћу пречице на тастатури "Виндовс + Р" и упишите "цмд" у поље командне линије.
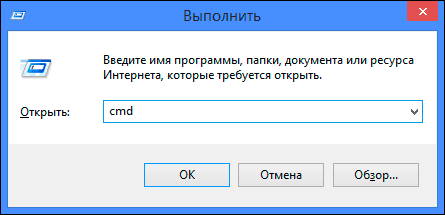
Или притисните комбинацију тастера "Виндовс + Кс" и изаберите "Цомманд промпт (администратор)" у искачућем менију.
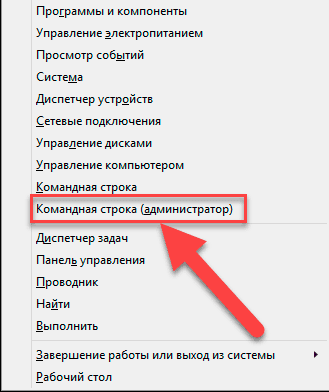
Затим извршите следеће команде једну за другом:
нетсх винсоцк ресет
нетсх инт ип ресет
нетцфг -д
ипцонфиг / релеасе
ипцонфиг / ренев
ипцонфиг / флусхднс
ипцонфиг / регистерднс
Када завршите, поново покрените рачунар. Након поновног покретања, проблем са приступом Интернету треба ријешити. Сада можете добити пуну интернет везу без икаквих проблема.
У овом чланку покушали смо да опишемо неке од проблема који се јављају приликом приступа Интернету и како их превазићи. Али ова листа је далеко од потпуне и биће додатно допуњена новим методама за исправљање грешака и проблема приликом повезивања на Интернет.