- Основне информације учимо помоћу стандардне апликације "Параметри"
- Стандардни потпрограм "Информације о систему" даје детаљније информације.
- Информације о систему у командној линији
- Управљач уређајима у оперативном систему Виндовс 10
- Како сазнати верзију "ДирецтКс-а"
- Додатне услуге
Прочитајте где се налази Виндовс 10 да бисте видели потпуне информације о рачунару и његовим уређајима . Које стандардне апликације или услужни програми трећих страна за ову употребу. Понекад ћете можда морати брзо да пронађете информације о конфигурацији рачунара, оперативном систему, инсталираним управљачким програмима и подржаним техничким модулима, као што је тачан модел мрежне картице, БИОС или УЕФИ верзија, или која је ДирецтКс верзија инсталирана на вашем рачунару. 
У овом чланку ћу дискутовати о неким стандардним алатима оперативног система који пружају ове системске информације, и генералне и детаљније.
Садржај:
- Основне информације учимо помоћу стандардне апликације "Параметри".
- Стандардни потпрограм "Информације о систему" пружа детаљније информације.
- Информације о систему у командној линији.
- Управљач уређајима у оперативном систему Виндовс 10.
- Како сазнати верзију "ДирецтКс".
- Додатне услуге.
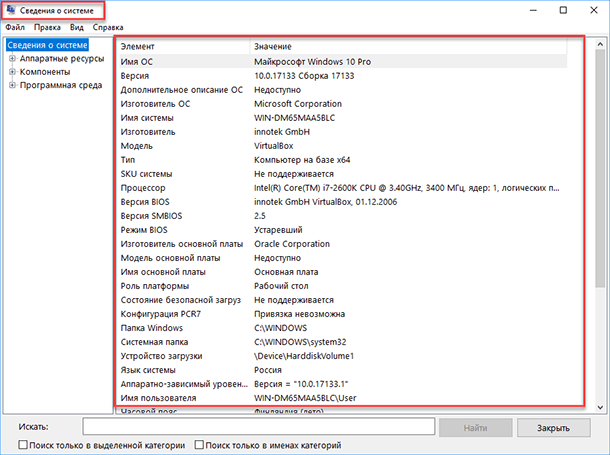
Основне информације учимо помоћу стандардне апликације "Параметри"
Ако желите да видите основни преглед вашег система, можете га пронаћи у стандардној апликацији за поставке , Виндовс 8 и Виндовс 10. Да бисте отворили апликацију, кликните на Старт, а затим кликните на дугме Поставке (икона зупчаника). у доњем левом углу прозора или притисните комбинацију тастера "Виндовс + И" . Следеће у апликацији, кликните на икону "Систем" .

Након тога, на страници која се отвара, идите на картицу "О систему" у менију на лијевој страни.
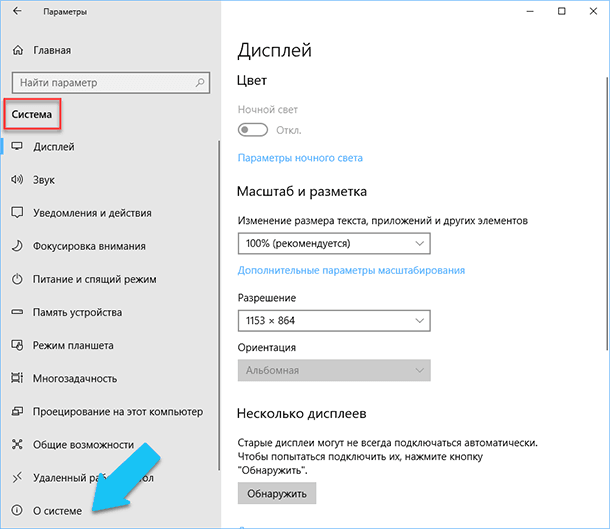
У десном делу прозора биће приказана три одељка са информацијама. Први ће приказати информације о заштити вашег рачунара у реалном времену, одељак „Карактеристике уређаја“ садржи основне информације о конфигурацији рачунара, моделу процесора, величини РАМ-а, идентификаторима уређаја и производа, као и типу система који се користи (32-битни или 64-бит).
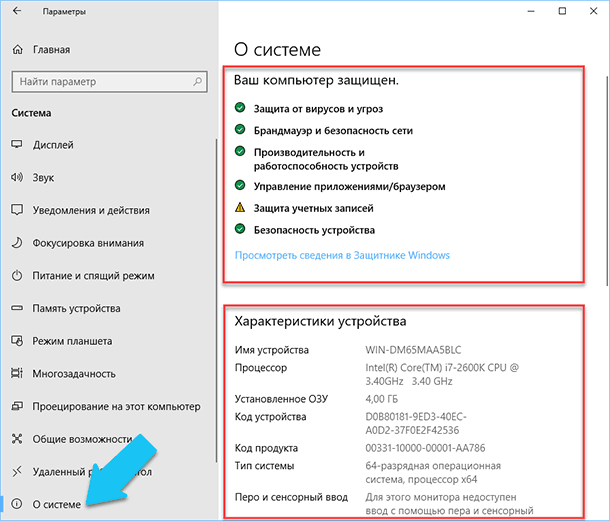
У одељку „Виндовс функције“ наведен је назив и верзија оперативног система, датум инсталације и број оперативног система Виндовс. Такође, у овом прозору можете да кликнете на следеће везе: ажурирање кључа и реактивација оперативног система, прочитајте уговор о лиценцирању и споразум о коришћењу Мицрософт услуга.
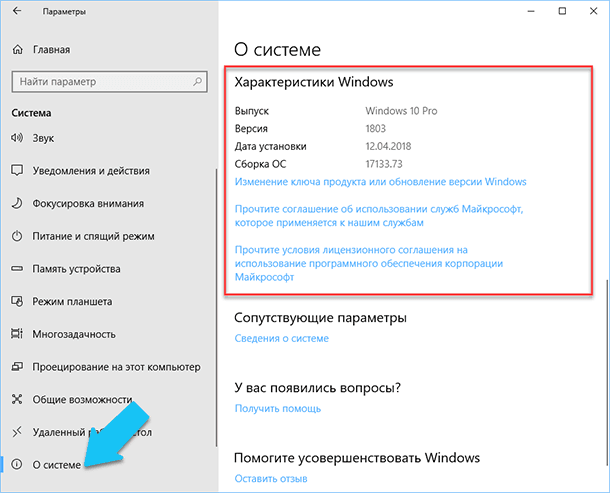
Стандардни потпрограм "Информације о систему" даје детаљније информације.
Апликација Систем Информатион је додата у Виндовс КСП. Помоћу њега можете видети много детаљнији преглед системских информација и информација о употребљеној опреми, много више информација него претходни метод.
Да бисте отворили прозор "Информације о систему" , кликните на комбинацију "Виндовс + Р" , ау дијалогу "Покрени" који се отвори откуцајте "мсинфо32" и кликните на "Ентер".
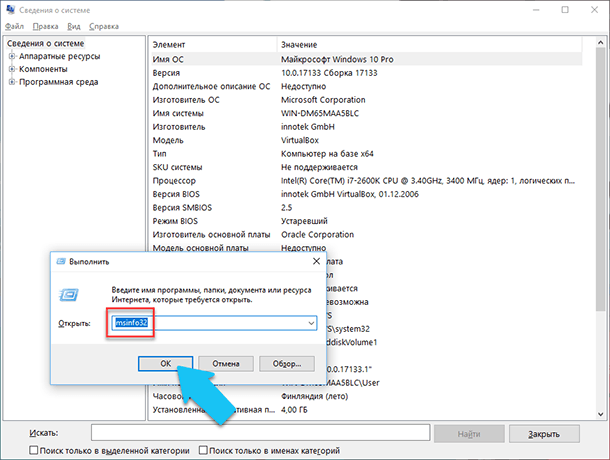
Главна страница ће одмах дати много више информација него што смо видјели у апликацији Поставке . Овде је детаљније наведен произвођач рачунара, детаљне информације о конфигурацији, БИОС верзија, модел матичне плоче, инсталирана РАМ меморија итд.
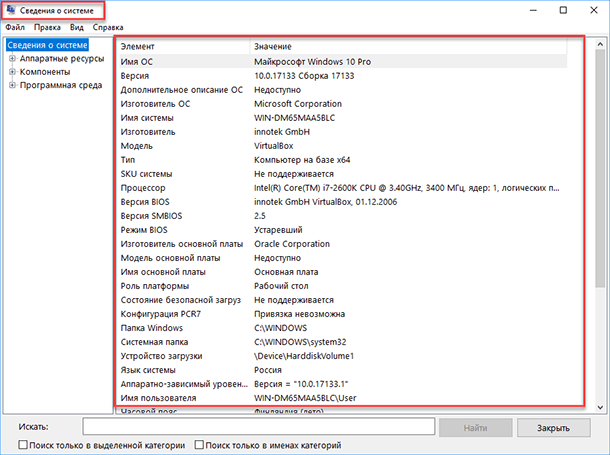
Али ово је само почетак. Проширите стабло табова у менију на левој страни и видећете праву функционалност ове апликације. Вецина ових информација је корисна, мозда, само за програмере и администраторе система, али у исто време постоје скоро сви неопходни подаци о систему.
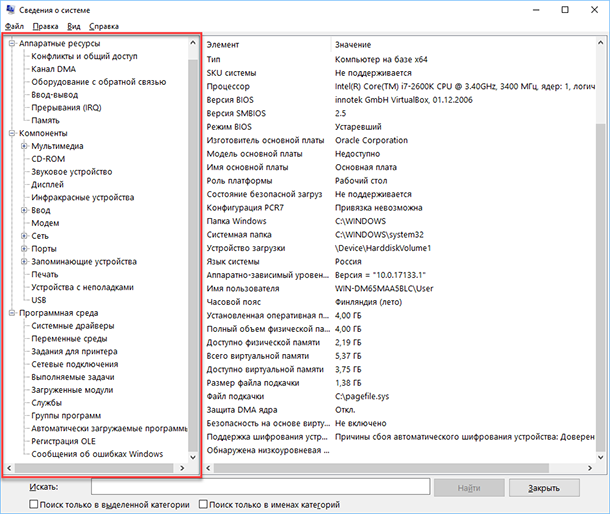
На пример, у одељку „Компоненте“, кликните на поље „Мрежа“, а затим на „Адаптер“ и програм ће приказати потпуне информације о уређају: име, модел ваше мрежне картице, произвођача, верзије управљачког програма, тренутни статус, као и сва повезана подешавања која тренутно у употреби.
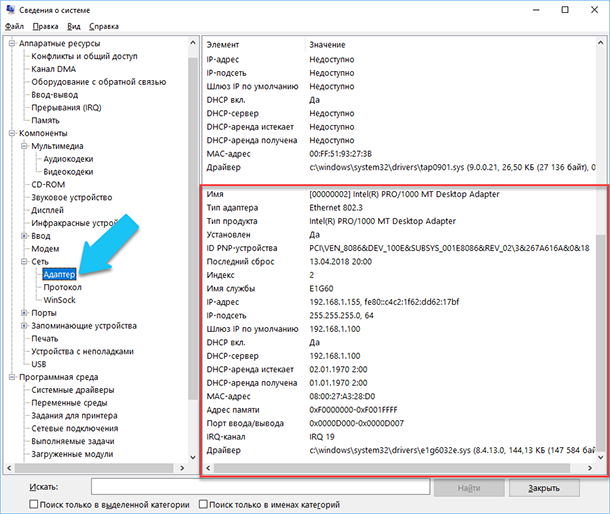
Још једна одлична особина овог софтвера је могућност извоза информација које вас занимају у текстуалну датотеку. Ова опција је изузетно корисна када требате послати податке о грешкама вашег система или опреме које се јављају другом кориснику, на примјер, у служби за помоћ, или ако само желите да сачувате копију конфигурације система и поставки у сваком случају.
Прво морате да изаберете жељену секцију или пододељак, информације од којих желите да извозите. Ако изаберете одељак „Информације о систему“ , извезена датотека ће садржати податке из свих секција које су доступне у апликацији. Али такође можете да изаберете било који одређени део или пододељак да бисте сачували само одређене информације.
Затим отворите “Филе” мени и кликните на “Екпорт” команду.
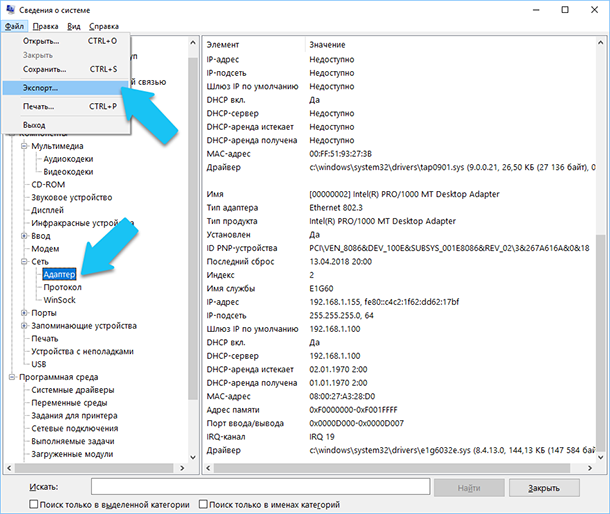
Отвориће се стандардни дијалог за чување датотеке у Виндовс-у, само идите до жељеног директоријума и унесите имена новог извештаја и кликните на дугме Сачувај .
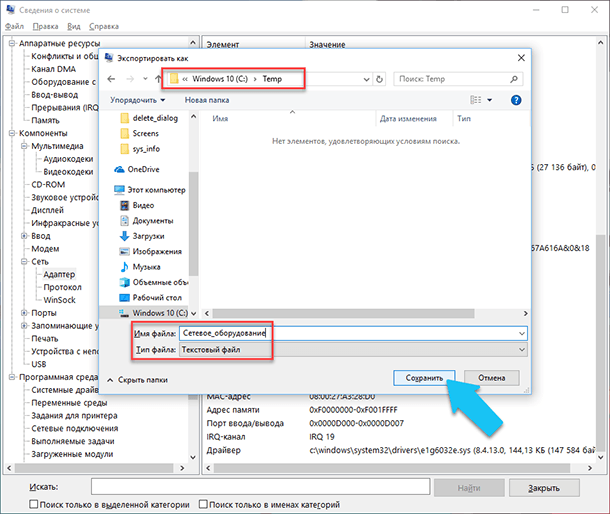
Сада у сваком тренутку можете једноставно отворити ову датотеку и погледати све информације и поставке које вас занимају.
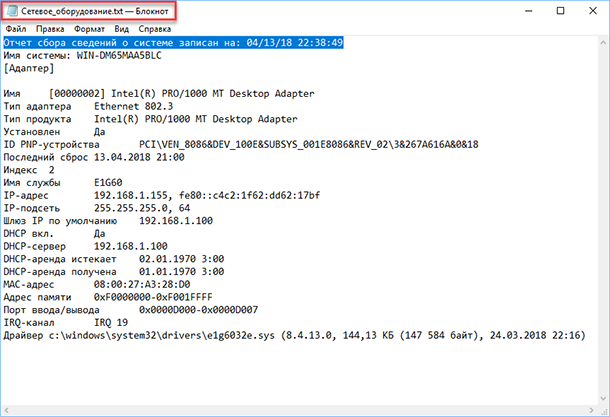
Информације о систему у командној линији
Ако се Виндовс не покрене у нормалном радном режиму, онда да бисте добили информације о систему, можете да користите посебну команду за "Цомманд Промпт" . Користећи ову опцију, нећете бити у могућности да добијете такве детаљне информације као у апликацији "Информације о систему" , а ова опција може бити компликованија од уобичајене апликације, али ће ипак ова наредба бити изузетно корисна у случају када оперативни систем систем почиње да "излучује" и нормално се зауставља.
Након стандардног промпта за командну линију, потребно је да одете у директоријум у којем се налази овај програм, унесите следећу команду "цд Ц: Виндовс Систем32" . Затим унесите команду "системинфо" и притисните "Ентер" . Након мале анализе, програм ће приказати неколико линија информација које су вам потребне о верзији градње и оперативног система, процесору, верзији БИОС-а, дискети за покретање, меморији и мрежним информацијама.
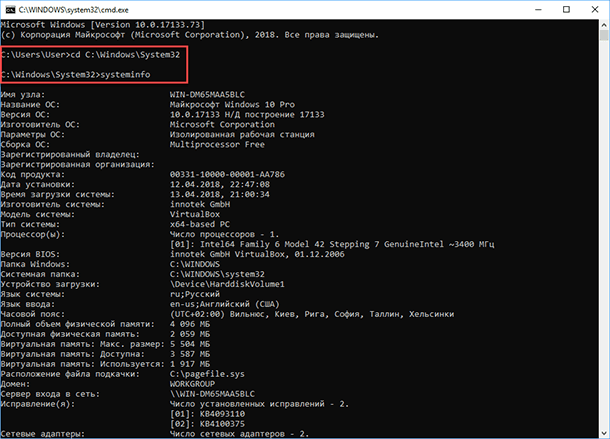
Управљач уређајима у оперативном систему Виндовс 10
Управљач уређајима је стандардна компонента оперативног система која пружа информације о свим уређајима који су тренутно повезани и који се користе. То је и једини алат за управљање драјверима за сваки инсталирани уређај, управља ресурсима који су му додељени (захтеви за прекид, ДМА канали, меморијска подручја, И / О портови). Такође пружа велику количину додатних информација.
Можете да отворите "Девице Манагер" у Виндовс 10 на неколико начина, најлакше кроз претрагу, за то кликните на "Сеарцх" икону и почните да куцате израз "Девице Манагер" , наша опција ће бити на самом врху листе резултата претраге.
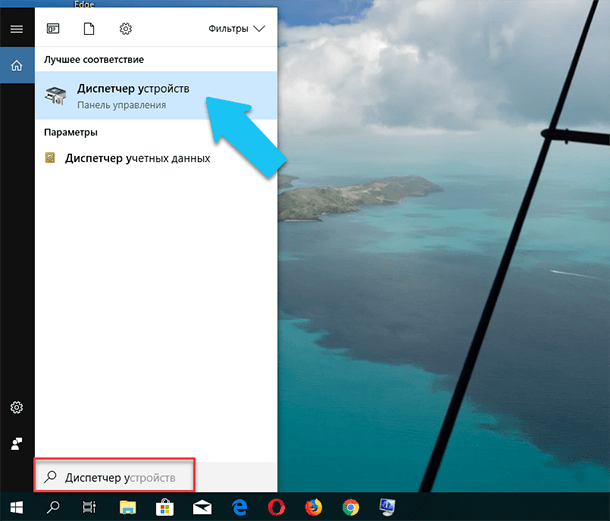
У отвореном прозору ће бити приказани сви инсталирани уређаји на рачунару.
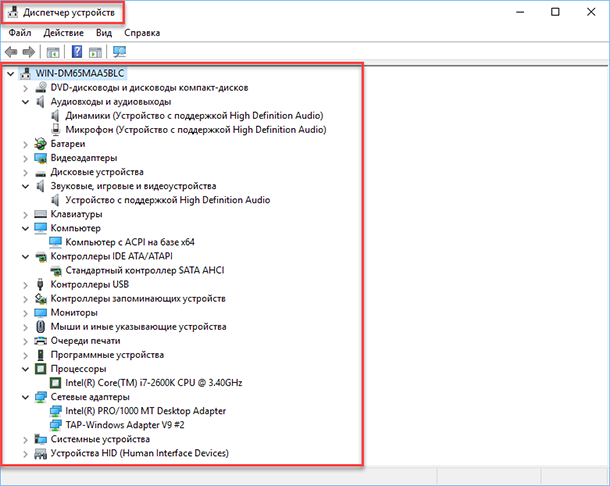
Идите на било који одељак, на пример, "Мрежни адаптери" и кликните на линију са именом уређаја.
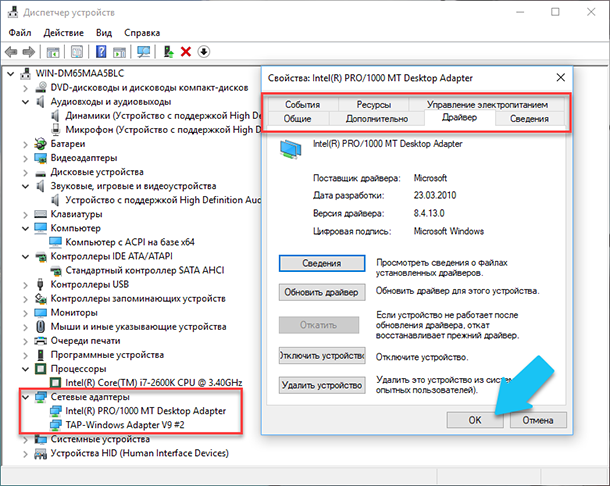
Прозор са својствима ове опреме ће се одмах отворити, на врху ћете видети неколико картица: догађаји везани за рад уређаја, ресурсе које користи, управљање напајањем, опште информације о уређају и управљачком програму. Заправо, сва функционалност управљања овим уређајем је овде састављена, можете ажурирати управљачки програм, избрисати уређај, онемогућити га и тако даље.
Како сазнати верзију "ДирецтКс-а"
“ДирецтКс” је посебан сет готових графичких елемената, процедура и функција које оперативни систем Виндовс обезбеђује за коришћење од спољних програма. Мицрософт је специјално развио ДирецтКс како би олакшао развој графичких апликација за Виндовс, већину програма, али га користи за визуализацију свих врста података. Најчешће се користи за писање компјутерских игара. А ако сте инсталирали игру која треба новију верзију “ДирецтКс” -а за нормалан рад од оне инсталиране на вашем ПЦ-у. Да, пошто сте сазнали која је верзија инсталирана, можете схватити да је потребно ажурирати или не.
Најлакши начин да то урадите је покретање стандардног услужног програма ОС. Да бисте то урадили, притисните комбинацију тастера "Виндовс + Р" , ау прозору "Рун" који се појављује унесите "дкдиаг" и притисните "Ентер" .
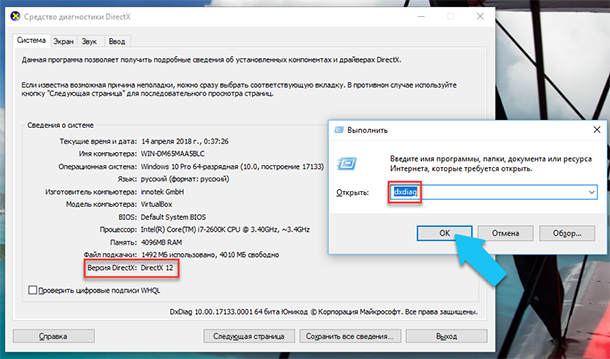
Ово ће покренути услужни програм ДирецтКс Диагностиц Тоол . Прва табла прозора програма ће приказати неке информације о рачунару и информације о верзији "ДирецтКс" . Заправо, овај натпис говори само о томе која је верзија програма активна и која се тренутно користи, а не која је задња инсталирана на вашем ПЦ-у. Афтер упдате "Виндовс 10 Фалл Цреаторс Упдате" У овом прозору, услужни програм увијек приказује верзију 12. Али поставља се питање да не може свака графичка картица подржати овај “ДирецтКс” . Верзију програма коју ваш уређај подржава можете пронаћи у секцији Приказ стандардне апликације Виндовс поставки .
Додатне услуге
Наравно, на интернету можете наћи читав низ плаћених и слободних софтвера треће стране који могу пружити још више специјализованих информација.
На пример, ако сте поново инсталирали оперативни систем, а нови ОС није инсталирао потребне управљачке програме за све потребне уређаје, а они нису исправно приказани у Таск Манагер-у, или не раде пуним капацитетом. Да у таквој ситуацији може помоћи слободни софтвер - "ЦПУ-З" . Можете га једноставно скинути са званичног сајта програмера.
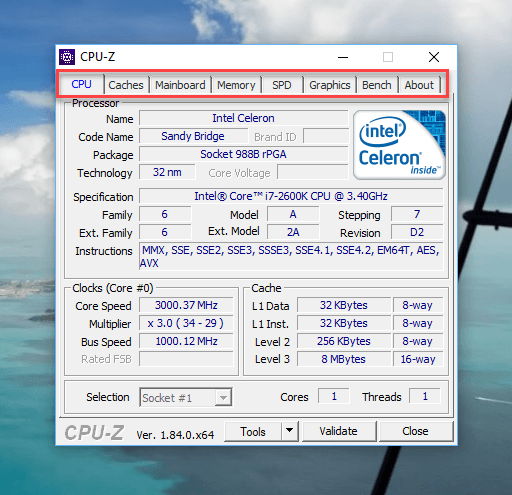
Програм ће скенирати ваш систем и приказати најкомплетније информације о конфигурацији вашег рачунара, чак и без инсталираних управљачких програма. Информације о матичној плочи, процесору, РАМ-у и слотовима за то, информације о графичкој картици, програму ће вам омогућити да тестирате перформансе вашег процесора и упоредите његове резултате са другима. Такође ће вам омогућити да сачувате комплетан извештај у тексту или "хтмл фајлу".
Такође можете погледати детаљније ХВМонитор програм - одличан алат за праћење различитих аспеката вашег система, као што су температура и напон процесора и графичког процесора. Софтвер Сисинтерналс Суите је колекција од преко 60 појединачних услужних програма који вам могу пружити огромну количину информација. Као и „АИДА64“ - програм који ће вам помоћи да тестирате и идентификујете уређаје који су повезани са вашим рачунаром. Такође, пружиће детаљне информације о хардверу и софтверу инсталираном на рачунару. Као што сам већ рекао, има их много, и свака може бити корисна у одређеној ситуацији.