- BIOS a UEFI: jaký je rozdíl
- Jak přistupovat k nastavení BIOSu nebo UEFI
- Jak změnit nastavení systému BIOS nebo UEFI
Přečtěte si, jak přistupovat k nastavení systému BIOS nebo UEFI a jak změnit jejich nastavení . Bios počítač je první věc, která je načten během spuštění počítače. Inicializuje hardware před načtením operačního systému z pevného disku nebo jiného zařízení. Mnoho nízkoúrovňových nastavení počítačového systému je k dispozici pouze v systému BIOS. Moderní počítače v podstatě již přicházejí UEFI který je přijímačem tradičního BIOSu. Ale tyto firmware mají spoustu společného. Někdy i rozhraní UEFI je obtížné odlišit od systému BIOS. 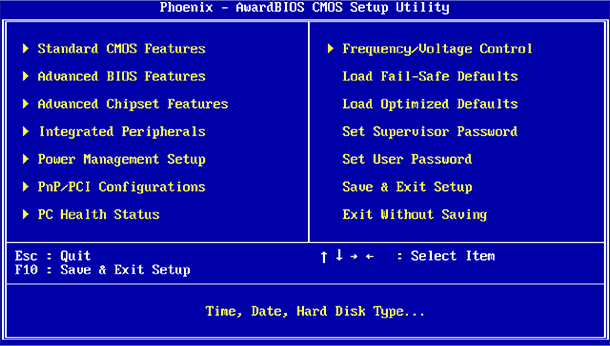 Obsah:
Obsah:
- BIOS a UEFI: jaký je rozdíl.
- Jak přistupovat k nastavení BIOSu nebo UEFI.
- Jak změnit nastavení systému BIOS nebo UEFI.
BIOS a UEFI: jaký je rozdíl
BIOS je zkratka „Basic Input / Output System“ ( základní systém vstupu / výstupu ) a je firmwarem uloženým na čipu na základní desce počítače. Při zapnutí počítače před spuštěním operačního systému z pevného disku je zaveden systém BIOS, který provádí testování hardwaru počítače.
UEFI je zkratka pro "Unified Extensible Firmware Interface" ( "Rozšiřitelné Firmware Interface" ), které nahrazuje tradiční BIOS. Toto rozhraní firmwaru podporuje spouštěcí oddíly větší než 2 TB, více než čtyři diskové oddíly na jednom pevném disku, rychlejší načítání a více moderních funkcí a funkcí. Například pouze systémy s UEFI podporují funkci „Secure Boot“, která zabraňuje hackování a neoprávněnému použití operačního systému, chrání proces spouštění před rootkity.
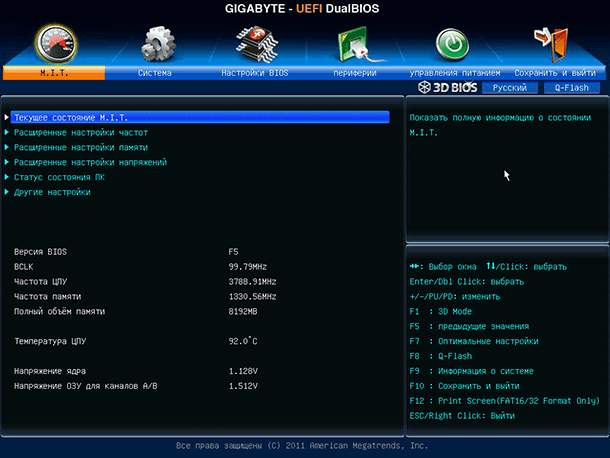
V běžném používání počítače nemá uživatel BIOS v počítači nebo UEFI. Obě rozhraní ovládají nízkoúrovňové funkce zařízení a spouští se při spuštění počítače, což má za cíl správně inicializovat hardware při zapnutí systému. Obě mají rozhraní, se kterými můžete měnit velký počet systémových nastavení. Můžete například nastavit pořadí spouštění, upravit nastavení přetaktování, chránit počítač spouštěcím heslem, aktivovat hardwarovou podporu pro virtualizaci a další funkce nízké úrovně.
Jak přistupovat k nastavení BIOSu nebo UEFI
Různé počítače mají různé způsoby přístupu k systému BIOS nebo UEFI. Ale v každém případě musíte restartovat počítač. Chcete-li se dostat do nabídky systému BIOS, musíte při spouštění počítače stisknout určité tlačítko. Zpravidla, který klíč je třeba stisknout, je zobrazen na obrazovce spouštění počítače: „Stiskněte klávesu F2 pro přístup k systému BIOS“ , „Stiskněte klávesu <DEL> pro vstup do nastavení“ nebo podobně. : Del, F1, F2, F10 nebo Esc.
Často se musíte dostat do UEFI, musíte stisknout stejné klávesy jako pro BIOS. Ale aby bylo jisté, je lepší se seznámit s manuálem vašeho počítače nebo základní desky.
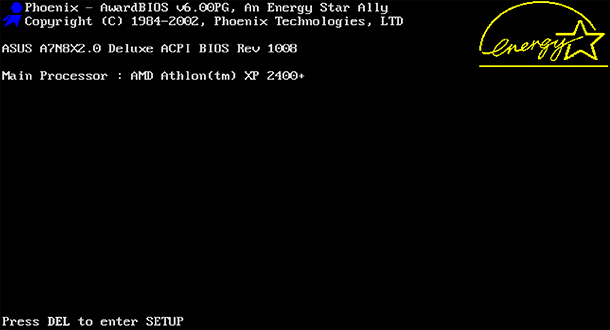
V počítačích s operačním systémem Windows 8 nebo 10 bude pravděpodobně nutné přejít do spouštěcí nabídky, abyste získali přístup k UEFI. Chcete-li to provést, vyberte v nabídce Start svého počítače položku „Restart“ a podržte klávesu Shift.

Počítač se restartuje ve speciální zaváděcí nabídce, ve které vyberete Diagnostika / Pokročilé volby / Parametry firmwaru UEFI .

Jak změnit nastavení systému BIOS nebo UEFI
Jak jsme se zmínili výše, vzhled menu BIOS nebo UEFI na různých počítačích se může lišit. Systém BIOS obsahuje textové rozhraní, které lze navigovat pouze pomocí kláves se šipkami a provádět výběr stisknutím klávesy Enter. Tlačítka, která lze použít v menu, ve kterém se nacházíte, jsou označena v dolní části obrazovky nebo vpravo (v závislosti na konfiguraci firmwaru).
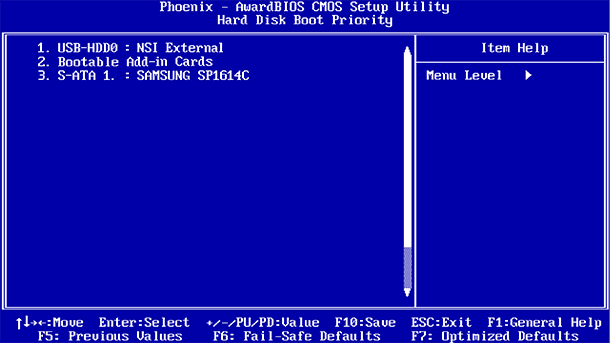
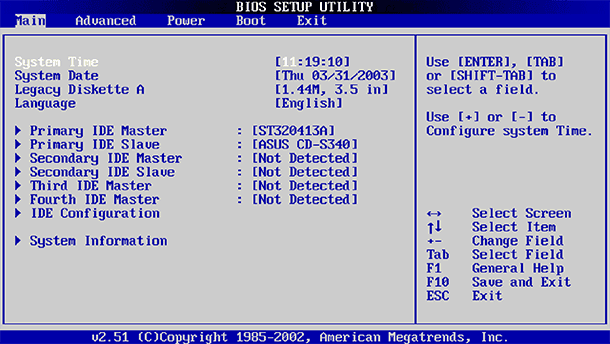
UEFI má obvykle grafické rozhraní, pomocí kterého se můžete pohybovat pomocí myši a / nebo klávesnice. Ale mnoho počítačů stále používá textové rozhraní, dokonce i s UEFI.
Buďte opatrní v nabídce BIOS nebo UEFI a proveďte změny nastavení pouze v případě, že jste si jisti, co děláte. Provedením změn v určitých nastaveních (zejména přetaktování) můžete počítač stát nestabilní nebo dokonce poškodit zařízení.
Některá nastavení jsou méně nebezpečná než ostatní. Například změna pořadí spouštění (Boot Order nebo Boot Device Priority) je méně riskantní, ale v důsledku toho může být obtížné. Pokud změníte pořadí spouštění a vyjmete pevný disk ze seznamu zaváděcích zařízení, systém Windows se nespustí v počítači, dokud se neobnoví jeho pořadí.
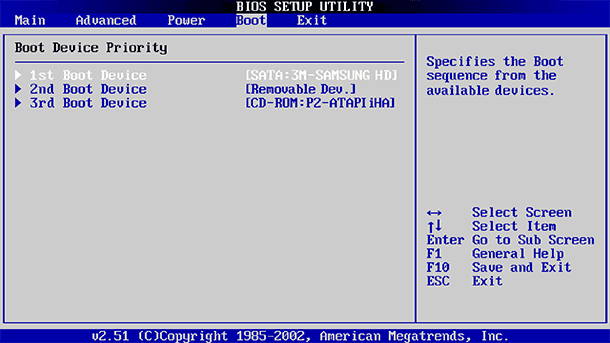
I když přesně víte, co hledáte, na různých počítačích, v různých systémech BIOS a UEFI, stejné menu může být na různých místech a mít jiný vzhled. Proto je lepší použít podpůrné informace pro každé menu, které dekóduje, co konkrétní menu znamená.
Menu „Enable Intel VT-x Virtualization Technology“ je obvykle umístěno někde v menu „Chipset“ . Na některých počítačích je však nutné jej vyhledat v menu „Konfigurace systému“ . Tato nabídka je obvykle označována jako „virtualizační technologie“ , ale může být také nazývána „Intel Virtualization Technology “, „Intel VT-x “, „Virtualization Extensions“ nebo „Vanderpool“ atd.
Pokud nemůžete najít potřebné menu v systému BIOS, podívejte se do příručky pro váš počítač, základní desku nebo na webové stránky výrobce.
Po provedení potřebných nastavení musíte vybrat „Save Changes“ (Uložit změny), abyste změny uložili a restartovali počítač. Chcete-li restartovat počítač bez uložení změn, můžete také vybrat možnost „Zrušit změny“ .

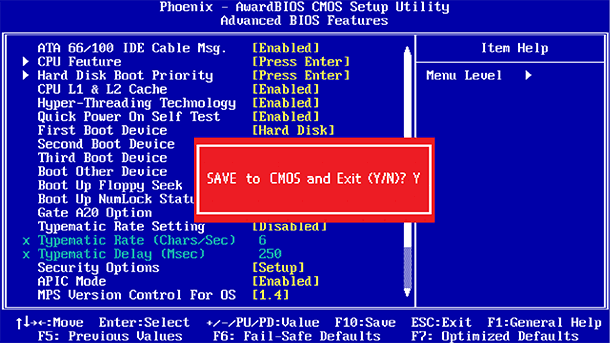
Pokud se po změně nastavení v počítači začnou vyskytovat problémy, zkuste najít položku nabídky BIOS nebo UEFI, která se nazývá „Reset to Default Settings“ nebo „Load Setup Defaults“ . Nastavení BIOSu nebo UEFI bude tedy resetováno na nastavení, která jsou nastavena výrobcem ve výchozím nastavení, čímž budou zrušeny všechny změny provedené uživatelem.