Щоб швидко знаходити файли і побіжно орієнтуватися в них, недостатньо розкласти все по правильним папок. Не менш важливо привласнити файлам легко читаються і осмислені імена. Возитися з кожним з них окремо - контрпродуктивно. Тому існують способи групового перейменування.
Для роботи з групою файлів краще скопіювати їх в окрему папку. Це істотно спростить процес.
За допомогою штатних засобів Windows
Змінюємо імена файлів
Розглянемо найпростіший випадок: у нас є n-е кількість зображень з ні про що не промовистими назвами.
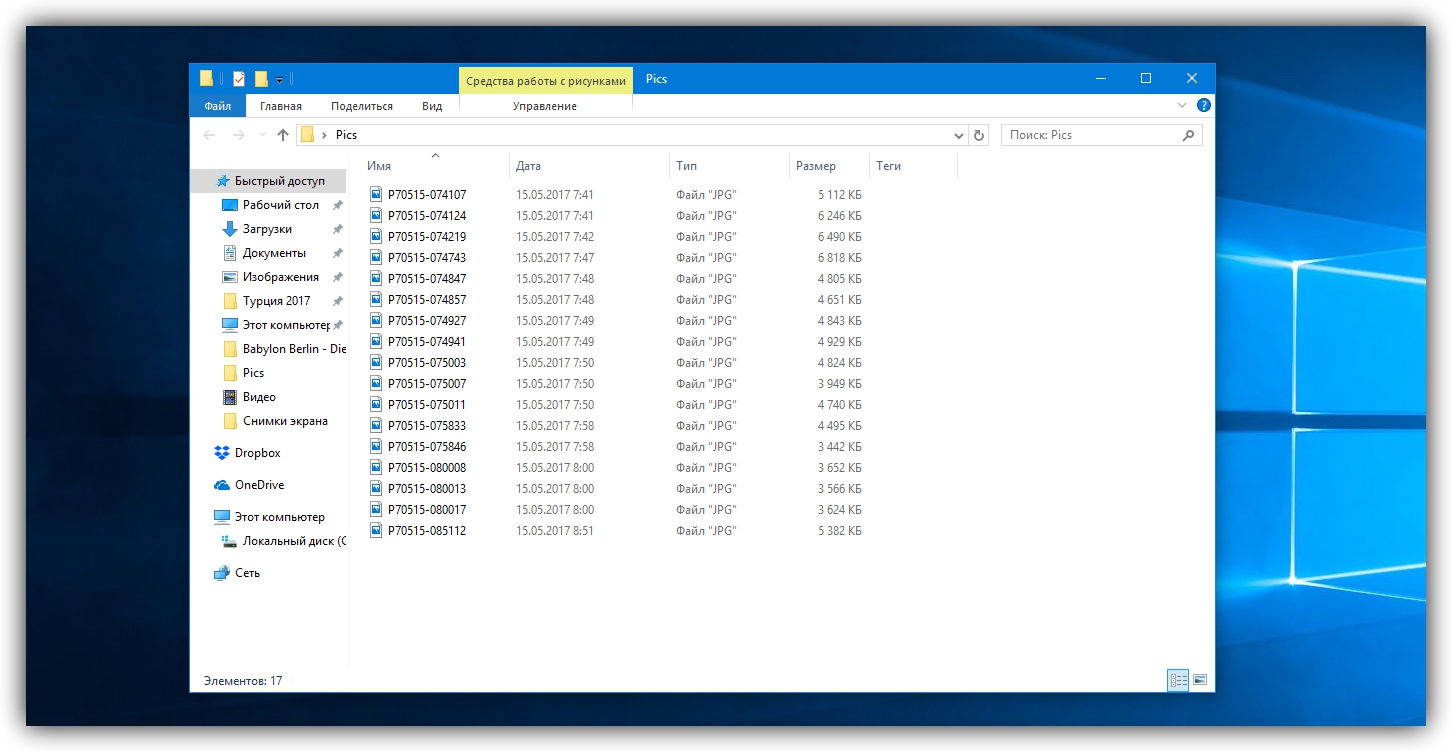
Наведемо імена цих файлів до наочного вигляду Picture (n), де Picture буде назвою, а n - порядковим номером. Це можна легко зробити прямо в «Провіднику».
Виділяємо всі картинки, які хочемо перейменувати. Щоб зробити це швидко, використовуємо комбінацію клавіш Ctrl + A. Потім просто тиснемо F2 або натискаємо правою кнопкою миші на першому файлі і вибираємо «Перейменувати». Як ім'я для виділеного зображення вводимо слово Picture і натискаємо Enter.
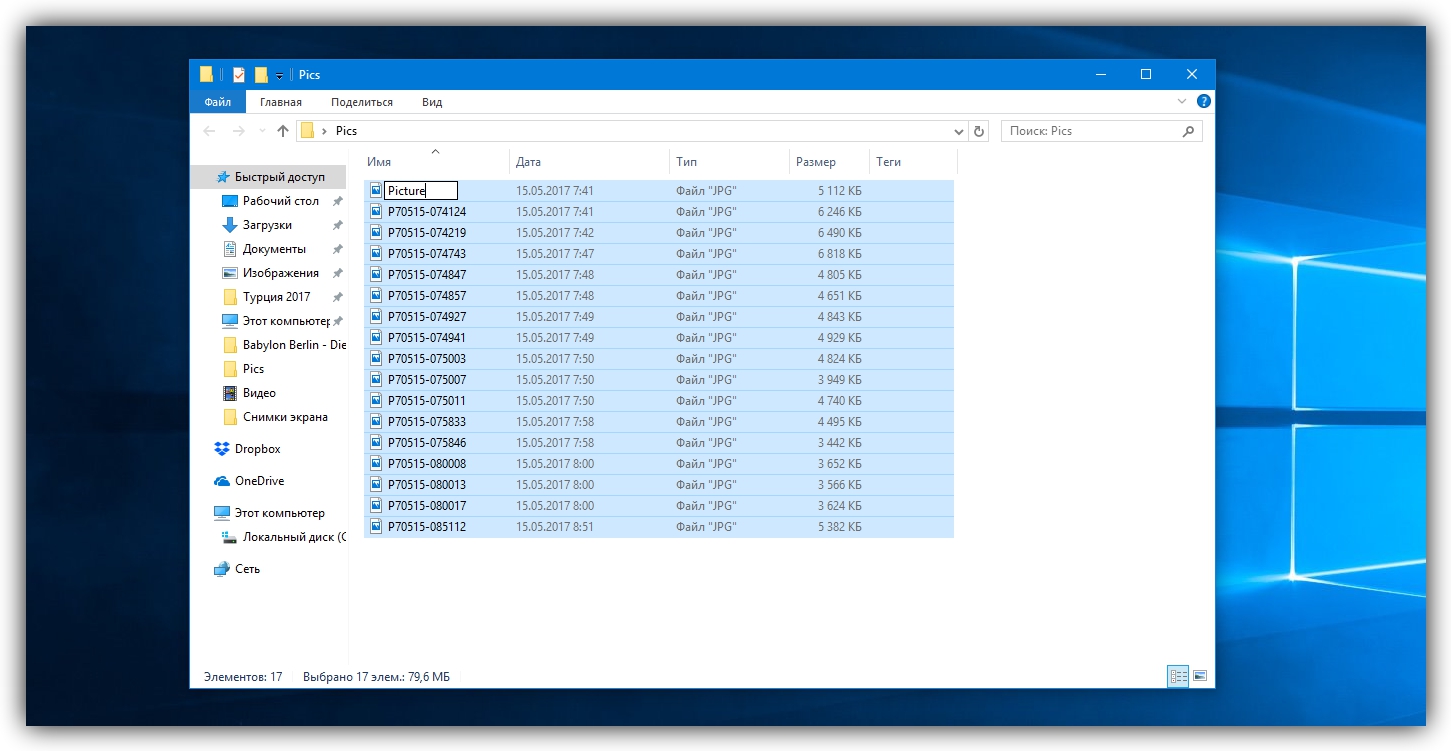
Windows автоматично присвоїть таке ж ім'я всім наступним файлів і розставить все порядкові номери.
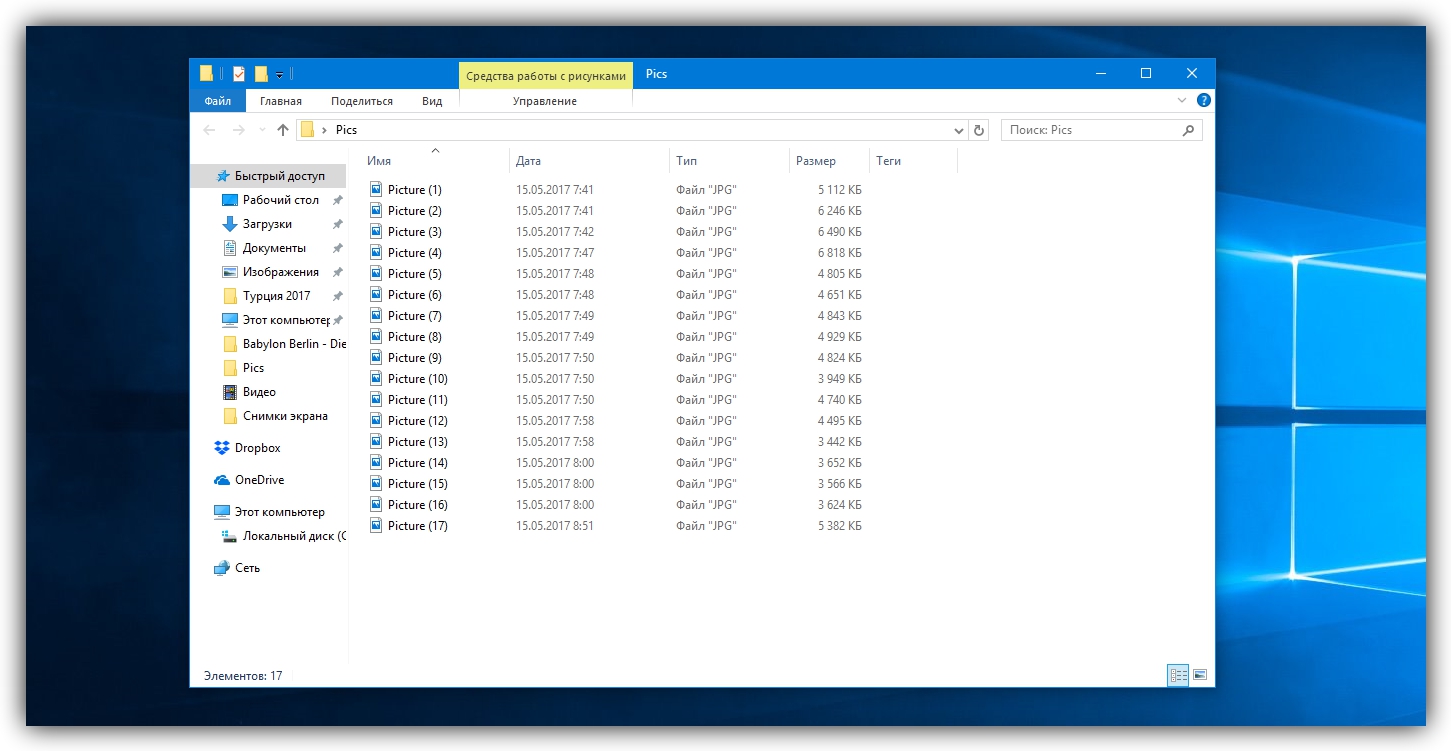
При необхідності ви можете скасувати масове перейменування комбінацією клавіш Ctrl + Z.
Якщо захочете перейменувати групу папок в «Провіднику», то це можна зробити точно так же.
Змінюємо розширення файлів
Припустимо, у нас є кілька текстових документів, які після подвійного кліка відкриваються блокнотом. Але нам потрібно, щоб за замовчуванням вони відкривалися браузером. Для цього доведеться змінити їх розширення з .txt на .html. Операції такого роду можна швидко виконувати за допомогою командного рядка.
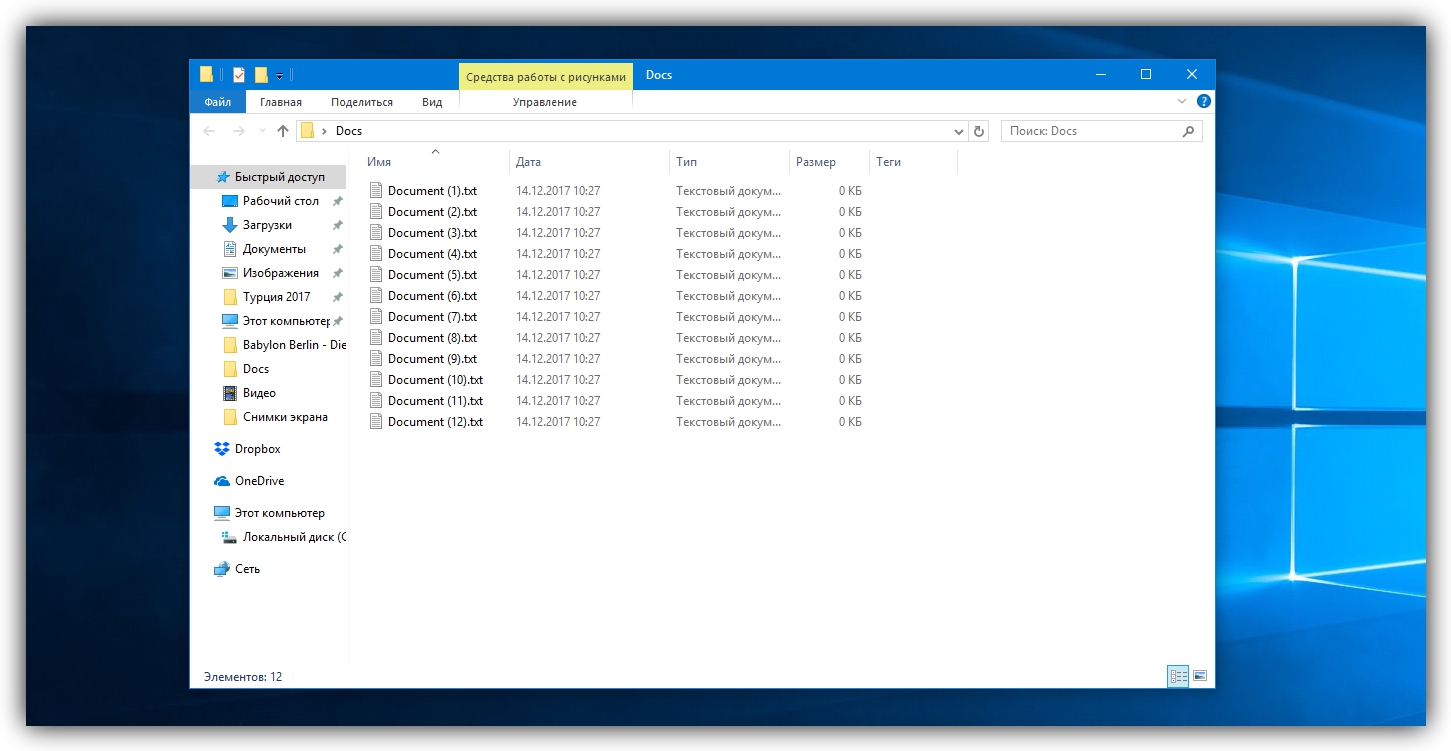
Натискаємо клавіші Windows + R, вводимо в полі, що з'явилося cmd і натискаємо ОК - бачимо вікно командного рядка. Тепер вставляємо в нього шлях до папки, в якій лежать наші файли, відразу після команди cd: cd C: \ Users \ Max Volotsky \ Desktop \ Docs, і тиснемо Enter. Потім використовуємо спеціальну команду, яка змінить їхнє розширення: rename * .txt * .html, і знову натискаємо Enter.
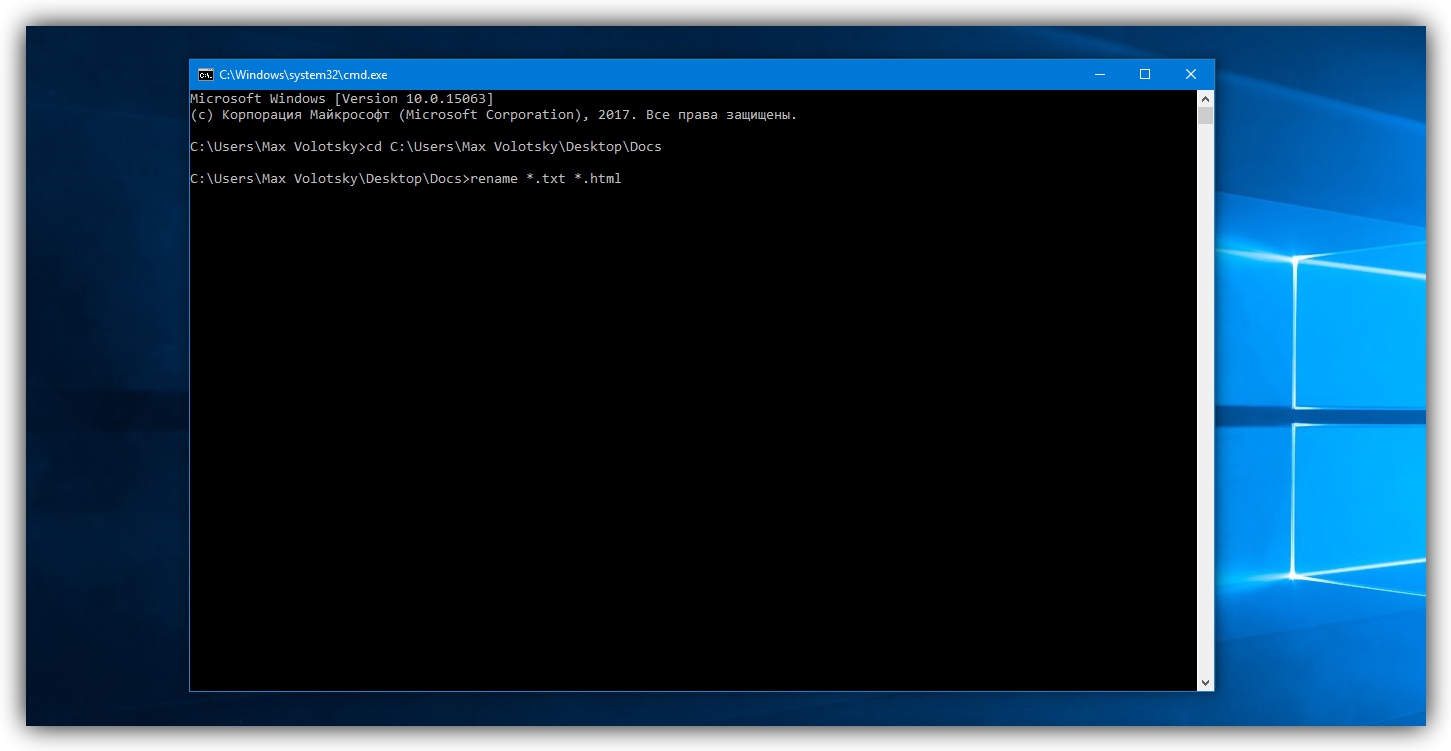
Першим в команді вказується початкове розширення, другим - нове. Після введення команди система миттєво вносить зміни.
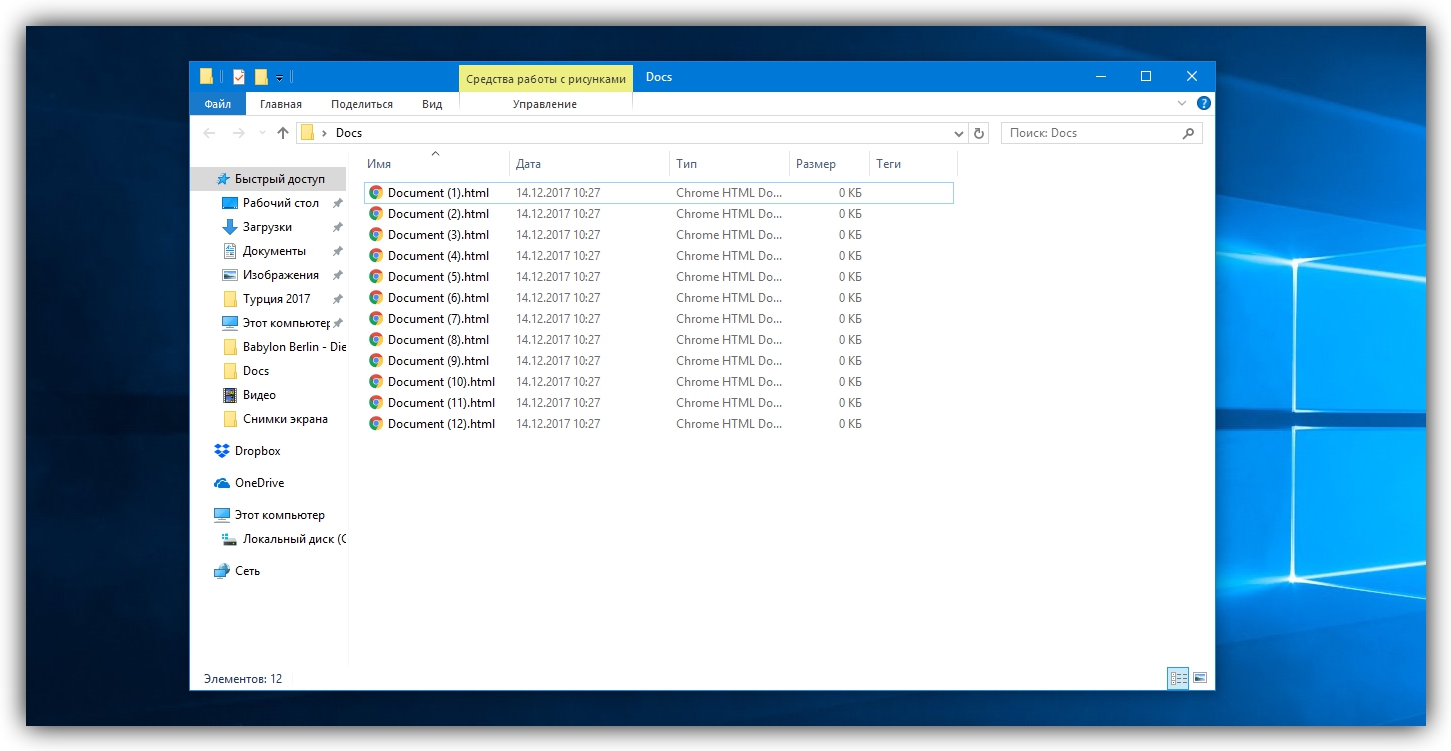
Щоб повернути все як було, потрібно повторно скористатися командою rename, помінявши місцями розширення.
За допомогою сторонніх утиліт
Ніякі вбудовані інструменти не зрівняються по функціональності зі спеціальними програмами, розробленими спеціально для пакетного перейменування. У Мережі можна знайти безліч таких безкоштовних утиліт, досить ввести в пошуку bulk file rename.
Ми розглянемо перейменування на прикладі програми Bulk Rename Utility . З її допомогою дуже зручно змінювати імена папок і файлів, а також розширення останніх.
При першому запуску може здатися, що інтерфейс утиліти прийшов прямо з пекла і, можливо, в цьому є частка правди. Зате користувачеві не потрібно переходити на численні вкладках і меню: він отримує доступ до всіх функцій з одного вікна.
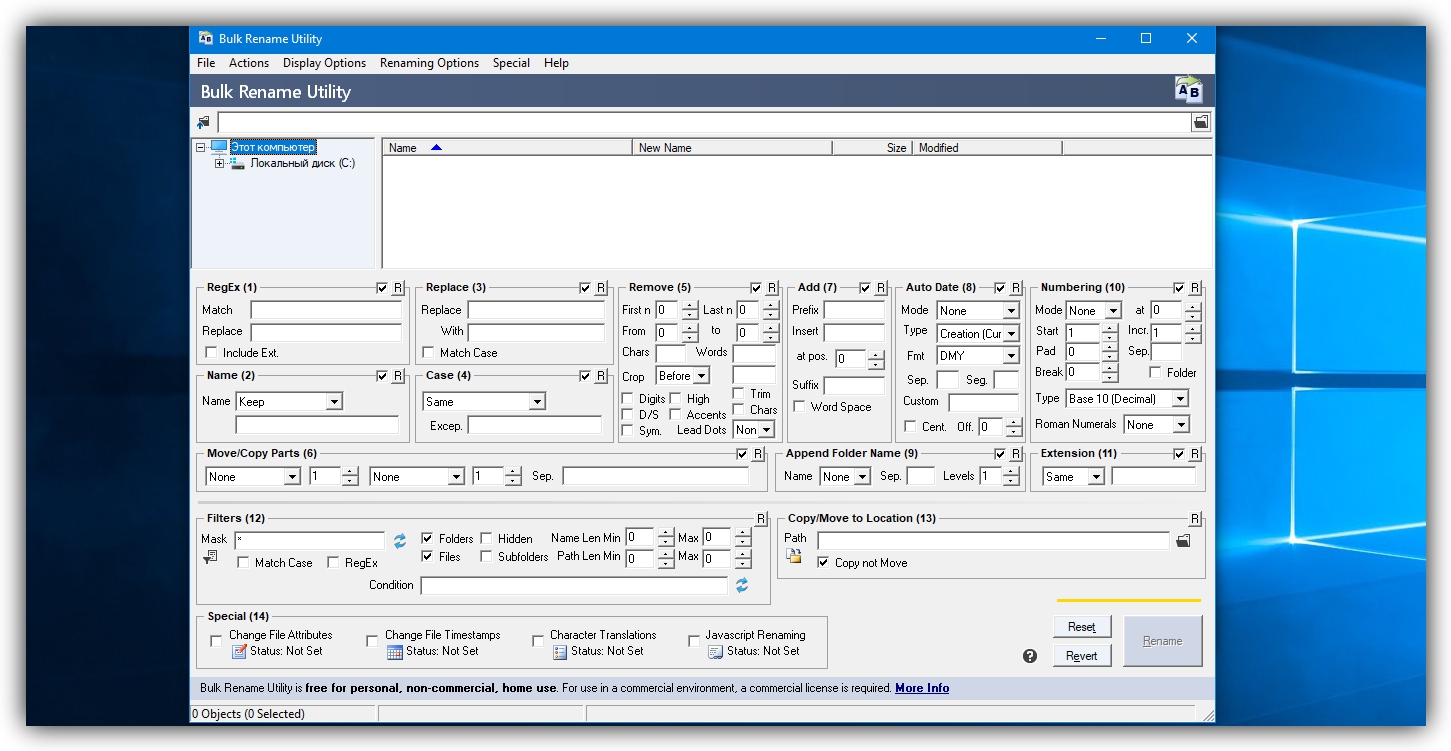
Отже, припустимо, у нас є група аудіофайлів, які хочеться привести до приємного для ока увазі. В даному випадку дратують цифри і відсутність назви виконавця.
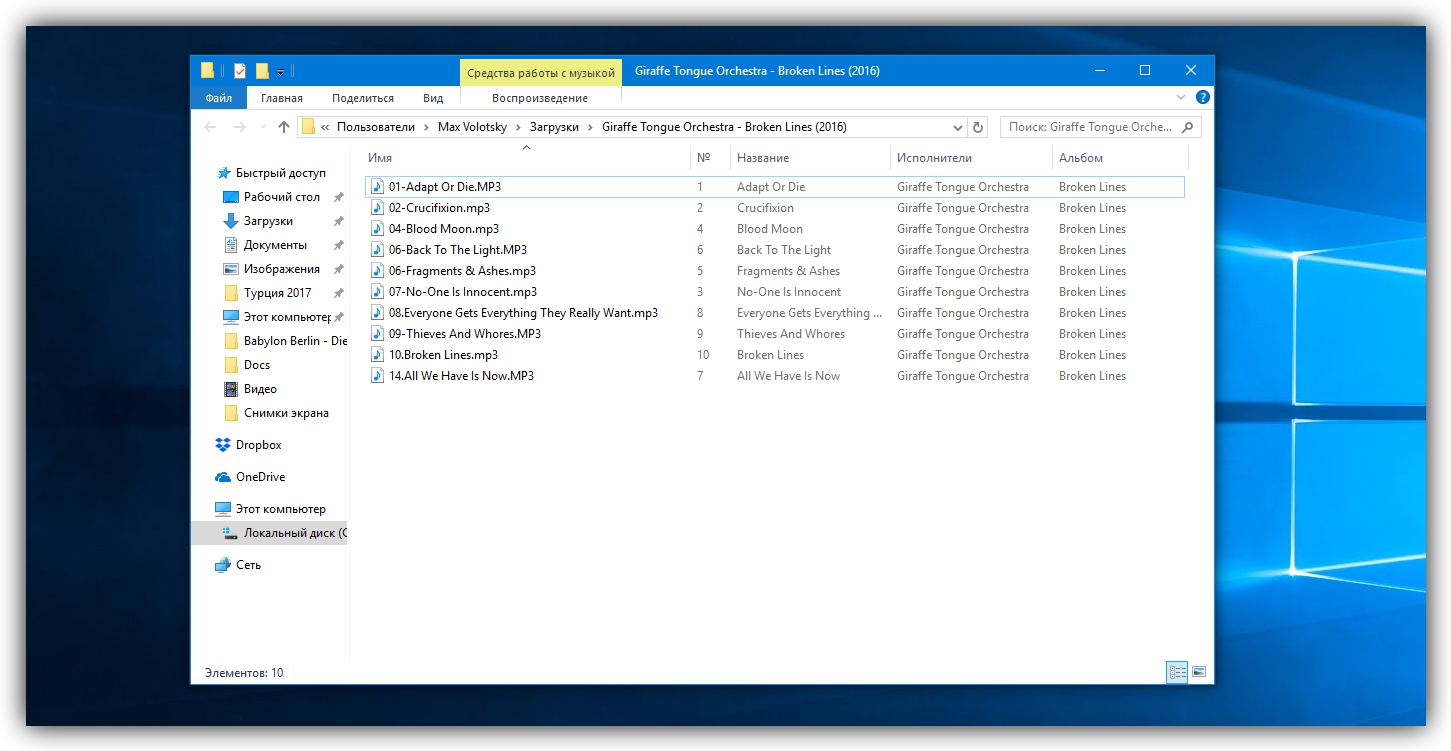
Запускаємо програму і через вбудований файловий менеджер переходимо в потрібну нам папку. Далі, вже знайомим поєднанням клавіш Ctrl + A виділяємо всі файли. Нам потрібно видалити перші 3 символи на початку імені кожного файлу і дописати назву виконавця на самому початку. Для цього вказуємо необхідні параметри на панелях Remove і Add, після чого тиснемо Rename.
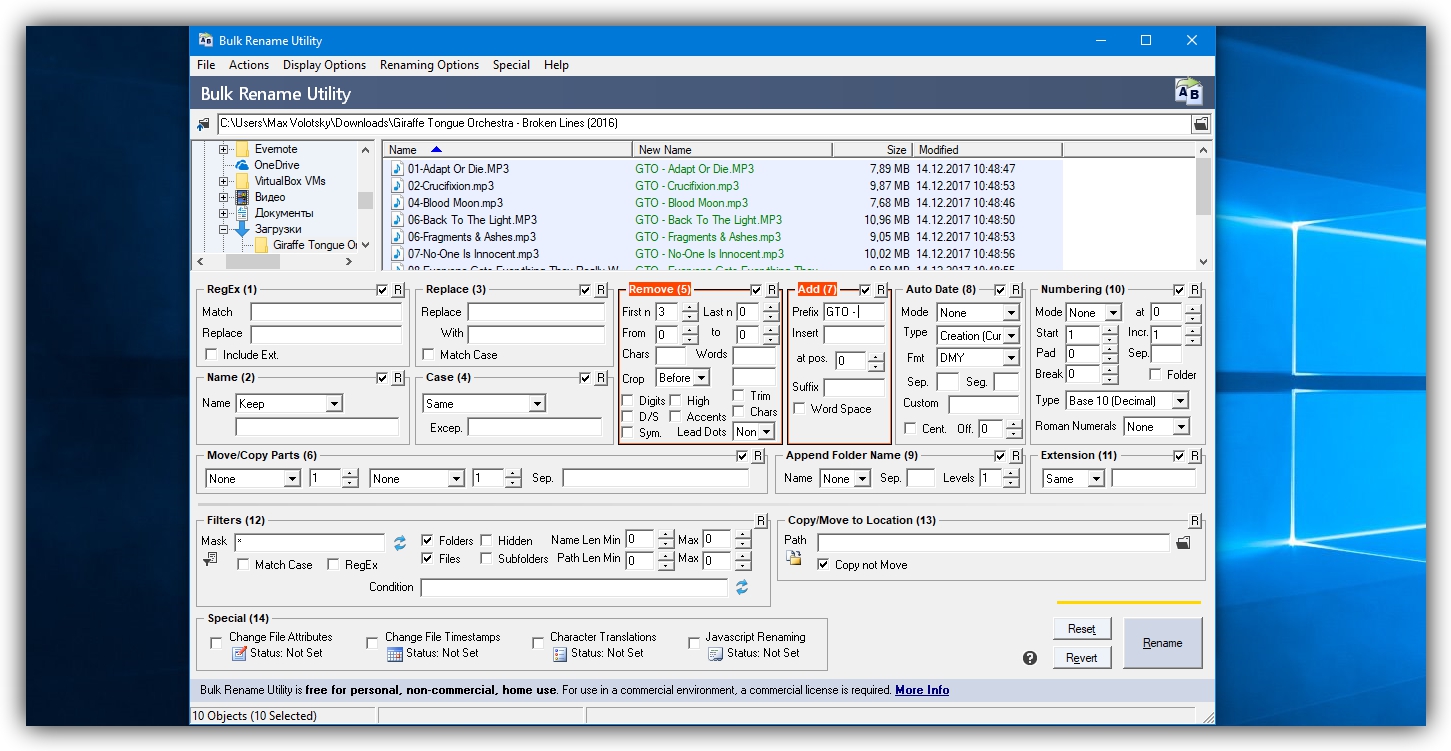
Тепер зробимо так, щоб всі розширення складалися з символів в нижньому регістрі: на панелі Extension вибираємо варіант Lower і натискаємо Rename.
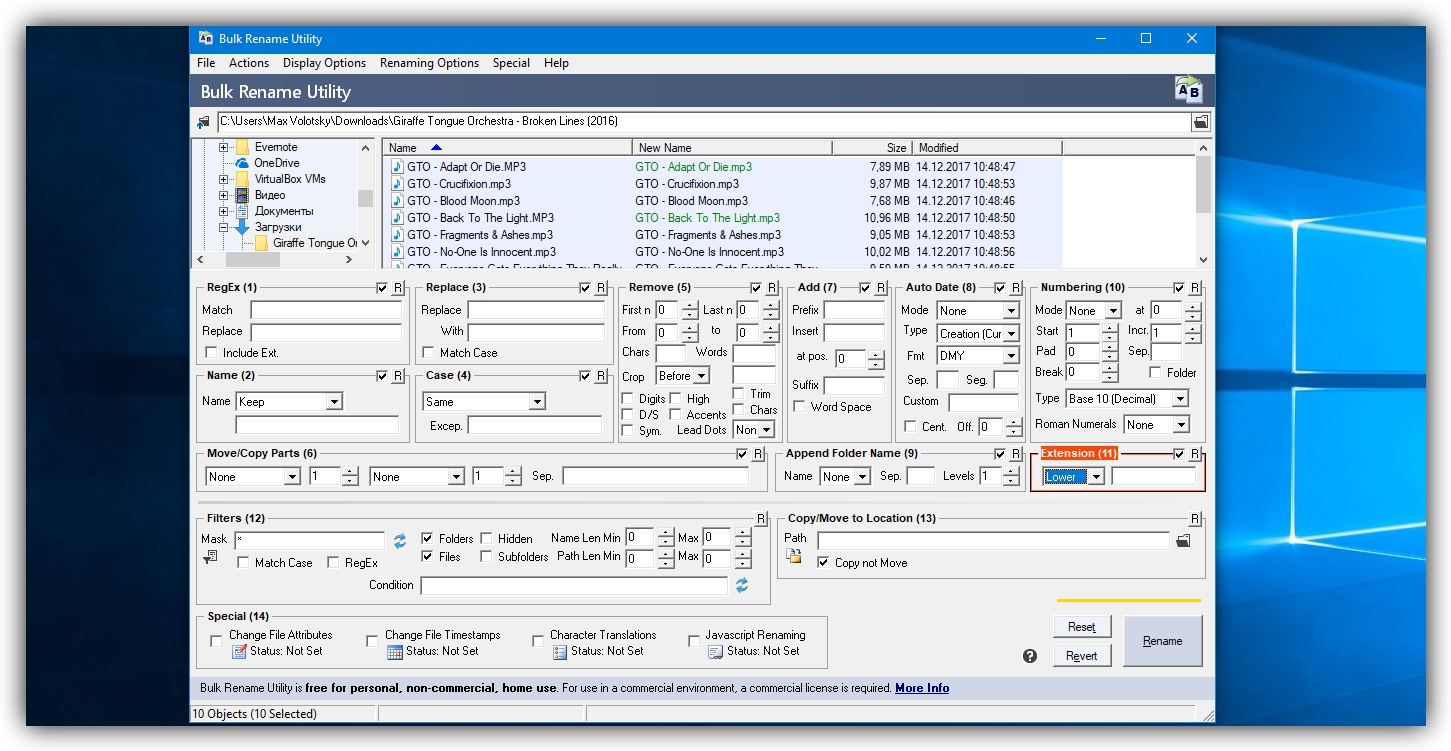
Як бачите, у вікні програми доступні і інші панелі. Наприклад, Numbering дозволяє нумерувати документи різними способами, а за допомогою Case можна змінювати регістр символів в іменах файлів. Завдяки колонки New Name у вбудованому провіднику, який показує результат перейменування ще до його застосування, ви легко розберетеся в інших інструментах Bulk Rename Utility.
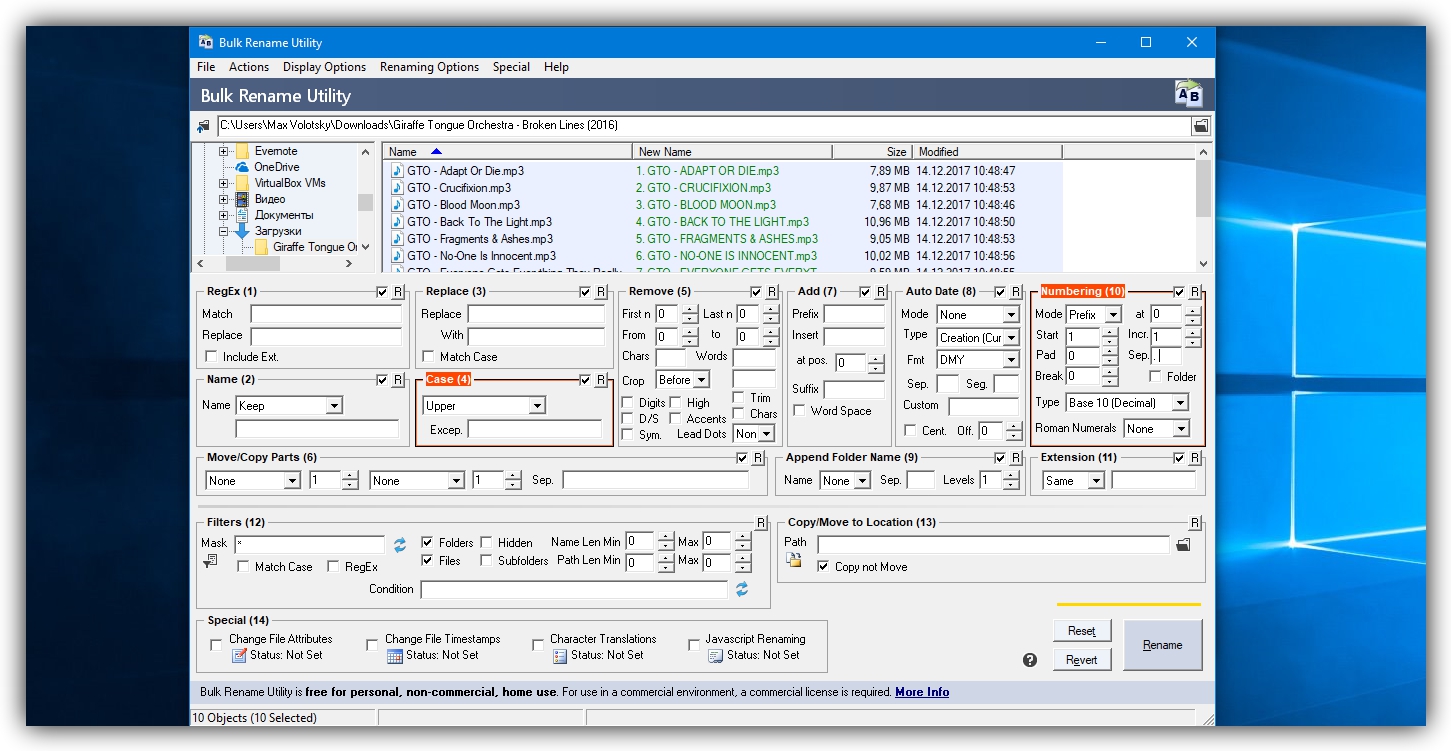
Останню операцію з файлами і папками, виконану в програмі, можна легко скасувати комбінацій клавіш Ctrl + Z.