- Коротко про головне
- Перше знайомство
- Подробиці по роботі з Lastpass, вкладки, паролі та інше
- Налаштування профілю в сервісі Lastpass
- Як це працює - генератор паролів Lastpass в дії
- Післямова
Доброго часу доби, дорогі читачі, відвідувачі, друзі та інші особистості! Сьогодні, як Ви зрозуміли з підзаголовка, ми поговоримо про генератор паролів Lastpass, який дозволяє так само зберігати, захищати і отримувати до них доступ з усіх усюд.
Напевно, багато хто з вас використовують один або кілька паролів (Найчастіше простих або не дуже), записують їх на листочках, вішають листочки на монітор або ще якось "запам'ятовують" паролі.
Однак такий підхід сильно вдаряє по вашій безпеки. Це як з ключами. Коли один ключ відкриває відразу всі двері, це добре для вас (адже так набагато зручніше), але це також добре і для тих, хто цей ключ може отримати.

Щоб якось спростити завдання користувачам, хитрі уми придумали ряд програм, про деякі ми вже писали, наприклад про " Random Password Generator " . Але у таких програм також є ряд недоліків, а саме: треба вручну копіювати паролі і вставляти в поля введення, вручну зберігати ці паролі, придумувати їм опис та інше.
Також буде проблемно отримати потрібний пароль, якщо ви на іншому пристрої (планшет, телефон, робочий комп'ютер тощо). Більшість цих недоліків відсутні у такої штуки, як генератор паролів LastPass , Про яку ми і поговоримо в даній статті.
Приступимо.
Коротко про головне
Отже, що ж це за звір такий?
Це не програма, а, по суті, сервіс, що дозволяє зберігати вашу цінну інформацію в хмарі. Що вона вміє:
- Зберігати логіни і паролі для кожного сайту (як це робить браузер за допомогою печенек кукисов). При цьому всі збережені паролі видаляються з історії браузера, так що злі недруги не зможуть підглянути ваші паролі, Стир печеньки кукіси;
- Заповнити форму. Сервіс дозволяє автоматично забивати логіни і паролі в потрібні поля, а також заповнювати дані реєстраційних форм (і кредитних в тому числі) по заздалегідь заготовленим шаблоном;
- Синхронізація з іншими пристроями. Досить поставити соотв. плагін і Ваші паролі будуть знову з Вами;
- Один майстер-пароль. Немає потрібні запам'ятовувати тонни або навіть кілька паролів, досить запам'ятати всього лише один пароль для доступу до сховища;
- Посилена безпеку. Сервіс пропонує дійсно великі можливості щодо посилення безпеки Вашого сховища. Навіть якщо хто-небудь отримає Ваш майстер-пароль, він не зможе отримати доступ до решти паролів без додаткової інформації;
- І ще ряд можливостей, які відносяться до платної версії цього сервісу (так-то він безкоштовний).
У двох словах якось так. Давайте до суті.
до змісту ↑
Перше знайомство
Цей сервіс умовно безкоштовний. Тобто все необхідне нам для комфорту і простоти доступно безкоштовно, крім одного-єдиного моменту. Додаток на телефон вимагає преміум-аккаунта (що обійдеться вам в 1 $ в місяць), тому для любителів полазити на форумах з телефону безкоштовна версія буде не дуже зручна (доведеться вручну вбивати або копіювати всі паролі і логіни на цікавлять Вас сайтах).
Щоб користуватися цим зручним сервісом, заходимо на офіційний сайт і викачуємо потрібне нам додаток або плагін. Вибираємо Windows і викачуємо наш генератор паролів Lastpass.
Установка гранично проста, і на ній я зупинятися не буду. Задати шлях установки можна, вибравши галочку "Додаткові параметри":
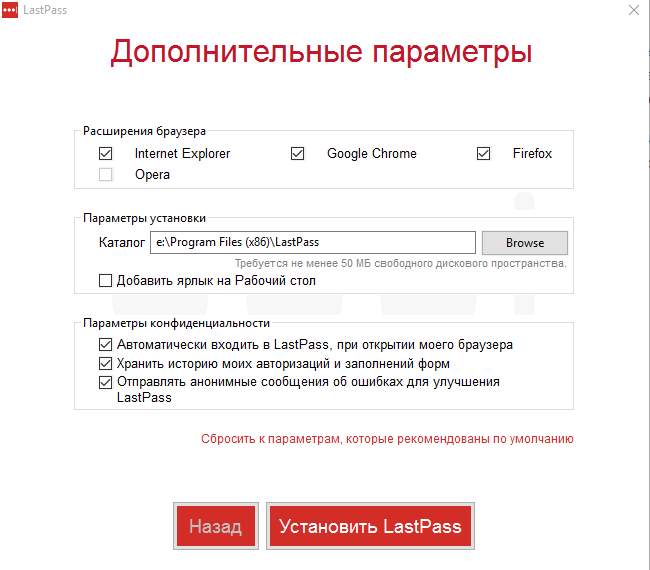 Після того, як завантажили і поставили плагін, у Вас з'явиться така іконка в браузері (ах):
Після того, як завантажили і поставили плагін, у Вас з'явиться така іконка в браузері (ах):

Після натискання на неї з'явиться вікно входу. Тиснемо на кнопку "Реєстрація" (якщо не зробили реєстрацію на стадії установки), реєструємося і входимо в це віконце. У вас з'явиться невелике меню з різними опціями:
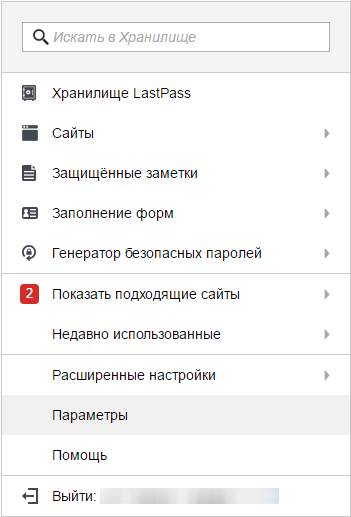
Однак з цим вікном не дуже зручно працювати, тому тикаємо в "Сховище LastPass", де буде вже вікно помасштабнее:

Інтерфейс став ще простіше, ніж був раніше, зліва знаходиться панель навігації, де доступні різні категорії, а вся інша область займають сторінки зі збереженими паролями. Залежно від налаштувань виду, можна бачити як список сайтів, так і значки, що, як на мене, дуже зручно і наочно.
Зупинимося тут докладніше, адже генератор паролів Lastpass не такий простий, як може здатися спочатку.
до змісту ↑Подробиці по роботі з Lastpass, вкладки, паролі та інше
У пункті "Сайти" ми можемо додавати, редагувати, видаляти сайти та папки, в яких вони будуть знаходитися.
При наведенні на великий червоний плюсик в правому нижньому кутку екрану ми можемо виконувати різні дії. До них відносяться:
- "Додати сайт" - відкриває нову вкладку, в якій можна задати всю необхідну інформацію для того, щоб автоматично входити в свою учетку на певному сайті.
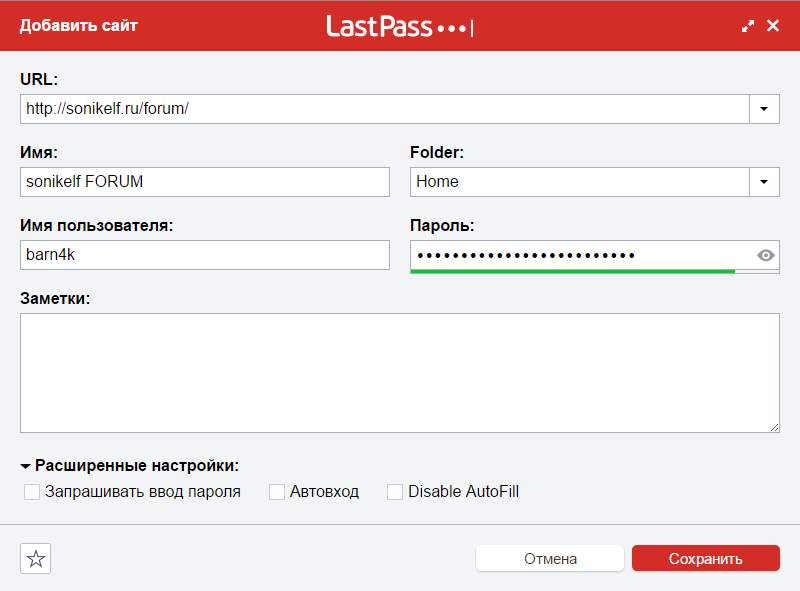
- "URL" - сюди вводиться адреса сайту, на якому Ви хочете використовувати цей плагін. Найкраще вводити головну сторінку сайту, або основну сторінку (як на малюнку вище);
- "Ім'я" - Увага! Це не ім'я користувача! Ця назва сайту, яке буде відображатися у вашому сховищі в якості заголовка;
- "Ім'я користувача" - ім'я Вашого облікового запису на цьому сайті;
- "Пароль" - пароль від вашого облікового запису на цьому сайті. Якщо натиснути на око, то Ви побачите пароль, а не тільки точки. Також під паролем є спеціальна шкала, яка показує наскільки міцний (зламостійкий) у Вас пароль;
- "Група" (Folder) - тут можна в випадаючому меню вказати, в яку групу додати сайт. Зручно, якщо у Вас є кілька груп (наприклад, Будинок, Офіс, Секрети від дружини) і ви хочете розбити сайти по групах. Однак для того, щоб можна було, наприклад, на роботі використовувати тільки паролі від сайтів з групи Офіс, Вам, знову ж таки, потрібно преміум-аккаунт;
- "Нотатки" - Можна тут написати якусь підказку чи опис сайту. Я взагалі сюди нічого не пишу;
- значок Вибраного - Якщо на нього натиснути, то у Вас з'явиться ще одна папка "Вибране", де і буде цей сайт;
- "Відключити автозаповнення" (Disable AutoFill) - При вході на сайт у Вас не будуть автоматично вводитися логін і пароль в соотв. поля;
- "Вимагати введення пароля" - У цьому випадку перш, ніж ввести логін і пароль на сайті, плагін запросить Ваш майстер-пароль;
- "Автовходу" - Крім того, що ваш логін і пароль автоматично введуть в соотв. поля, також автоматично натисне кнопку "Увійти", тобто Ви відразу ввійдете в свій аккаунт;
Після цього тиснете на кнопочку "Зберегти" і радієте. Однак таким чином додавати сайти зовсім незручно, тому у плагіна є більш зручний функціонал для цього (про це трохи пізніше).
- "Додати захищену замітку" - відкриває нову вкладку, куди можна додавати замітки. Замітка - це така досить зручна штука, що дозволяє зберігати важливу інформацію з різних документів, наприклад, можна ввести дані паспорта, страховки, водійських прав, банківських рахунків, баз даних і багато, багато іншого. Однак рекомендую для таких речей відзначати галочку "Запитувати введення пароля", особливо, якщо замітка відноситься до Вашого банківського рахунку. До того ж, до замітці можна прикріплювати файли (потрібно плагін з бінарними компонентами, у них на сайті такий є) :).
- "Додати папку" - з'явиться віконце, де потрібно буде ввести назву нової папки.
- Надати доступ (Share Item) - дозволяє передати збережений сайт або замітку поштою. Можна вказати також, щоб передався і пароль. Але я б цим користуватися не став.
У пункті "Захищені замітки" якраз і знаходяться всі створені вами нотатки. Тут же зберігаються паролі від Wi-Fi, які виглядають таким ось чином:
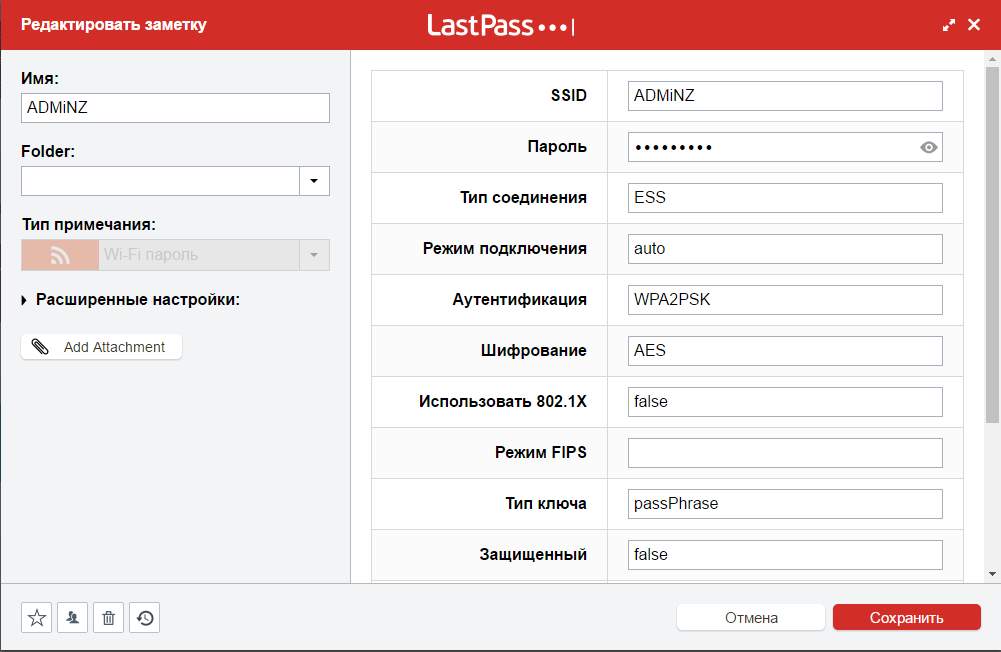
У пункті "Заповнення форм" ми можемо додавати, видаляти, змінювати профілі для форм. Це така штука, яка дозволяє автоматично заповнювати деякі поля при реєстрації користувача або вводити контактні дані при складанні замовлення, або вводити дані картки при інтернет-покупці.
до змісту ↑
Це працює як автозаповнення в браузері, тільки браузер зберігає інформацію для заповнення в відкритому вигляді , А тут вона зашифрована. Тому автозаповнення в браузері можна буде відключити і використовувати для цих цілей Генератор паролів Lastpass.
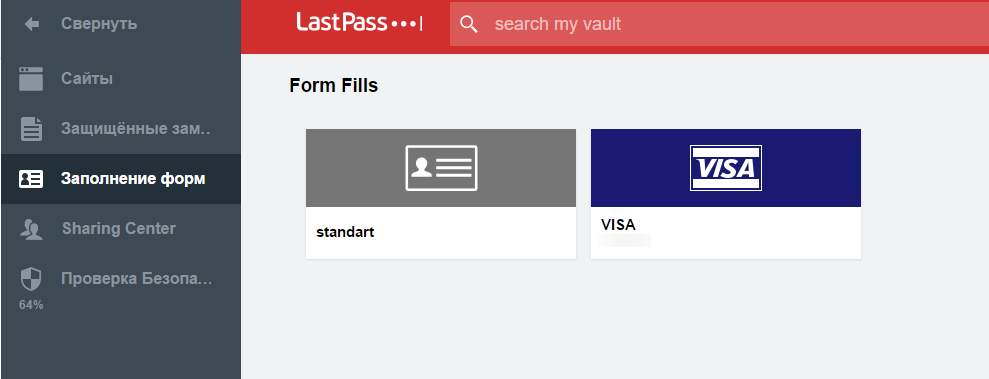
При наведенні на форму, можна натиснути на кнопку "Редагувати" або ж додати нову форму, натиснувши на червону кнопку з плюсом справа внизу. Загальні поля:
- Ім'я, - назва форми;
- Тип, - на даний момент можна вибрати два типи: загальний або кредитна карта. Від цього залежить які дані треба буде вводити в поля;
- Мова, - тут слід вказати ту мову, на якому буде написано ваші дані (наприклад, для загального профілю вказуєте російський і вводите всі російською).
Решта поля налаштовуєте в залежності від того, що вам потрібно від форми.
до змісту ↑
Налаштування профілю в сервісі Lastpass
У пункті "Налаштування профілю" зібрані всі можливі настройки по сервісу, проте нас цікавлять тільки кілька вкладок:
- Вкладка "Загальні" - тут можна налаштувати такі параметри:
- "Email" - Можна змінити адресу пошти, при цьому можна перевірити чи прийде повідомлення за допомогою відповідної кнопки праворуч;
- "Майстер-пароль" - Можна змінити майстер-пароль або скасувати його зміна. Також, під ним написано як давно ви його міняли;
- "Інформація про обліковий запис" - тут можна вказати часовий пояс, мову інтерфейсу (російська ще не доопрацьований), підключити преміум аккаунт або подивитися статистику свого облікового запису;
- "SMS Account Recovery" - Тут можна вказати свій номер телефону, щоб в разі амнезії або втрати майстер-пароля ви могли отримати доступ до вашого сховища.
- Вкладка "Multifactor Options" - дуже потрібна річ. Тут можна додати до свого облікового запису ще один вид захисту. Всього пропонується 5 варіантів:
- "YubiKey" - Аутентифікація за допомогою спеціальної флешки. Вимагає саму флешку і преміум-аккаунт;
- "Google Authenticator" - Аутентифікація за допомогою однойменного програми на телефоні. Швидко і зручно. Працює за таким принципом: спочатку вводите свій пароль, потім вісім цифр з додатка (вони оновлюються кожні 30 секунд). Для того, щоб підключити такий метод, авторизуйтеся додаток на цій сторінці;
- "Toopher" - Аналог попереднього, але використовує в додатку фразу, а не цифри;
- "Duo Security" - Ще один аналог, який використовує цифри;
- "Transakt" - Також додаток на телефоні, однак не вимагає яких-небудь цифр або букв, а просто спливе повідомлення в додатку з кнопками "Прийняти / Заборонити" (Allow / Deny);
- Також є ще купа варіантів для преміум акаунтів, але їх я не розглядаю.
- Вкладка "Довірені пристрої" - коли ви входите за допомогою двофакторної аутентифікації, генератор паролів Lastpass дозволяє додати ваш браузер (з якого ви зайшли) в довірені на 30 днів, щоб вам не потрібно було знову запускати додаток на смартфоні. У цій вкладці ви можете видалити пристрій з довірених (якщо випадково поставили галочку, перебуваючи в якомусь кафе чи у друзів);
- Вкладка "Мобільні пристрої" - тут перераховані всі мобільні пристрої, з яких ви входили в ваш аккаунт. Ви можете змінити назву пристрою на зрозуміле вам, натиснувши відповідну кнопочку. Якщо ви натиснете на кнопку "Disable" внизу вкладки, то з будь-якого іншого пристрою ви не зможе увійти в ваш акаунт. При цьому ви також можете заборонити або дозволити ті пристрої, що вже є в списку;
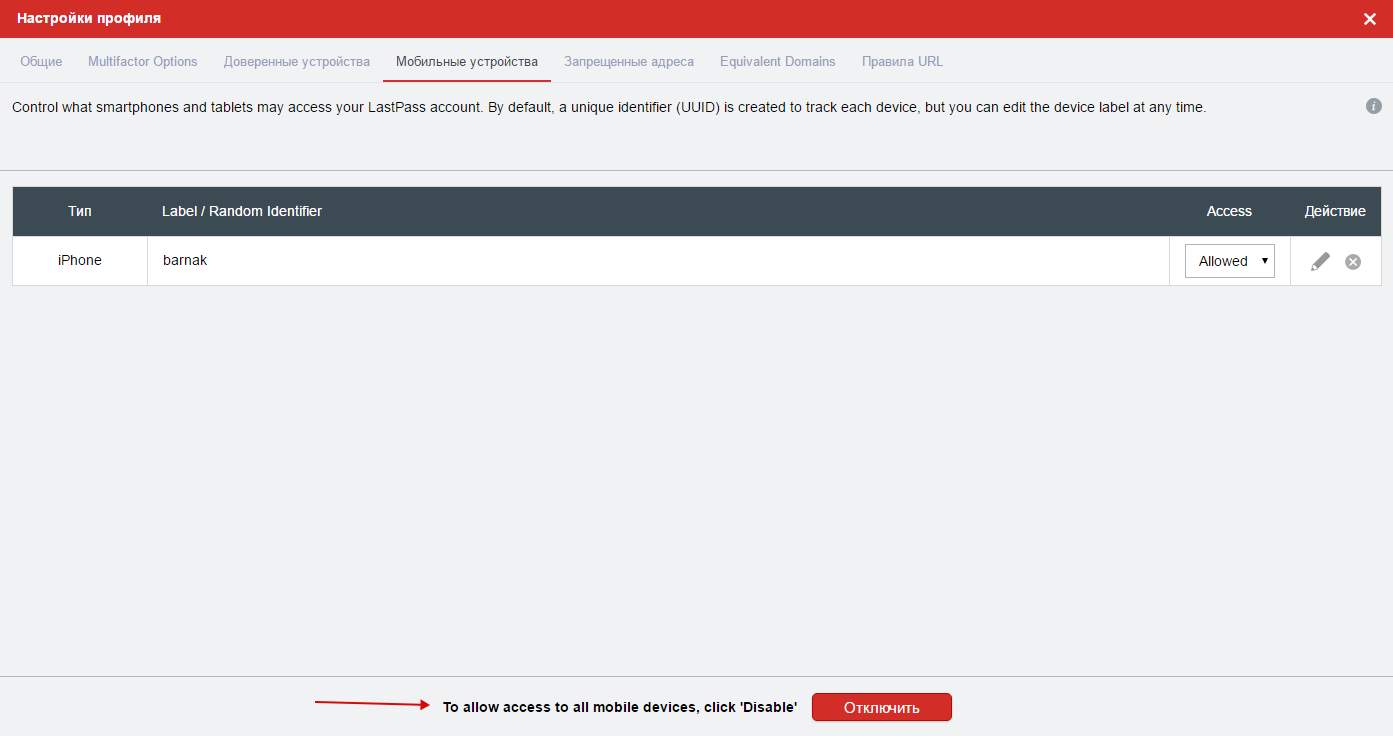
- Вкладка "Заборонені адреси" - тут можна вказати адреси сайтів, на яких плагін не робитиме певний тип дій. Наприклад, він не буде питати про додавання цього сайту, використовувати генерацію паролів, автовходу, профілі та інше;
- Вкладка "Еквівалентні домени" - досить корисна, але специфічна річ. Тут можна додати кілька сайтів, які програма буде вважати однаковими, наприклад, sitename.ru і site_new_epic_name.com.
- Вкладка "Перевірка безпеки" - досить цікава штука. Дозволяє проаналізувати Ваші паролі, виявити на скількох сайтах вони повторюються, а також дізнатися, наскільки вони стійкі (складні). При виборі цього пункту відкриється вікно з проханням ввести майстер-пароль, щоб програма могла Ваші паролі проаналізувати.
Після закінчення аналізу з'явиться сторінка з різними результатами, графіками і т.п., а також спливаюче віконце з пропозицією виявити проблемні логіни і відправити цю інформацію Вам на пошту для подальшого ознайомлення.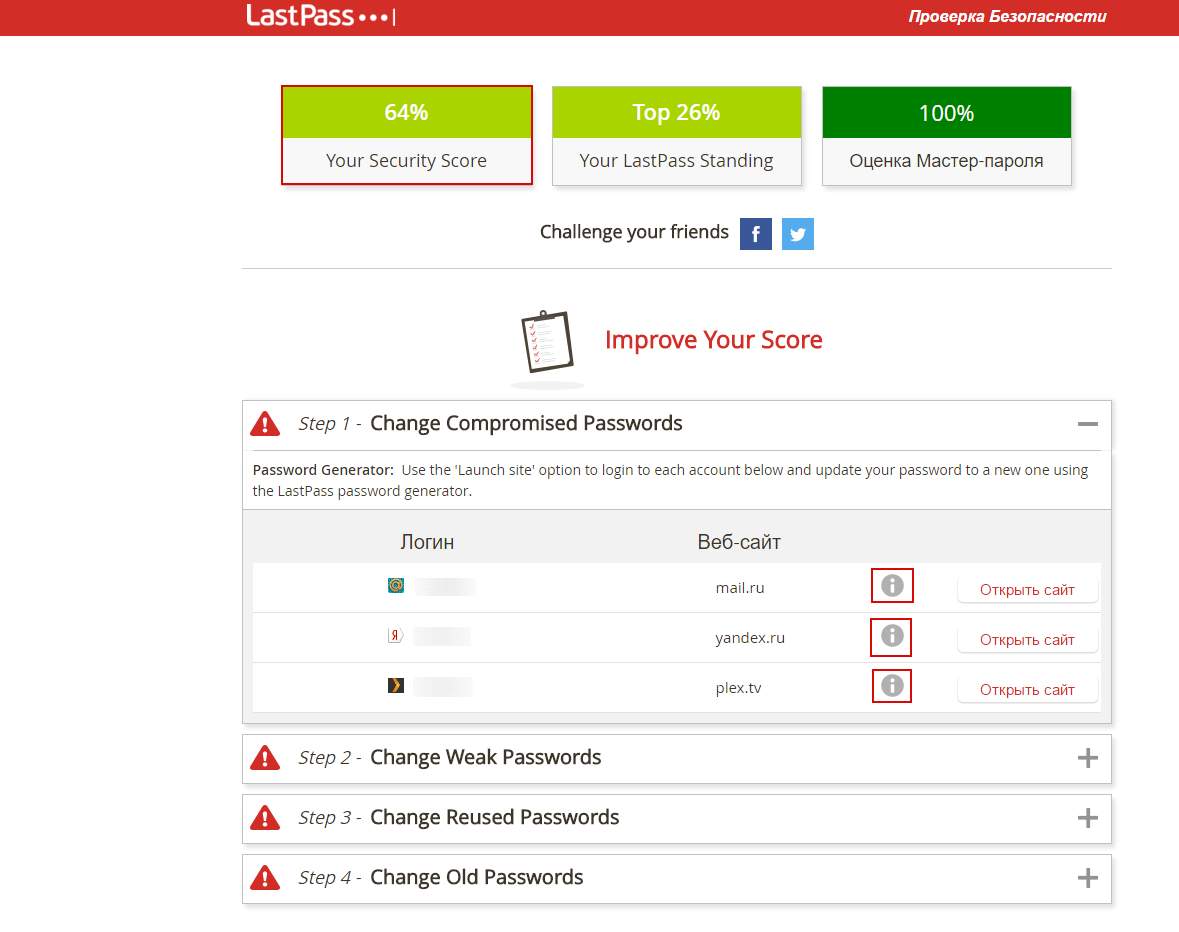
Тут варто звернути увагу на групу "Change Compromised passwords". У цій вкладці перераховані сайти, на яких колись стався витік даних. Якщо натиснути на знак оклику навпаки сайту, то відкриється новини про витік.
Інші пункти я не розглядаю, вони відносяться до платного функціоналу :)
до змісту ↑
Як це працює - генератор паролів Lastpass в дії
Розглянемо простий приклад - реєстрація в сервісі Яндекса.
Тиснемо на кнопку "Зареєструватися", і з'являється стандартна форма, куди вводимо логін, але в поле пароль або тиснемо на сіру іконку з гуртком (якщо вона з'явилася), або тиснемо правою кнопкою по полю "LastPass", а потім "Згенерувати безпечний пароль" .
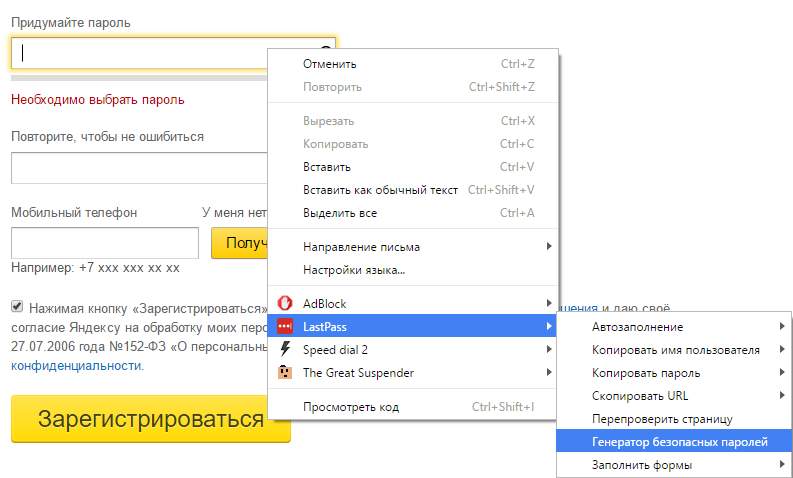
Далі відкриється форма генерації пароля. Я рекомендую ставити довжину пароля більше 15 символів і використовувати всі символи при генерації (Вам же його запам'ятовувати не треба, завдяки тому, що генератор паролів Lastpass зберігає всі дані в собі, а Вам потрібен лише майстер-пароль). На випадок, якщо Ви хочете цей пароль згодом запам'ятати, є галочка "Зробити удобопроізносімость".
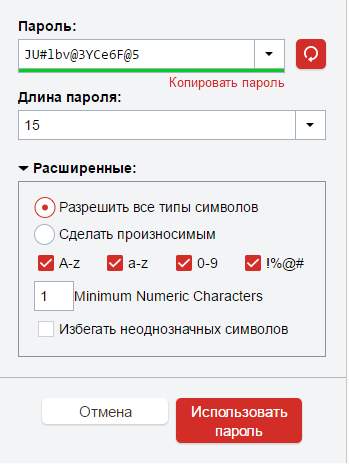 Після того, як Ви натиснете на кнопку "Використовувати пароль", плагін автоматично підставить цей пароль в соотв. поле в формі реєстрації і запропонує зберегти його.
Після того, як Ви натиснете на кнопку "Використовувати пароль", плагін автоматично підставить цей пароль в соотв. поле в формі реєстрації і запропонує зберегти його.
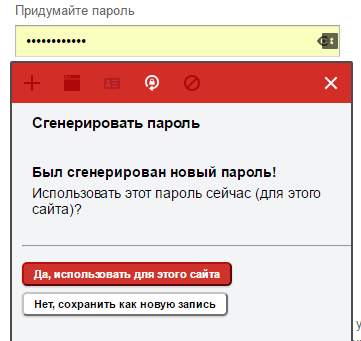
Після того, як Ви введете інші дані для реєстрації і натиснете "зареєструватися", з'явиться спливаюче віконце у верхній частині сторінки, що пропонує запам'ятати цей сайт в "LastPass".

Тиснете на "Зберегти сайт", і відкриється нове віконце з даними для цього сайту.
 Тут рекомендую в поле URL змінити адресу на більш короткий, привівши його до такого виду:
Тут рекомендую в поле URL змінити адресу на більш короткий, привівши його до такого виду: 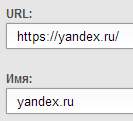
Тепер при заході на будь-який сервіс Яндекса в поле логін і пароль з'явиться значок LastPass 'a, що сигналізує про те, що генератор паролів Lastpass знайшов цей сайт у себе в сховище.
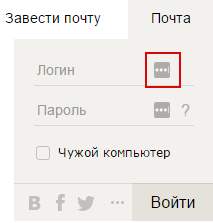
І при натисканні на цю іконку відкриється меню з можливими логінами на цьому ресурсі (якщо їх більше одного):
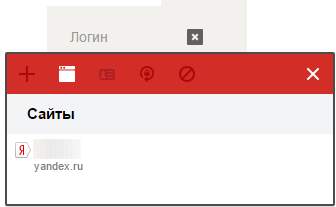
Вибираєте потрібний Вам логін і все. У вас чарівним чином з'являється логін і пароль в потрібних полях. Залишається тільки натиснути на кнопочку "Увійти", якщо у вас не стоїть галочка "автовходу".
Вставка даних з заздалегідь створених профілів виглядає аналогічно.
до змісту ↑Післямова
Генератор паролів Lastpass або плагін (сервіс) мегаудобний, особливо за рахунок того, що, так би мовити, має синхронізацію (точніше кажучи, все лежить в одному акаунті) між браузерами і різними пристроями (долар в місяць в цьому випадку я не вважаю грошима за таку корисність), ніж дозволяє заощадити купу часу, коли ви його введенні контактної інформації, а також позбавляє від необхідності запам'ятовувати мільйони паролів і мучитися при вигадуванні нових.
Якщо є якісь питання, побажання, пропозиції, то, як і завжди, будемо раді бачити Вас в коментарях.
PS За існування цього матеріалу окреме спасибі члену нашої команди під ніком "barn4k".
Ми в соц.сетях: ВК Facebook Twitter Telegram