- Гаджети для windows 7 стікери. Стікери на робочий стіл За допомогою подібних додатків ви можете...
- Програма «Записки»
- Різнобарвні стікери на робочий стіл
- Стікери на робочий стіл
- Як можна використовувати Записки
- Новини
- З чого почати
- Контекстне меню
- Початок роботи з віртуальними стікерами - нотатками
- Створення нової замітки
- форматування тексту
- зберегти Замітку
- Роздрукувати Нотатки
- Впорядкування і пошук Нотаток
- Видалення замітки-стікера з робочого столу комп'ютера
- Як викликати електронні стікери?
- Як користуватися цими стікерами?
Гаджети для windows 7 стікери. Стікери на робочий стіл
За допомогою подібних додатків ви можете створювати нотатки і розташовувати їх на робочому столі. Це досить зручний сервіс, особливо для власників великих моніторів. Невеликі зображення не будуть захаращувати десктоп, але в той же час зможуть нагадати про щось важливе. Ви можете створити таким чином список завдань на день, записки іншим користувачам комп'ютера або зберігати важливу інформацію, наприклад, паролі або адреси потрібних сайтів. У даній статті розглядається софт, що дозволяє створити стікери і прикріпити їх на свій робочий стіл Windows.
Стандартна програма «Блокнот»
Якщо ви не хочете шукати в Інтернеті і встановлювати сумнівно програмне забезпечення, є більш-менш зручний спосіб зберегти записки на свій робочий стіл. У Windows існує невеликий вбудований текстовий редактор - Блокнот, за допомогою якого можна працювати з Txt-файлами.
У даній інструкції зазначено, як створити документ за допомогою утиліти «Блокнот» і помістити подібні записки на системний робочий стіл:
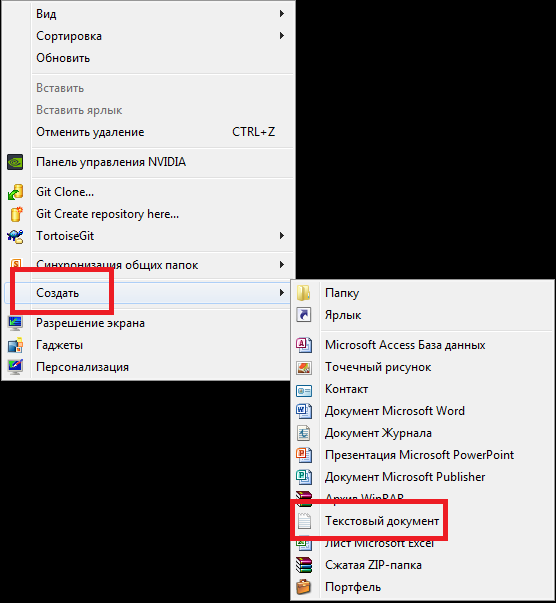
Тепер ви зможете відкривати збережений файл при необхідності. Це не найзручніший і естетичний метод, зате він не вимагає установки яких-небудь додаткових додатків.
Програма «Записки»
Дана невелика програма дозволяє створювати невеликі замітки і закріплювати їх на вашому робочому столі. Вона встановлена в Windows і досить легка в управлінні. Щоб запустити утиліту, відкрийте меню «Пуск» за допомогою відповідного значка в лівій частині панелі швидкого доступу або натисканням кнопки Windows.
Перейдіть в розділ «Усі програми» і знайдіть там директорію «Стандартні». У цій папці і знаходиться потрібна вам програма. Ви можете створити ярлик, щоб відкривати її ще швидше. 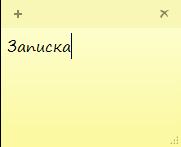
З її допомогою ви створюєте невелике віконце, в яке можна ввести необхідну інформацію. Ви можете перемістити замітки в будь-яке місце на робочому столі, яке вам зручно. Також є можливість змінити їх розмір, розтягуючи або стискаючи курсором миші, як звичайні вікна.
Різнобарвні стікери на робочий стіл
Дана програма відноситься до категорії гаджетів Windows . Її зручність полягає в тому, що вона не буде займати місця на панелі завдань або в системному треї. Завантажити гаджет можна, пройшовши за цим посиланням http://wingad.ru/gadgets/zametki/352-notizen.html. Клацніть по кнопці «Завантажити», після чого запустіть виконуваний файл. 
На панелі в правій частині екрана буде створена записка, з якою можна працювати. Якщо ви хочете поміняти її розмір, колір або використовується шрифт - клацніть по значку у вигляді гайкового ключа.
Інструкція
Знайдіть програму "Записки" через пошук або в програмах на комп'ютері і відкрийте її.
Після запуску програми відразу ж відкриється поле, в якому можна робити запис. Ви можете внести туди список справ на день, важливі нагадування та інше.
Зверніть увагу на листок замітки. Зліва вгорі міткою "+" можна створювати нові замітки. Справа вгорі хрестиком показано видалення запису.
Для того щоб поміняти колір фону замітки, клікніть на неї правою кнопкою миші і виберіть потрібний колір. Всього на вибір дається 6 кольорів.
прикрасити в соціальної мережі фото свого друга красивим значком- стікером - функція доступна для всіх користувачів. Але, як правило, вона є платною. Хоча в «Моєму світі», наприклад, є можливість відправки безкоштовних стікерів.
Вам знадобиться
- Реєстрація в «Моєму світі».
Інструкція
Відправка стікерів в «Моєму світі» проводиться зі спеціальної сторінки. Щоб зайти на неї, в лівій колонці біля головного фото виберіть пункт «Ще» і в випливаючим вікні знайдіть розділ «Подарунки». Клікнувши по цій написи, перейдіть в каталог подарунків і виберіть «Стікери».
Всі значки з цього розділу відправляються за плату. Як правило, ціна одного стікера дорівнює двадцяти мейлікам, що приблизно становить тридцять рублів. Щоб відправити значок, виберіть стікер і спосіб його показу: приватний або публічний. Таким чином ви визначите, чи буде доступний ваш подарунок іншим користувачам мережі або його зможе переглядати тільки ваш друг. Після цього зі списку контактів виберіть одержувача і натисніть кнопку «Оплатити і відправити».
У «Моєму світі» є також можливість відправляти значки абсолютно безкоштовно. Але для цього потрібно попередньо встановити додаток «Стікери на фото», яке розташовується за адресою: http://my.mail.ru/apps/431065. Використання цього доповнення дає можливість отримання безкоштовних балів, якими визначається вартість значків. Бали присвоюються за кожного запрошеного в додаток одного.
Приєднати друзів до «стікери на фото» можна двома способами. Вибрати вручну або автоматично запросити всіх користувачів. Для цього натисніть на піктограму зі знаком «+» над додатком і поставте галочку у вікні «Вибрати всіх». Після того як ваші друзі приєднуватися до доповнення, ви отримаєте на свій рахунок бали, які зможете використовувати для відправки прикрас.
Щоб прикріпити на фото друзів веселу анимашку, вам потрібно буде знайти в додатку пункт «Подарувати стікер», вибрати значок і перейти до вікна вибору одержувача. Відзначте одного, якій призначений подарунок, і за допомогою мишки перетягніть значок на фотографію. Для зручності вам буде запропоновано стікер в декількох розмірах, виберіть відповідний і поставте його на фото. Напишіть одержувачу повідомлення і натисніть «Відправити».
До речі, на ваш аватар стікер сам не додасться. Тому фото із позначкою потрібно буде попередньо завантажити. При завантаженні зображення зі стікером ви його можете додати в свій альбом на «Моєму світі», вибравши при цьому пункт «З інтернету», і додати в поле URL посилання, яка буде вказана в нижньому рядку вікна-повідомлення.
Якщо отриманих бонусів вам здасться мало, можете поповнити рахунок звичним для вас способом (з телефону, через термінал або з банківської карти ) І при цьому отримати ще кілька додаткових балів.
Ми постійно щось записуємо на пам'ять, адже все запам'ятати не можна, і в основному користуємося паперовими стікерами. Стікерами називають невелику стопку різнокольорових листочків, які зі зворотної сторони мають клейку смужку, завдяки чому їх можна прикріплювати майже на будь-яку поверхню. Стікери використовуються в якості напоминалок в повсякденному житті багатьох людей. З плином часу змінюється все, в тому числі і способи запису заміток.
Дану статтю ми вирішили присвятили маленької, але дуже корисною, утиліту, що входить до складу операційної системи Windows . Утиліта допоможе очистити робоче місце і перенести наліплені стікери на робочий стіл.
Програма носить назву «Записки» і в свою чергу є безкоштовним і ідеальним інструментом для організації стікерів на робочому столі. Приємний той факт, що дана утиліта вже інтегрована в операційну систему , Тому встановлювати додаткове програмне забезпечення не прийдеться.
Для початку хочемо нагадати, що раніше ми вже оглядали зручні програми-органайзери, які до цього дня залишаються актуальними для використання.
Запустити програму можна трьома способами:
- Меню «Пуск» - «Всі програми» - «Стандартні» - «Записки».
- Меню «Пуск» - в рядку пошуку ввести «записки» - викинь програму.
- Меню «Пуск» - «Виконати ...» - ввести «stikynot» - натиснути кнопку «ОК».
Після запуску програми ви побачите віртуальний стікер на робочому столі.
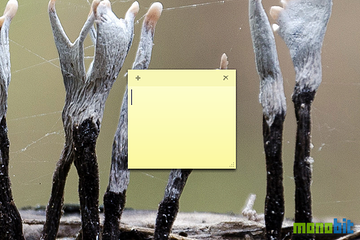
Розмір стікера можна змінювати на ваш розсуд. Потрібно всього лише потягнути за край стікера і розтягнути його до необхідного розміру. Положення стікера також можна змінювати, розміщуючи його в будь-якому місці робочого столу.
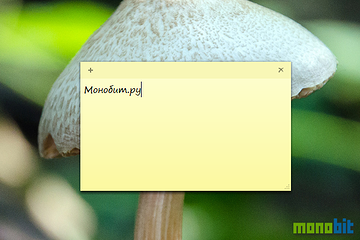
Плюс у верхньому лівому кутку стікера відповідає за створення нової замітки, а хрестик в правому верхньому куті - видаляє замітку.
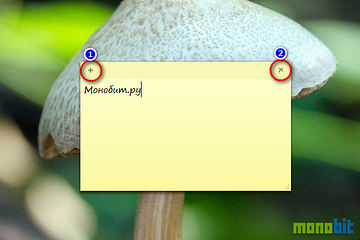
Також подається зміни і колір стікера. Щоб змінити колір, необхідно натиснути правою кнопкою миші в області друку і вибрати необхідний колір.
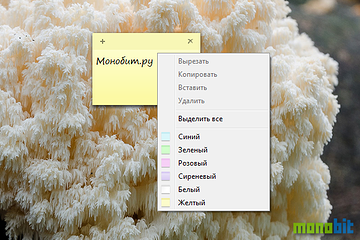
У загальному підсумку можна створювати ось такі стікери на робочому столі.

Як ви вже помітили, шрифт в нотатках можна редагувати на свій розсуд - робиться це за допомогою гарячих клавіш. У програмі «Записи» працюють такі комбінації клавіш:
- «Ctrl + I» - виділення тексту курсивом.
- «Ctrl + B» - виділення тексту напівжирним шрифтом.
- «Ctrl + U» - підкреслити текст.
- «Ctrl + T» - закреслити текст.
- «Ctrl + Shift +>» - збільшити шрифт.
- «Ctrl + Shift + - зменшити шрифт.
- «Ctrl + колесо миші верх / вниз» - збільшити або зменшити весь текст в стікері.
- «Ctrl + E» - вирівнювання тексту по центру.
- «Ctrl + L» - вирівнювання тексту по лівому краю.
- «Ctrl + R» - вирівнювання тексту по правому краю.
- «Ctrl + Shift + L» - маркований список (натискайте кілька разів для вибору типу списку).
Для зміни потрібний текст необхідно спочатку виділити і тільки після цього натискати певну комбінацію клавіш.
На цьому огляд крихітної, але корисної утиліти «Записки» підійшов до кінця. Як ви бачите, дана програма настільки проста і зручна, що її вивчення пройде без будь-яких проблем. Користь від використання віртуальних стікерів на робочому столі безумовно очевидна.
На додаток ми хочемо згадати про схожих програмах для розміщення заміток на робочому столі.
Безкоштовна програма DeskStickers вміє створювати стікери, які можна заповнити за необхідне нагадуванням. Ви можете налаштовувати стилю кожного стікера, а саме можна змінити стиль відтворення, шрифт тексту, додати заголовок, іконку і т.д. Утиліта не вимоглива до ресурсів комп'ютера і займає небагато місця.
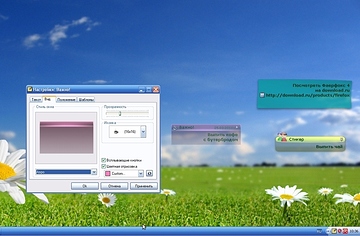
Liva Notes є умовно-безкоштовною програмою, що дозволяє розміщувати стікери на робочому столі як в розгорнутому, так і згорнутому видах. Розробники попрацювали над оригінальним стилем стікерів, надійно зберігають ваші замітки. Звичайно на тлі інших програм Liva Notes виглядає більш оригінальною, але за її використання доведеться платити.

Крім згаданих в публікації програм існує велика кількість утиліт даного типу, які зможуть зробити стікери красивіше і зручніше. Але їх мінусом є необхідність в установці, коли стандартна програма «Записки» вже інтегрована в систему за замовчуванням.
Стікури - Записки представляє собою безкоштовну програму, яка дозволяє розміщувати віртуальні стікери на робочому столі Windows. З Записками Ви можете легко зберігати, систематизувати і обмінюватися всією необхідною інформацією. Віртуальні замітки виглядають як традиційні настільні, але забезпечують більшу функціональність.
Стікери на робочий стіл
Прості у використанні віртуальні Записки дозволять Вам зберігати всю необхідну інформацію під рукою. Програма Записки пропонує всі функції для того, щоб можна було легко редагувати, систематизувати, а також обмінюватися і керувати інформацією, миттєво отримуючи доступ до записок.
Крім того програма проінформують вас про важливі справи, події та дати за допомогою легко встановлюються і настроюються нагадувань подій. Як нагадування ви можете вибрати звуковий сигнал, спливаючу або миготливу замітку, читання вмісту замітки, програвання файлу, запуск програми, відкриття файлу, відкриття веб адреси або виключення комп'ютера. Ви можете створювати як одноразові, так і повторювані нагадування.
Як можна використовувати Записки
Якщо Ви працюєте над проектом, доповіддю або презентацією, збираєте інформацію в Інтернеті, або Вам потрібно просто швидко записати інформацію, програма Записки є хорошою альтернативою паперовим нотаток і стане незамінним помічником на роботі і вдома, дозволяючи мати всю необхідну інформацію завжди під рукою. Записки забезпечує швидкий доступ до функцій і командам, необхідним для введення інформації, налаштування, форматування і управління самими нотатками.
Крім того Ви можете легко додавати у ваші записки нагадування і обмінюватися віртуальними стікерами через локальну мережу або Інтернет.
Якщо Вам необхідно працювати з нотатками на різних комп'ютерах, Ви можете встановити програму на флешку і запускайте її на будь-якому комп'ютері або просто імпортувати і експортувати замітки.
Новини
Поточна версія - Sticky Notes 1.121, 9.03.2012.
Повний список змін:
Додані гарячі клавіші Ctrl + Shift + R для швидкої зміни колір вибрані нотатки.
- Додана можливість вибору положення фонового малюнка а також використання jpg, bmp, gif та icon файлів в якості фону.
- Додані гарячі клавіші: напівжирний шрифт (Ctrl + B), курсив (Ctrl + I), підкреслення (Ctrl + U) і викреслити (Ctrl + Shift + S).
- Додана гарячі клавіші Ctrl + D для виклику вікна настройки шрифту.
- Додана можливість приховувати і показувати Менеджер заміток за допомогою Ctrl + Alt + M.
- Додана можливість показувати і приховувати виділені замітки за подвійним клацанням миші на замітку або при натискання Enter в Менеджері заміток.
З чого почати
При запуску програми з'являється вікно Менеджер нотаток, яке показує список створених заміток і нагадувань, при першому запуску цей список порожній, і дозволяє швидко добалять нові замітки, сортувати, показувати, приховувати, видаляти і друкувати створені замітки або встановлювати нагадування. Для більшої зручності всі операції продубльовані в контекстному меню.
Контекстне меню
Контекстне меню допоможе Вам легко налаштувати необхідний зовнішній вигляд заміток, а також форматувати сам текст. Отримати доступ до меню можна шляхом натискання правої кнопки миші на самій замітці - стікері.
Меню Нотаток є шляхом натискання на іконку в лівому верхньому кутку Нотатки.
Початок роботи з віртуальними стікерами - нотатками
Записки - це безкоштовний додаток, що працює в операційних системах Windows 8/7 / Vista / 2008 / XP / 2003/2000, але ви можете спробувати запустити програму і на більш ранніх версіях Windows.
Програма не вимагає ніяких складних налаштувань - відразу після запуску програми, Ви можете легко створювати нові Нотатки, змінювати їх колір, масштабувати, налаштовувати формат і додаткові опції, а також пересилати замітки - стікери через Інтернет.
Створення нової замітки
Для швидкого створення нової замітки натисніть Ctrl + Alt + N (поєднання гарячих клавіш за замовчуванням) або двічі клацнете по іконці Sticky-Notes в системному треї Рядо з системним годинником.
Крім того, Ви можете вибрати Нотатки -> Нова нотатка в головному меню програми. Щоб відкрити головне меню, двічі клацніть на іконці Sticky-Notes на робочому столі або правою кнопкою миші на іконці програми в треї.
Ви також можете створити нову замітку через Менеджер Нотаток.
Як тільки замітка створена, вона з'являється на робочому столі. Клацніть в основній частині Нотатки і почніть набирати текст. Після закінчення введення інформації, клацніть в будь-якому місці на робочому столі і програма автоматично збереже всю інформацію.
Менеджер Нотаток дозволяє управляти і переглядати Нотатки. Щоб відкрити Менеджер Нотаток, натисніть комбінацію гарячих клавіш Ctrl + Alt + M або виберіть пункт Менеджер Нотаток з головного меню програми.
У стікери є гарячі клавіші для найбільш часто використовуваних команд.
Натисніть клавіші Ctrl + Alt + H, щоб приховати всі Нотатки на робочому столі. Щоб розмістити всі Ваші Нотатки поверх інших вікон, натисніть клавіші Ctrl + Alt + S.
Ctrl + Alt + M відкриває вікно Менеджера Нотаток.
Щоб змінити зовнішній вигляд Вашої замітки, натисніть правою кнопкою миші на основній частині замітки і виберіть потрібну опцію (зміна кольору, шрифту і т.д.)
Щоб змінити розмір замітки, натисніть лівою кнопкою миші на кут замітки і тягніть курсор миші за кут замітки, щоб зробити її більше або менше.
За допомогою клавіш швидкого доступу Ctrl + Shift + R можна легко змінити колір вибрані нотатки.
За замовчуванням заміток, такі як шрифт, розмір, колір заголовка, колір фону і зображення, пріоритет і прозорість, можуть бути змінені в Настройках заміток.
форматування тексту
Програма пропонує цілий ряд параметрів форматування.
Ви можете створювати маркіровані або нумеровані списки, змінювати розмір тексту або його колір, застосовувати пункти налаштувань до параграфів і т.д.
Для форматування тексту, виділіть текст, і використовуйте гарячі клавіші або опції формату з меню, доступного по правій кнопці миші.
Гарячі клавіші:
Ctrl + B - зробити текст напівжирним
Ctrl + U - підкреслити текст
Ctrl + I - зробити текст похилим
Ctrl + Shift + S - перекреслити текст
Щоб перемістити текст у межах замітки або з однієї замітки в іншу, виділіть його, потім наведіть курсор миші на сам текст і перетягніть його в нове місце.
зберегти Замітку
Віртуальні замітки автоматично зберігають інформацію. Крім того, Ви можете зберегти всі замітки вручну, вибравши Зберегти в головному меню програми.
Нотатки автоматично зберігаються кожні 15 хвилин. Цей інтервал може бути змінений в налаштуваннях програми.
Роздрукувати Нотатки
При необхідності Ви можете легко роздрукувати вміст замітки. Натисніть кнопку в лівому верхньому кутку Нотатки, щоб відкрити Меню і виберіть Друк.
Впорядкування і пошук Нотаток
Все заметки мають різні атрибути (дата і час створення, пріоритет Нотатки і її Заголовок), які можуть бути використані для пошуку і фільтрації заміток.
Пріоритет заміток:
Якщо ви створюєте замітку з високим пріоритетом, вона буде завжди знаходитися поверх інших вікон. Якщо замітки з високим пріоритетом почнуть перекривати інші вікна Ваших програм, Ви можете змінити їх пріоритет на стандартний або низький.
Якщо у замітки стандартний або низький пріоритет і вона видно не повністю, Ви можете розташувати замітку поверх інших вікон, шляхом натискання лівої кнопки миші на будь-який видимий ділянку Нотатки або використовуючи кнопку Показати в Менеджері Нотаток або комбінацію гарячих клавіш Ctrl + Alt + S, щоб показати всі нотатки. Також ви можете показати замітку двічі клікнувши на неї в Менеджері Нотаток.
Щоб швидко звільнити робочий стіл або приховати вміст замітки, потрібно натиснути на значок "Х" у правому верхньому кутку Нотатки.
Для того, щоб приховати групу заміток, виберіть їх у Менеджері Нотаток і натисніть кнопку "Приховати".
Щоб швидко приховати всі Ваші замітки, використовуйте поєднання клавіш Ctrl + Alt + H, або виберіть команду "Приховати Всі Нотатки" з головного меню. Щоб повернути замітки назад, виберіть їх зі списку заміток, натисніть кнопку Показати. Для відображення всіх прихованих заміток можна скористатися комбінацією гарячих клавіш Ctrl + Alt + S.
Для збереження місця на робочому столі, а також для того, щоб приховати вміст заміток від цікавих очей, Ви можете залишити видимим тільки заголовок замітки. Для цього натисніть на значок Згорнути в правому верхньому куті замітки.
Якщо для всіх заміток Ви хочете залишити видимими тільки їх заголовки, відкрийте Головне меню програми, виберіть пункт Нотатки і потім Згорнути Всі.
Пошук нотаток:
Якщо у Вас на робочому столі багато різноманітних віртуальних заміток, Ви можете скористатися функцією Знайти, щоб відшукати необхідну Вам замітку.
Видалення замітки-стікера з робочого столу комп'ютера
Якщо замітка Вам більше не потрібна, Ви можете видалити її з робочого столу комп'ютера. Для цього натисніть кнопку в лівому верхньому кутку Нотатки, щоб відкрити Меню Нотатки і виберіть Видалити.
У діалоговому вікні натисніть кнопку Так, щоб підтвердити видалення.
Ви також можете видалити Замітку через Менеджер нотаток, вибравши потрібну замітку зі списку і натиснувши кнопку Видалити.
Якщо Вам потрібно видалити кілька нотаток, відкрийте Менеджер Нотаток, виділіть ті Нотатки, які хочете видалити, і натисніть кнопку Видалити. Якщо Ви не відключили функцію Кошики, віддалені Нотатки будуть переміщені в Корзину, і при бажанні Ви зможете їх відновити.

Я знову вас вітаю мої дорогі читачі! Дуже радий всіх вас бачити. А особливо гарний настрій, завдяки тому, що нарешті-то у дочки випав передній молочний зуб, а то останні кілька днів під час кожного прийому їжі був плач. Тепер така смішна посмішка). Загалом сьогодні в своє піднесеному настрої я хотів би розповісти вам про одну цікаву штучці, а саме записки на робочий стіл windows 8. Так, у мене у свій час весь монітор був обклеєний різними стікерами, на яких я писав те, що повинен зробити сьогодні або до якогось числа. Я вам хочу сказати, що голова йшла обертом. Ні. Я нічого не маю проти стікерів, крім того, що вони постійно відлипають від мого монітора і можуть навіть десь загубитися.
Взагалі це дуже чудова річ. Всі ми люди і всі ми щось можемо запросто забути, а ці записочки нам дуже допоможуть.

Але до чого я хилю? У Microsoft теж не дурні працюють. І вони-то і передбачили можливість створення цифрових записок, нотаток (як вам буде завгодно). Так це кльово. Спочатку я думав, що це якийсь гаджет, але виявилося, що зовсім немає. Такі електронні записки вже вбудовані в систему і в цій статті я хочу вам розповісти як їх викликати і як ними користуватися без жодних сторонніх програм. Ви хочете про це дізнатися? Ну тоді поїхали!
Як викликати електронні стікери?
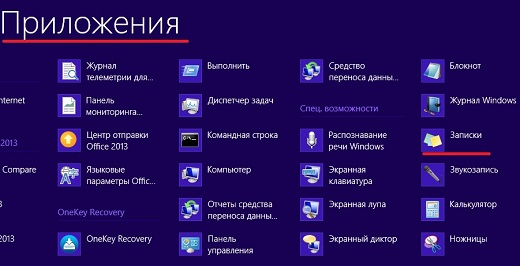

Ну як? Адже просто? У всіх виходить? Здорово! І, до речі зауважте, ми зробили це вбудованими засобами windows і без жодних програм!
Взагалі є програми, які створюють наклейки на вашому робочому столі, але чи є в них необхідність? Ну якщо ви хочете, щоб ваші стікери були різних кольорів або ставити дату і шріфрт на кожну наклеечку, то будь ласка. У цьому випадку можу запропонувати вам програму, наприклад 7 sticky notes.Но особисто я в сторонніх програмах не бачу необхідності, мені досить і цього функціонала.
Як користуватися цими стікерами?
Коли наклейка вже є на вашому робочому столі, то достатньо лише натиснути ліву кнопку миші і почати писати завдання в цих напоминалку.
Якщо ви хочете додати ще одну записку, то вам потрібно натиснути на дрібненький плюсик, який розташовується на стікері. Крім усього іншого, ви можете змінювати розмір як вам заманеться. Для цього вам достатньо затиснути будь-який кінець стікера лівою кнопкою миші (потрібно, щоб замість курсора була подвійна стрілочка) і не відпускаючи миша тягнути його в будь-якому напрямку, тоді він буде збільшуватися, зменшуватися, розтягуватися або звужуватися.
Якщо вам не потрібен стікер, то просто видаліть його, натиснувши на хрестик в правому верхньому куті.
Я сподіваюся, що моя стаття допомогла вам і ви будете користуватися цією чудовою штукою, а паперові стікери залиште для інших речей. До речі в цьому відеокурсу є багато корисних фішечек, які допоможуть освоїти Windows і різні корисні програми . Все розказано по порядку, розкладено по поличках і розказано людською мовою, на відміну від більшості подібних курсів. Освоїть будь-який новачок Загалом дуже рекомендую.
Ну а я закінчую на сьогодні. Побачимося з вами в наступних уроках. Не забудьте підписатися на оновлення статей мого блогу і будьте в курсі всього. Пока-пока і всім удачі!
Як користуватися цими стікерами?Але до чого я хилю?
Ви хочете про це дізнатися?
Як викликати електронні стікери?
Ну як?
Адже просто?
У всіх виходить?
Взагалі є програми, які створюють наклейки на вашому робочому столі, але чи є в них необхідність?
Як користуватися цими стікерами?