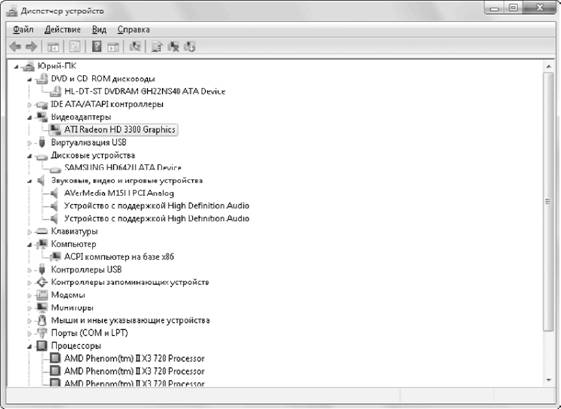З допомогою Диспетчера пристроїв можна переглянути список встановленого обладнання, отримати докладні відомості про кожному пристрої, а також змінити параметри роботи окремих компонентів. Для запуску Диспетчера пристроїв (рис. 9.11) клацніть правою кнопкою миші на значку Комп'ютер, виберіть пункт Властивості і перейдіть за посиланням Диспетчер пристроїв. Рис. 9.11. Диспетчер пристроїв Всі встановлені в системі пристрої розділені на групи, список яких представлений у вікні Диспетчер пристроїв. Розкривши обрану групу, можна переглянути список наявних в ній пристроїв. Навіть побіжного погляду на вміст Диспетчера пристроїв досить, щоб визначити, чи всі обладнання працює нормально. Диспетчер пристроїв автоматично виділяє наступні пристрої. • Відключені. За допомогою Диспетчера пристроїв можна примусово відключати деякі пристрої. Для них не будуть завантажуватися драйвери, хоча саме обладнання буде фізично підключено до комп'ютера. Щоб повернути такий пристрій в робочий стан, клацніть на ньому правою кнопкою і виберіть у контекстному меню пункт Задіяти. • Працюючі з помилками. Причини помилок в роботі пристроїв можуть бути різними: невстановлені або некоректні драйвери, конфлікт ресурсів і ін. Про усунення помилок в роботі обладнання буде розказано в підрозділі «Рішення проблем при установці та налаштування обладнання». • Невідомі. Система не змогла правильно розпізнати наявне пристрій, в цьому випадку в якості його значка використовується знак питання. Така проблема зазвичай вирішується установкою драйвера, пропонованого виробником обладнання. Двічі клацнувши на значку будь-якого пристрою, ви відкриєте вікно його властивостей, яке складається з декількох вкладок. • Загальні. За допомогою цієї вкладки можна отримати основні знання про будову. В поле Стан пристрою повинна бути присутня інформація про його нормальну роботу (рис. 9.12), а якщо це не так, ви побачите повідомлення про помилку. Рис. 9.12. Вікно властивостей пристрою (відеоадаптера), вкладка Загальні • Драйвер. Дана вкладка містить основні відомості про драйвер. Особливу увагу слід звернути на дату створення драйвера, його версію і наявність цифрового підпису (рис. 9.13). Рис. 9.13. Вікно властивостей пристрою, вкладка Драйвер Для роботи з драйвером є такі кнопки: · Відомості - натиснувши цю кнопку, ви дізнаєтеся імена файлів драйвера і їх розміщення; · Відновити - буде запущена процедура поновлення драйвера (див. Далі); · Відкинути - ви зможете повернутися до колишнього драйверу, але тільки в тому випадку, якщо виконали оновлення і попередній драйвер був збережений; · Відключити - пристрій буде відключено; · Видалити - разом з видаленням драйвера пристрій зникне зі списку встановленого обладнання. • Відомості. На цій вкладці фахівці можуть дізнатися значення різних параметрів пристрою, вибравши їх назви із списку. • Ресурси. При наявності даної вкладки ви можете отримати інформацію про використання пристроєм системних ресурсів. Деякі пристрої можуть містити в вікні властивостей додаткові вкладки для налаштування специфічних параметрів, однак без необхідності не слід змінювати значення, встановлені за замовчуванням. Також може бути корисним: Інші новини: