Якщо всі описані нижче дії Вам не допомогли, або, якщо спостерігаються проблеми з доступом тільки до деяких ресурсів мережі Інтернет, можливо існують проблеми на стороні магістрального оператора. У такому випадку рекомендуємо Вам виконати трасування маршруту до ресурсу, доступ до якого утруднений. Результат трасування у вигляді скріншоту і будьте готовими описати проблему слід надіслати електронною поштою [email protected].
КРОК 1
Перевірте наявність фізичного з'єднання кабелю з комп'ютером, цілісність кабелю, відсутність заборгованості за послуги на рахунку .
КРОК 2
Перевірте, чи включений інтернет в особистому Кабінеті .
КРОК 3
Якщо з кабелем все в порядку - спробуйте просканувати комп'ютер на наявність вірусів. Якщо у Вас вже встановлено будь антивірусне ПЗ, поновіть його бази до актуального стану, а потім перевірте комп'ютер знову.
КРОК 4
Після перевірки комп'ютера, незалежно від результатів сканування, рекомендується оновити драйвер мережевої карти (можливо, якісь процеси в системі, в тому числі і віруси, могли викликати некоректну роботу драйвера);
КРОК 5
Якщо Ви використовуєте маршрутизатор .
Підключіть кабель, що приходить в WAN-порт маршрутизатора безпосередньо в комп'ютер. Якщо мережа працює нормально, без збоїв, то проблема пов'язана з маршрутизатором. Встановіть кабель назад в маршрутизатор, перезавантажте маршрутизатор. Якщо проблема повториться після перезавантаження, спробуйте скинути маршрутизатор до заводських налаштувань (reset) і переналаштувати.
КРОК 6
Так само часто Ваше пристрій не може вийти в інтернет через те, що потрібно налаштувати мережеву карту для отримання IP-адреси автоматично .
КРОК 7
Якщо всі вищевказані дії не допомогли - зверніться до служби технічної підтримки ТОВ «Мережі плюс» (+375 (1775) 79-111, +375 (44) 51-79-111, +375 (29) 51-79-111, + 375 (25) 71-79-111) з 9.00 - до 21.00 без вихідних.
Для перезавантаження маршрутизатора, на його задній панелі потрібно знайти фізичну кнопку включення \ виключення. Також перезавантажити маршрутизатор можна через web-інтерфейс (пункт меню «Перезавантаження \ Reboot»).
Для перевірки зв'язку між маршрутизатором і комп'ютером можна скористатися командою PING.
Для цього в операційних системах Windows, MacOS і Linux існує спеціальна програма (cmd), яка має команду «PING». Щоб її запустити робимо наступне (приклад для Windows XP і маршрутизаторів з IP- адресою за замовчуванням 192.168.0.1):
Натискаємо кнопку «Пуск» - «Виконати» і пишемо тут латинськими буквами команду cmd, далі тиснемо кнопку «ОК».

У вікні командного рядка вводимо команду: ping 192.168.0.1 - натискаємо клавішу «Enter». Якщо у вас маршрутизатор з іншою адресою, наприклад, 10.0.0.2, то після команди ping потрібно вводити не 192.168.0.1, а 10.0.0.2. Якщо зв'язок з пристроєм в порядку, то ви побачите «відповіді» від Вашого пристрою, як показано на зображенні. Якщо ж зв'язку немає, то у вікні будуть вискакувати повідомлення «Перевищено інтервал очікування для запиту» або «Заданий вузол недостатньо упень».

Якщо сигнал до маршрутизатора не доходить, то потрібно поправоч обовать перевірити наступне:
КРОК 1
Перезавантажуємо маршрутизатор. Тобто потрібно просто вимкнути його харчування і знову включити. Чекаємо, коли маршрутизатор повністю завантажитися, і пробуємо знову працювати в Інтернет. Якщо змін на краще немає, то приступаємо до наступного кроку.
КРОК 2
Перевіряємо чи включено Підключення по локальній мережі. Для цього заходимо в «Пуск» - «Налаштування» - «Панель управління» - «Мережеві підключення» - натискаємо на значок правою клавішею. Якщо в випадаючому меню першої опцією значиться «Включити», то натискаємо на включення і перевіряємо роботу мережі Інтернет.
КРОК 3
Якщо ж Підключення включено, то спробуйте натиснути на нього правою клавішею і виберіть «Виправити». Якщо така опція неактивна, то спробуйте вимкнути і знову включити Підключення по локальній мережі. Якщо і це не допомогло, то перевіряємо настройки протоколу TCP / IP.

КРОК 4
Якщо на комп'ютері працюють антивірусні програми, мережеві екрани, то обов'язково вимкніть їх і знову виконайте команду PING.
КРОК 5
Спробуйте з'єднати маршрутизатор і комп'ютер через інший мережевий кабель.
КРОК 6
Спробуйте скинути налаштування маршрутизатора на заводські, потім налаштувати його заново і знову ж зробити PING.
КРОК 7
Спробуйте відключити і знову задіяти мережеву карту в системі. Для цього заходимо «Пуск» - «Налаштування» - «Панель управління» - «Система:« Обладнання »-« Диспетчер пристроїв ». Знаходимо в списку «Мережеві плати» і за назвою мережевого адаптера натискаємо правою клавішею і вибираємо "Відключити". На запит системи відповідаємо «Так». Після цього аналогічним способом включаємо карту і знову пробуємо виконати PING адреси маршрутизатора. Якщо це не допоможе, то повторно драйвери до цього пристрою або спробуйте скористатися іншою мережевою картою.
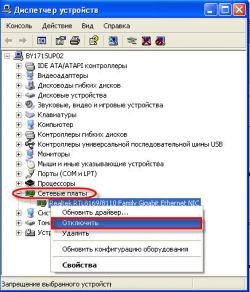
КРОК 8
Спробуйте скористатися іншим маршрутизатором. Якщо нічого з вищенаведеного не допомогло, то звертайтеся в техпідтримку.
Якщо зв'язок з маршрутизатором є, то спробуйте зайти в «Особистий кабінет» і перевірте свій баланс. Якщо і «Особистий кабінет» не відкривається, то перевіряємо правильність налаштувань браузера.
Перевірка налаштувань Інтернет-браузера.
Приклад для Internet Explorer. Запустіть Internet Explorer. Натисніть кнопку «Сервіс» - «Властивості оглядача». Тут знайдіть вкладку «Підключення» - «Налаштування мережі». Так як проксі-сервер не використовується, то галочок стояти тут не повинно.
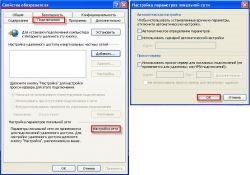
Приклад для Opera. Запустіть Opera. Натисніть кнопку «Інструменти» - «Налаштування». Тут зверху вибираємо вкладку «Додатково», зліва відкриваємо розділ «Мережа». Натискаємо на кнопку "Проксі-сервери». Так як проксі-сервери не використовуються, то галочок тут стояти не повинно.

Приклад для Mozilla. Запустіть Mozilla. Натискаємо кнопку «Інструменти» - «Налаштування». Зверху знаходимо вкладку «Додатково» і у вікні, вибираємо опцію «Мережа». Натискаємо кнопку «Налаштувати». Так як проксі-сервери не використовуються, то галочок тут стояти не повинно, а повинна стояти галочка «Без проксі».
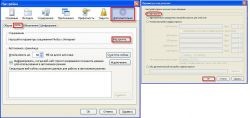
Вимірювання швидкості доступу до мережі Інтернет.
Перед тестуванням переконайтеся, що у Вас зупинені всі скачування з локальної мережі і мережі інтернет, закриті програми, що використовують мережу або інтернет (μTorrent, Skype, ICQ, QIP, MailAgent, Download Master і т.д.). Потім необхідно відключити програми, скануючі трафік на предмет загроз і вірусів (антивіруси, фаєрволи, брандмауер Windows). Для тестування швидкості доступу до мережі Інтернет, необхідно зайти на сайт www.speedtest.net і зробити тестування до серверів, що знаходяться на території Білорусі. Швидкість доступу вимірюється в мегабитах в секунду. При тестуванні швидкості таким способом слід враховувати досить високий ступінь залежності результатів від завантаженості та пропускної здатності мережі магістрального оператора.
Якщо швидкість доступу до мережі Інтернет, нижчою від заявленої в тарифному плані, можливо Ваш комп'ютер заражений вірусом, і цей вірус використовує Ваш вихідний канал, який Ви отримуєте у відповідності з обраним тарифом. Перевірте Ваш комп'ютер на наявність вірусів. Також обмежувати швидкість доступу можуть безпосередньо ресурси мережі Інтернет, до яких Ви звертаєтесь. Це може відбуватися з різних причин, наприклад через високу навантаження на віддалений сервер, на якому розташований даний ресурс або обмеження швидкості доступу для користувачів. На багатьох Інтернет-ресурсах (особливо файлообмінниках) обмеження по швидкості залежить від того, чи користуєтеся Ви даними ресурсом за певну плату (тобто маєте свій акаунт) або ж звертаєтеся до даного ресурсу в якості користувача з безкоштовним повільним доступом. Зазвичай, якщо ресурсом використовується надання високої швидкості доступу за певну плату, то це прямо вказано на самому ресурсі.
Якщо швидкість доступу до мережі Інтернет виявилася нижчою від заявленої в тарифному плані, зверніться до служби технічної підтримки за телефонами: +375 (1775) 79-111, +375 (44) 51-79-111, +375 (29) 51-79- 111, +375 (25) 71-79-111