Чи не намагаючись себе якимось чином виправдати, відразу зізнаюся - я ненормальна людина. Я фотографую і обробляю фотографії виключно на iPhone, граю музику на iPad (а до його появи теж робив це на iPhone), іноді пишу тексти на iPad і багато іншого роблю на планшеті / смартфоні. Цей матеріал, як і всі попередні, не є присвяченим техніці Apple, все сказане стосується і Android, наприклад. І, якщо говорити про фото - Android вже цілком може замінити iPhone, так як камери в смартфонах хороші, а потрібний софт (Snapseed, Photoshop mobile і ін.) Вже випущений. Сьогодні я розповім про додаток для серйозного монтажу відео прямо на мобільному пристрої.
Щоб уникнути коментарів "Яким задротом потрібно бути, щоб займатися монтажем на планшеті" я ще раз повторю - саме такий задрот і крапка. Тепер до теми замітки. Для iOS є кілька відмінних відеоредакторів, починаючи від простих, як iMovie , Закінчуючи іменитим Pinnacle Studio . Я буду говорити саме про просунутому додатку, так що iMovie ставимо в сторону. Pinnacle, відразу після виходу деякий час був доступний безкоштовно, але у мене тоді не було iPad і, відповідно, зараз я змушений віддати за нього 13 доларів. Чи не забагато, за хороший відеоредактор, на самому справи, тим більше, якщо він потрібен вам не "для подивитися", а для будь-яких проектів. Але заощадити можна, причому більш, ніж в два рази. В Appstore є додаток Cute CUT, яке доступне безкоштовно для iPhone і iPad. Безкоштовна версія має функціональністю аналогічної платної версії, яка обійдеться вам в 6 доларів. Але в фрі-версії ролики мають обмеження по довжині до 30 секунд, а на відрендерених відео буде видно логотп додатки. Природно, якщо функціональність вас влаштує, ви придбаєте додаток, адже негоже на готовому відео бачити лівий логотип. У перших версіях додаток було нестабільним і часто вилітало, але станом на момент написання цієї замітки, проблем з коректною роботою Cute CUT немає.
Що ж можна робити в Cute CUT? Просто з'єднувати окремі відеоролики і додавати в них аудіо можна практично в будь-якому редакторі, нам же потрібен хороший таймлайн, куди можна додати багато всього: відео, аудіо, текст, картинки і ін. Наприклад, якщо мені потрібно буде змонтувати який-небудь ролик для кеддра, я не буду розглядати додатки, в яких не можна додати свій логотип. Перед тим, як я коротко розкажу про функціональність цього редактора, зауважу, на відміну від Pinnacle, в Cute CUT ви зможете отрендеріть відео з максимальною роздільною здатністю до 720p. Упевнений, більшості цього вистачить, але я повинен згадати про це. Додаток досить регулярно оновлюється, думаю, в одному з апдейтів обов'язково з'явиться підтримка 1080p.
При старті ви побачите полку з вашими проектами. Тут є один приклад, але, я не зовсім розумію, навіщо розробник помістив його сюди. Додаток серйозне і в ньому багато чого можна зробити, а в прикладі показується просто слайдшоу. Тут можна створити новий проект і редагувати вже існуючі.

Вибравши проект ви потрапите у вікно з таймлайн і превью. Мені дуже подобається реалізація цього вікна, так як можна в один дотик змінювати розмір однієї частини, щодо іншої. Наприклад, під час активної роботи з доріжками, ви робите великим праву частину, при перегляді будь-якого моменту - ліву, щоб не упустити дрібних недоліків.
У таймлайн можна додати багато доріжок, я обмежився 13-ма, далі було просто лінь додавати, бо в реальному житті стільки не знадобиться. Кожна доріжка може містити один тип контенту: малюнок, відео, фото, текст, музика або голос.
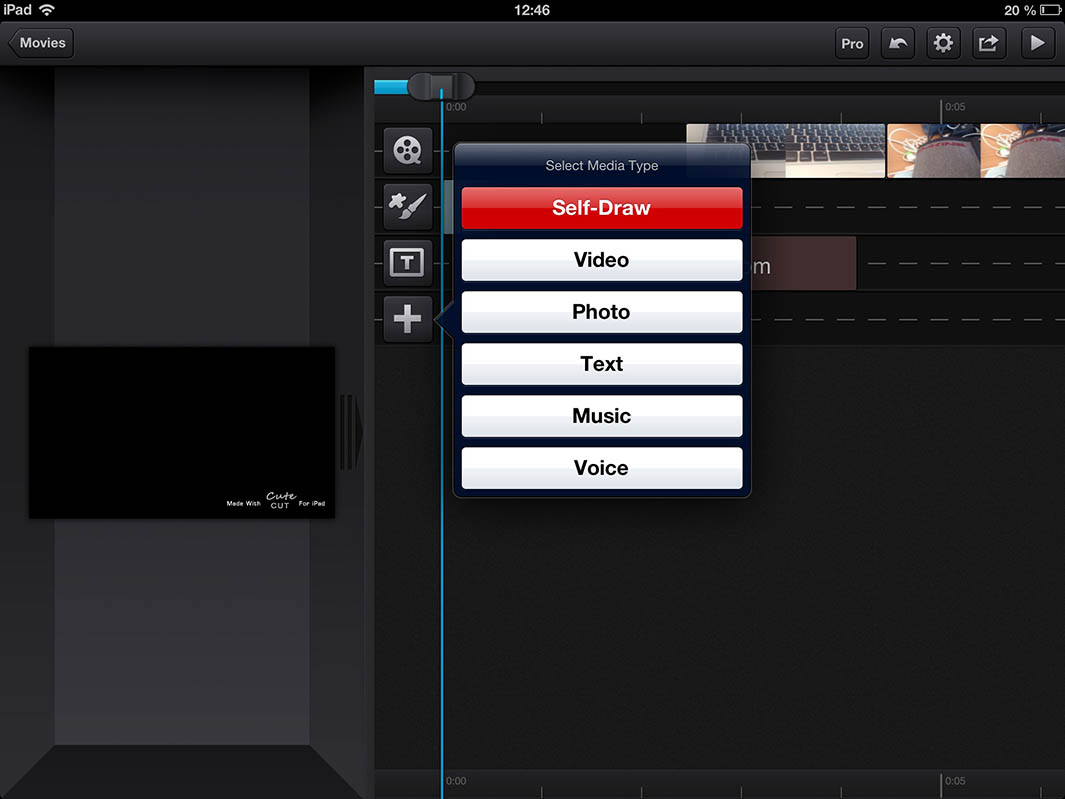
Малюнок можна зробити прямо в додатку, для цього є багато інструментів. Функціональності вистачить, щоб сфабрикувати заставку, плашку або графічне додаток і навіть зробити їх такими, щоб виглядало приємно. Наприклад, якщо ви хочете зробити простеньку заставку з текстом, я б для початку зробив градієнт підкладки. За замовчуванням їх немає, але є інструмент, в якому ви вибираєте два кольори, між якими і буде зроблений перехід.
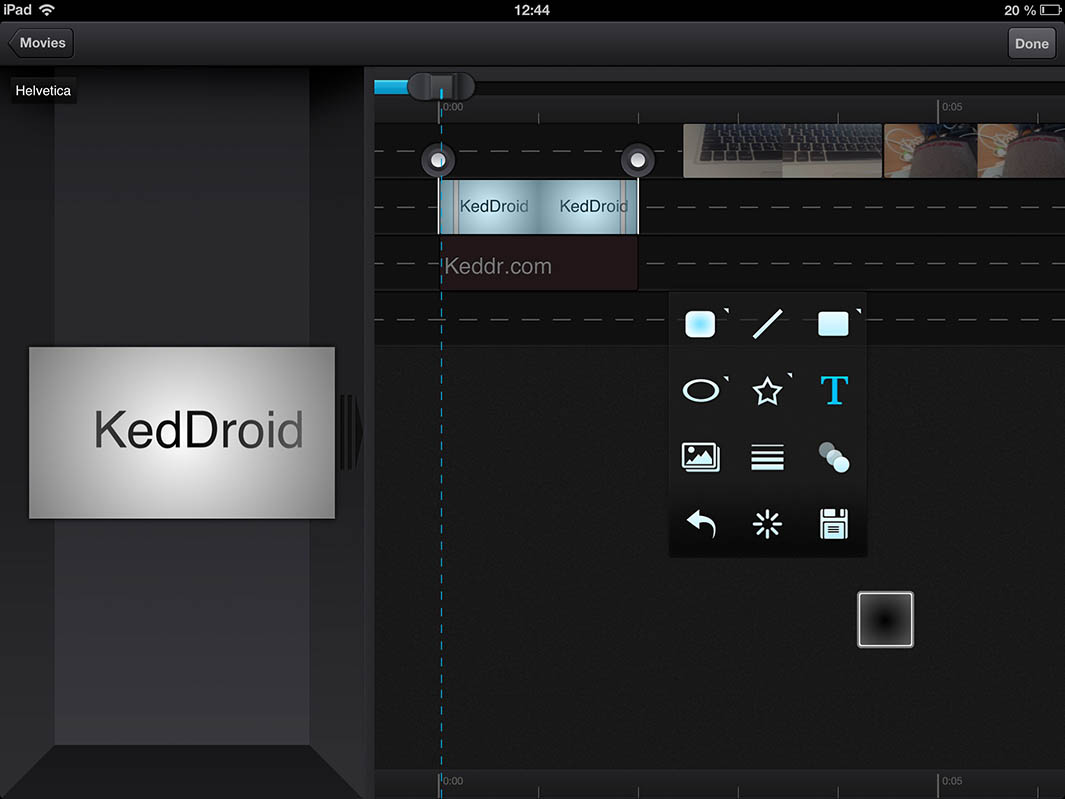
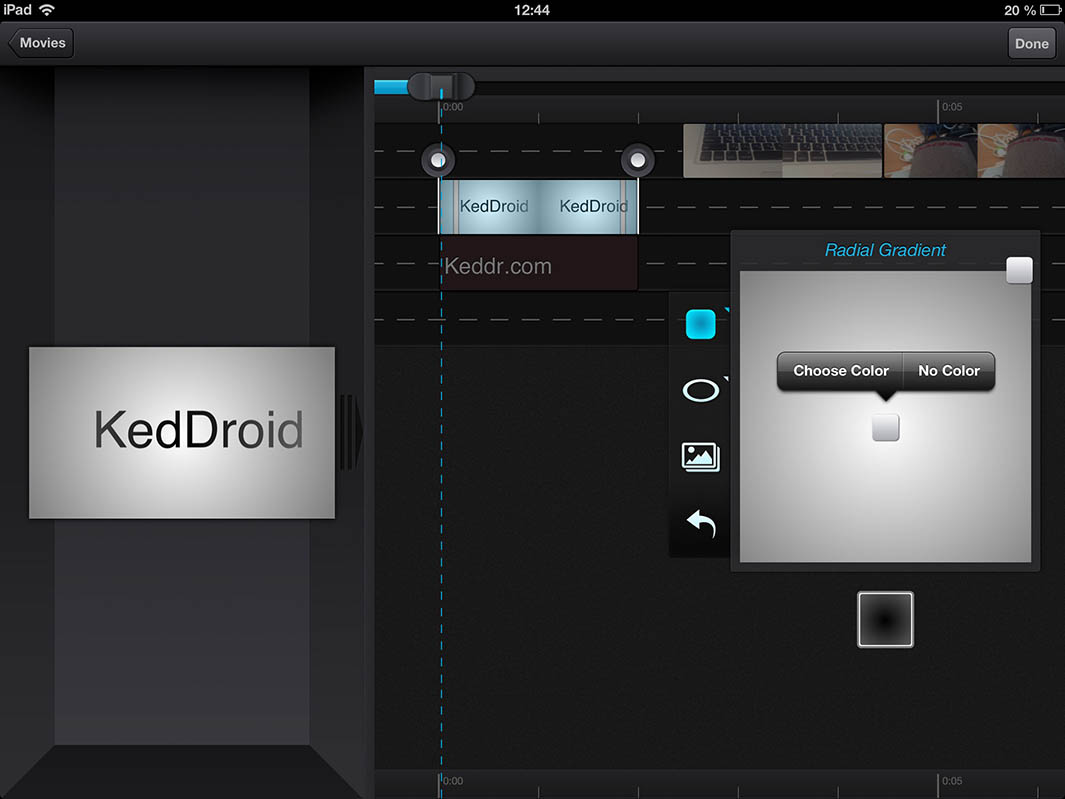
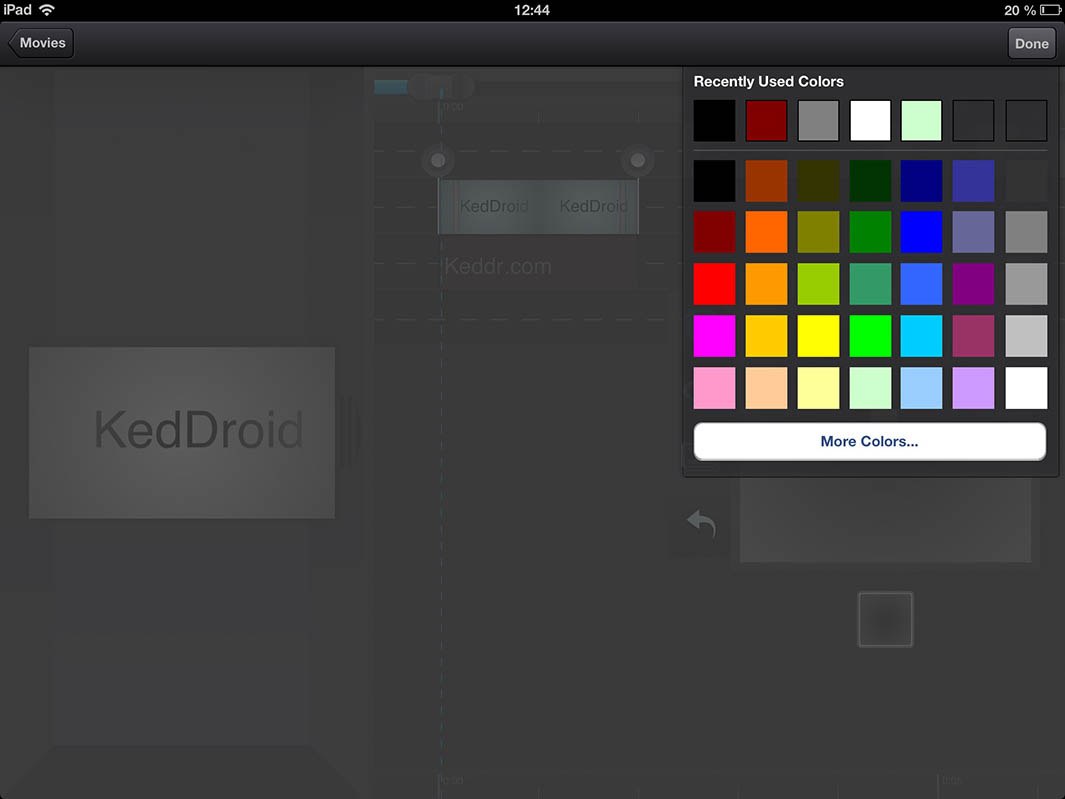
На малюнок можна додати зображення з фотоплівки, можна намалювати рамку, вставити принт, додати текст, зробити малюнок від руки і інше.
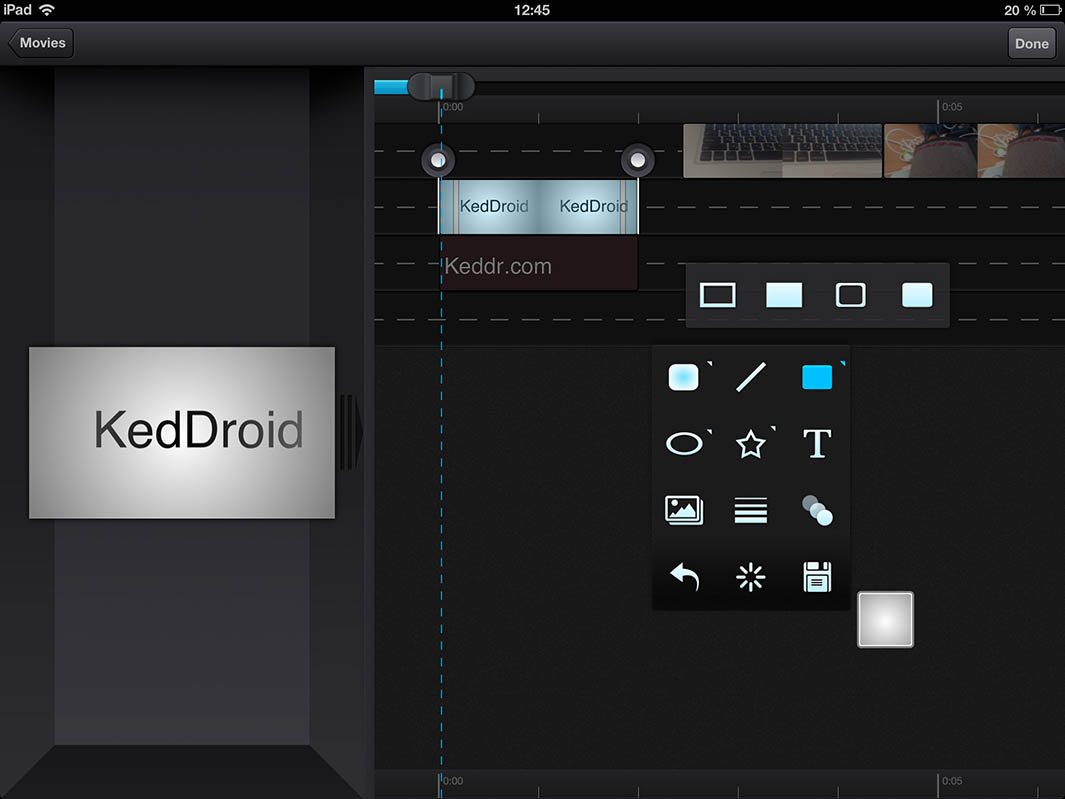
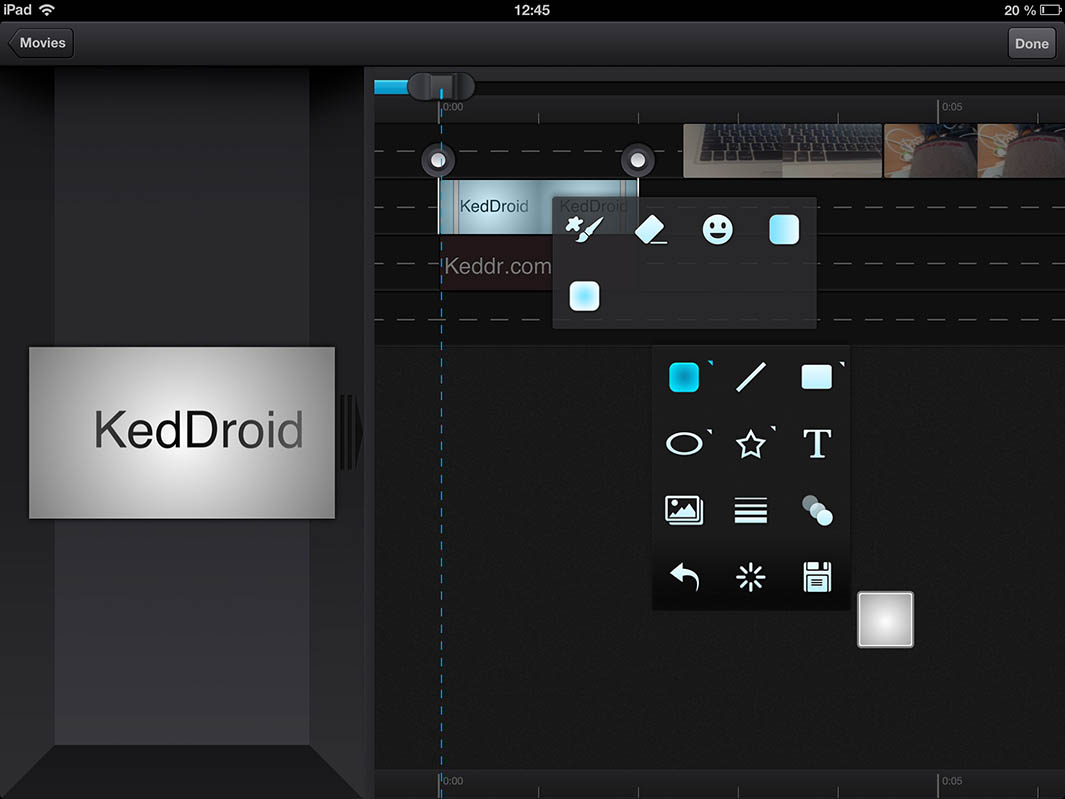
Після створення картинки, її можна оживити. Наприклад, на початку вона буде вилітати зліва, потім повільно переміщатися і збільшуватися, а в кінці відлітати вправо. Для цього додаються переходи і ви звичайними переміщеннями картинки вказуєте, де вона буде перебувати на початку переходу і де в кінці. Двома пальцями картинка зумміруется і крутиться.
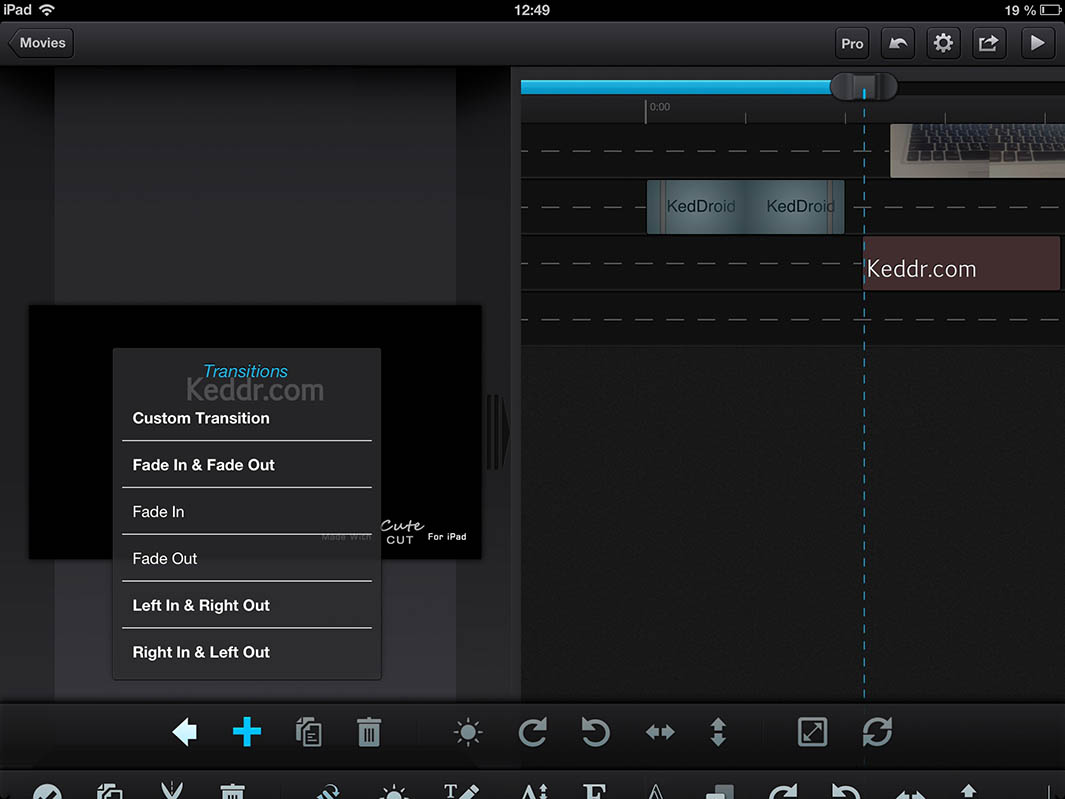
Але для тексту прямо на відео краще використовувати спеціальну доріжку. Наприклад, якщо ви взяли інтерв'ю і хочете написати пару слів про людину прямо під час розмови, можете вибрати відповідний шрифт, колір і накласти текст спеціальної доріжкою прямо поверх відео.
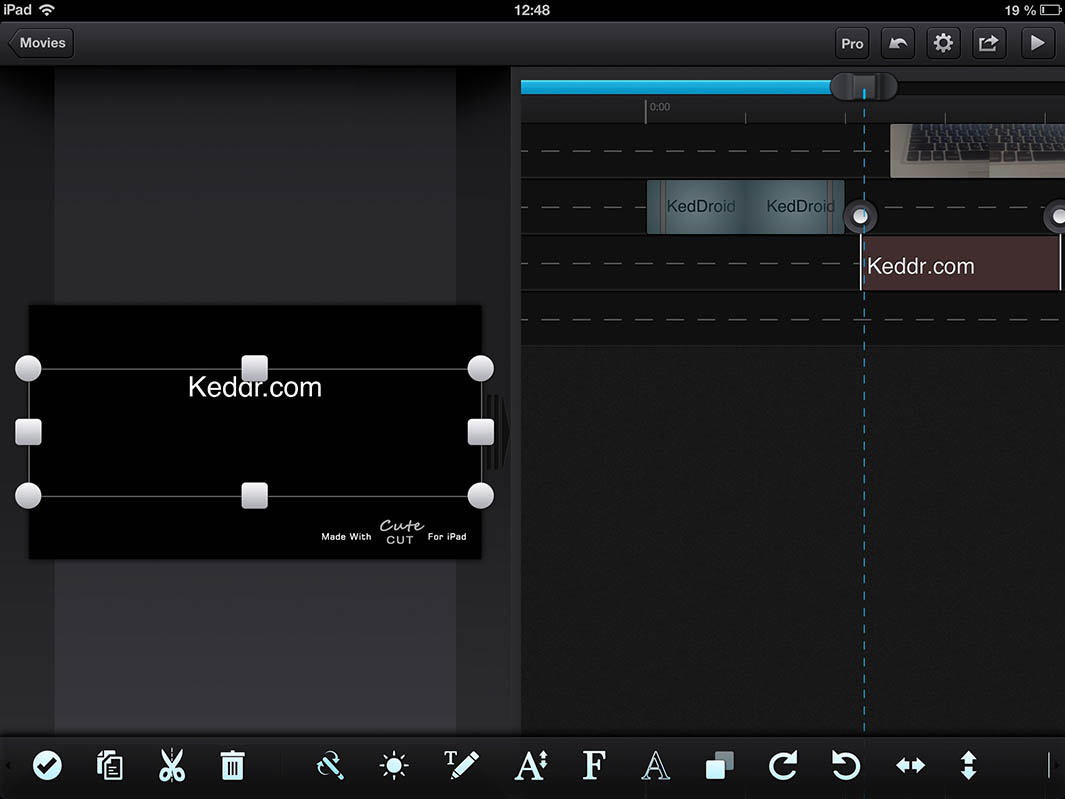
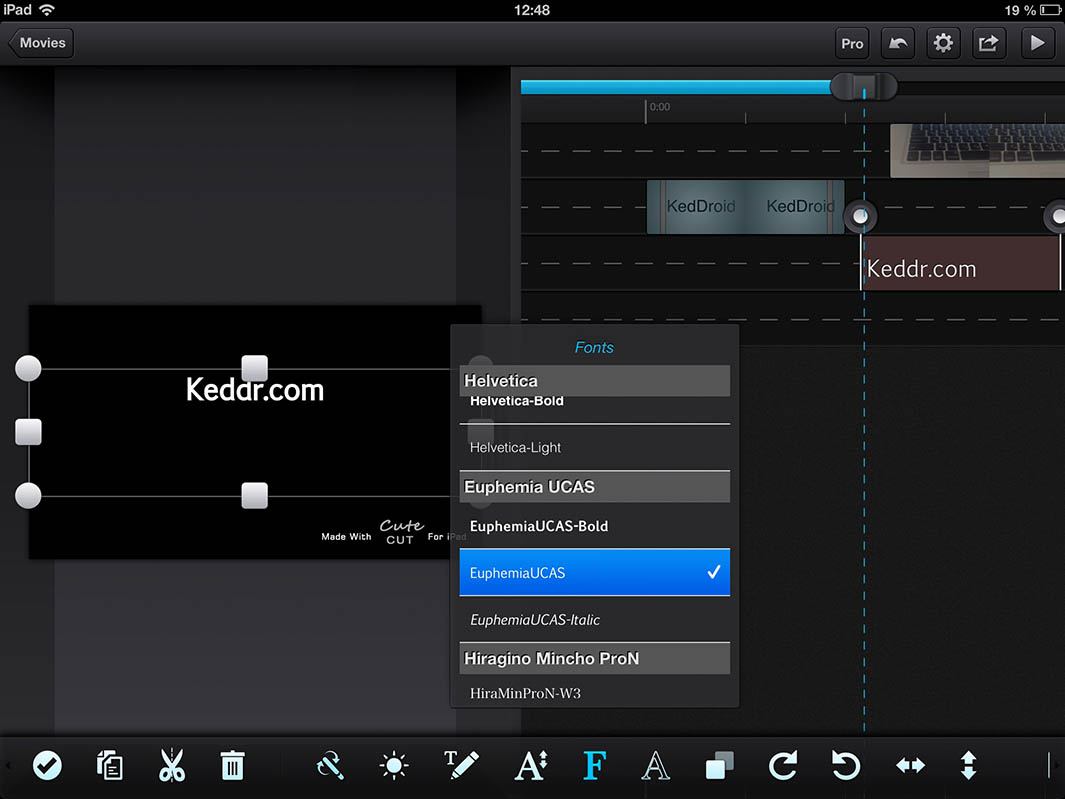
З додаванням відео на доріжку все гранично просто, є можливість вибрати файл з галереї, зняти на вбудовану камеру або використовувати File Sharing. Те ж можна зробити і з аудіо, тільки замість галереї тут бібліотека iTunes, а також присутні встановлені звукові ефекти (оплески, крики, дзвінки ...) і кілька треків. При додаванні картинки, можна додати її прозорість, наприклад, щоб розмістити логотип в одному з кутів.
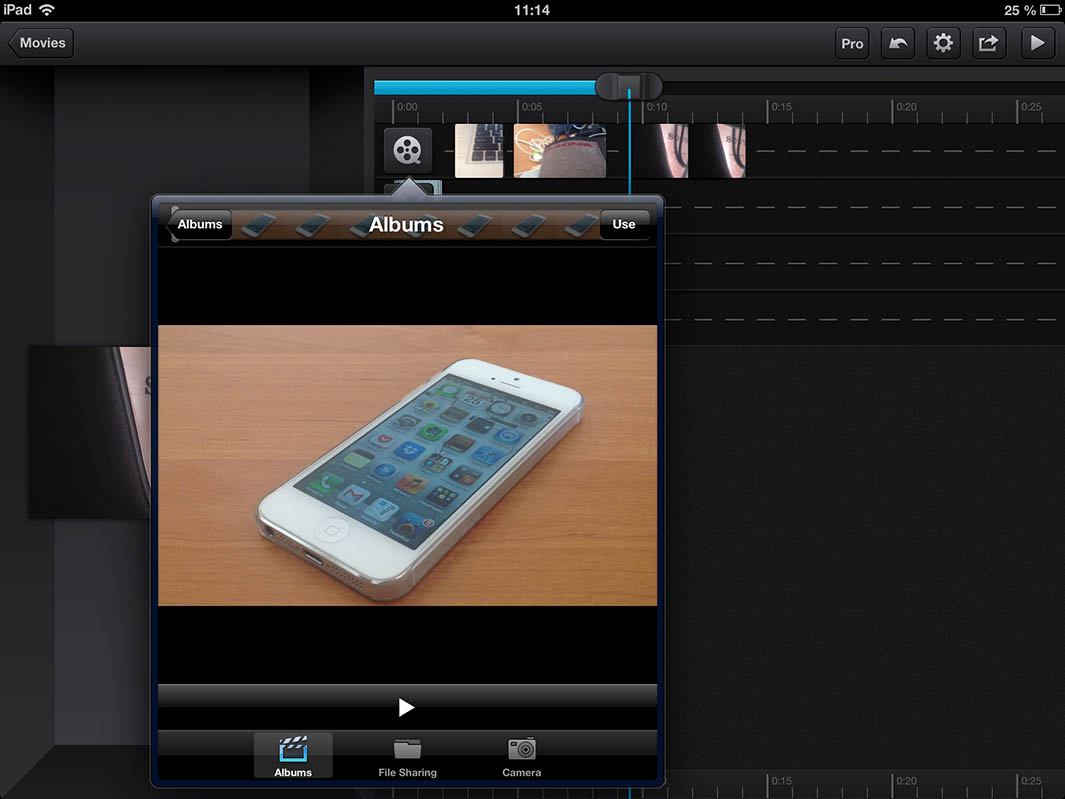
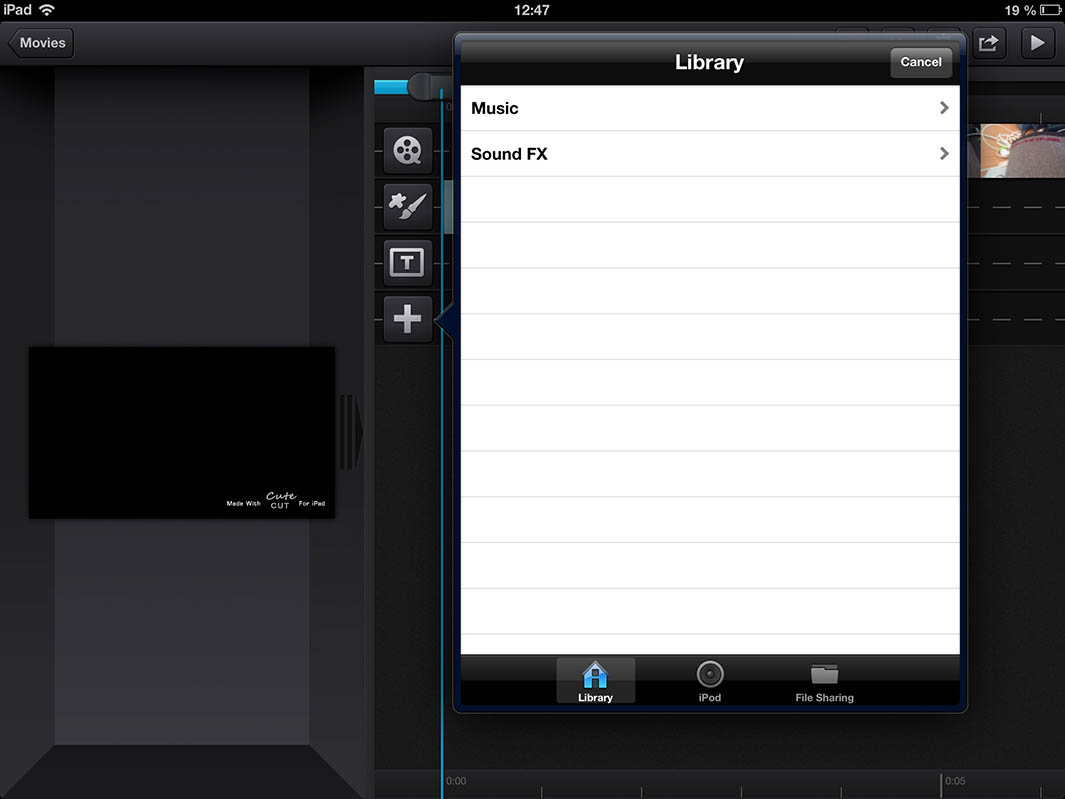
Буквально кілька слів про роботу з таймлайн. Збільшити масштаб можна звичайним щипком, переміщати можна як курсор, так і всі доріжки, просто потягнувши за вільне місце на екрані. Для переміщення певних відео по доріжці, потрібно утримати пальцем на цьому відео, для роботи з конкретним фрагментом, по ньому потрібно тапнуть два рази. А коли все готово, відео можна зберегти в HD-якості і відправити на Youtube, наприклад.

На словах важко описати все, що можна зробити в Cute CUT, тому я і не особливо намагаюся це зробити. Основні можливості тепер вам відомі, а зрозуміти, наскільки багато своїх ідей ви зможете реалізувати в додатку, ви зможете тільки після установки. За моїми особистими відчуттями, я міг би змонтувати презентацію, інтерв'ю або який-небудь огляд додатки в Cute CUT і ви б не здогадалися, що це зроблено не в Premiere.
Cute CUT в AppStore
Якщо ви знайшли помилку, будь ласка, виділіть фрагмент тексту і натисніть Ctrl + Enter.
Що ж можна робити в Cute CUT?