- Відключення невикористовуваних плагінів
- Видалення призначених для користувача плагінів
- Відключення встановлених розширень
- Mozilla Firefox гальмує? Прискорюємо роботу браузера за рахунок очищення кешу
- Очищення всієї історії браузера
- Зміна налаштувань запуску за рахунок створення папки Prefetch
- Прискорення параметрів згортання і розкриття вікна браузера
- Створення нового профілю
- Зміна налаштувань реєстру Windows
- Чому сильно гальмує «Мазило»? Як її прискорити за допомогою сторонніх утиліт?
- Ще кілька варіантів
- Чому firefox гальмує: правильна деактивация плагінів
- Гальмує youtube в firefox: відключення розширень
- Гальмує відео в браузері firefox: видаляємо плагіни
- Очищення кеш-пам'яті та історії, если ставши гальмуваті и тупить firefox
- Видалення історії після закриття
- Гальмує Firefox. Шляхи вирішенню проблеми
- Відключення плагінів
- Відключення розширень Mozilla Firefox
- видалення плагінів
- Очищення кеш-пам'яті та історії браузера
- Автоматичне очищення історії при виході з Mozilla Firefox
Багатьом користувачам добре знайомий браузер Mozilla Firefox як один з найстаріших, найбезпечніших і найпопулярніших навігаторів з всесвітньої мережі. Базовий функціонал «Мазілу" не захаращений нічим зайвим, він включає тільки найнеобхідніше і основне (складання списків, синхронізація даних, створення папок, розбивка по тегам, налаштування пошуку і і т.д.). Установка додаткових розширень дає можливість налаштовувати браузер, грунтуючись на власних перевагах.
У процесі використання браузера у багатьох виникають питання про те, чому гальмує «Мазило», що в цьому випадку робити. Прискорити його роботу можна декількома способами.
Відключення невикористовуваних плагінів
Перегляд контенту різного роду прямо у вікні браузера можливий за допомогою плагінів. Багато з них використовуються рідко. Їх відключення дозволить помітно збільшити швидкість роботи браузера і вирішити питання з тим, чому гальмує «Мазило». Для цього потрібно:
- У верхньому меню вибрати розділ «Інструменти».
- Відкрити менеджер «Додатки».
- У провіднику, розташованому збоку, переключитися на вкладку «Модулі».
- Вивчити список всіх встановлених плагінів.
- Навпаки плагіна, що підлягає відключенню, в випливаючим меню вибрати варіант «Ніколи не включати» (у нього змінитися статус на «Відключено»).
При бажанні будь-який плагін можна заново активувати. Для цього достатньо змінити в випливаючим меню варіант «Ніколи не включати» на «Завжди включати» або «Включати за запитом».
Видалення призначених для користувача плагінів
У браузера відсутні вбудовані засоби, що дозволяють позбутися від непотрібних плагінів. Однак це можна зробити через панель управління операційної системи Windows.
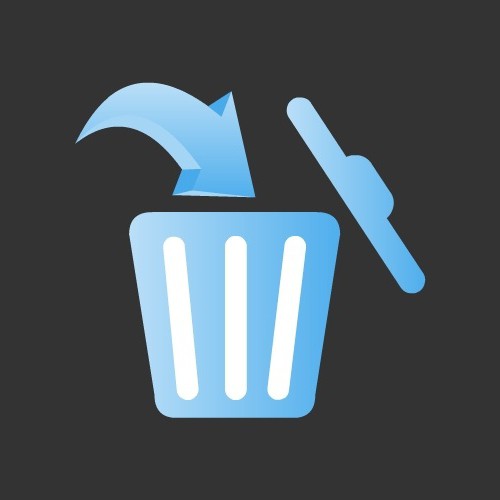
Для цього потрібно:
- Через кнопку «Пуск» відкрити головне меню комп'ютера.
- Перейти в розділ «Панель управління».
- Знайти підрозділ «Програми».
- Клікнути мишкою по посиланню «Видалення програм».
- У списку відшукати потрібний плагін і виділити його за допомогою мишки.
- У верхньому меню стануть доступні дії, які можна зробити з програмою.
- Вибрати пункт «Видалити».
- Утиліта і всі її компоненти будуть стерті з комп'ютера і, відповідно, з браузера.
Деякі плагіни мають власне програмне забезпечення, що дозволяє їх видалити, якщо вони є причиною того, що «мозила» моторошно гальмує.
Відключення встановлених розширень
Існує безліч різноманітних розширень для Mozilla Firefox, установка яких дозволяє значно збільшити функціональні можливості браузера закачування відео і музики, послуги доступу до соціальних мереж і т.д.). Але не варто забувати, що збільшення функціоналу за рахунок встановлених розширень призводить до того, що «Мазило» гальмує. Що робити в цьому випадку? Необхідно їх відключити. Для цього потрібно:
- У менеджері «Додатки» розділу «Інструменти» відкрити вкладку «Розширення».
- Вибрати по черзі всі елементи, які слід відключити.
- Навпроти кожного розширення натиснути на кнопку «Відключити».
- Для завершення змін буде потрібно перезапустити браузер.
Mozilla Firefox гальмує? Прискорюємо роботу браузера за рахунок очищення кешу
Іноді для збільшення робочих параметрів браузера досить очистити кеш-пам'ять.

Буде потрібно здійснити такі дії:
- У розділі «Інструменти» перейти в підрозділ «Налаштування».
- Клацнути мишкою по вкладці «Конфіденційність».
- Клікнути по посиланню «Видалити вашу недавню історію».
- У вікні поставити галочку напроти пункту «Кеш».
- Натиснути на кнопку «Видалити зараз».
Очищення всієї історії браузера
У користувачів нерідко виникає питання про те, чому гальмує браузер «Мазило». Підвищити продуктивність навігатора можна наступним чином: видаливши всю історію браузера. Для цього потрібно виконати ряд дій:
- На панелі, розташованій в верху вікна браузера, зайти в розділ «Журнал».
- Відзначити пункт «Видалити недавню історію» (відкриється нове вікно).
- У випливаючим меню рядка «Видалити» вибрати пункт «Все».
- Клікнути мишкою по кнопці «Видалити зараз».
Зміна налаштувань запуску за рахунок створення папки Prefetch
Зміна відповідних налаштувань запуску значно збільшить швидкість роботи Mozilla Firefox, і питання про те, чому гальмує браузер, відпаде сам собою. Для цього потрібно виконати наступні дії:

При наступному запуску браузера, вся інформація про це буде автоматично відправлена системою в папку «Prefetch». «Мазило» гальмує? Що робити, ми розглянули вище.
Прискорення параметрів згортання і розкриття вікна браузера
Якщо попередні варіанти не допомогли, і «Мазило» все одно працює повільно, можна спробувати наступний спосіб:
- Запустити браузер.
- В ввести такий запит: about: config. Натиснути клавішу «Enter».
- З'явиться вікно-попередження, в якому слід клікнути на кнопку «Я обіцяю, що буду обережний».
- Відкриється список всіх налаштувань браузера.
- На порожньому місці натиснути правою кнопкою миші.
- У контекстному меню вибрати пункт «Створити», підпункт «Логічне».
- У новому вікні в рядку «Введіть ім'я настройки» вказати наступний параметр: config.trim_on_minimize.
- Підтвердити свої дії натисненням кнопки «Ок».
- У наступному вікні вибрати значення «false» і клікнути на «Ок».
- Вийти з браузера і підтвердити зміни перезавантаженням комп'ютера.
Після виконання таких нехитрих дій питання про те, чому гальмує браузер Mozilla Firefox, що не буде більше турбувати.
Створення нового профілю
У разі тривалої завантаження «Мазілу» прискорити її допоможе створити новий режим з ключем «-p». Для цього потрібно:
- Натиснути правою кнопкою миші по ярлику браузера на робочому столі.
- У випливаючим функціональному меню перейти в розділ «Властивості».
- У вкладці «Ярлик» знайти рядок «Об'єкт».
- Змінити адресу в ній, дописавши в кінці значення «-p» (без лапок).
- В результаті зміни рядок придбає такий вигляд: C: \ Program Files \ Mozilla Firefox.exe -p
- Натиснути кнопку «Ок».

Тепер можна приступати до створення нового профілю:
- Запустити браузер, клацнувши по відповідному ярлику.
- Відкриється вікно «Вибір профілю користувача».
- Натиснути на кнопку «Створити».
- Слідувати підказкам Майстра створення профілю.
Після завершення процесу старий профіль можна стерти, як і видалити ключ "-p» в настройках.
Зміна налаштувань реєстру Windows
У пошуках відповіді на питання про те, чому гальмує Яндекс в «Мазілу» і не тільки, можна натрапити на такий спосіб, як зміна налаштувань реєстру, а саме видалення однієї його гілки. Для цього необхідно:
- У діалоговому вікні «Виконати» задати команду «regedit» для запуску реєстру.
- Використовуючи провідник, знайти гілку «MozillaPlugins» таким шляхом: [-HKEY_LOCAL_MACHINE \ SOFTWARE].
- Очистити розділ реєстру скориставшись функцій «Видалити» в контекстному меню.
Після цього буде потрібно виконати наступні дії:
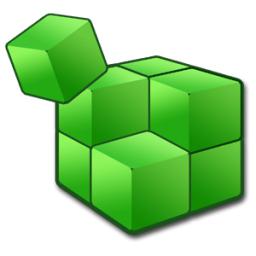
Чому сильно гальмує «Мазило»? Як її прискорити за допомогою сторонніх утиліт?
Для прискорення запуску браузера і оптимізації його пам'яті досить програм SpeedyFox і Firetune. Ось що вам потрібно:
- Завантажити утиліти і встановити їх на свій комп'ютер.
- Закрити «Мазілу».
- Запустити програму SpeedyFox.
- Натиснути на кнопку «Speed Up My Firefox».
- Утиліта самостійно внесе зміни в
- Після завершення процесу відкрити програму Firetune.
- Вибрати пункт «Швидкий комп'ютер / Швидке підключення».
- Натиснути на кнопку «Налаштувати».
- Після завершення налаштування перезавантажити комп'ютер.
Питання про те, чому гальмує «Мазило», більше не є актуальним.
Ще кілька варіантів
Зміна деяких параметрів на сторінці конфігурації браузера допоможе прискорити його роботу. Для цього потрібно:

Браузер Mozilla Firefox як досить функціональний навігатор простий в управлінні і зручний в обігу, ніж та полюбився багатьом. Нерідко при тривалому використанні швидкість запуску «Мазілу» може різко сповільнитися. Кожен користувач в такому випадку хоче знати, чому і що зробити, щоб він працював швидше.
Способів оптимізації роботи Firefox досить багато (відключення, видалення плагінів і розширень, зміна параметрів сторінки конфігурації, використання програмного забезпечення , Внесення змін до реєстру операційної системи і т.д.). Вибір відповідного варіанта залежить від рівня майстерності користувача, встановлених доповнень , Плагінів і налаштувань браузера.
Користуючись браузером Mozilla Firefox, багато користувачів стали скаржитися на те, що він став не просто повільним, а реальним \ "гальмом \"! І це - факт, оскільки не може нормальний браузер витрачати на завантаження сторінок більше 1-2 секунд. Що ж стосується Mozilla Firefox, то завантаження сторінок триває 10 і більше секунд (буває і хвилину-дві). Про що це говорить? А головне - як вирішити проблему?
Парадокс: чим більше оновлень для браузера Mozilla Firefox виходить - тим гірше він працює!
1) Перше, що необхідно зробити - відкрити вкладку \ "Інструменти \» - \ »Технічна \»: ви отримаєте доступ до плагінів і розширень Mozilla Firefox.

Ось тут необхідно подивитися на кількість цих самих плагінів і розширень.
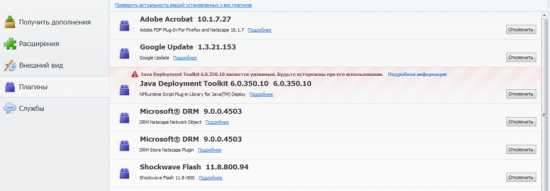
Справа в тому, що плагіни і розширення є невід'ємною частиною браузера: кожен з цих прибамбасів виконує свої функції. Але якщо їх десятки, то і час на завантаження браузера і відображення сторінок буде витрачатися неміряно. Тому, все непотрібне потрібно відключити.
Питання: а як визначити що саме не потрібно? Тут все просто:
Модулі. Для того, щоб ви могли подивитися відео в режимі онлайн або послухати музику, наприклад, вам потрібен додаток \ »ShockWave Flash \» - його відключати не можна! Всі інші плагіни можна відключити: у разі чого ви завжди зможете включити необхідний.
Розширення - така ж невід'ємна частина браузера. Але і вони, як правило, нерідко рясніють величезною кількістю всякої невикористаної нісенітниці, яка сильно вантажить браузер. Так, наприклад, в розширеннях часто встановлений компонент \ »Елементи Яндекса \» - відключаємо його. Також слід відключити всякі розширення, на зразок \ "Express tab \», \ »Home page guard \», \ »Usage Statistics \" та інші: якщо ви ними ніколи не користуєтеся, так навіщо вони вам потрібні ?!
2) Другий крок - відкрийте Пуск - \ »Панель управління \" - \ "Установка і видалення програм \". У списках всього встановленого софта пошукайте програми, на кшталт \ "Mail.ru \», \ »Спутнік.ру \», \ »Яндекс бар \", \ "\" та іншу хрень, яку ви встановлюєте разом зі викачаними з Інтернету халявними програмами . Знайшли? А тепер видаліть!
3) І останній крок. Якщо Mozilla Firefox навіть після відключення плагінів, розширень і видалення непотрібного мотлоху, все одно продовжує гальмувати, то є сенс замінити його на інший браузер. Знаю, знаю: у нього дуже зручний інтерфейс, ви до нього звикли і все таке. Не хвилюйтесь! Справа в тому, що в інтернеті є бразуер, який є майже близнюком Mozilla Firefox: він називається \ "CometBird \» (можна перевести, як \ "швидка пташка \»).

\ "CometBird \» - інтерфейсом дуже схожий на Firefox, тільки влаштований трохи інакше. Особливо це стосується швидкості браузера: відкривається і відображає сторінки в три рази швидше, ніж Mozilla! Все інше в його функціонал - точна копія Firefox. Так що ламати голову над настройками вам не доведеться. Перевірте самі. Ви приємно здивуєтеся, та й проблема з гальмуючим браузером вас більше не потурбує. Успіхів!
Часто любителі mozilla firefox відзначають, що браузер починає сильно гальмувати і «вилітати» при роботі. Як бути в таких випадках, адже раніше програма не викликала нарікань. В цьому випадку допоможе оптимізація mozilla firefox. Суть методу полягає в налагодженні розширень і доповнень, очищенні кеша і видаленні непотрібних плагінів. Давайте докладніше розглянемо способи настройки firefox, які допоможуть запобігти гальмування і збої при роботі Лисички. Скажемо відразу, що існує кілька причин, за якими firefox гальмує.
Щоб оптимізувати роботу браузера, видаліть непотрібні плагіни
Чому firefox гальмує: правильна деактивация плагінів
У браузерах плагіни необхідні для перегляду контенту різного формату, який відкривається з використанням засобів Adobe Flash , Microsoft Silverlight і інші. Прискорити firefox рекомендується наступними варіантами: відключити або деінсталювати ті з доповнень, які не використовуються при роботі. Всі наявні доповнення для firefox витрачають ресурси оперативної пам'яті і оглядача, в результаті браузер гальмує і зависає.
Деякі плагіни видалити неможливо, тому рекомендуємо їх просто деактивувати.
Відключити плагіни в mozilla firefox, можна з головного меню оглядача. Перейдіть в Меню (кнопка розташовується у верхньому лівому кутку) і виберете пункт Додатки. Якщо ви вирішили оновити mozilla firefox, то кнопка переміститься в правий кут.
Мал. Щоб відключити плагіни, перейдіть в Меню (кнопка розташовується у верхньому лівому кутку) і виберете пункт Додатки
У новому вікні відкриється вкладка «Управління доповненнями», звідки переходимо в підменю «Модулі». Для непотрібного плагіна зі списку виберіть відповідний статус «Відключити» або «Ніколи не включати». Ця опція доступна в пізніх версіях Мозилли. Неактивний плагін підсвічується червоним кольором, а при повторному вході в вікно Менеджера доповнень переміщаються вниз.
Не бійтеся відключати плагіни, про які ви нічого не знаєте. Якщо він необхідний при обробці інформації, браузер видасть відповідне повідомлення.
Гальмує youtube в firefox: відключення розширень
Існує ще одна причина, по якій довго запускається firefox - велика кількість інстальованих розширень. У Мозілли є важливі і другорядні розширення, які блокують рекламу, завантажувати мультимедіа з соціальних мереж, що забезпечують інтеграцію з особистими сторінками і т.д. Подібні утиліти здаються незамінними, але, не дивлячись на корисність, вони призводять до того, що зависає firefox.
ПОДИВИТИСЬ ВІДЕО
Правило таке: чим більше встановлених розширень, плагінів і доповнень, тим повільніше працює браузер, оскільки комп'ютер витрачає чимало коштів. Відключення зайвих розширень додасть оперативності браузеру, при цьому вам не обов'язково їх видаляти. При необхідності доповнення легко включаються.
Отже, заходимо в Головне Меню, вибираємо «Розширення» і наводимо порядок - відключаємо всі пункти, які не потрібні. Вибираємо необхідний пункт і натискаємо відповідну кнопку - видалити або відключити.
Рис.2 Щоб відключити розширення, зайдіть в Головне Меню і виберіть «Розширення»
Після закінчення слід перезапустити браузер, щоб внесені зміни вступили в силу. Часто після виконаних маніпуляцій з'являється віконце «Запустити знову зараз», це дозволяє швидко вимкнути оглядач без втрати даних про відкриті сторінках.
Неактивні розширення автоматично переміщаються вниз і виділяються сірим кольором. Більш того, їх не можна налаштувати, оскільки кнопка «Налаштування» стає недоступною.
Гальмує відео в браузері firefox: видаляємо плагіни
Існує три способи видалення плагінів, при цьому будуть потрібні кошти не тільки браузера, а й самої ОС.
- Видалення засобами FireFox. Для цього відкрийте оглядач, зайдіть в Меню і виберете Розширення. Навпаки встановлених плагінів є кнопки, натискаємо Видалити.
Рис.3 Щоб видалити плагіни, відкрийте оглядач, зайдіть в Меню і виберете Розширення
Якщо боїтеся видалити важливий плагін, можете вибрати пункт Відключити. В такому випадку розширення стане неактивним, не витрачатиме ресурси комп'ютера, а при необхідності його можна буде включити.
- За допомогою панелі управління. Іноді певна утиліта встановлюється в якості програми. Тоді в переліку Розширень доданок не відобразиться, а видалити його можна лише через панель управління. Для цього необхідно перезавантажити браузер, відкрити Головне меню, увійти в «Панель управління» - «Програми та засоби». Вибираємо незнайоме або зайве доповнення і видаляємо його.
Рис.4 Для видалення плагіна зайдіть в «Програми та засоби» і видаліть непотрібний
Якщо ви - користувач Він8, то звична Панель управління стане доступною після натискання комбінації «Win» і «С». Відкриється Charm-bar, де вибираємо кнопку «Параметри» і вибираємо Панель управління. Після видалення рекомендується переконатися, чи не залишилися сліди в списку розширень. Для цього необхідно знову відкрити браузер і виконати вищеописані дії.
- Обнулення FireFox. Якщо в результаті видалення через Панель управління непотрібний плагін все ще відображається в списку Додатків, а браузер продовжує гальмувати і зависати, рекомендується зробити скидання доповнень і налаштувань firefox . Це глобальне дію дозволяє видалити зайві плагіни і повертає програму до стану, який наказано за замовчуванням.
Обнулення налаштувань виконується наступним чином:
- відкрийте оглядач;
- в адресному рядку введіть «about: support», не забудьте натиснути клавішу Enter. Ви перейдете на системну сторінку Мозилли;
- натисніть на кнопку «Очистити FireFox».
Рис.5 Для обнулення налаштувань виконайте всі перераховані вище дії
Після підтвердження дії оглядач автоматично закривається і перезавантажується. Через кілька секунд робота браузера відновлюється в режимі стандартних налаштувань , Ніби він тільки що був інстальований на комп'ютер. Перше повідомлення запитає, чи є FireFox програмою-оглядачем за замовчуванням, далі виводиться інформація про те, що зроблене скидання налаштувань, а призначені для користувача дані збережені в окрему папку.
Ми запропонували кілька варіантів, який оберете ви?
Очищення кеш-пам'яті та історії, если ставши гальмуваті и тупить firefox
Мозилла зарекомендував себе стабільнім Нетскейп, ВІН запам'ятовує всі прізначені для користувача Дії в мережі Інтернет, а такоже зберігає список завантаження файлів и інші дані. Згідно Кількість информации накопічується и займає великий ОБСЯГИ на диску, что требует великих витрат оператівної пам'яті. Це знижує швидкість обробки даних і завантаження сторінок, в результаті mozilla firefox гальмує.
Очищення кешу firefox передбачає послідовність дій:
- в звичному Меню вказуємо вкладку Журнал;
- із запропонованого списку дій виберете «Стерти недавню історію».
Рис.6 Для очищення кешу firefox виконайте вищевказані дії
Вищеописане дію призведе до того, що віддалиться вся історія відвідувань і завантажень. Творці пропонують видаляти історію відвідування конкретної веб-сторінки. Відкриваємо вікно історії, вибираємо потрібний сайт, викликаємо контекстне меню і вибираємо пункт «Забути про сайт». Іноді є вирішенням проблеми, коли сильно гальмує firefox
Будьте уважні, при очищенні даних про конкретний сайті ніяких підтверджень не виникає.
Видалення історії після закриття
Можна налаштувати Нетскейп, щоб кожен раз при виключенні або перезавантаження, історія відвідувань автоматично відключалася. Для цього слід зайти в Меню, вибрати пункт Налаштування і перейти на вкладку Конфіденційність.
для автоматичного відключення історії відвідувань зайдіть в Меню, виберіть Установки і перейдіть на вкладку Конфіденційність
У випадаючому списку вибираємо підходящий варіант і встановлюємо галочки в тих пунктах, які відповідають вимогам. Відзначаємо пункт «Очищати історію при закритті Нетскейп». В результаті очищення firefox буде виконуватися автоматично.
Ми постаралася максимально розкрити можливості оптимізації Mozilla Firefox. Сподіваємося, що наші поради допоможуть вирішити проблему зависання браузера. Тепер ви знаєте що робити, якщо Firefox гальмує і зависає.
Привіт, дорогі читачі блогу сайт! Ось уже кілька днів поспіль гальмуй Firefox і не дає нормально працювати. Буквально півгодини все окей, а потім починаються глюки, підвисання, зависання і т.д. А у вас гальмує firefox? Хоча, розробники, швидше за все, працюють над ним днями і ночами, тому що оновлення виходять досить-таки часто.
Але від цього робота даного браузера краще не стала. Ви можете подумати, що можливо у вас слабке залізо, насправді, справа тут зовсім не в залозках, причина в розробників.
Уже скільки разів помічав, що розробники напихають даний софт різної непотрібної дурницями, які і вантажать браузер, від цього він і жере багато оперативної пам'яті, і садить на попу практично будь-який ПК.
Чи не вірите? Тоді самі подивіться кількість встановлених «гаджетів», і все зрозумієте. Але ж 90% цих «гаджетів» взагалі не потрібні ...
Гальмує Firefox. Шляхи вирішенню проблеми
Практично у всіх сучасних браузерах є такі поняття, як: плагіни і розширення. Саме вони впливають на швидкість завантаження браузера, так як більша частина часу йде на сортування і запуск цих доповнень.
Отже, щоб розібратися з плагінами, прискорити роботу Firefox і зняти гальма, запускайте браузер, йдіть в розділ «Інструменти», «Додатки».

Перед вами з'явиться сторінка, на якій можна управляти доповненнями. Містить вона в собі кілька пунктів.
1. Отримати доповнення
3. Зовнішній вигляд
4. Модулі
5. Служба
Через перший пункт можна фарширувати свій браузер різними доповненнями, але не рекомендую, так як ми з вами навпаки будемо від них позбавлятися, і залишати тільки найнеобхідніші.
Переходимо до другого розділу «Розширення» і відключаємо там всю хрень, таку як: елементи Яндекса, супутник маїл, і інші тулбари. Я залишив тільки два пункти:
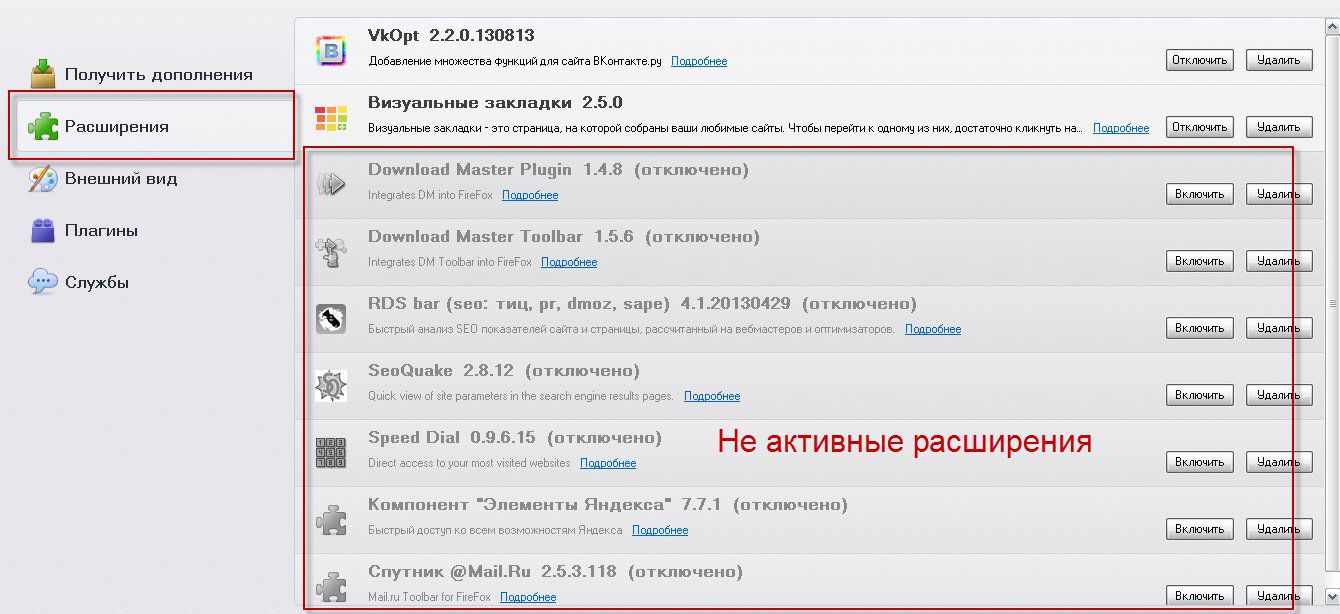
1) Вкопт - про нього я писав в;
2) Візуальні закладки - в яких поміщені сайти, які я найчастіше відвідую.
Відключили? Дуже добре, тепер переходимо в розділ «Модулі». Бачите скільки всякої муті? Я нарахував 11 не потрібних плагінів і відключив їх, залишить тільки 1 найнеобхідніший.
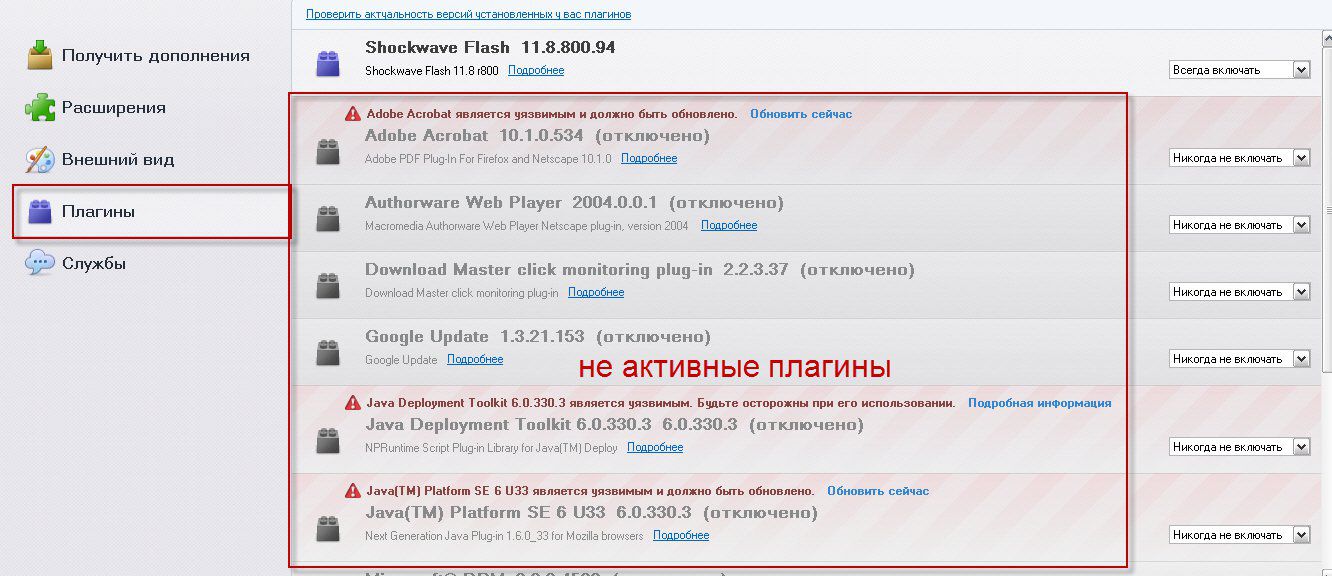
1) Shockwave Flash - даний плагін дозволяє дивитися відео в режимі онлайн.
Після відключення всього непотрібного, по функціональності нічого не змінилося, а от працювати стало набагато приємніше.
На робочому столі шукаємо ярлик Мазілу, тиснемо на ньому ПКМ (правою кнопкою миші) і вибираємо «властивості».

Відкривається вікно властивостей на вкладці «ярлик» і тут нас цікавить поле «об'єкт», бачите, в ньому таку адресу: «C: \ Program Files \ Mozilla Firefox \ firefox.exe», після лапок потрібно дописати / Prefetch
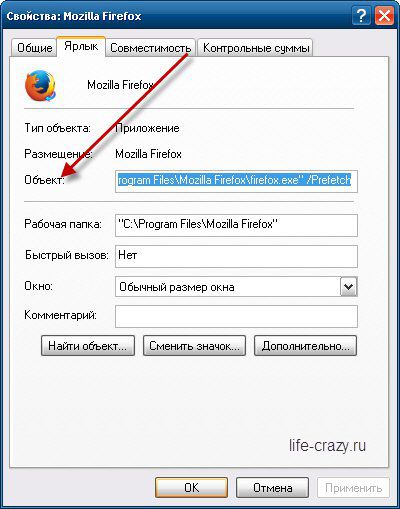
Повна адреса буде виглядати наступним чином: «C: \ Program Files \ Mozilla Firefox \ firefox.exe» / Prefetch
Тіснемо «ОК». Тепер при запуску Mozilla, система автоматично помістить інформацію в папку «Prefetch», і гальма Firefox стануть ще менше, браузер стане ще швидше запускатися.
Залишилася дрібничка. Потрібно налаштувати, а точніше прискорити згортання і розкриття вікна Мазілу.
Запускаємо браузер, і в адресний рядок вводимо наступну команду: «about: config», без лапок і тиснемо enter. Вискакує жахливий віконечко, в якому щось говориться про гарантії: видання, виглядає воно наступним чином:
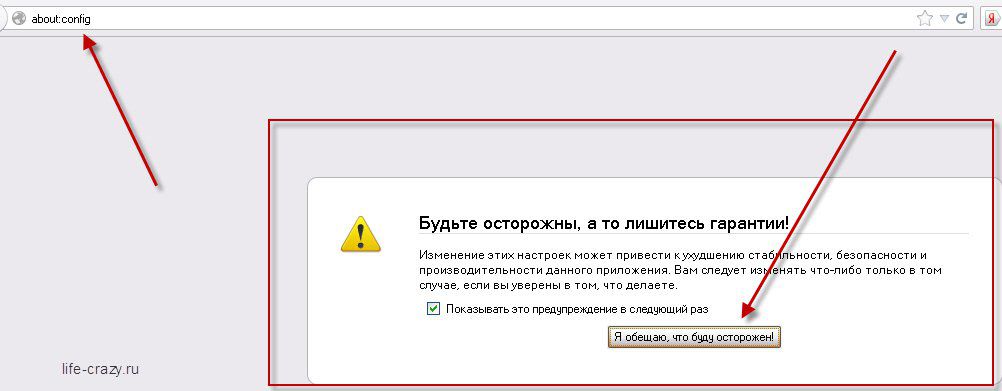
Тиснемо кнопку «Я обіцяю, що буду обережний», натомість нам видає масу різних налаштувань, не лякайтеся, тут немає нічого складно і небезпечного, якщо не будите клацати зайве :).
На порожньому місці тиснемо ПКМ і в випадаючому меню вибираємо: створити - логічне.
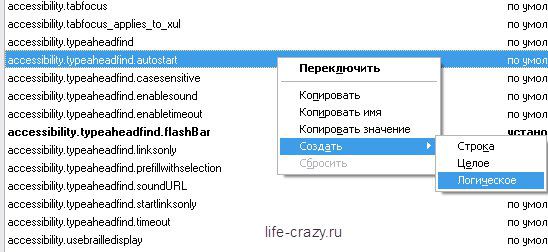
З'являється маленьке віконечко, де потрібно ввести ім'я настройки. Копіюйте цей параметр: «config.trim_on_minimize», без лапок, і вставляйте в поле «ім'я», тисніть «ок».

Потім, в який з'явився віконці вибираємо «false» і тиснемо «ОК».

Перезавантажуємо ПК і насолоджуємося роботою браузера Mozilla Firefox без гальм. Так-так, тепер питання «чому гальмує Firefox?» Вас мучити не буде!
На цьом у мене все. Чекаю ваших коментарів, чи допоміг вам Сейчас способ ? Ви можете підписатися на свіжі рассилкіблога і отримувати корисні статті до себе на пошту.
Додатково дивимося відео «Прибираємо гальма firefox».
З повагою, Михед Олександр.
Якщо Ви помітили, що Ваш браузер Mozilla Firefox, що раніше не викликав ніяких претензій, раптом став безбожно гальмувати або навіть «вилітати» під час відкриття улюблених сторінок, то в цій статті Ви, я сподіваюся, знайдете рішення даної проблеми. Як і у випадку з іншими Інтернет-браузерами, говорити ми будемо про непотрібних плагинах, розширеннях, а також збережених даних веб-перегляду, які теж здатні викликати збої в роботі програми-браузера.
Відключення плагінів
Модулі в браузері Mozilla Firefox дозволяють переглядати різний контент, створений за допомогою Adobe Flash або Acrobat, Microsoft Silverlight або Office, Java, а також інші типи інформації прямо у вікні браузера (або ж якщо це вміст інтегровано в переглядається веб-сторінку). З великою часткою ймовірності, серед встановлених плагінів є ті, які Вам просто не потрібні, однак вони впливають на швидкість роботи браузера. Ви можете відключити ті з них, які не використовуєте.
Зауважу, що плагіни в Mozilla Firefox можна видалити, їх можна тільки відключити. Винятком є плагіни, що представляють собою частина розширення браузера - вони видаляються при видаленні використовує їх розширення.
Для того, щоб відключити плагін в браузері Mozilla Firefox, відкрийте меню браузера, натиснувши на кнопку Firefox угорі ліворуч і виберіть пункт «Додатки».
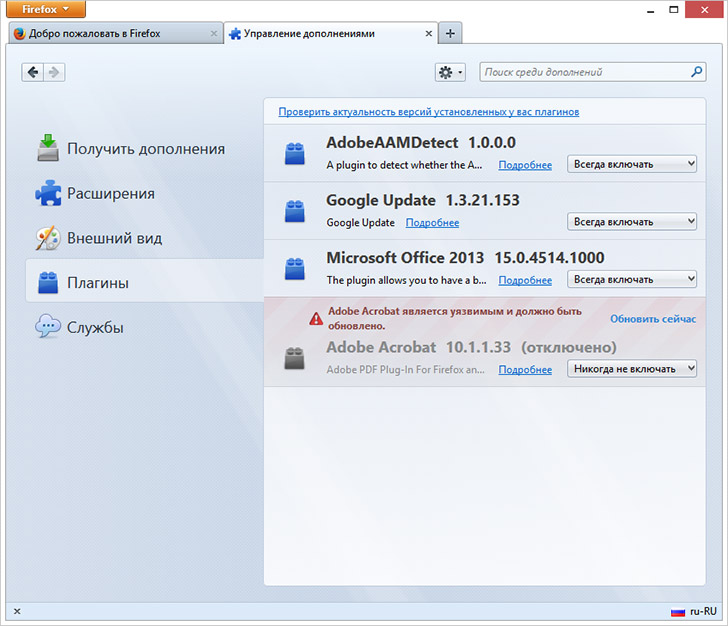
Менеджер доповнень відкриється в новій вкладці браузера. Перейдіть до пункту «Модулі», вибравши його зліва. Для кожного плагіна, який Вам не потрібен, натисніть кнопку «Відключити» або пункт «Ніколи не включати» в останніх версіях Mozilla Firefox. Після цього Ви побачите, що статус плагіна змінився на «Відключений». При бажанні або необхідності, його знову можна буде включити. Всі відключені плагіни при повторному вході на цю вкладку, виявляються в кінці списку, так що не лякайтеся, якщо Вам здасться що недавно відключений плагін зник.
Навіть якщо Ви вимкніть щось з потрібного, нічого страшного не станеться, і при відкритті сайту з вмістом вимагає включення якогось плагіна, браузер про це повідомить.
Відключення розширень Mozilla Firefox
Ще одна причина, по якій, трапляється, гальмує Mozilla Firefox - безліч встановлених розширень. Для цього браузера є найрізноманітніші варіанти потрібних і не дуже розширень: вони дозволяють блокувати рекламу, завантажувати відео з контакту, надають їх інтеграції з соціальнімі мережами и много Іншого. Однак, незважаючи на всі їхні корисні функції, значне число встановлених розширень призводить до того, що браузер починає гальмувати. При цьому, чим більше активних розширень, тим більше ресурсів комп'ютера потрібно Mozilla Firefox і тим повільніше програма працює. Для того, щоб прискорити роботу, ви можете відключити невживані розширення, навіть не видаляючи їх. Коли вони знову знадобляться - включити їх так само просто.
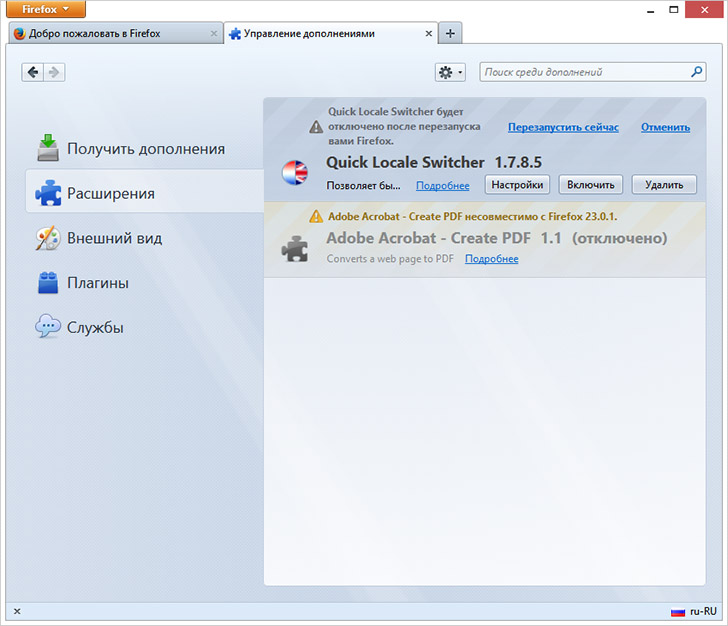
Для того, щоб відключити ту чи іншу розширення, в тій же вкладці, яку ми відкривали раніше (в попередньому розділі цієї статті), виберіть пункт "Розширення". Виберіть розширення, яке необхідно відключити або видалити і натисніть відповідну необхідного дії кнопку. Більшості розширень для відключення потрібно перезапуск браузера Mozilla Firefox. Якщо після відключення розширення з'являється посилання «Запустити знову зараз», як це показано на зображенні, натисніть її для перезапуску браузера.
Відключені розширення переміщаються в кінець списку і виділяються сірим кольором. Крім цього, для відключених розширень недоступна кнопка «Налаштування».
видалення плагінів
Як було зазначено раніше, плагіни в Mozilla Firefox не можуть бути видалені з самої програми. Однак, більшість з них можуть бути видалені за допомогою пункту «Програми та засоби» в Панелі управління Windows . Також, деякі плагіни можуть мати власні утиліти для їх видалення.
Очищення кеш-пам'яті та історії браузера
Дуже детально про це я писав у статті. Mozilla Firefox веде запис всіх ваших дій в Інтернеті, список завантажених файлів, файли куки і багато іншого. Все це збирається в базу даних браузера, яка з часом може придбати значні розміри і привести до того, що це почне позначатися на спритності браузера.
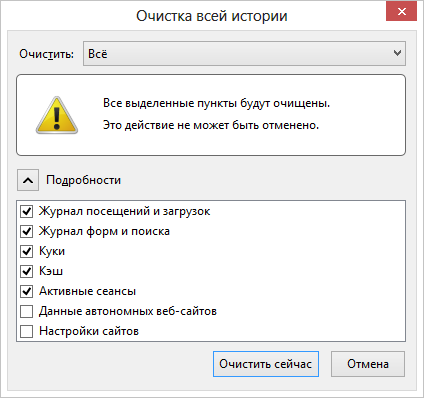
Для того, щоб очистити історію браузера за певний період часу або за весь час використання, зайдіть в меню, відкрийте пункт «Журнал» і виберіть «Стерти недавню історію». За замовчуванням, буде запропоновано стерти історію за останню годину. Однак, при бажанні, Ви можете очистити всю історію за весь час роботи Mozilla Firefox.
Крім цього, є можливість очищення історії тільки для певних веб-сайтів, доступ до якої можна отримати з розглянутого пункту меню, а також відкривши вікно з усією історією браузера (Меню - Журнал - Показати весь журнал), відшукавши потрібний сайт, клікнувши по ньому правою кнопкою миші і вибравши пункт «Забути про цей сайт». При виконанні цієї дії не відображається підтвердження, а тому не поспішайте і будьте уважні.
Автоматичне очищення історії при виході з Mozilla Firefox
Ви можете налаштувати браузер таким чином, що кожного разу при закритті він повністю очищав всю історію відвідувань. Для цього, зайдіть в пункт «Налаштування» в меню браузера і виберіть вкладку "Налаштування" у вікні налаштувань.

У розділі «Історія» виберіть замість «Буде запам'ятовувати історію» пункт «Буде Використовувати власні налаштування історії». Далі все очевидно - можна налаштувати зберігання ваших дій, включити постійний приватний перегляд і вибрати пункт «Очищати історію при закритті Firefox».
Ось і все на цю тему. Насолоджуйтесь швидким переглядом Інтернету в Mozilla Firefox.
Як її прискорити за допомогою сторонніх утиліт?Що робити в цьому випадку?
Mozilla Firefox гальмує?
«Мазило» гальмує?
Як її прискорити за допомогою сторонніх утиліт?
Про що це говорить?
А головне - як вирішити проблему?
Також слід відключити всякі розширення, на зразок \ "Express tab \», \ »Home page guard \», \ »Usage Statistics \" та інші: якщо ви ними ніколи не користуєтеся, так навіщо вони вам потрібні ?
Знайшли?
Ми запропонували кілька варіантів, який оберете ви?