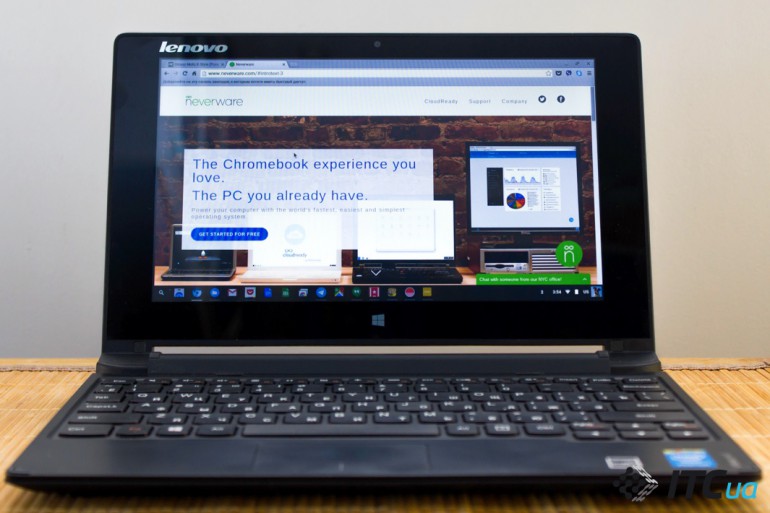
Старенький комп'ютер або нетбук, який вже давно не використовується, є у великої кількості користувачів. Свіжі версії Windows на них не поставити, та й «старички» виконують завдання довго і важко. Їх, звичайно, можна мінімально прокачати, додати оперативної пам'яті, замінити відеокарту і поставити швидкий накопичувач. Але не всі мають можливість і бажання цим займатися. І виходить, що комп'ютер просто збирає пил. Якраз на цей випадок є деякі прості рішення, які дозволяють такі комп'ютери освіжити без додаткових грошей і допоможуть знайти для старого заліза хоч якесь застосування. Так, озброївшись вільним ноутбуком, ми спробували перетворити його в хромбук за допомогою CloudReady від Neverware і подивитися, наскільки це робочий варіант.
Що таке CloudReady
Заснована в січні 2013 року компанія Neverware займається поверненням старих комп'ютерів до життя. У лютому 2015 року компанія представила продукт CloudReady, засновану на Chromium OS операційну систему, яка призначена для установки на звичайні РС-комп'ютери (НЕ хромбукі) і Мас. За допомогою цього рішення компанія і реанімує старі пристрої. Neverware займається платною підтримкою CloudReady для навчальних закладів і планує зайнятися підтримкою бізнес-клієнтів. Для всіх інших (простих користувачів) дистрибутив доступний безкоштовно, але коректна робота (та й працездатність взагалі) не гарантовано.
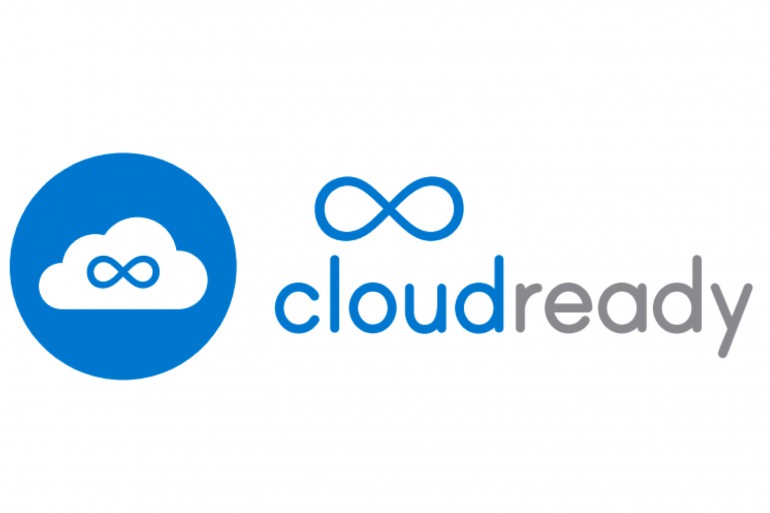
існує список комп'ютерів, які точно підтримують установку CloudReady як основної або додаткової системою. Тим ветеранам, які не потрапили в цей список, потрібно відповідати деяким вимогам:
- комп'ютер повинен бути випущений не раніше травня 2007 року, а нетбуки - не раніше червня 2009 року;
- мінімум 1 ГБ оперативної пам'яті;
- для установки обов'язково мати підключення до інтернету через Wi-Fi або Ethernet.
При цьому попереджають, відеочіпи GMA 500, 600, 3600 і 3650 є занадто слабкими і можуть демонструвати низьку продуктивність.
перед установкою
Отже, якщо така ідея вам сподобалася і ви хочете спробувати повернути в стрій старий комп'ютер за допомогою CloudReady (читай: Chromium OS), у нас є хороша новина - все робиться дуже швидко і просто. Для початку займіться файлами, які залишилися на комп'ютері і збережіть їх кудись в зручне місце (найкраще на зовнішній носій, в хмарне сховище або на інший комп'ютер). Далі вам знадобиться флешка об'ємом мінімум 8 ГБ. Процес підготовки виглядає так:
- необхідно завантажити дистрибутив з сайту Neverware (624 МБ);
- скориставшись браузером Chrome потрібно встановити плагін Chromebook Recovery Utility ;
- за допомогою функції «Use local image» записати скачаний образ на носій.

Після цього залишилося визначитися, який тип установки системи вас цікавить: як основний або другий (поруч з наявний Windows). Перший варіант підійде на будь-яку систему (на якій може працювати CloudReady), а другий передбачений тільки на машинах з UEFI і вимагає відключення швидкого завантаження, вимикання шифрування даних і відмова від глибокого сну.
Наші експерименти проводилися на Lenovo IdeaPad Flex 10 з процесором Intel Celeron N2810, 2 ГБ оперативної пам'яті і жорстким диском на 500 ГБ. На нього ми поставили систему в якості другої.
установка
Як тільки ви переконалися, що ніяких важливих файлів на комп'ютері немає і підготували завантажувальну флешку, можна приступати до установки. В налаштуваннях BIOS / UEFI потрібно включити завантаження з USB-пристроїв, а якщо система пропустить завантаження з флешки, то потрібно перезавантажити комп'ютер з затиснутою кнопкою «Shift», що покаже меню з можливістю вибору пристрою для завантаження. Далі все дуже просто.
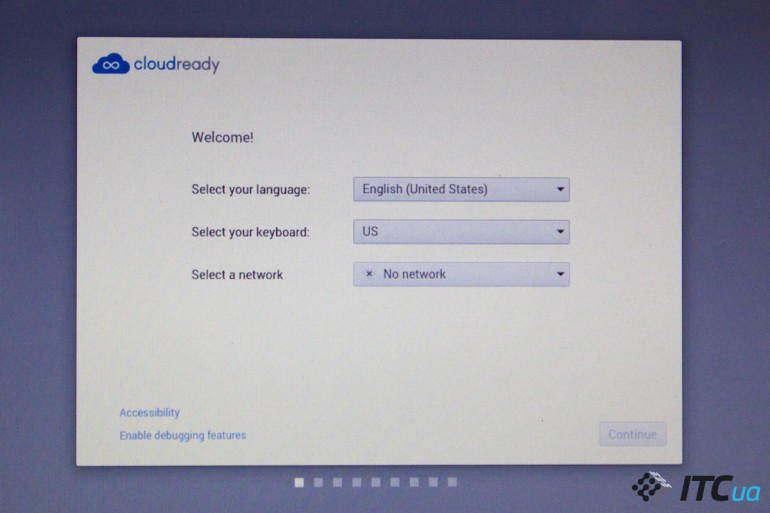
Перший екран покаже меню підключення до Wi-Fi і мовні настройки. Як тільки ви підключіться до своєї мережі, завантажувач відразу запропонує встановити Flash, це потрібно зробити обов'язково. Як тільки установка Flash завершиться, потрібно запустити установку системи з трея з годинником. Що з'явилося меню запропонує вибрати спосіб установки (основний або другий системою). На цьому дії власника комп'ютера закінчуються. Через півгодини користувача зустріне вікно входу до облікового запису Google і повністю готова до роботи ОС CloudReady.

Як варіант, систему можна встановити на флешку і завантажуватися на різних комп'ютерах. Як ви розумієте, немає ніяких гарантій стабільної роботи такого варіанту установки і цю можливість розробники не сильно афішують.
Як бачите, установка вкрай проста і доступна навіть для непідготовленого користувача, якому цікаво трохи «повозитися» з установкою чогось нового. А в нашому випадку інсталяція пройшла успішно. Приємно здивувала робота функціональних кнопок (регулювання підсвічування, гучності та інші) і підтримка сенсорного екрану (яка, на жаль, не завжди працює коректно). Тачпад теж нормально реагував на натискання. Єдина проблема, яка зустрілася на шляху установки, це повідомлення «EFI USB DEVICE has been blocked by current security policy» при спробі завантаження з флешки. Рішення просте - відключення «Secure boot» в BIOS. Все інше пройшло без сюрпризів.
налаштування
Chromium OS, як ви знаєте, не має великою кількістю налаштувань. У нас встановлена версія системи 47.0.2526.111 (остання офіційна - 50.ххх). Для призначених для користувача маніпуляцій доступні наступні настройки:
- параметри мережі;
- зовнішній вигляд - шпалери і теми оформлення (доступні в магазині);
- базові настройки миші, тачпада і монітора (-ів);
- вибір стандартної пошукової машини;
- управління акаунтами;
- установка дати і часу;
- настройки особистих даних (історія браузера, налаштування контенту, etc.);
- Bluetooth;
- зберігання і автозаповнення паролів;
- доступна бета-версія Smart Lock для Chromebook
- настройки шрифтів і виду сторінки;
- мовні настройки;
- розміщення завантаження;
- HTTPS / SSL;
- віртуальний принтер Google;
- доступного режиму (для людей з підвищеними потребами);
- скидання налаштувань.
З урахуванням всіх можливостей системи, налаштувань цілком достатньо. Трохи не вистачає управління енергоспоживанням. В іншому, все доступно «під рукою» і цілком інтуїтивно.
В роботі
Chromium OS трохи відрізняється від Chrome OS. Для початку, є маленька різниця в зовнішньому вигляді меню додатків. Всі інші зміни під капотом, адже Chrome OS закрита система, яка розробляється компанією Google і партнерами, а Chromium OS відкрита і частіше використовується розробниками. Ця різниця не буде помітна простому користувачеві, особливо якщо його не хвилює отримання моментальних оновлень до найактуальніших версій ОС. CloudReady на практиці виходить саме Chromium OS з доробками для роботи на різних комп'ютерах.
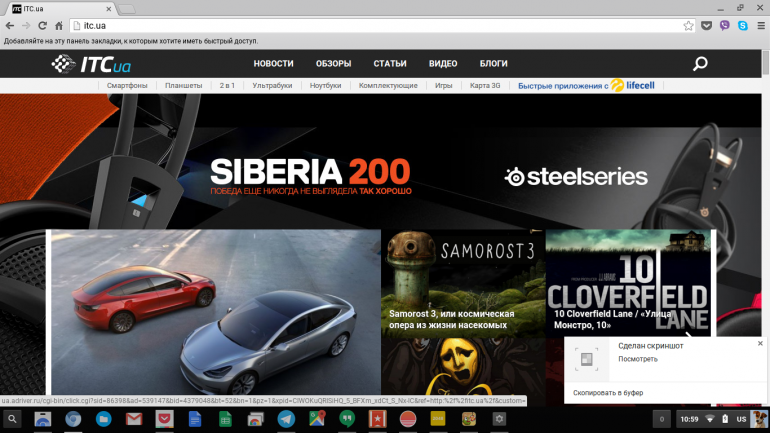
Наш досвід показав, що проблем з системою не було. Користувач може використовувати практично всі можливості ОС, при цьому вона дуже чуйна і швидко виконує завдання (браузінг, листування в месенджерах, робота з документами, etc.). Доступні прості ігри теж працювали без затримок.
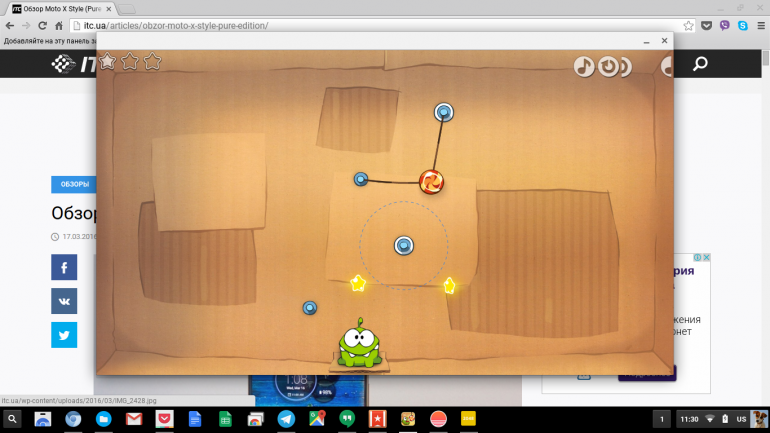
Знайшлися і недоліки. Наприклад, необхідність підключення миші для управління завданнями при роботі з другим зовнішнім монітором (трекпедом просто неможливо перевести курсор миші на другий екран). Як система для відтворення відео CloudReady не зовсім підійде, адже вона може не підтримувати деякі кодеки. Тому плеєри можуть показувати картинку, але не відтворювати звук. Найбільшою складністю поки є Skype, який може працювати в режимі месенджера, але голосові і відеодзвінки не підтримуються. Все інше відмінно працювало.
Досвід використання Chrome OS з описом тонкощів системи у нас вже є . У випадку з CloudReady все одно, за винятком мінімальних візуальних змін.
висновок
У підсумку, якщо ви хочете «оживити» старий комп'ютер, то у вас з'явився ще один доступний варіант, як це зробити. Тим, кому досить браузера для всіх своїх завдань, CloudReady цілком підійде. Особливо будуть задоволені користувачі сервісів від Google. Додатковий софт теж присутня в магазині. В цілому, як інтернет-машина, наш піддослідний Lenovo IdealPad Flex 10 зі встановленою CloudReady досить хороший і працює приємніше, ніж з Windows.
Таким чином можна використовувати слабенький ноутбук як засіб зв'язку з родичами: поставити таку бабусю на стіл і навчити запускати Hangouts, дивитися погоду і робити ще щось елементарне. Або відвезти старий комп'ютер на дачу (якщо там є підключення до Інтернет) і там він може стати в нагоді для перегляду фільмів онлайн і інших задач. Іншими словами, куди прилаштувати таку машинку, в принципі, можна придумати.
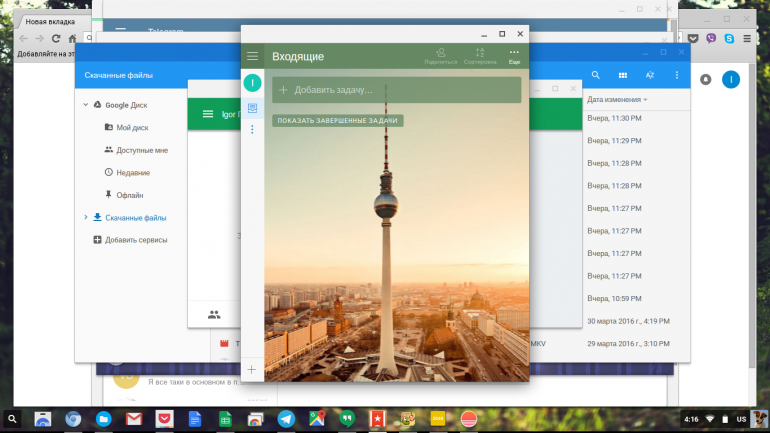
З іншого боку, якщо ви вимогливий користувач, любите багато налаштувань і потребуєте у великій кількості додатків, то таке рішення вас навряд чи влаштує. Поки платформа не може похвалитися наявністю всього необхідного, що істотно впливає на досвід використання. Про це свідчить відсутність банальної можливості зателефонувати через Skype.
Як показує практика, на такі системи люди вирішуються або заради експериментів, або вони теоретично підковані і знають з чим зіткнуться (і їх це влаштовує). Всім іншим буде нецікаво розбиратися з чимось новим і миритися з усіма компромісами «браузерної» системи. Суб'єктивно, спробувати скористатися такою ОС можна, але інтерес до неї дуже швидко пропадає.