- Не до кінця
- Материнська плата
- несправність
- несумісність
- драйвери
- зараження
- Вставивши карту
- Проблеми з материнською платою
- несправність карти
- несумісність обладнання
- некоректні драйвери
- Чому відеокарта не відображається в диспетчері пристроїв
- Зникла відеокарта на комп'ютері - як виправити
- висновок
- Як включити відеокарту на ноутбуці
- Як відключити вбудовану відеокарту
- Як переключити відеокарту
- Ноутбук не бачить відеокарту
- Комп'ютер не бачить дискретну відеокарту
- 2. Перевірка BIOS
- 3. Установка драйверів
- 4. Перевірка відеокарти на пошкодження і чистка системи
- 5. Заміна відеокарти
Отже, сьогодні ми спробуємо зрозуміти, чому комп'ютер не бачить відеокарту. На жаль, останнім часом ця помилка стала поширеною у багатьох. Особливо у тих, хто вважає за краще постійно оновлювати операційну систему. Проте панікувати відразу не потрібно. Адже якщо комп'ютер перестав бачити (або взагалі не починав цього робити) відеокарту, причини можуть виявитися зовсім не небезпечними. І ви без проблем зможете з ними впоратися. Так чому ж відбувається дане явище? Як з ним боротися?
Не до кінця
Перший і самий банальний варіант, через що комп'ютер не бачить відеокарту, - це неправильна її установка. Актуально в основному для стаціонарних варіантів. Адже саме тут користувачі намагаються самостійно замінювати час від часу складові свого залізного друга.
Так, якщо у вас комп'ютер не побачив вставлену відеокарту, перевірте правильність установки оной в материнську плату . Швидше за все, ви не до кінця вставили її. І тому контакт просто не підтримується. Як бачите, немає причин для паніки. Бажано просто витягти складову, а потім встановити її знову до упору.
Материнська плата
Далі вже йдуть більш серйозні випадки. Наприклад, подібне явище може бути викликано проблемами з материнською платою . Можливі різні варіанти. Наприклад, вона просто зламалася. Або ж сам роз'єм для відеокарти пошкоджений. Діагностувати самостійно поломку навряд чи вийде. Так що якщо у вас є підозри на те, що є пошкодження материнської плати, краще віднести її в сервісний центр . Нехай майстер підтвердить або спростує ваші здогадки. У деяких випадках можна полагодити пошкоджений роз'єм. Якщо таке зробити не можна, то краще замінити плату повністю. 
Також, якщо у вас комп'ютер не бачить відеокарту Nvidia (Або будь-яку іншу), варто звернути увагу на те, наскільки стара у вас "материнка". Те ж саме стосується ще й самої карти. Запам'ятайте, застаріла материнська плата не буде працювати з новою "видюхой", і навпаки. При підозрах досить замінити складові, а потім подивитися, чи буде проблема виправлена. Швидше за все, виправити становище вдасться без особливих проблем.
несправність
Радіти ще рано. Якщо у вас комп'ютер не бачить відеокарту Radeon або будь-яку іншу, але при цьому устаткування відповідає один одному, можна розраховувати на ще один досить неприємний результат. Він зазвичай має місце при наявності старих складових.
Йдеться про поломку відеокарти. Якщо з нею щось не так, то комп'ютер просто не буде сприймати її. Або можливі варіанти, коли відеокарта то працює, то відмовляється це робити.
Як бути? Для початку варто віднести "залізо" в ремонт або сервісний центр. Там вам можуть спробувати полагодити відеокарту. Якщо це неможливо, доведеться купувати нову деталь. Постарайтеся заздалегідь підібрати її так, щоб не було проблем з материнською платою. Цей прийом позбавить вас від зайвих неприємностей. І паніки в тому числі. 
несумісність
Чому комп'ютер не бачить відеокарту? Варіантів, як бачите, досить багато. Але не всі вони небезпечні. Крім уже перерахованих випадків, може зустрічатися звичайнісінька несумісність обладнання. Або операційної системи.
Тобто, наприклад, ви купили нову відеокарту . І материнська плата у вас теж не зовсім стара. Але при спробах підключення ви зазнаєте невдачі. Швидше за все, материнська плата і відеокарта не відповідають один одному. Тому при покупці і заміні складових комп'ютера звертайте увагу на те, які моделі і з якими платами поєднуються. Інакше доведеться просто замінювати "залізо" на нове.
Також має місце несумісність операційної системи з вашим "залізом". Актуально в основному для користувачів, які встановили собі "Віндовс 10", або для любителів постійних оновлень. Всі складові комп'ютера мають сумісність чи несумісність з тим або іншим контентом. Цей пункт прописується в характеристиках пристрою, але йому користувачі зазвичай не надають значення. І дарма. Це позбавило б їх від багатьох проблем. Так що, якщо комп'ютер не бачить нову відеокарту через несумісність програмного забезпечення, другий пункт доведеться змінити. На що саме? Це подивіться в характеристиках вашої відеокарти. Там повинно бути все написано. А взагалі, якщо у вас "Віндовс 10", то дивуватися відсутністю роботи якихось підключених пристроїв не варто. Ця операційна система на даний момент славиться своїми багами і помилками, які не дозволяють комфортно працювати з програмним забезпеченням . 
драйвери
У вас комп'ютер не бачить віеокарту? Чесно зізнатися, не завжди варто кидатися перевіряти комп'ютерне "залізо", бігати по магазинах і вивчати сумісність обладнання. Нерідко виходить так, що з тих чи інших причин в операційній системі відсутні так звані драйвери. Цей софт дозволяє комп'ютеру бачити підключені пристрої і працювати з ними.
Так що ж робити, якщо у вас саме ця проблема? Перевірити можна її наявність за допомогою Якщо у вас відсутні драйвери, досить завантажити їх для вашої операційної системи, а потім встановити. після
Зверніть увагу - доведеться шукати драйвери для кожної фірми і моделі відеокарти, а також підбирати їх відповідно вашій операційній системі. Це не так важко - на сайтах виробників можна завантажити весь необхідний контент.
зараження
Останній результат, який тільки можливий - це інфікування комп'ютера. Віруси часто стають величезною проблемою для користувачів. І саме через них у вас комп'ютер не бачить відеокарту. Такий варіант розглядається після того, як ви переконалися і в справності обладнання, і в його сумісності. 
Виправляється ситуація без особливих проблем - просто пролікувати операційну систему за допомогою антивірусу. Якщо зробити це неможливо, доведеться провести повну переустановку з подальшим підключення драйверів. А після радіти результату. Як бачите, не все так страшно, як здається. Взагалі, причин того, що комп'ютер не розпізнає "видюху" дуже багато. Якщо ви сумніваєтеся, що впораєтеся з проблемою самостійно, краще просто віднести "залізного друга" в сервісний центр. Там вам швидко допоможуть виправити ситуацію!
Випадки, коли відеокарта не визначається або її не бачить комп'ютер, часте явище серед початківців користувачів комп'ютера. Більшою мірою це стосується користувачів, які часто оновлюють систему.
вирішити дану проблему , Часто, досить просто. Це можуть бути несправні драйвера, проблеми з БІОС, або взагалі неправильне підключення. Причин багато, розглянемо найпоширеніші.
Вставивши карту
роз'єми підключення
Ця причина актуальна для користувачів стандартних системних блоків. Якщо після заміни відеокарти система геть відмовляється бачити контролер, то в першу чергу необхідно перевірити системний блок .
Велика ймовірність, що карта вставлена в повному обсязі, або через неуважність вона була встановлена не в той роз'єм. Найчастіше така несправність супроводжується звуковими сигналами з системного блоку, але іноді динамік просто не встановлений.
В цьому випадку необхідно відкрити блок, зняти відеокарту і перевірити, чи правильно вона встановлена. Після, знову вставити контролер в роз'єм і запустити систему.
Проблеми з материнською платою
 Це вже більш серйозна несправність. Без наявності спеціальних інструментів тут не обійтися і швидше за все, доведеться нести материнку в сервісний центр.
Це вже більш серйозна несправність. Без наявності спеціальних інструментів тут не обійтися і швидше за все, доведеться нести материнку в сервісний центр.
Але можна провести ряд дій і самостійно:
- В першу чергу необхідно скинути БІОС, замкнувши необхідний джампер на материнській платі або витягнувши батарейку харчування на декілька хвилин.
- За допомогою ліхтарика можна оглянути роз'єм на платі на пошкодження контактів. Можливо, щось потрапило між контактами (пил, комахи, шматочки паперу і т.п.)
- Також не зайвим буде перевірити відеокарту на іншому комп'ютері. Якщо вона працює, то справа в материнській платі.
- Якщо карта робоча, то потрібно вставити в роз'єм Вашого комп'ютера іншого видеоконтроллер і перевірити, чи завантажується ПК.
Останні два пункти дозволять локалізувати несправність. Тут можуть бути варіанти:
- Комп'ютер не заробив з іншою картою - проблема в материнке
- Видеоконтроллер не запрацював на іншому ПК - проблема в карті
Останній варіант, коли контролер працює на іншому ПК, і Ваш комп'ютер працює з іншою картою. Це банальна несумісність обладнання. І зробити тут нічого не вийде.
несправність карти

згоріла відеокарта
Дуже неприємна ситуація - це поломка карти. Ускладнюється вона тим, що не завжди можна визначити, чи дійсно поламано пристрій. Проте, якщо контролер не розпізнає комп'ютерами, при запуску з'являються артефакти або ПК завантажує зображення час від часу, то необхідно звернутися в сервісний центр, де зможуть точно вказати причину.
Власноруч, в цьому випадку, зробити нічого не вийде, тому що на пристрій напаяні мікроконтролери, які можна протестувати тільки на спеціальному обладнанні.
несумісність обладнання
 Про несумісність ми згадували трохи вище, але тут розглянемо більш детально. Зазвичай з такою проблемою стикаються при покупці нового обладнання. Видеоконтроллер може бути просто несумісний з обладнанням: материнська плата занадто нова або стара, несумісні технології і безліч інших факторів, які обов'язково варто враховувати при оновленні комплектуючих ПК.
Про несумісність ми згадували трохи вище, але тут розглянемо більш детально. Зазвичай з такою проблемою стикаються при покупці нового обладнання. Видеоконтроллер може бути просто несумісний з обладнанням: материнська плата занадто нова або стара, несумісні технології і безліч інших факторів, які обов'язково варто враховувати при оновленні комплектуючих ПК.
Не завжди користувачі на них звертають увагу, і в слідстві отримують неробочий ПК.
Також, може зустрічатися програмна несумісність . Наприклад, старі відеоконтролерів можуть не мати драйверів для Windows 10. Це ж працює і у зворотний бік - нова карта може не заробити на Windows XP, тому що драйвера для цієї ОС вже практично не випускаються.
некоректні драйвери
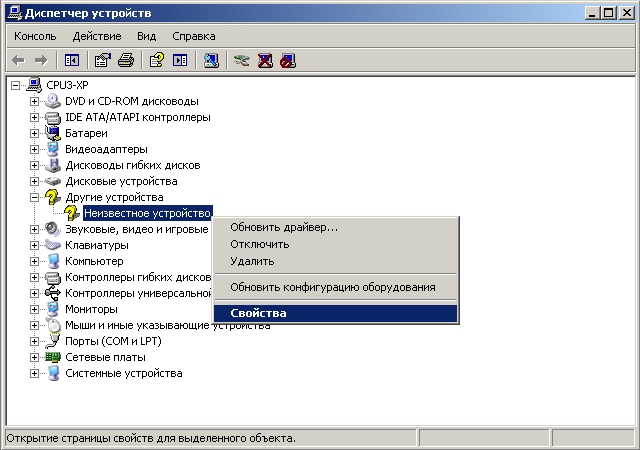
непізнане пристрій
Останнє, що варто порадити - це перевірити драйвера. Часто пристрій може не орієнтуватися саме через пошкодження або простого відсутності драйверів.
У разі відсутності драйверів в системі, в диспетчері пристроїв ми побачимо знак з написом -. Можливо, це і є Ваш контролер.
Оптимальним варіантом буде знайти на офіційному сайті драйвер саме для Вашої моделі відеокарти, скачати його і встановити. Якщо це не допомогло, то повертаємося до попередніх пунктів. Можливо, ваш пристрій просто несумісно зі встановленою ОС.
Ряд користувачів ПК може зіткнутися з ситуацією, коли їх відеокарта не відображається в списку відеоадаптерів Диспетчера пристроїв. Особливо часто трапляється подібне за умови наявності на комп'ютері двох відеокарт - вбудованою і дискретною, при цьому остання може раптово «прірву» зі списку наявних на ПК модулів. У цьому матеріалі я розповім, чому відеокарта не видно в диспетчері пристроїв, яка специфіка даної дисфункції і як її виправити.
У більшості випадків дана проблема виникає раптово, і без особливих видимих на те причин. Якщо раніше в диспетчері завдань було видно дві відеокарти, то після виникнення дисфункції може відображатися тільки одна (зазвичай вбудована), часто з'являється «невідомий пристрій», а якість графіки при цьому падає до базового рівня.
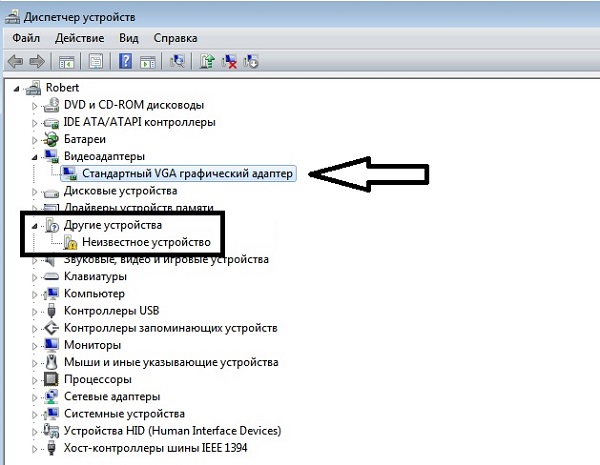
Всі спроби якось виявити другу відеокарту або встановити на неї драйвера зазвичай не дають результатів. При спробі установки драйверів для зниклої дискретної відеокарти програма установки може сигналізувати про відсутність даної карти на комп'ютері.
Чому відеокарта не відображається в диспетчері пристроїв
Отже, чому ж відеокарта не видно в диспетчері пристроїв? Це може виникнути з наступних причин:

Зникла відеокарта на комп'ютері - як виправити
Як же виправити ситуацію, при якій відеокарта не відображається в диспетчері пристроїв вашого комп'ютера? Рекомендую виконати наступні дії:
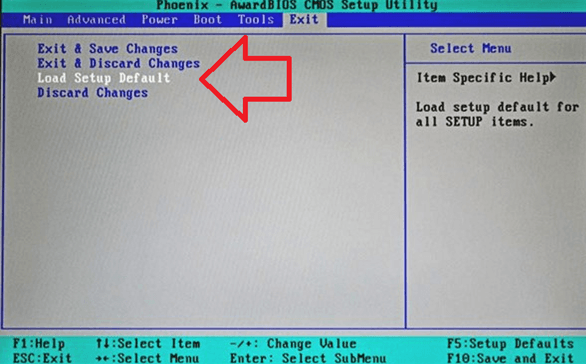
- Якщо проблема спостерігається у ноутбука - завершите його роботу, вийміть шнур блоку живлення з розетки, а потім вилучіть акумулятор з корпусу вашого лептопа. Зачекайте хвилину, потім поверніть акумулятор назад і включіть ваш ПК;
- Відкрийте приховані пристрої в Диспетчері Завдань. Перейдіть в Диспетчер завдань (натисніть на кнопку «Пуск», в рядку пошуку введіть devmgmt.msc і натисніть Enter), натисніть вгорі на «Вид», і виберіть опцію «Показати приховані пристрої».
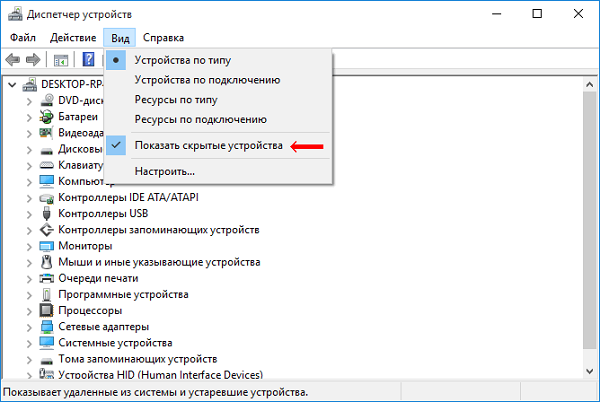
Якщо зникла карта відобразилася - видаліть даний пристрій, натиснувши на нього правою клавішею миші і вибравши «Видалити». Потім спробуйте інсталювати драйвера вашої відеокарти (можна використовувати для цього спеціальні програми для установки драйверів рівня DriverEasy або DriverPack Solution).
- Спробуйте видалити всі драйвера для зниклої графічної карти , А потім встановити їх з нуля. Для видалення драйверів до графічної карти використовуйте функціонал програми DDU (Display Driver Uninstaller - Деінсталятор драйверів дисплея). Завантажити та встановити дану програму , Увійдіть або свій комп'ютер в « безпечному режимі »(Safe mode), запустіть DDU.
Потім виберіть драйвер до своєї зниклої карті (NVIDIA, ATI і ін.), І натисніть на опцію «Clean and Restart» (Видалити і Перезавантажити). Програма повністю видалить драйвера до вашої карті, потім система перезавантажиться і постарається заново встановити драйвера до вашої графічної карти (або зробіть це самостійно, скачавши свіжі драйвера до вашої карті з сайту виробника вашої графічної карти (або вашого ноутбука)).
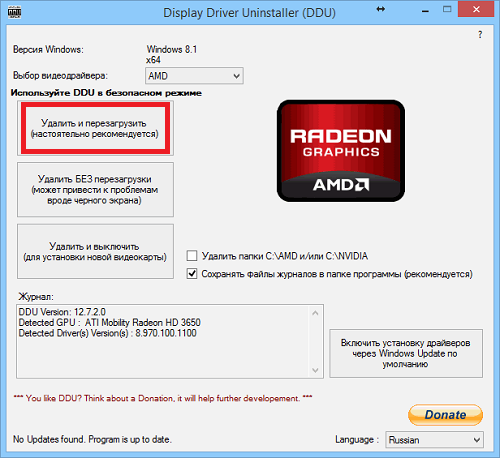
Альтернативою до DDU може стати використання іншої подібної утиліти - Driver Fusion c подібним функціоналом і відповідної спрямованості дій;
- Спробуйте відкотити систему до точки відновлення, при якій проблем з «зникненням» відеокарти не спостерігалося. Натисніть на кнопку «Пуск», введіть у рядку пошуку rstrui і натисніть на введення. Потім виберіть потрібну точку відновлення і виконайте відкат системи на стабільний рівень;
- Перевірте систему на наявність вірусів (допоможуть Dr.Web CureIt !, Malware Anti-Malware і ряд інших);
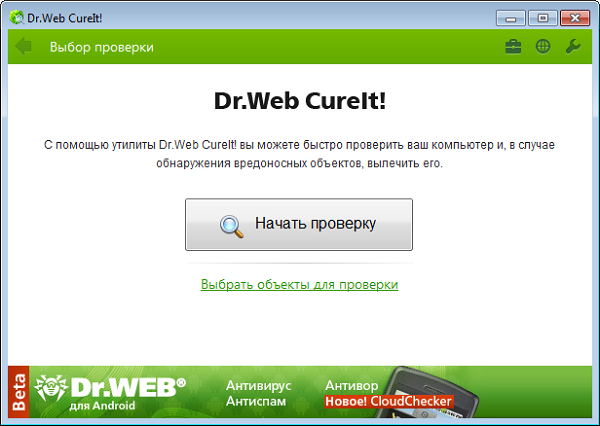
- Спробуйте оновити ваш БІОС до найсвіжішої версії (пошукайте свіжу версію БІОС на сайті виробника материнської плати вашого ПК).
висновок
Якщо вас цікавить, як повернути відеокарту в Диспетчер пристроїв, то рекомендую виконати весь комплекс рад, запропонованих мною вище. Найбільш ефективним варіантом серед перерахованих вище є повне видалення драйверів до зниклої відеокарти за допомогою DDU або Driver Fusion, а потім установка найсвіжіших драйверів для відеокарти, викачаних на сайті виробника. даний метод показав свою найбільшу ефективність при виправленні розглянутої мною проблеми «Відеокарта хоч я знаю в диспетчері пристроїв».
При установці нового системного блоку або заміні відеокарт, або комплектації з різних комплектуючих, комп'ютер не зможе правильно визначити новий графічний адаптер . Навіть якщо комп'ютер до цього працював стабільно.
Часто комп'ютер не бачить відеокарту, хоча вона встановлена і навіть драйвер не може знайти встановлений пристрій . Визначити причину, через яку комп'ютер не працює в нормальному режимі і вирішити як її виправити, можна і самому. Для вирішення таких питань в мережі є багато сайтів з докладними описами виробництва налаштувань. Але якщо користувач новачок, не дуже впевнений у знанні структури і програмного забезпечення комп'ютерної техніки, краще звернутися в сервісний центр ремонту і обслуговування комп'ютерів.
Найбільш простий метод перевірки працездатності системи. Це візуальне вивчення комп'ютера і його компонування і з'єднань між блоками. Проводиться огляд всіх блоків і з'єднують проводів, їх з'єднання між собою, є чи ні будь-яких порушень при з'єднанні.
Якщо не працює відеокарта і з сполуками все добре, включаємо в мережу і запускаємо перезавантаження комп'ютера. Якщо після перезавантаження результат негативний, слід перевіряти систему BIOS ( базова система введення / виведення).
Інформація, яку видає комп'ютер на моніторі при перезавантаженні, дозволяє визначити які дії потрібно робити для вирішення проблеми з відеокартою. Якщо на моніторі є напис - Press DEL to enter setup - натиснути, дотримуючись правил згідно з інструкцією (на ноутбуках замість DEL для входу в BIOS потрібно натискати F2). Далі заходимо в меню з налаштуваннями. В налаштуваннях знаходимо пункти налагодження відеокарти
Активація Video. VGA і Primary Display
Шина відеокарти:
Клавіша F10 зберігає настройки. Після перезавантаження перевіряємо як відображається відеокарта в переліку:
- Дискретна карта: AMD Radeon
- AMD Radeon Mobile Graphics
Якщо і після цього комп'ютер не бачить відеокарту, потрібно встановити її на інший пристрій для визначення її працездатності. Якщо відеокарта справна, можливо необхідна заміна материнської плати. При перевірці можуть виникнути різні ситуації:
- перегрів відеокарти
- Запуск аварійного перезавантаження
- наявність вірусів
- застарілі драйвера
- несправна відеокарта
Як включити відеокарту на ноутбуці
Комплектація ноутбуків деяких виробників, а зараз майже всіх, включає дві відеокарти (відеоадаптера), дискретний і вбудований, з можливістю автоматичного перемикання.
Дискретна відеокарта - аналог відеокарт настільного ПК.
Інтегрована відеокарта є частиною процесора або знаходиться на материнській платі.
Більш ранні версії дискретних карт ATI (AMD) управляються утилітою Catlyst Control Center.
Для автоматичного перемикання потрібні драйвера. Встановивши в BIOS "Switchable" меню "Display Mode".
Як відключити вбудовану відеокарту
Щоб відключити вбудовану відеокарту при допомоги BIOS або з допомогою Windows переходимо в управління комп'ютером і вибираємо - відеоадаптери на вкладці диспетчера пристроїв. Кліком по правій кнопці вибираємо - відключити.
Для визначення яка відеокарта, в пошуку Google знаходимо визначення. для відключення зовнішнього адаптера - проводимо всі ті ж операції. Для відключення інтегрованої відеокарти переходимо в BIOS.
Для переходу в BIOS потрібно до завантаження Windows натиснути: Del (для ПК), F2 або F10 (для ноутбуків).
В налаштуваннях, відповідальних за обладнання, маємо: Intergration Video, Primary Video Controller. Визначаємо Disable. Але через різні версій BIOS , Назви налаштувань різні. Відключити відеокарту на ноутбуці можна так само. Різниця тільки в версіях БІОС.
Як переключити відеокарту
Якщо процесор AMD і відеокарта ATI / AMD для перемикання відеокарти потрібно встановити утиліту Catalyst Control Center на обидва відеоадаптера по драйверам.
Перемикання на відеокарту більше за потужністю відбувається автоматично, в залежності яка програма використовується за обсягом інформації, підключена мережа або автономна робота. Ручне управління виконується утилітою Catalyst Control Center також і з трея.
Якщо процесор Intel. Карта ATI / AMD, застосовуємо Catalyst Control Сenter.
Для автоматичного вмикання або перемикання, сайт виробника ноутбуків пропонує драйвера. Вводимо в BIOS параметри Switchable в меню Display Mode. завантаження BIOS виробляють в момент включення або перезавантаження. Якщо момент упущений, то потрібно почекати поки завантажиться програма Windows і перезавантажити повторно.
Основними гарячими клавішами є:
- F1- Lenovo
- F2- основна клавіша BIOS (Aser. Asus. Samsung. Sony. Simens. Panasonic. Dell. Lenovo.)
- F10- Hewlett. Packard. Dell.
- Esc- Toshiba
Ноутбук не бачить відеокарту
Подібні ситуації, коли ноутбук не бачить відеокарту, виникають при перевстановлення операційної системи Windows . Для вирішення подібних завдань, необхідно в першу чергу видалити всі драйвера встановлені раніше, щоб програма не конфліктувати з знову встановлюються програмним забезпеченням. У диспетчері завантажень знаходимо відеокарту, правою кнопкою миші натискаємо на (властивості). На вкладці Драйвер (видалити) і ОК.
Для видалення програм, раніше встановлених, з драйверами відеокарти. На панелі управління відкриємо (Програми та засоби).
для карти AMD Radeon, видалити все, що пов'язано з AMD (для старих моделей відеокарт - ATI Catalyst).
Для відеокарти nVidia - видалити всі, де згадується nVidia.
Так роблять і для Intel HD Graphics.
Для вирішення питання з установкою драйверів відеокарти, потрібно зайти на сайт виробника знайти свій пристрій і потрібні Операційні системи .
Серед безлічі запропонованих, знаходимо потрібні драйвера для відеокарти і встановлюємо. Після установки драйверів перезавантажуємо комп'ютер.
Подібним методом визначається і проводиться налагодження комп'ютера, коли комп'ютер не бачить відеокарту Nvidia або коли відключається відеокарта.
Комп'ютер не бачить дискретну відеокарту
З цією проблемою стикаються часто ті, хто заново операційну системи, коли при установці сталася помилка. Рішення можливо, якщо перезавантажити ОС, або зробити завантаження з Livecd.
Ще вирішення можливе при видаленні всіх драйверів зі згадуванням Nvidia, відключити папку з назвою Nvidia. Почистити реєстр. Відключити інтернет, антивірус, перезавантажити і встановити драйвера знову. АЛЕ якщо запропоновані маніпуляції не допоможуть, потрібно звертатися в сервісний центр. Там вирішать проблеми з ремонтом і налагодженням.
Відеокарта відповідає за процес перетворення графіки для відображення на моніторі. Смуги на екрані, самостійна перезавантаження, чорний екран і інші ознаки, говорять про несправності або відсутності потрібних компонентів.
Як правило, причин може бути кілька, основні:
- некоректні настройки BIOS ;
- відсутні драйвери;
- відеокарту неправильно встановили або вона вийшла з ладу.
2. Перевірка BIOS
Якщо комп'ютер не бачить відеокарту, то необхідно упевнитися в справності монітора, і тільки потім, перевірити настройки BIOS. Для цього, при завантаженні ПК натисніть F2 і знайдіть розділ відеоадаптера і встановіть необхідні параметри, які відповідають моделі відеокарти (дізнайтеся дану інформацію з інструкції або сайту офіційного виробника). Збережіть налаштування, натиснувши F10, щоб перезапустити систему.
3. Установка драйверів
Ще один спосіб виправлення помилки, при якій спотворення періодично пропадає або не завжди завантажується система, полягає в оновленні драйверів. Іноді, вони не відповідають відеочіпі, або застаріли, і вимагає переустановлення. Тому, зайдіть в панель управління і в розділі відеокарти, оновіть драйвер. Також, можна завантажити потрібні компоненти самостійно. Зайдіть на офіційний сайт виробника (Nvidia, AMD, Intel і ін.) І в відповідному розділі «Drivers», введіть модель і версію операційної системи.
4. Перевірка відеокарти на пошкодження і чистка системи
Якщо Ваш ПК не завантажується і відображається тільки чорний екран, то перевірте коректну установку відеокарти, а також, можливі пошкодження. Вимкнувши ПК, від'єднайте системний блок від мережі і проводів, потім, візьміть викрутку і відкрутите бічну стінку. Після того, як Ви зняли частину корпусу, необхідно очистити пристрій від пилу і сміття. Дуже часто, забруднення системи охолодження, призводить до перегріву відеокарти, що може привести до поломки материнської плати, тому, необхідно проводити чистку ПК вчасно, а також, заміну термопасти.
Прибрати пил можна за допомогою:
- спеціальних пензликів;
- компресора, стисненого повітря або пилососа.
При роботі будьте обережні, перевірте, чи міцно закріплені всі гвинти і деталі. Також, не чіпайте плати руками, щоб не пошкодити їх. Потім, відкрутіть гвинтик кріплення відеокарти і знайдіть на материнській платі підключення. Від'єднавши його, відсуньте клямки кріплення і акуратно дістаньте відеокарту. Огляньте її на наявність дефектів. Якщо видно на поверхні здуття, відколи або окислення контактів, то деталь необхідно замінити.
5. Заміна відеокарти
При виборі нової комплектуючої, необхідно враховувати всі характеристики: модель, системні дані, обсяг, розмір, потужність і тип підключення. Належним чином налаштувати відео роз'єм, підключіть до материнської плати, закрутіть гвинт, потім, зберіть корпус. Після того, як вимкніть комп'ютер, встановіть нові драйвера (зазвичай вони йдуть в комплекті) і протестуйте роботу.
Якщо з яких-небудь причин Ви не змогли з'ясувати, чому комп'ютер не бачить відеокарту, або боїтеся пошкодити материнську плату при заміні, то рекомендуємо звернутися за допомогою до професіонала.
Так чому ж відбувається дане явище?Як з ним боротися?
Як бути?
На що саме?
Так що ж робити, якщо у вас саме ця проблема?