- відсутність драйверів
- Перевірка активності приймача
- Проблема в настройках
- Якщо бездротова мережа працювала, а тепер немає доступних підключень
- 7. Видаліть бездротовий Wi-Fi адаптер з диспетчера пристроїв, знову встановіть його
- 8. Подивіться, чи включена служба «Автонастройка WLAN» в Windows
- Перші спроби вирішити цю проблему
- Диспетчер пристроїв - в допомогу
- Служба автоматичної настройки WLAN
Досить часто у багатьох користувачів комп'ютерів під управлінням сьомий і восьмий версії Windows може трапитися так, що замість звичайного значка бездротового з'єднання з'являється хрестик, при цьому вказується, що немає доступних з'єднань.
Причому відбувається таке, в основному, на повністю працює комп'ютері. При цьому до
цього моменту все працювало нормально і можна було підключатися до інтернету, а зараз такої можливості немає. Дана проблема може виникати з різних причин, однак, все зводиться до того, що операційка не бачить Wi-Fi-модуль і вважає його вимкненим, внаслідок чого видає повідомлення про відсутність підключень. Але виправити цю неполадку можна. На це є кілька методів.
Якщо Wi-Fi раніше не застосовувався на цьому лептопі, або встановлювати заново Windows
Якщо на ноутбуці ніколи не використовувалося бездротове підключення, а зараз з'явився Wi-Fi-маршрутизатор і необхідно під'єднатися до нього, але виникає дана проблема, тоді необхідно пошукати в інтернеті поради на теми, чому не працює Wi-Fi на ноутбуці.
Головне, що необхідно зробити в цьому випадку - інсталювати всі потрібні драйвера, які потрібно завантажити з офіційного ресурсу виробника, але не драйвера-пака. При цьому завантажувати драйвера необхідно не тільки для Wi-Fi-модуля, а й для підтримки працездатності клавіш лептопа, які призначені для включення бездротового адаптера.
якщо бездротова мережа працювала, а тепер немає доступних з'єднань
Якщо до цього моменту все працювало нормально, а потім раптово з'явилася дана проблема, тоді необхідно перевірити по черзі всі методи, описані нижче. Можна спробувати відключити роутер від електричної мережі, а потім знову включити. Крім того, варто спробувати скористатися розділом «Усунення неполадок», який з'являється при кліці по іконці Wi-Fi-з'єднання з хрестиком.
Крім цього, потрібно перевірити чи включений Wi-Fi на лептопі, якщо такий є, а також чи вийшло його включити за допомогою функціональних клавіш. Також варто відвідати фірмову програму управління Wi-Fi-мережами, якщо вона є. Крім того, необхідно переконатися, що бездротове з'єднання є в переліку підключень.
У «вісімці», крім всіх описаних способів, слід перейти в «Панель управління» і вибрати «Параметри». У цьому розділі потрібно натиснути на «Зміна параметрів ПК», а потім вибрати «Мережа» або « Безпровідний зв'язок », В залежності про версії. Тут необхідно перевірити, щоб всі модулі були активні. В 8.1 потрібно перевірити, чи не
включений пункт «Режим літака».
Крім цього, варто відвідати офіційний ресурс виробника ноутбука і завантажити з нього драйвера на Wi-Fi-модуль і інсталювати їх. Це варто зробити, навіть якщо такі драйвера вже є, все одно варто це спробувати.
Якщо виконавши все це, нічого не змінилося, тоді можна спробувати ще один спосіб. Він не найпростіший, тому для недосвідчених користувачів виконати його буде не так легко.
вилучити бездротовий Wi-Fi модуль з диспетчера пристроїв, знову інсталювати його
Для відкриття диспетчера пристроїв необхідно натиснути Win + R і прописати команду devmgmt.msc, після чого потрібно клікнути OK. Потім в ньому потрібно перейти в « Мережеві адаптери ». Тут необхідно клацнути ПКМ по Wi-Fi-модуль. Варто перевірити, щоб в контекстному меню не було пункту «Включити». Якщо такий є, тоді необхідно їм скористатися і не виконувати нижчеописаних дій. Якщо такого немає, тоді потрібно вибрати «Видалити».
Після видалення пристрою з операційки, в диспетчері пристроїв необхідно вибрати «Дія» та натиснути "Оновити конфігурацію устаткування». Це запустить пошук Wi-Fi-модуля, після чого на нього встановляться всі необхідні драйвера. Можливо, після цього все почне працювати.
Подивіться, чи активована служба «Автонастройка WLAN» в Windows
Щоб виконати цей спосіб необхідно перейти в «Панель управління». У цьому розділі потрібно вибрати «Адміністрування». Після цього потрібно натиснути на «Служби». У цьому розділі потрібно відшукати службу «Автонастройка WLAN». Якщо в ній буде стояти «Відключено», тоді необхідно два рази натиснути на неї і в рядку «Тип запуску» виставити «Автоматично». Після цього потрібно клікнути «Запустити».
Це все способи вирішення проблем з Wi-Fi підключенням. Напевно якийсь із них може допомогти. Всі вони досить прості. До того ж серед них є такі, якими можуть скористатися навіть починаючі користувачі, при цьому не нашкодивши комп'ютера.
Привіт, Кирило!
Останнім часом це дуже відома проблема, особливо часто таке буває після будь-яких змін і перенастроювань. Сюди можна віднести: переустановку операційної системи, заміна WI-FI роутера і / або оновлення прошивок, збій драйверів і т. п. Розглянемо докладніше можливі варіанти .
відсутність драйверів
- Якщо Ви побачили, що на значку WI-FI (драбинці) або на значку монітора з'явився червоний хрестик, то це може свідчити про проблеми з драйвером мережевого адаптера. Дуже часто, особливо після переустановлення системи, фахівці забувають встановити цей драйвер т. К. Він рідко входить до складу збірки Windows. Це можна вирішити самостійно.
- Все що потрібно, це знайти диск з драйверами для Вашого ноутбука. Якщо такого немає, то можна завантажити з офіційного сайту виробника Вашого ПК. Дуже важливо: саме з офіційного сайту, т. К. В інших місцях можуть потрапляти інфіковані вірусами файли.
- Встановити отриманий драйвер і перезавантажити обладнання.
Після виконаних маніпуляцій потрібно перевірити результат. Це можна зробити за допомогою диспетчера пристроїв. Якщо там, у списку мережевих пристроїв, Ви бачите свій WI-FI адаптер, значить все пройшло успішно і можна підключатися до мережі.
Перевірка активності приймача
Дуже часто сучасні моделі ноутбуків забезпечуються тумблером включення WI-FI карти. Є маса випадків, коли сам користувач або його близькі вимикають цей перемикач, що призводить до відсутності мережі.
Дізнатися, чи активний цей тумблер, можна за наявністю світлодіода на корпусі ноутбука. Розташування його, залежить від моделі і виробника.
Якщо світлодіод горить або блимає, то потрібно орієнтуватися на його кольором:
- жовтий - відключено;
- білий, зелений - включено.
Якщо відповідати вашому холодильнику немає індикатора, є інший варіант:
- зайдіть в «Пуск»;
- далі - в «Панель управління;
- знайдіть пункт «Мережа та інтернет», а в ньому «Центр управління мережами і загальним доступом »;
- натисніть на «Зміна параметрів адаптера»;
- потім правою кнопкою миші клікніть по ярлику «Бездротове мережеве підключення»;
- виберіть пункт «Включити».
Якщо після цього колір ярлика змінився, то Ви все зробили правильно.
Проблема в настройках
Досить часто буває, що настройки бездротової мережі в ноутбуці збиваються через збої або «злітають» настройки в роутері.
Наслідком таких процесів буває значок драбинки з жовтою плямою, тобто доступні мережі є, просто потрібно ввести дані для підключення. Потрібно клацнути по цьому значку, вибрати потрібну мережу і ввести в поле пароль до неї.
Щоб перевірити стан налаштувань на Вашому бездротовому WI-FI- маршрутизаторе (якщо він є), потрібно:
- в браузері ввести в адресний рядок ip-адреса: 192.168.0.1 або 192.168.1.1;
- у вікні авторизації ввести логін admin, пароль admin або 1234 або залишити це поле порожнім;
- внести правки в налаштування бездротового режиму і режиму WAN, відповідно до стандартів Вашого провайдера і зберегти їх.
Якщо і після цього нічого не змінилося, то можна зробити наступні кроки:
- видаліть з диспетчера пристроїв бездротової адаптер і перезавантажте ПК;
- перевірте, чи включена служба «Автонастройка WI-FI». Для того щоб це зробити, зайдіть в панель управління Windows , Виберіть пункт «Адміністрування» - «Служби», знайдіть у списку служб «Автонастройка WLAN» і, якщо в її параметрах Ви побачите «Відключено», двічі клікніть по ній і в поле «Тип запуску» встановіть «Автоматично», а також натисніть кнопку «Запустити».
- перевірити на роутері в параметрах безпеки, який обраний режим b / g / n. Може статися нестиковка режиму роутера з ноутбуком.

На цьому все. Сподіваюся якийсь із рад Вам допоможе.
З повагою, Євген.
Досить поширена проблема у власників ноутбуків з Windows 7 або Windows 8 (8.1) - в один прекрасний момент в області повідомлень замість звичного значка бездротового Wi-Fi підключення відображається червоний хрестик, а при наведенні на нього - повідомлення про те, що немає доступних підключень.
При цьому, в більшості випадків, це відбувається на цілком собі працює ноутбуці - ще вчора, можливо, ви успішно на ньому підключалися до точки доступу у себе вдома, а вже сьогодні - така ситуація. Причини такої поведінки можуть бути різними, але в загальних рисах - операційна система вважає, що Wi-Fi адаптер вимкнений, а тому і повідомляє про те, що немає доступних підключень. А тепер про способи це виправити.
Якщо бездротова мережа працювала, а тепер немає доступних підключень
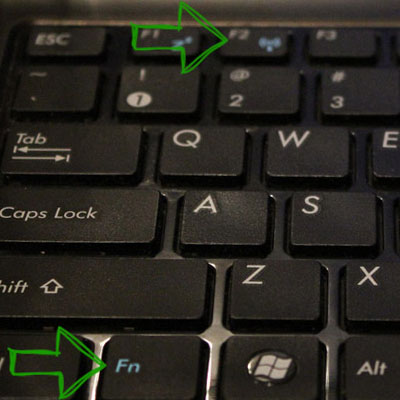
Якщо недавно все працювало, а тепер з'явилася проблема, спробуйте перераховані нижче способи по порядку. А якщо ці варіанти вже були випробувані, переходите до сьомого пункту, з нього ми почнемо описувати детально (тому що там не все так просто для початківців користувачів комп'ютера).
7. Видаліть бездротовий Wi-Fi адаптер з диспетчера пристроїв, знову встановіть його
Для того, щоб запустити диспетчер пристроїв Windows , Натисніть клавіші Win + R на клавіатурі ноутбука і введіть команду devmgmt.msc, а потім натисніть Ok або Enter.
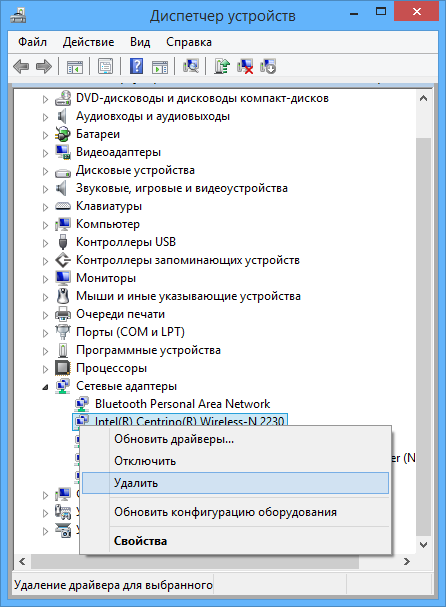
У диспетчері пристроїв відкрийте розділ «Мережеві адаптери», клікніть правою кнопкою миші по Wi-Fi адаптера , Зверніть увагу, чи немає там пункту «Увімкнути» (якщо є - включіть і не робіть усього іншого, що тут описано, напис немає доступних підключень повинна зникнути) і якщо його немає, виберіть пункт «Видалити».
Після того, як пристрій буде видалено з системи, в меню диспетчера пристроїв виберіть пункти «Дія» - «Оновити конфігурацію устаткування». Бездротовий адаптер знову буде знайдений, на нього будуть встановлені драйвера і, можливо, все запрацює.
8. Подивіться, чи включена служба «Автонастройка WLAN» в Windows
Для того, щоб це зробити, зайдіть в панель управління Windows, виберіть пункт «Адміністрування» - «Служби», знайдіть у списку служб «Автонастройка WLAN» і, якщо в її параметрах ви побачите «Відключено», двічі клікніть по ній і в поле «Тип запуску» встановіть «Автоматично», а також натисніть кнопку «Запустити».

Про всяк випадок, перегляньте список і, якщо знайдете додаткові служби, які мають у своїй назві Wi-Fi або Wireless, включіть їх теж. А потім, бажано, перезавантажте комп'ютер.
Сподіваємося, один з цих способів допоможе вам вирішити проблему, коли Windows пише, що немає доступних підключень Wi-Fi.
Непорозуміння, якого ми торкнемося в нашій замітці, все частіше турбує користувачів ноутбуків, включених в бездротову мережу. Непорозуміння це носить технічний характер - суть неполадки в несподіваному відмову вбудованого або зовнішнього маршрутизатора приймати і передавати дані.
При цьому значок мережі в треї приймає характерний вид - драбинка, перекреслена червоним хрестиком - а при наведенні на цей хрестик мишки з'являється повідомлення про те, що нібито немає доступних підключень в системі Windows 7. Така поведінка мережі виявляється повною несподіванкою для користувача. Ми навчимо вас боротися з цією несправністю, а поки звернувши вашу увагу на те, що вона нерідко з'являється відразу після переустановлення операційної системи. Дуже може бути, що причиною відмови мережі є некоректна установка драйверів або інсталяція драйверів не зовсім підходять до моделі вашого адаптера.
В цьому випадку з'ясуйте модель вашого адаптера і скачайте для нього найсвіжіші драйвери. Для цього треба зайти на сайт виробника ноутбука - там вони напевно знайдуться. Качайте і встановлюйте всі, що вам буде запропоновано. Справа в тому, що крім драйверів необхідних для забезпечення роботи мережі можуть знадобитися і драйвера для підтримки функціональних клавіш.
Безліч ноутбуків використовують для управління адаптером функціональні клавіші типу «Fn». Якщо не користуватися цими клавішами, то управління адаптером перетворюється в мороку. Так званий режим польоту також задіюється клавішами. Чи не встановивши відповідні програми, ви втрачаєте велику частину функціональності. Не дивно, що модуль WiFi починає поводитися дивно.
Перші спроби вирішити цю проблему
Для початку можна запропонувати спробувати такі дії:
- Перезавантажити роутер - це іноді допомагає. Для перезавантаження просто вийміть шнур живлення з розетки і вставте його туди знову.
- Викличте стандартний інструмент діагностики Windows з контекстного меню значка підключення.
- Іноді апаратний перемикач WiFi на панелі ноутбука виявляється вимкнений. Перевірте його стан.
- для підключення WiFi можна спробувати запустити сервісну утиліту, що поставляється деякими виробниками комп'ютерів разом з драйверами.
- Зайдіть в розділ « Мережеві підключення »Панелі управління. Перевірте, активний чи значок бездротового підключення . Якщо немає - активізуйте його з контекстного меню.
- Ще раз перевірте драйвера.
За ідеєю, ці заходи повинні пожвавити вашу сітку. Однак цього може і не статися. В такому випадку дотримуйтесь наших подальших рекомендацій.
Диспетчер пристроїв - в допомогу
Як і будь-яке пристрій комп'ютера, бездротової адаптер зареєстрований в оснащенні Windows, що має назву «Диспетчер пристроїв». Отримати доступ до диспетчера можна різними способами:
- Клацнути правою кнопкою миші по значку «Мій комп'ютер». У контекстному меню вибрати пункт «Властивості». У вікні, вибрати вкладку «Обладнання» і натиснути на кнопку «Диспетчер пристроїв».
- А можна вчинити інакше. Не мудруючи лукаво викликати командне вікно «Виконати» і в полі для команди ввести devmgmt.msc - це ім'я оснастки. Саме вікно «Виконати» викликається або мишкою з меню «Пуск», або групою клавіш «Win» + «R».
В результаті відкриється вікно диспетчера, приблизно таке, як на малюнку:
- Перейти на вузол «мережеві адаптери».
- Розгорнути цей вузол.
- Відшукати в його списку пристрій, ім'я якого включає слово «Wireless», - це і є бездротової адаптер.
- Потім клацнути по його назві правою кнопкою миші і вибрати пункт «Видалити».
- Після чого перейти в головне меню вікна диспетчера.
- І в пункті «Дії» клацнути по пункту «Оновити конфігурацію устаткування».
Якщо і після цього мережу виявиться недоступною, спробуйте поколупатися в настройках служб системи.
Служба автоматичної настройки WLAN
Вже згадана служба також буде нести відповідальність за проблему. Розташовується вона там же де і всі інші служби Windows , За адресою «Панель управління» => «Адміністрування» => «Служби». Пошукайте в списку службу «автонастройка WLAN» і з'ясуйте, чи запущена вона на виконання. Для цього клацніть на ім'я служби правою кнопкою миші і в контекстному меню виберіть пункт властивості. Відкриється приблизно таке вікно, як на малюнку нижче:
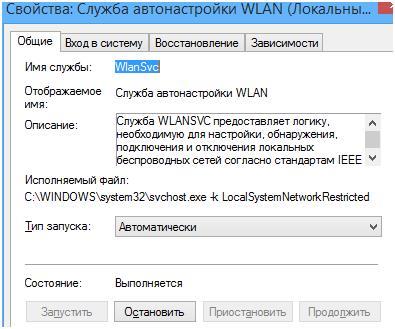 Переконайтеся в тому, що поле «Тип запуску» має значення «Автоматично». Якщо це не так, то встановіть цей параметр, після чого перезапустіть службу, спочатку натиснувши на кнопку «Зупинити», а потім - на кнопку «Запустити». Збережіть зроблені зміни, закривши вікно по кнопці «Ok».
Переконайтеся в тому, що поле «Тип запуску» має значення «Автоматично». Якщо це не так, то встановіть цей параметр, після чого перезапустіть службу, спочатку натиснувши на кнопку «Зупинити», а потім - на кнопку «Запустити». Збережіть зроблені зміни, закривши вікно по кнопці «Ok».
Якщо все зроблено правильно, то бездротова мережа повинна стати активною. Якщо ж це не так, то варто пошукати інші причини її непрацездатності - може бути справа в самому обладнанні.