- Чому варто перейти на твердотільний накопичувач:
- Поради по модернізації жорсткого диска для ноутбука
- Клонування вмісту з вашого жорсткого диска на твердотільний накопичувач BarraCuda SSD:
- Установка твердотільного накопичувача BarraCuda SSD на ноутбук:
- Часто задають питання: Як дізнатися, підійде моєму ноутбуку твердотільний накопичувач BarraCuda SSD висотою 7 мм?
Ваш старий ноутбук не забезпечує необхідний рівень продуктивності? Подаруйте нове життя вашого комп'ютера, підвищивши його продуктивність. Просто замініть встановлений жорсткий диск 2.5 "на твердотільний накопичувач (SSD) Seagate® BarraCuda .
Не бійтеся спробувати цей нескладний, однак ефективний спосіб підвищити продуктивність вашого старого ноутбука і додати йому бракує ємності. Ваша система буде готова до роботи за лічені хвилини - і вам здасться, що ви купили абсолютно новий комп'ютер.
Чому варто перейти на твердотільний накопичувач:
- Більш висока швидкість запуску системи і завантаження додатків
- Підвищена ефективність захисту даних
- простота установки
Перед початком оновлення:
- Переконайтеся, що вам відома інформація, що стосується гарантії, і що ви її розумієте. Невирішені операції з комп'ютером можуть анулювати гарантію виробника пристрою.
- Вивчіть правила техніки безпеки, викладені в керівництві до вашого комп'ютера, перш ніж почнете з ним працювати.
- Для тих, хто працює з ПК, рекомендується використовувати Windows 7 або більш пізню версію ОС. Крім того, перевірте налаштування BIOS і обновіть їх для сумісності з твердотілим накопичувачем.
Що вам буде потрібно:
- Керівництво по експлуатації ноутбука. Перейдіть на сайт виробника ноутбука і скачайте керівництво. У ньому містяться інструкції з безпечного витягнення жорсткого диска ноутбука.
- Антистатичний браслет. Якщо у вас немає антистатичного браслета, обов'язково забезпечте заземлення, перш ніж почати роботу з жорстким диском. Для цього досить торкнутися будь-якого металевого предмета. Статична електрика може завдати необоротне ушкодження вашого жорсткого диску. Будьте уважні.
- Корпус для зовнішнього диска з портом USB, кабель USB і програма для перенесення даних. Як варіант, ви можете купити набір для перенесення даних, в якому є всі ці компоненти (наприклад, продукти компанії CMS). Якщо у вас вже є корпус для зовнішнього диска з портом USB і кабелі, ви можете завантажити безкоштовний додаток DiscWizard .
- Невелика викрутка.
Поради по модернізації жорсткого диска для ноутбука
Виконуйте ці інструкції при копіюванні даних з вашого старого диска, при їх перенесенні на новий твердотільний накопичувач BarraCuda SSD і при установці нового SSD-диска на ваш ноутбук. Зверніть увагу: з-за індивідуальних особливостей різних ноутбуків наступні інструкції можуть трохи відрізнятися.
Клонування вмісту з вашого жорсткого диска на твердотільний накопичувач BarraCuda SSD:
1. Відкрийте корпус диска з портом USB і помістіть туди новий твердотільний накопичувач (на лотку), стежачи за тим, щоб накопичувач лежав верхньою частиною вгору. Вставте лоток з накопичувачем назад в корпус. Затягніть гвинти.
2. Підготуйте дані за допомогою програми для перенесення даних, яку ви встановили на свій ноутбук. Виконуйте прості інструкції і підказки на екрані.
3. Підключіть кабель USB до корпусу диска з портом USB (в якому встановлено новий накопичувач) і до ноутбука. Буде потрібно кілька секунд, щоб ваш ноутбук розпізнав зовнішній диск, підключений через USB. Коли зовнішній диск, підключений через USB, розпізнано, ви можете запускати програму з перенесення даних.
4. Запустіть програму для перенесення даних і почекайте, поки вона не повідомить вам про завершення процесу.
Установка твердотільного накопичувача BarraCuda SSD на ноутбук:
1. Відключіть ноутбук від мережі та виймайте акумулятор.
2. Вийміть існуючий жорсткий диск. При необхідності вивчіть подальші інструкції в керівництві по експлуатації ноутбука.
3. Зніміть кріпильний затиск з диска і прикріпіть його до нового накопичувача.
4. Вставте новий накопичувач (з вашими даними на ньому) в ноутбук, поверніть на місце гвинти і затягніть їх.
5. Вставте на місце акумулятор і підключіть ноутбук до джерела живлення.
По завершенні цих дій ваш комп'ютер буде повністю готовий продемонструвати небувалу продуктивність.

Часто задають питання: Як дізнатися, підійде моєму ноутбуку твердотільний накопичувач BarraCuda SSD висотою 7 мм?
Більшість існуючих ноутбуків містять стандартний диск зі швидкістю обертання шпинделя 5400 або 7200 об / хв і з висотою 9,5 мм (рис. 1). диски BarraCuda SSD мають висоту 7 мм (рис. 2). Це значення висоти (товщини) диска, вимірюваної від нижньої до верхньої поверхні. Оригінальна скоба для кріплення жорсткого диска, заміну якого ви здійснюєте, майже у всіх випадках підійде для нового накопичувача BarraCuda SSD. Бічні отвори для кріплення у роз'єму інтерфейсу такі ж, як і на оригінальному жорсткому диску, що гарантує, що новий накопичувач BarraCuda SSD підійде за розміром.
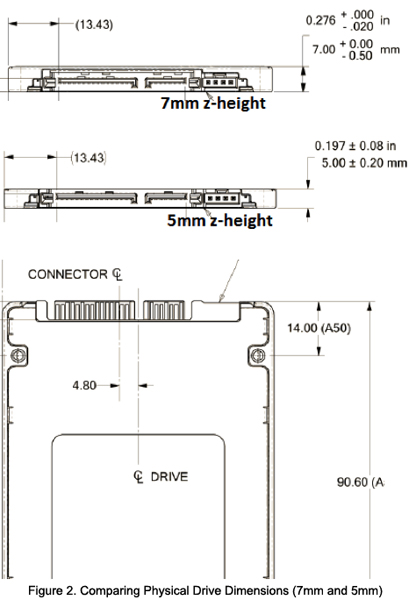
Часто задають питання: Як дізнатися, підійде моєму ноутбуку твердотільний накопичувач BarraCuda SSD висотою 7 мм?