- Яким чином це керівництво допоможе вам досягти?
- вам знадобитися
- Наші кращі методи для відновлення фотографій з iOS
- Техніка 1. несинхронізованих видалення або фотографії без очищення в «Дистанційні елементи»
- Техніка 2. Відновлення фотографій з резервної копії iTunes для iPhone, iPad або iPod Touch
- Техніка 3. Відновлення фотографій з резервної копії iCloud
- Техніка 4. Завантаження фотографій з Photo Stream від Apple або iCloud Photo Library
- Техніка 5. Відновлення вкладених фотографій з повідомлень iMessages, SMS і WhatsApp
- Техніка 6. Судово-медичне відновлення фотографій групою підтримки Reincubate
Difficulty: easy
Steps: up to 6
Time needed: 5 - 20 minutes
Яким чином це керівництво допоможе вам досягти?
Це керівництво допоможе вам відновити або відновити фотографії або відео, які були видалені з пристрою iOS, наприклад iPhone або iPad.
Ми почали з обміну простими і легкими підходами, і, якщо пощастить, ви зможете врятувати свої дані в перші кілька кроків. Це не складно, але варто бути обережним на кожному етапі, щоб максимально збільшити ваші шанси на відновлення даних з iOS. Продовжуйте читати, але не забувайте: якщо ви є клієнтом, ви завжди можете звернутися в нашу службу підтримки, щоб допомогти вам у цьому процесі!
Звичайно, вам не обов'язково бути клієнтом, щоб використовувати цей посібник, а безкоштовну версію iPhone Backup Extractor можна використовувати для оцінки наявності ваших даних і в багатьох випадках для її відновлення. Якщо це керівництво допоможе вам або ви хочете піти глибше, будь ласка, придбайте ліцензію . Він коштує приблизно так само, як 6 лат. ☕️
вам знадобитися

ПК з Windows або Mac

обліковий запис і облікові дані iCloud

Або резервна копія iTunes

iPhone Backup Extractor
Наші кращі методи для відновлення фотографій з iOS
На щастя, пристрої Apple синхронізують свої дані по-різному, і є шість методів, які ми можемо використовувати для пошуку відсутнього контенту. Спочатку ми почнемо з найпростіших.
Техніка 1. несинхронізованих видалення або фотографії без очищення в «Дистанційні елементи»
Якщо фото або відео було видалено на iPhone, і в облікового запису є інші пристрої, підключені до iCloud, існує розумна можливість відновити його з інших пристроїв. Інші типи пристроїв, які можуть містити дані, включають:
- iPhones, iPads, iPod Touch пристрої
- пристрою macOS, такі як MacBook, MacBook Pro або iMac
- Комп'ютери Windows з iTunes і компонент iCloud, встановлений і підписаний
Цей перший крок буде працювати тільки для користувачів iCloud Photo Library. Якщо ви не знаєте, чи використовуєте ви його, швидше за все, ви зробите так, як процес установки на новому iPhone запропонує вам включити його. Пристрої можуть використовувати iCloud Photo Library в двох режимах: «Завантажити і зберегти оригінали» або «Оптимізувати зберігання iPhone». Перший спосіб найбільш корисний для нас тут, і пристрої в цьому стані забезпечують найбільший потенціал для відновлення.
Коли фотографії видаляються на iOS, вони поміщаються в альбом «Нещодавно віддалені», який відображається в додатку «Фотографії», приблизно на 30 днів. Якщо ви перейдете до цього альбому на своєму пристрої iOS або в macOS, Windows або icloud.com, ви побачите, що у вас є можливість вибрати «Відновити» для даного файлу. Якщо ваш файл тут, то вітаю: натисніть «Відновити», і все готово. Якщо немає, то читайте далі.
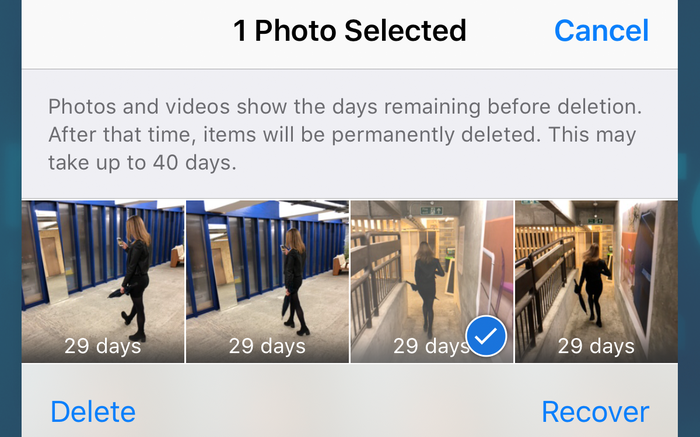
Відновлення фотографій у програмі «Фотографії"
Якщо фотографії були видалені на iPad або iPhone без підключення до даних або в режимі польоту, інші пристрої не знатимуть про видалення. Залиште пристрій без його підключення і відновите вміст з іншого пристрою в обліковому записі.
В якості альтернативи, якщо фотографія була видалена на iPhone з підключенням до даних (як це найбільш ймовірно), але інші пристрої, пов'язані з цим обліковим записом iCloud, відключені або відключені, вони не завершили видалення. Наприклад, якщо ви видалите фотографію, щоб вона ввела «Нещодавно віддалений» протягом 30 днів, вміст не буде видалено з цього пристрою, якщо воно залишається в автономному режимі. Якщо у вас відключено харчування, яке, можливо, не було синхронізовано з видаленням фотографії, вам потрібно включити його, не виходячи з мережі. Найчастіше пристрій iOS буде підключатися до мережі, коли ви його включите. Отже, як запобігти цьому?
Є кілька трюків, щоб зупинити пристрій iOS після виходу в інтернет при включенні. Якщо на вашому пристрої встановлено SIM-карта, переконайтеся, що вона віддалена. Якщо ваш пристрій підключиться до бездротової мережі при включенні, переконайтеся, що ви перебуваєте за межами допустимого діапазону або відключена точка доступу. Прийміть ці запобіжні заходи, потім увімкніть пристрій і перевірте.
Техніка 2. Відновлення фотографій з резервної копії iTunes для iPhone, iPad або iPod Touch
Якщо перший підхід не спрацював, не хвилюйтеся. Речі все ще досить легкі. Якщо ви використовуєте програмне забезпечення Apple iTunes, воно автоматично створює резервні копії вмісту вашого пристрою, коли ви його синхронізуєте, підключаючи його, або якщо ви вирішили синхронізувати його через Wi-Fi. Якщо ви використовуєте macOS, у вас буде встановлено iTunes за замовчуванням, і ви, ймовірно, використовуєте його. Якщо ви запустите Windows, iTunes поставляється в якості додаткової опції.
Кращий спосіб визначити, чи є у вас резервна копія iTunes, - це завантажити Reincubate iPhone Backup Extractor для вашого ПК або Mac. Не хвилюйтеся, ми не намагаємося вас підштовхнути до чого-небудь. Нам подобається, коли люди купують наше програмне забезпечення, але в нашій безкоштовної версії немає реклами або програмного забезпечення, що входить в комплект поставки, і в ньому є все, що потрібно для перевірки ваших резервних копій без необхідності витрачати ні копійки.
З міркувань конфіденційності Reincubate iPhone Backup Extractor буде показувати тільки ті резервні копії, які були створені користувачем, який увійшов в систему. Якщо інший користувач на ПК або Mac, можливо, синхронізував iTunes з iPhone або iPad, попросіть їх увійти в систему і встановити наше програмне забезпечення.
Якщо вас цікавить технічна причина, по якій деякі додатки повинні зберігати ваші дані в своїх резервних копіях, ми опублікували статтю про рішеннях і компроміси, які повинні прийняти автори додатків . 👩🏫
Після того, як ви завантажили і встановіть його (використовуючи посилання вище або на панелі ліворуч), запустіть її, і вона на екрані відкривається список всіх резервних копій iTunes, доступних на вашому комп'ютері. Це буде виглядати приблизно так:
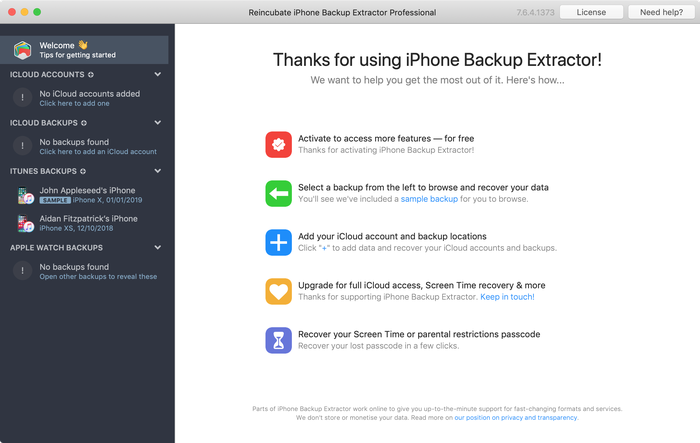
Екран привітання iPhone Backup Extractor
Ліва частина вікна iPhone Backup Extractor автоматично оновиться, щоб перерахувати всі доступні резервні копії на вашому комп'ютері, і на ньому буде показана дата створення резервної копії.
Кожну резервну копію, показану в лівій частині екрана, можна переглянути, натиснувши на неї. Це призведе до висновку зведених даних в резервної копії, включаючи кількість доступних даних кожного типу. Ви побачите, що це включає в себе значок для фотографій і кількість доступних фотографій. У наведеному нижче прикладі ви можете побачити 364 фотографії, які можна відновити з показаної резервної копії. Безкоштовна версія iPhone Backup Extractor буде витягувати ці файли для вас - до чотирьох за раз - в той час як зареєстроване видання дозволить вам витягти їх все відразу.
Що робити, якщо у вас немає локальної резервної копії iTunes, і немає резервних копій? Ось де iCloud приходить, і ми розповімо про це в наступному розділі.
Техніка 3. Відновлення фотографій з резервної копії iCloud
Якщо ви вирішили використовувати iCloud для резервного копіювання, ви можете легко отримати доступ до всіх цих даних за допомогою iPhone Backup Extractor. Активація безкоштовної версії iPhone Backup Extractor нічого не варто, і вона дозволить вам увійти в свій обліковий запис iCloud, щоб отримати інформацію про пристрої і даних, доступних в ваших резервних копіях iCloud.
Якщо показано, що у розглянутого пристрою iOS є резервну копію в iCloud, iPhone Backup Extractor Pro дозволить вам завантажити всі фотографії, що зберігаються в ньому.
Після того як ви завантажили резервну копію, ви можете виконати кроки в техніці 2 для відновлення ваших фотографій і відео.
Техніка 4. Завантаження фотографій з Photo Stream від Apple або iCloud Photo Library
Можна відновити вилучені фотографії з iCloud, навіть якщо вони відсутні в резервних копіях iCloud або iTunes. Наступне місце - це дані Apple PhotoStream для вашого профілю і бібліотека фотографій iCloud. Незважаючи на їх назви, PhotoStream і Photo Library, вони можуть містити фотографії. IPhone Backup Extractor надає простий спосіб завантаження фотографій з кожного. Після входу в обліковий запис iCloud в лівій частині вікна програми будуть виділені облікові записи PhotoStream і iCloud Photo Library вгору. Якщо ви виберете їх, перш ніж вибрати «Завантажити» в головному вікні, ваші фотографії будуть завантажені на ваш ПК або Mac для перевірки.
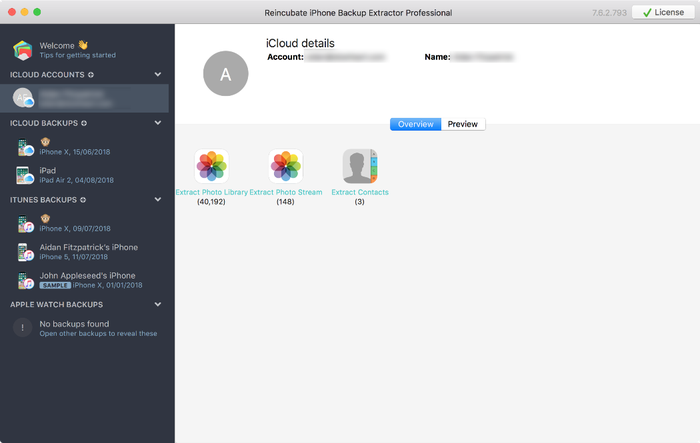
Про завантаженні з бібліотеки фотографій iCloud
Техніка 5. Відновлення вкладених фотографій з повідомлень iMessages, SMS і WhatsApp
Якщо ми не змогли знайти вкладення в звичайних місцях для ваших резервних копій або в iCloud, ми можемо спробувати інший підхід. Можливо, ви відправили або отримали контент через додаток, можливо, через iMessage або WhatsApp? В цьому випадку ми зможемо відновити зображення за допомогою колекції додатки або кеша даних.
Залежно від глибини необхідного пошуку, кращий спосіб пошуку вкладень повідомлень з Повідомлень або сторонніх додатків - використовувати iPhone Backup Extractor. Ви можете використовувати це або в своїй локальній резервної копії iTunes, або з резервною копією iCloud, яку ви завантажили в техніці 3 . Тут є три корисних режиму. Перший і найпростіший - це режим попереднього перегляду. Після завантаження iPhone Backup Extractor виберіть резервну копію в лівій частині навігації і натисніть «Попередній перегляд», щоб активувати вкладку попереднього перегляду. Потім ви можете вибрати зі списку найпопулярніших додатків, щоб перевірити, який контент у них є.
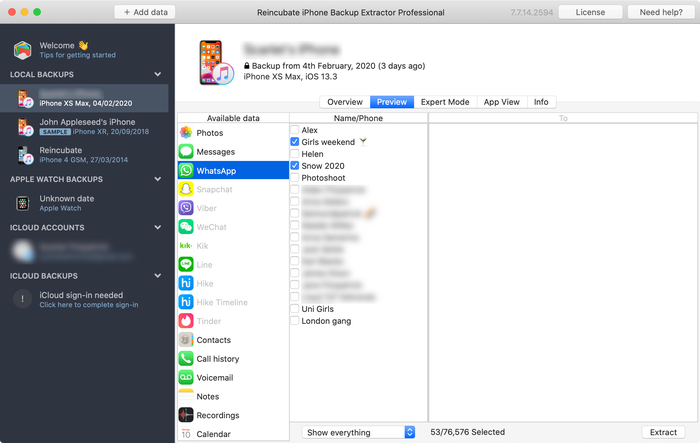
Режим попереднього перегляду iPhone Backup Extractor
Якщо додаток, яке ви використовували, не відображається в списку попереднього перегляду, правильним підходом є використання «Уявлення додатки». Це перерахує кожен додаток, встановлений під час створення резервної копії, і надасть спосіб витягти тільки резервні копії файлів цієї програми. Натисніть на вкладку «Вид додатки», а потім виберіть потрібну програму або програми, і ви зможете отримати їх дані, вибравши «Видобути все».
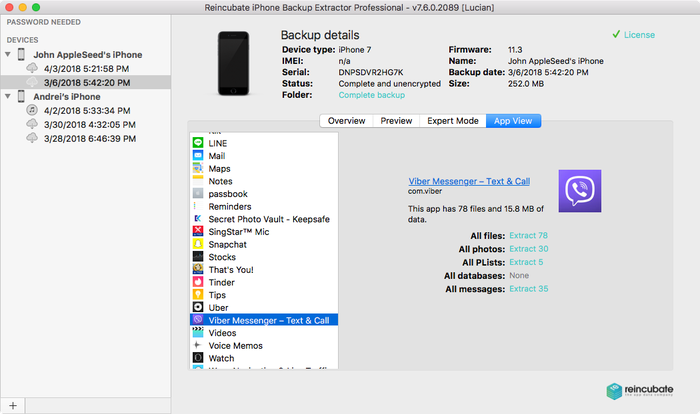
Перегляд даних програми в iPhone Backup Extractor
Нарешті, якщо ні перегляд, ні перегляд програми не приведуть вас до фотографій, останній підхід - спробувати «Експертна режим». Це можна активувати, вибравши вкладку «Експертна режим». Режим Expert надає список всіх файлів, що містяться в резервної копії, розділених на кілька папок для представлення структури iPhone. Найчастіше додатки зберігають свої дані в папках «Додатки» і «Групи додатків».
Ви виявите, що, коли ви переглядаєте папку свого застосування в експертній режимі, ви можете перетягнути файли, які хочете відновити, з вікна iPhone Backup Extractor і на свій робочий стіл або в папку за вашим вибором.
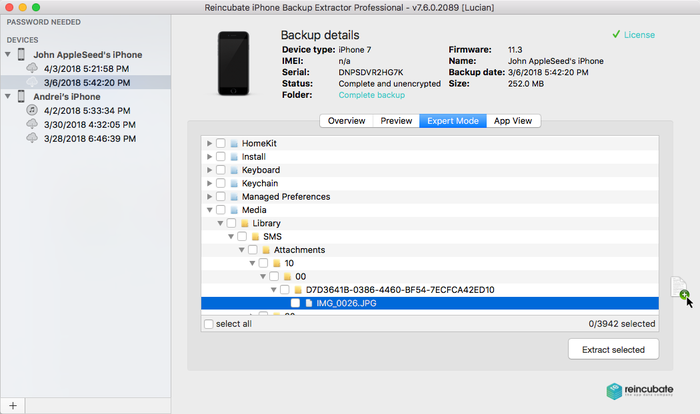
Перетягніть iOS відновлення даних
Техніка 6. Судово-медичне відновлення фотографій групою підтримки Reincubate
Якщо більш ранні методи не привели вас до вашого файлу, то не все втрачено. Reincubate iPhone Backup Extractor побудований на основі технології, яку ми називаємо Cloud Data API. Це дозволяє нам робити досить складні речі, які є унікальними для Reincubate. У деяких випадках ми можемо використовувати його для відновлення фотографій з бібліотеки фотографій iCloud навіть після того, як вони були видалені з програми «Фотографії» через 30 днів, або для вилучення відповідної фотографії з «часткового знімка», який містить більш старі дані, ніж ваша резервна копія iCloud, Якщо ваші дані були збережені на незашифрованому диску, можливо, що відновлення диска має потенціал.
Ми не дуже детально розповідаємо про магію, яку ми тут використовуємо, але у нас є ряд прийомів, які ми можемо використовувати для вас. 🧙♂️ Зверніться в службу підтримки, вказавши адресу електронної пошти в нижній частині сторінки, а потім повідомте їм, що ви пробували і як ви потрапили.
Яким чином це керівництво допоможе вам досягти?Отже, як запобігти цьому?
Що робити, якщо у вас немає локальної резервної копії iTunes, і немає резервних копій?
Можливо, ви відправили або отримали контент через додаток, можливо, через iMessage або WhatsApp?