- спосіб №1
- спосіб №2
- спосіб №3
- спосіб №4
- Теоретична частина, що таке адреса роутера і для чого він потрібен
- Категорії IP-адрес
- Локальний (сірий) IP-адреса, як правило, у роутерів незмінний, і залежить від фірми-виробника:
- технологія nat
- Визначення IP-адрес маршрутизатора
- спосіб перший
- спосіб другий
- спосіб третій
- спосіб четвертий
- спосіб п'ятий
- Визначення зовнішнього, білого, IP-адреси
- Зміна мережевого адреси роутера
- Розглянемо на прикладі роутера TP-LINK
- Відео урок - «Як дізнатися ip-адреса комп'ютера»:
- Як дізнатися IP-адресу за допомогою ipconfig з набору інструментів Windows
- Використання більш складного і інформативного ПО для пошуку IP-адрес в локальній мережі
- Як дізнатися IP-адресу роутера за допомогою IP-сканера
- результат:
- Якщо натиснути на плюсик біля кожного девайса - відкривається додаткова інформація:
- Трохи теорії: що таке роутер і для чого він потрібен?
- Де можна побачити IP адреса
- купили роутер
- Налаштування роутера: скидання налаштувань, DHCP
- Скидання налаштувань
- DHCP
- Зовнішні IP адреси
- Як дізнатися IP роутера в операційній системі Windows
- Як дізнатися АйПи адреса роутера на платформі Mac OS X
- Як знайти IP роутера в iPhone або iPad
- Як дізнатися IP адресу роутера на Android
- IP адреса для роутера в Chrome OS
- IP адреса для роутера в Linux
Сьогодні практично у кожної людини, що використовує домашній інтернет , Будинки є роутер (він же - маршуртізатор). Це, якщо говорити простими словами, невеликий пристрій , Завдяки якому можна налаштувати в тому числі бездротове інтернет-з'єднання, що дозволяє використовувати його в квартирі, в приміщенні або навіть на вулиці.
На сайті я вже не один раз розповідав про даний пристрій. Наприклад, ви можете дізнатися, чи (це можна зробити через налаштування роутера). Сьогодні ж я розповім про те, як дізнатися IP-адресу пристрою, за допомогою якого ви зможете потрапити в його налаштування.
Так, друзі, важливий момент. По суті, немає ніякої різниці, який саме маршрутизатор ви використовуєте, будь це TP-Link, D-Link, ASUS, Zyxel, Huawei або будь-який інший. А все тому, що спосіб визначення IP-адреси буде однаковим в будь-якому випадку.
спосіб №1
Насправді нічого складного в цьому немає. Найпростіший спосіб - це знайти наклейку на пристрої, де зазвичай зазначений не тільки IP-адресу, але і дані для доступу до налаштувань. А ось як, власне, вона виглядає:
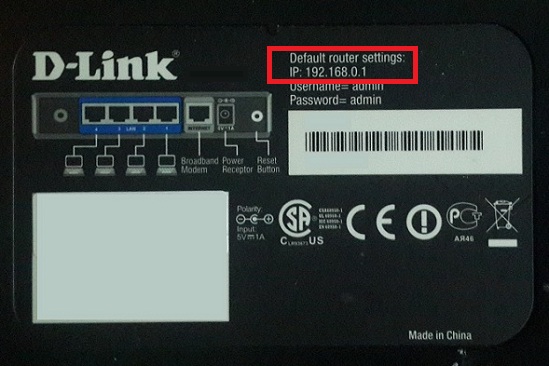
Якщо наклейки не знайшлося, пошукайте її на коробці від маршрутизатора, іноді її можна виявити саме на ній.
спосіб №2
Для другого способу ми будемо використовувати. Як її запустити, я розповів в найдрібніших подробицях раніше. Якщо ви не знаєте як це зробити, то зайдіть в меню Пуск - Всі програми - Стандартні - Командний рядок.
Перед вами з'явилося вікно з чорним фоном. У нього вписуємо команду ipconfig (без лапок та інших символів).

Після цього натискаємо на клавішу Enter. Так ви побачите налаштування мережевих підключень. Знайдіть серед них є пункт «Основний шлюз», поруч з яким і буде вказано потрібний вам адресу.

спосіб №3
Нарешті, ви можете скористатися інтерфейсом операційної системи. Я покажу приклад на основі Windows 7.
У нижній частині екрана ви бачите панель завдань. У правій її частині можна виявити значок комп'ютера. Наведіть на нього курсор миші, натисніть на праву кнопку миші і виберіть пункт «Центр управління мережами і загальним доступом».
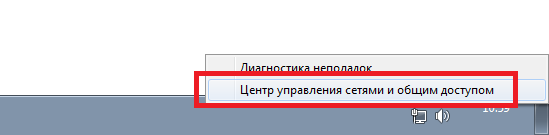
Відкриється панель управління мережами. Натисніть на пункт «Підключення по локальної мережі ».
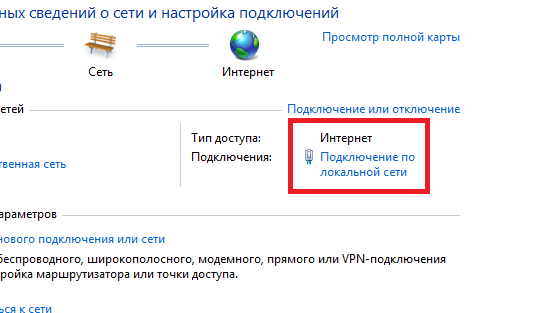
У вікні «Стан» натисніть на кнопку «Відомості.
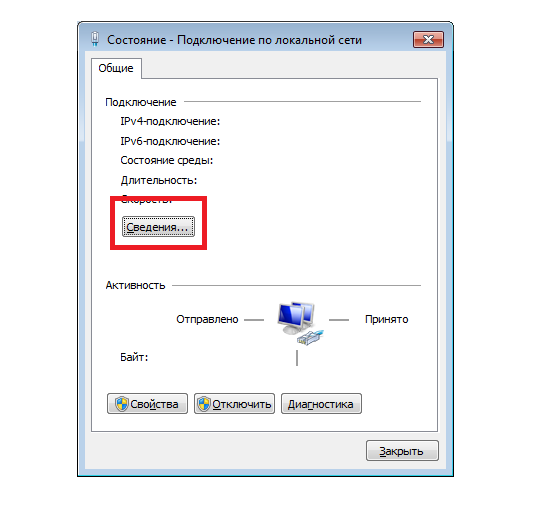
У вікні «Відомості про мережевому підключенні» знайдіть пункт «шлюз IPv4» - тут ви побачите потрібний IP-адреса.
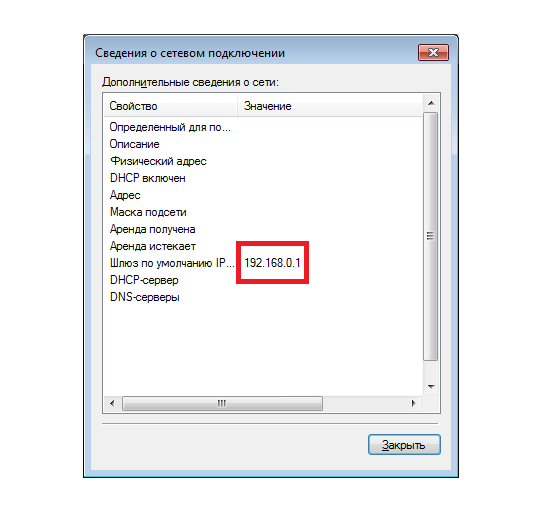
спосіб №4
Якщо з якоїсь причини ви не можете скористатися зазначеними мною способами, то можете спробувати ввести стандартний IP для роутера. Як правило, це або 192.168.0.1, або 192.168.1.1.
Теоретична частина, що таке адреса роутера і для чого він потрібен
Роутер (від англ. Route - маршрут), або як їх називають по-російськи - маршрутизатор, є мережевим пристроєм , Що забезпечує передачу інформацією між пристроями всередині локальної мережі або між комп'ютерними мережами. Для того щоб визначити пункт призначення, кому направляється інформація, у всіх мережевих пристроїв є мережеву адресу, IP, який записується як чотири десяткових числа від 0 до 255, між якими ставлять крапку. Наприклад, в більшості випадків адресу роутера - 192.168.0.1. Розберемося в цьому детальніше.
Категорії IP-адрес
Перед тим, як як дізнатися ip роутера, необхідно розібратися в теоретичній частині питання - IP-адреси поділяються на 2 категорії - на публічні (їх ще називають білі, зовнішні адреси), і приватні (сірі, внутрішні). Таке рішення було пов'язане з тим, що кількість IP-адрес обмежено, а мережевих пристроїв, таких як комп'ютери, вебкамери, мережеві принтери і сканери, і навіть банкомати - ставало все більше. До 2000 року стали розуміти, що кількість мережевих пристроїв незабаром стане набагато більше, ніж IP адрес. Тому було знайдено рішення - для економії адрес, видимих безпосередньо з Інтернету, окремо виділити діапазон IP-адрес, і дали йому назву «приватні». Ці IP-адреси не видно з Інтернету, вони використовуються тільки всередині локальної мережі, тому одні й ті ж IP адреси можуть безперешкодно використовуватися в різних подсетях (але всередині підмережі все IP адреси повинні змінюватися).
Все це необхідно знати і розуміти, щоб розібратися, що таке ай пі роутера. Маршрутизатор служить для об'єднання всіх комп'ютерів мережі між собою і надає їм вихід в Інтернет. Це означає, що у роутера як мінімум 3 порту - один WAN, який підключений до провайдера (іншими словами до Інтернету), і два LAN порту для об'єднання двох комп'ютерів всередині мережі. Це мінімальна конфігурація мережі. З цього випливає, що ип роутера як мінімум два - один для зовнішнього зв'язку, другий для локальної мережі.
Локальний (сірий) IP-адреса, як правило, у роутерів незмінний, і залежить від фірми-виробника:
- D-Link - 192.168.0.1;
- TP-LINK - 192.168.1.1;
- Linksys - 192.168.1.1;
- Netgear - 192.168.0.1.
Та інші.
Зовнішній (білий) ай пі адресу роутера призначається провайдером. Зовнішній IP-адреса може бути динамічним, тобто видається тільки на поточну сесію, після розриву з'єднання цю адресу вивільняється і може бути присвоєний іншому абоненту, або статичний, тобто виданий Цей пристрій назавжди.
технологія nat
Наступний важливий момент, який треба чітко уявляти собі перед тим, як дізнатися адресу роутера, - це трансляція адрес. Справа в тому, що забезпечити фізичну зв'язок між усіма комп'ютерами мережі - це лише півсправи. Необхідно, щоб кожен комп'ютер локальної мережі міг повноцінно працювати в мережі Інтернет. Як ми з'ясували - на всі комп'ютери (а їх може бути десятки) виділяється тільки один зовнішній IP-адреса. (Не ip для настройки роутера). Вирішується ця проблема за допомогою особливої технології - NAT (network address translation - перетворення мережевих адрес).
Працює nat за наступною схемою:
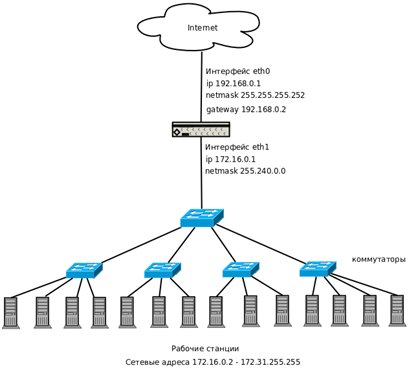
Беручи чергову порцію інформації (так називаємо пакет) від комп'ютера, що знаходиться всередині комп'ютерної мережі , Роутер аналізує IP-адреса призначення, який вказаний в заголовку пакета, і порівнює його зі своєю внутрішньою таблицею адрес всіх локальних комп'ютерів. Якщо цей IP-адреса роутер у себе виявить, то він цю інформацію відразу перешле вказаному адресатові. Якщо не виявить, пакет необхідно переслати в зовнішню мережу, інакше кажучи, в Інтернет.
Але ж в заголовку пакета позначений сірий IP адреса комп'ютера, який для Інтернету не видко! Для вирішення цього проблеми роутер на льоту підміняє ip wifi роутера , Замінюючи адресу комп'ютера-відправника на свій зовнішній, білий, IP-адреса, при цьому запам'ятовуючи це дія. Коли на роутер приходить відповідь цього комп'ютера з Інтернету, роутер заглядає в свою пам'ять, тим самим визначаючи, кому з абонентів внутрішньої мережі потрібно переслати цю відповідь. Через якийсь час роутер стирає зі своєї пам'яті цю інформацію, щоб вивільнити пам'ять для подальшої роботи.
Тепер, розібравшись, що таке мережевий адресу IP, перейдемо до практичної частини, а саме як дізнатися ip адресу роутера.
Визначення IP-адрес маршрутизатора
Визначення внутрішнього, сірого, IP-адреси
Почнемо з визначення внутрішнього адреси. Як нам вже відомо, цей IP-адреса відповідає LAN портів. Він же і є адреса настройки роутера. Розглянемо кілька способів дізнатися, яку адресу у роутера.
спосіб перший
Перший спосіб найпростіший і швидкий, але за умови, що у вас є доступ до самого пристрою. Для цього достатньо просто взяти роутер в руки і перевернути його. Зазвичай виробник наклеює на нижню частину роутера етикетку з різною інформацією, іноді вказуючи там і встановлений за замовчуванням IP-адреса.

Якщо на етикетці цього не вказано, або у вас немає доступу до роутера - тоді чинимо по-іншому.
спосіб другий
Wifi адреса роутера можна знайти в інструкції до вашого роутеру, де в главі з налагодження IP він обов'язково буде вказано. Або зайти на сайт виробника і завантажити керівництво звідти.
спосіб третій
Так само є спосіб, як визначити адресу роутера, не відходячи від комп'ютера. Для цього натискаємо кнопку «Пуск», далі «Панель управління». У вікні вибираємо «Мережеві підключення», далі клацаємо по іконці «Підключення по локальній мережі» правою кнопкою миші і в випадаючому меню вибираємо «Властивості». З'явиться наступне вікно.
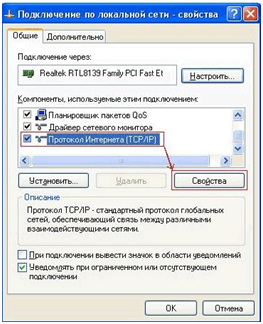
У цьому вікні виділяємо пункт «Протокол інтернету (TCP / IP)», клацнувши по напису один раз мишкою. Далі тиснемо кнопку «Властивості». З'явиться чергове вікно - в рядку «Основний шлюз» і буде вказано айпі роутера.
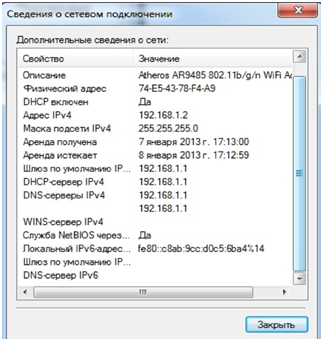
Але це за умови, що роутер в даний момент включений і підключений до комп'ютера.
спосіб четвертий
Він також, як і третій, вимагає, щоб роутер був включений і підключений до комп'ютера. Отже, щоб дізнатися ип адресу роутера, знову натискаємо «Пуск», далі «Стандартні», далі вибираємо пункт «Командний рядок». Перед нами з'явиться чорний екран з емулятором MS-DOS. У цьому вікні пишемо ipconfig / all і тиснемо «Enter». Увага! Перед похилою лінією обов'язково повинен бути пробіл! Вікно заповниться інформацією про мережевому підключенні:
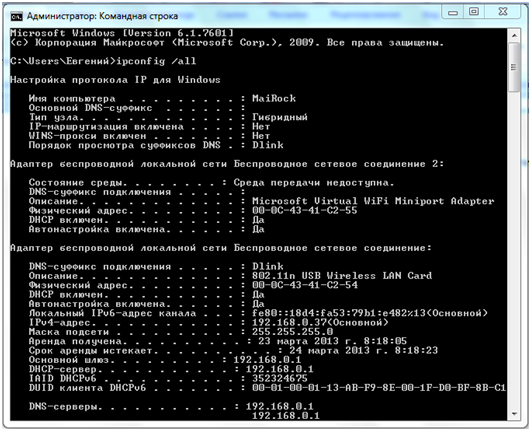
Знаходимо рядок «Основний шлюз» - це і є внутрішній адресу нашого роутера.
спосіб п'ятий
І п'ятий, завершальний спосіб - дізнатися ip адресу роутера за допомогою команди «tracert». Для цього повторюємо кроки з четвертого способу, поки не викличемо чорний екран. Далі там пишемо: tracrt і кожен працюючий сайт в Інтернеті. Наприклад - «tracert rambler.ru» і тиснемо «Enter».
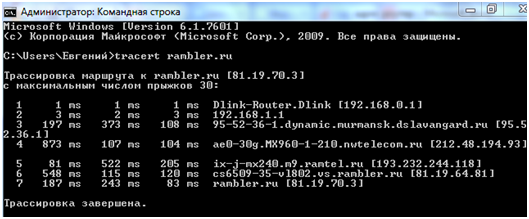
Комп'ютер почне прокладати маршрут до зазначеного сайту, відраховуючи про кожен крок. По закінченню процесу шукаємо перший рядок шляху - в кінці рядка буде вказано сірий ip роутера.
Визначення зовнішнього, білого, IP-адреси
Тут все простіше. Відкриваємо будь-який веб браузер, і в адресному рядку пишемо сайт - 2ip.ru. Відкриється сайт, в центрі якого ви і побачите який ip адресу у роутера.
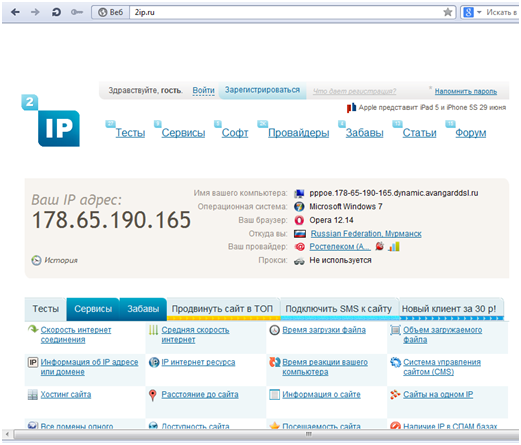
Зміна мережевого адреси роутера
Так як внутрішній адресу роутера не видко далі локальної мережі, то привласнювати пристрою можна будь-сірий IP, за умови, що він вже не зайнятий усередині цієї самої мережі. Далі розглянемо, як змінити ip адресу роутера.
Розглянемо на прикладі роутера TP-LINK
Відкриваємо будь-який веб браузер, і в адресному рядку набираємо 192.168.1.1. З'явиться вікно з вимогою ввести ім'я користувача і пароль для входу в меню настрої роутера.
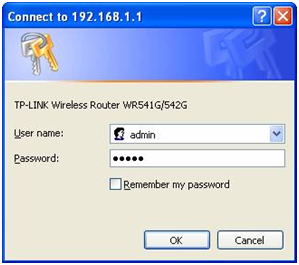
В поле «User name» вводимо admin, в поле «Password» вводимо також admin. Натискаємо «ОК».
З'явиться вікно налаштувань роутера.
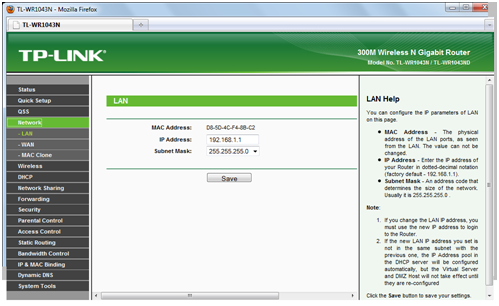
Далі переходимо у вкладку «Network» і вибираємо підпункт «LAN». У вікні бачимо поле - IP Address. Це і є наш внутрішній мережеву адресу роутера. Вводимо в це поле новий IP і тиснемо кнопку «Ssve», після чого перезавантажуємо роутер. Все, ми познайомилися, як змінити ip роутера.
Відео урок - «Як дізнатися ip-адреса комп'ютера»:
Для чого може знадобитися дізнатися IP-адресу Wi-Fi модему (роутера)?
- треба зайти на модем і змінити параметри Wi-Fi (Змінити пароль доступу або протокол шифрування), але за якою адресою він знаходиться відразу визначити досить складно. І взагалі, краще знати адресу напевно, за яким стукати на модем. Адже з комп'ютером можуть бути проблеми, при яких можна перепробувати всі основні адреси і не увійти в панель управління;
- за замовчуванням був навмисне змінений - треба дізнатися його нинішня адреса.
«Не можу зайти на сторінку управління модемом», «Не можу зайти в панель управління роутером», «Не відкривається сторінка роутера» і т.д. - все це проблеми пошуку потрібного IP-адреси роутера.
Більшість мережевих маршрутизаторів ( Wi-Fi роутерів , ADSL модемів) мають за замовчуванням IP-адреси:
- 192.168.1.1;
- 192.168.0.1;
- 192.168.100.1.
Складнощі можуть виникнути і при, і при.
Як дізнатися IP-адресу за допомогою ipconfig з набору інструментів Windows
Утиліта ipconfig є в будь-якої версії. Для її запуску необхідно викликати інтерпретатор командного рядка і в ній набрати команду ipconfig. Дана команда відобразить IP-адреса (IPv4, IPv6) використовуваного адаптера нашого ноутбука, маску підмережі і основний шлюз.
Все просто!
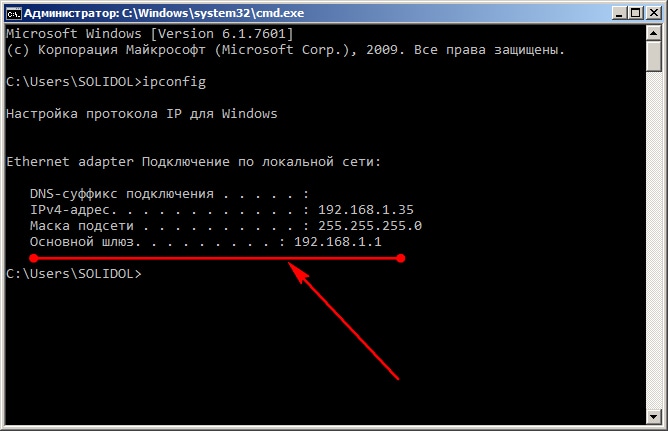
Використання більш складного і інформативного ПО для пошуку IP-адрес в локальній мережі
Якщо треба знайти IP-адреси всіх пристроїв в мережі (всіх роутерів, комп'ютерів, смартфонів), краще скористатися IP-сканером. Робота з такими програмами викликає почуття підглядання в замкову щілину: можна дізнатися багато цікавого про сусідів по мережі, а маючи доступ до роутера можна банити неугодних по MAC, підвищувати швидкість роботи в Інтернет для обраних). Як правило, в додатковий набір можливостей IP-сканерів (в порівнянні з ipconfig) входять:
- перегляд MAC (фізичних) адрес всіх пристроїв в мережі;
- огляд всіх підключених до бездротової точки доступу Wi-Fi пристроїв , В тому числі і тих, яких бути не повинно;
- ... і деякі інші
Як дізнатися IP-адресу роутера за допомогою IP-сканера
Завантажуємо і встановлюємо програму MyLanViewer (http://www.mylanviewer.com/network-ip-scanner.html).
Програма платна після 15 днів використання, але для вирішення наших завдань вистачить і одного.
Програма англійською мовою, але всі необхідні меню дуже прості - розбереться навіть дитина. Під час запуску програма автоматично розпізнає мережу, швидко отримає всі параметри. 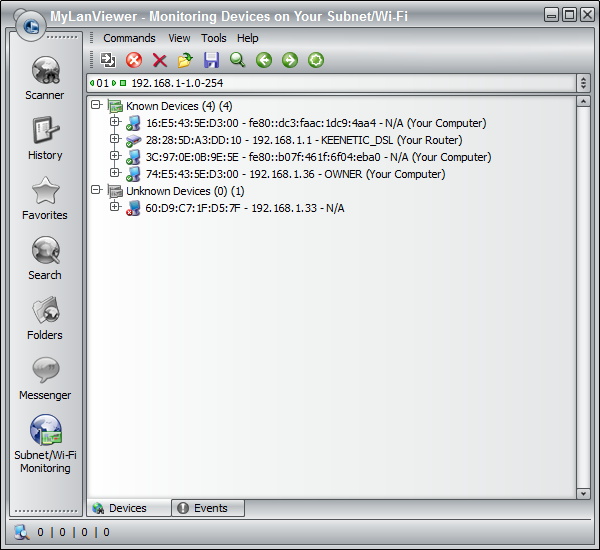
результат:
- тип пристрою (Router, Computer);
- його MAC і IP-адресу пристрою.
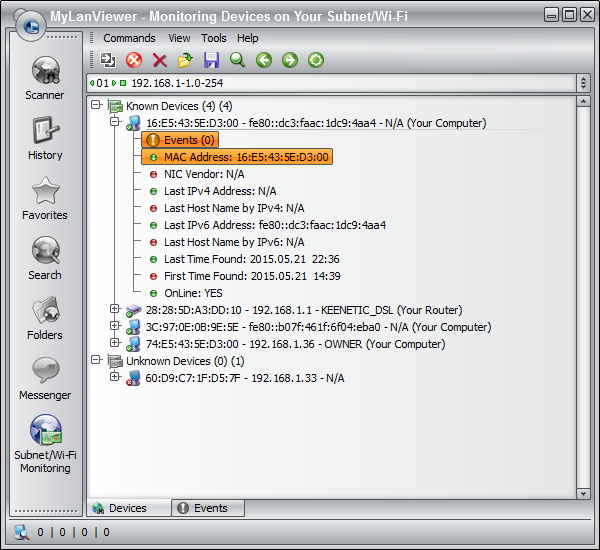
Якщо натиснути на плюсик біля кожного девайса - відкривається додаткова інформація:
- Events (події);
- MAC адреса;
- NIC vendor (виробник);
- Last IPv4 Address (останній IP);
- Last Host Name by IPv4 (ім'я хоста, комп'ютера);
- Last IPv6 Address (той же IP тільки в IPv6);
- Last Host Name by IPv6 (- // -);
- Last Time Found (знайдений в мережі в останній раз);
- First Time Found (знайдений вперше в мережі);
- OnLine: YES (статус - ОНЛАЙН. Тобто вибір під'єднаний і знаходиться в даній мережі)
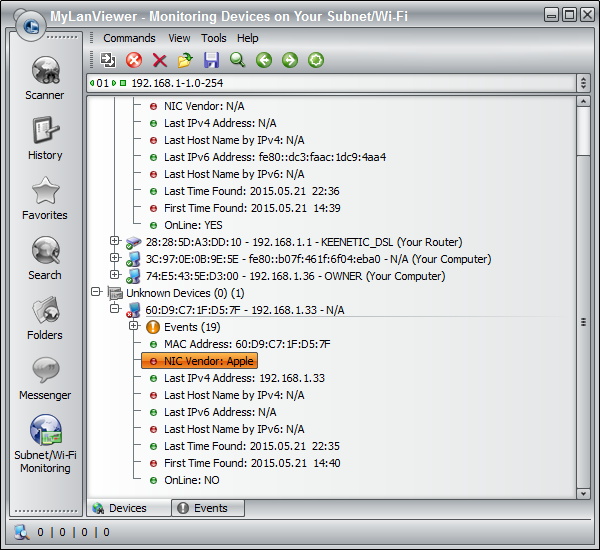
На останньому скріншоті програми бачимо NIC vendor: Apple, який вже відключено від мережі (не активний - економить свою батарею) і всі належні йому параметри на момент останнього підключення.
Існує швидка можливість перейти в меню настройки мережевого роутера . Відкриваємо програму MyLanViewer - Tools - Open Router Control Panel. Далі ім'я користувача і пароль, за замовчуванням це найчастіше admin і admin. Усе.
Описаними способами можна дізнатися IP-адресу будь-якого роутера або точки доступу будь-якого виробника, у тому числі якщо адреса модему був змінений з якої-небудь причини.
Питання, як дізнатися ip адресу роутера для деяких користувачів здасться тривіальним, але насправді є свої нюанси, які я повинен розповісти для недосвідчених користувачів.
Багато хто може сказати, що його дуже легко знайти, так як він є на наклейці, але якщо уявити момент, коли її не буде в тому місці, де вона повинна бути, то напрошується питання - а як ще можна визначити IP адресу. Про це та багато іншого я і збираюся розповісти в цій статті.
Трохи теорії: що таке роутер і для чого він потрібен?
З початку, давайте визначимося з самим поняттям роутер, що це? У перекладі з англійської мови роутер означає - маршрутизатор, який здійснює передачу даних між пристроями, як всередині локальної мережі, так і між комп'ютерними мережами.
За своєю суттю IP- адреси підрозділяються на два типи - зовнішні і внутрішні адреси. Приклад: внутрішні IP адреси використовуються для локальної мережі - офіси, які можу звертатися в інтернет (при налаштуванні комп'ютера та відповідного обладнання), а зовнішні IP- адреси потрібні для того щоб їх бачили інші комп'ютери з інтернету, які також мають зовнішні IP адреси. Про поділ видів IP адрес можна розповісти багато, але ця тема не відноситься до сьогоднішнього матеріалу, і тому я не буду на цьому зупинятися.
Де можна побачити IP адреса
Тепер перейдемо від теорії до практики. Я розповім 2 варіанти, коли користувачі задаються питанням, як дізнатися IP адресу роутера: при купівлі та налаштування нового роутера і коли ви просто хочете зайти в свій роутер, щоб наприклад, налаштувати Wi-Fi у себе вдома.
Перед тим як почну описувати ту чи іншу ситуацію, ви можете спробувати ввести IP адреси, які часто використовують виробники: 192.168.1.1, 192.168.1.254, 192.168.0.1, 192.168.0.254, 192.168.0.50 і 192.168.1.50. Швидше за все, ці адреси встановлені за замовчуванням в вашому роутере.
Щоб дізнатися всі способи я настійно вам раджу прочитати всі розділи статті. Так як в кожному з них я буду описувати різні моменти, які можуть вам допомогти в цьому завданні.
купили роутер
Якщо ви купили новий роутер і збираєтеся самі його налаштувати, то в першу чергу зверніть увагу на коробку або ж на сам роутер (внизу) на наявність написів з IP адресою. Для прикладу можете подивитися на зображення нижче:
на Цей пристрій слід виробники за замовчуванням дали IP адреса 192.168.0.1. Тепер ви можете використовувати цю адресу, щоб зайти в його налаштування. Також на роутаре ви повинні знайти логін і пароль, який використовується для входу в його інтерфейс. Якщо цих даних немає, то зазвичай за умовчанням: логін - admin і пароль - admin або ж просто вводите логін admin, а пароль залишаєте порожнім.
Налаштування роутера: скидання налаштувань, DHCP
Якщо ви взяли у кого-то роутер і знайшли на ньому IP адреса, в який з якихось причин не виходить зайти в інтерфейс налаштувань роутера, то тоді виходом з цієї ситуації - скидання налаштувань за замовчуванням. Також цей варіант підходить для тих, які не можуть зайти в налаштування через неправильне логіна і пароля.
Скидання налаштувань
Увага! Якщо ви скинете налаштування роутера, який зараз роздає інтернет у вашому домі, то тоді доведеться перенастроювати роутер, що для деяких користувачів буде проблематично. Тому читайте статтю далі, щоб уникнути цього.

Щоб скинути налаштування роутера, треба ззаду натиснути на кнопку Reset. Натисніть на неї і потримайте 15 секунд, після чого відпустіть. При цьому роутер повинен бути включений! Через пару хвилин можете скористатися даними, які ви знайшли на роутері.
DHCP
Не буду розпісуваті докладно про DHCP, но если Сказати коротко - автоматична роздача IP адреса (роутером в нашому випадка). Тобто, коли ви підключаєтеся до роутера с помощью: комп'ютера, ноутбука, нетбука або стільнікового телефону він сам роздає IP адреси. Якщо ця функція у вас включена, то тоді ви легко можете дізнатися адресу роутера без будь - яких проблем.
Отже, давайте перевіримо, чи включений DHCP. Для цього вам потрібно підключитися до роутера по кабелю або Wi-Fi- немає ніякого значення. Далі зайдіть в властивості Мережеві Підключення , Через яке підключилися до роутера і подивіться, який IP у DHCP сервера (роутер в нашій ситуації). Детально про цю процедуру з скріншот ви можете подивитися в: «». Опис знаходиться приблизно в середині статті.
DHCP сервер ви можете дізнатися іншим способом: відкрийте виконати «Win» + «R», після цього введіть команду cmd і натисніть «ОК». Далі вам необхідно буде ввести команду ipconfig / all і натиснути Enter.
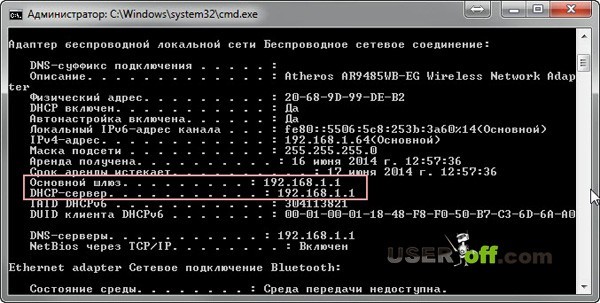
У рядку «Основний шлюз» і «DHCP - сервер» буде видно ваш IP-адресу. Або можете скористатися командою ipconfig.
Зовнішні IP адреси
Є багато способів дізнатися зовнішній IP адреса: дізнатися на самому комп'ютері (сервер), подивитися в настройках роутера, скористатися сервісами, програми та багато іншого. Ця частина статті вам зараз не стане в нагоді, але на майбутнє буде корисно знати.
Давайте я покажу кілька способів, щоб ви знали на майбутнє як можна за допомогою інтернету подивитися зовнішній IP адреса.
Зайдіть в пошукову систему Яндекс і введіть «IP», після чого натисніть «Enter». На самому початку видачі результатів від Яндекса буде написаний ваш IP.
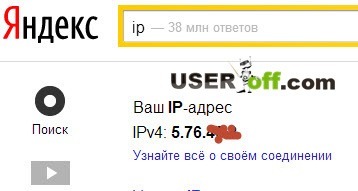
2ip.ru. При вході на стартову сторінку сайту ви можете відразу побачити IP.

Ви також можете зайти в налаштування роутера і знайти там зовнішній IP адреса. Щоб дізнатися де знаходяться ці дані, можете подзвонити вашому провайдеру і уточнити в якій частині меню налаштувань роутера це можна побачити.
Все не так важко як здається! Успіхів!
Сьогодні практично будь-який роутер надає можливість зміни налаштувань через веб-інтерфейс. Так, ви можете змінити назву Wi-Fi мережі або пароль доступу до неї, а також переглянути будь-які дані про настройках. Але для того, щоб отримати доступ до налаштувань, потрібно знати яку адресу у роутера.
На платформі Windows цю адресу отримав назву «Default gateway» або «Основний шлюз». На альтернативної американській платформі Macs, iPhones і iPads цю адресу називається більш зрозуміло - «router».
Як дізнатися IP роутера в операційній системі Windows
У мережевих налаштуваннях ОС Windows IP адреса роутера збігається зі значенням, присвоєним полю «Default Gateway». Обчислити значення цього поля можна через Командний рядок , Але я рекомендую новачкам зробити це через графічний інтерфейс системи.
- Спочатку відкрийте «Панель управління» (Control Panel). У Windows 10 або 8.1 це можна зробити, просто натиснувши на кнопку «Пуск» і вибравши в контекстному меню відповідний пункт.
- У вікні з іконками системних налаштувань клікніть по пункту «Перегляд стану мережі та завдань» (View network status and tasks) в розділі «Мережа та Інтернет».
- Клацніть по назві вашої активної сполуки праворуч від назви пункту «Connections" (З'єднання) в розділі «Перегляд активних мереж» (View your active networks).
- У вікні стану з'єднання клікніть по кнопці «Відомості». Це призведе до відкриття вікна «Додаткові відомості про мережі». Знайдіть пункт «шлюз IPv4» (IPv4 Default Gateway). Адресу, вказану тут і буде шуканим IP адресою роутера.
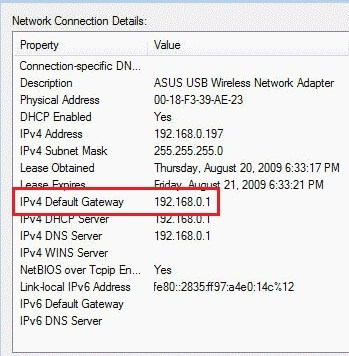
Як дізнатися АйПи адреса роутера на платформі Mac OS X
- на Mac комп'ютерах клікніть по головному Apple меню, розташованому у верхній частині екрану і виберіть розділ системних налаштувань «System Preferences».
- У вікні налаштувань клікніть по іконці мережевих налаштувань «Network».
- Далі виберіть поточний мережеве з'єднання. Це може бути або дротове (Ethernet), або бездротове (Wi-Fi) з'єднання. Коли активне з'єднання буде вибрано, клацніть на кнопці «Advanced» в правому нижньому кутку вікна.
- Кількома по вкладці «TCP / IP». Саме тут ви можете побачити IP адреса роутера, підписаний як «Router».
Як знайти IP роутера в iPhone або iPad
Тепер перейдемо до найпростішої частини - як дізнатися ip роутера на смартфоні iPhone або планшеті iPad:
- У будь-якому з гаджетів, iPhone або iPad, відкрийте додаток «Settings», тапніте за пунктом «Wi-Fi», а потім за назвою своєї Wi-Fi мережі.
- У новому вікні в секції «IP address» знайдіть пункт «Router». Адресу, вказану тут і є IP адресою роутера вашої мережі.
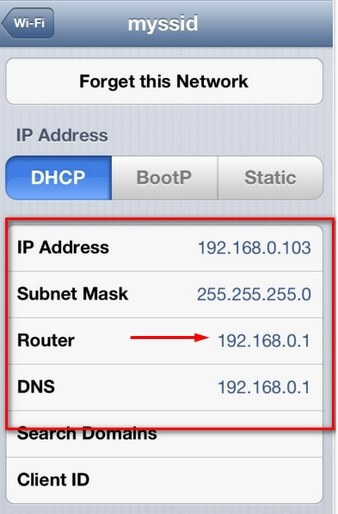
Як дізнатися IP адресу роутера на Android
На превеликий подив на платформі Android дізнатися адресу роутера для з'єднання з Мережа не так-то просто.
У той же час дуже багато сторонніх Android програми швидко покажуть вам цю інформацію. Так, додаток Wi-FI Analyzer, не тільки допоможе вам визначити адресу роутера, але і дозволить вибрати найсильніший Wi-Fi канал для вашої мережі. В інших додатках для визначення айпі адреси роутера досить знайти і зайти в розділ «Шлюз» (Gateway), або щось співзвучне.
- встановіть додаток Wi-Fi Analyzer . Тапніте по пункту меню «View» і виберіть пункт «AP list».
- У верхній частині екрану ви побачите заголовок «Connected to: [назва вашої мережі]». Тапніте по ньому і відкриється нове вікно з додатковою інформацією про вашу робочої мережі. Адреса роутера ви можете побачити навпроти напису «Gateway».
IP адреса для роутера в Chrome OS
- У Chromebook клікніть по області повідомлень у правій частині панелі завдань. У списку, доступних мереж «Connected to [назва вашої мережі]» клікніть по пункту з назвою вашої мережі.
- Клацніть по вкладці «Network» для відкриття інформації про мережні параметри. Знайдіть пункт «Gateway» - вказаний тут адресу є адресою вашого роутера.
IP адреса для роутера в Linux
Знайти адресу роутера на робочому столі Linux також дуже просто. Більшість графічних оболонок Linux містять прямо на робочому столі іконку з доступом до мережевих налаштувань - в області повідомлень. Зазвичай достатньо клікнути по ній і в контекстному меню вибрати пункт «Connection Information» або схожу назву. У вікні властивостей з'єднання шукайте секцію IPv4, а в ній властивості «Default Route» або «Gateway». Це і буде адреса вашого роутера.
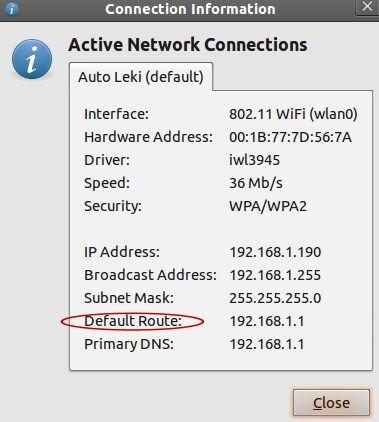
На цьому моя розповідь про те, як дізнатися ip роутера можна вважати завершеним. Можливо, ви володієте іншим мережевим пристроєм, яке не було мною перераховано. У будь-якому випадку будь-який пристрій, підключений до мережі, має надавати можливість для перегляду налаштувань. Просто пошукайте в властивостях щось типу «Шлюз», «Роутер» або «Gateway» - тут і буде прописаний шуканий адресу роутера, обслуговуючого вашу мережу.
Трохи теорії: що таке роутер і для чого він потрібен?З початку, давайте визначимося з самим поняттям роутер, що це?