- Навіщо він взагалі потрібен?
- Основні настройки Захисника Windows
- Карантин в Захиснику Windows
- Управляємо карантином за допомогою групової політики
- Управляємо карантином за допомогою реєстру Windows
У даній статті ми розповімо, як правильно налаштувати програму для автоматичного видалення всього вмісту карантину через вказаний проміжок часу. Якщо ви не хочете, щоб антивірус «Захисник Windows» постійно зберігав всі підозрілі файли в карантині, то в даній статті ми розповімо, як правильно налаштувати програму для автоматичного видалення всього вмісту карантину через певну кількість днів.  зміст:
зміст:
- Навіщо він взагалі потрібен?
- Основні настройки Windows Defender.
- Карантин в Захиснику Windows.
- Управляємо карантином за допомогою групової політики.
- Управляємо карантином за допомогою реєстру Windows.
Навіщо він взагалі потрібен?
Програма Захисник Windows - це стандартна утиліта, розроблена компанією «Microsoft», яка здійснює базову захист операційної системи від різного роду шкідливих програм, вірусів, троянів, а також захищає від шпигунського ПЗ. Почала своє існування як «Microsoft Security Essentials» для Windows XP і Windows 7. перетворені в Захисника Windows починаючи з ОС Windows 8 і тепер входить з стандартний пакет поставки Windows 10. Після кількох оновлень програма обзавелася рядом корисних функцій таких, як немає змоги вибирати часу або можливість управління ресурсами «CPU», швидке сканування через меню, що випадає і т.д.
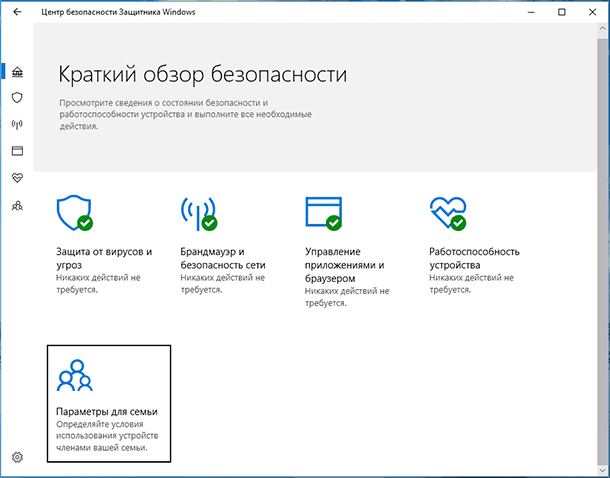
Програма використовує стандартну утиліту «Центр оновлення Windows», щоб постійно отримувати нові бази сигнатур вірусів і шкідливого ПЗ щодня. Якщо бази не оновилися автоматично і стався збій, то вкрай рекомендується перезапустити оновлення вручну. як будь-яка антивірусна програма , Захиснику Windows необхідно оперувати найсвіжішими базами загроз, щоб забезпечувати максимально захист вашої системи. Тому, якщо ви не побачили щоденного оповіщення про те, що бази шкідливого ПО оновлені, зробіть це вручну. Це важливо!
Якщо ви хочете використовувати антивірусне ПЗ від сторонніх розробників , То Захисник Windows відключиться автоматично, після його установки.
Основні настройки Захисника Windows
Операційна система Windows 10 покликана максимально спростити роботу з додатками, яким в певній мірі є і Windows Defender. Налаштування програми сильно спрощена і здійснюється, знову ж через універсальну стандартну утиліту "Параметри". Щоб перейти до налаштувань Захисника Windows потрібно натиснути на кнопку «Пуск» і далі клікнути на значок «Параметри» в лівому нижньому кутку. Після чого натиснути на пункт «Оновлення та Безпека».

Залишиться тільки перейти на вкладку «Захисник Windows» і натиснути кнопку «Відкрити Центр безпеки Windows».

Далі відкриється головне вікно програми, де в меню зліва ви побачите вкладку «Захист від вірусів і загроз» із позначкою щита, клікніть на неї щоб перейти в цей розділ.
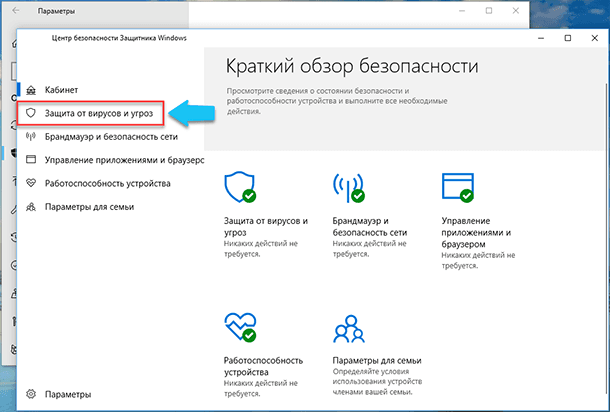
А вже в розділі натискаємо на посилання «Параметри захисту від вірусів і інших погроз»
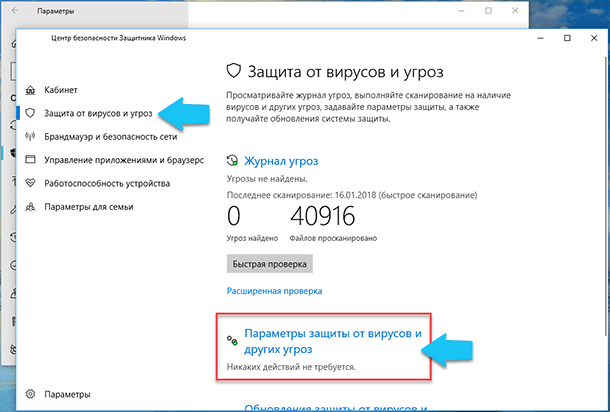
Для забезпечення максимального захисту вашого ПК переконайтеся, що в усіх нижченаведених параметри включені:
Перше: «Захист в режимі реального часу» - функція, яка виявляє і припиняє завантаження або установку потенційно небажаного або шкідливого програмного забезпечення. Зупиняє відкриття підозрілих файлів. Вона фактично і запускає роботу програми, якщо ця опція відключена, то всі інші дії стають неактивними і припиняють роботу.
Друге: «Хмарна захист» - функція, яка дозволяє забезпечувати поліпшену захист ПК, надає можливість доступу для Захисника Windows до хмари, в якому зберігаються самі оперативні дані про погрози. Ми не рекомендуємо відключати цю функцію, вона дозволить антивірусу максимально швидко реагувати на тільки що з'явилася інформацію про погрози. Наприклад, може допомогти убезпечити систему від, так званих, вразливостей нульового дня.
Третє: «Автоматична відправка зразків» - функція дозволяє відправляти в хмару дані про погрози, знайдених на вашому ПК. Також рекомендується залишити включеною.
Четверте: «Контрольований доступ до папок» - це функція, завдяки якій ви з легкістю можете обмежити доступ до критично важливих для вас даними. Тобто, ви можете заборонити програмам і додатків змінювати, видаляти або копіювати дані в каталогах, які ви виберете.
П'яте: «Винятки» - функція, яка дозволяє вам вказати Захиснику Windows, які програми перевіряти не потрібно. Тобто, якщо ви вказали який-небудь додаток в «винятком», то Захисник Windows не втручатиметься в роботу цього програмного забезпечення, навіть якщо воно може завдати шкоди вашій системі. Тому, використовуйте цю опцію на свій страх і ризик.
Карантин в Захиснику Windows
Коли «Windows Defender Antivirus» не може точно визначити, заражений будь-якої підозрілий файл чи ні, то зазвичай програма переміщує його в «Карантин». Це особливе місце, призначене для ізоляції підозрілих або містять загрози файлів, щоб вони не змогли завдати шкоди вашому комп'ютеру, або, при необхідності, відновити такі файли якщо підозри помилкові.
Поки все добре, але є одна заковика, ці підозрілі елементи назавжди залишаться в каталозі Карантину, до того моменту поки ми що-небудь з цим не зробимо. Однак, якщо ви не бажаєте зберігати ці елементи протягом тривалого часу або хочете, щоб шкідливе ПО не змогло витягнути їх з карантину? Для цього необхідно додатково налаштувати антивірус, щоб він автоматично видаляв, поміщені в карантин елементи через певну кількість днів. Далі, давайте розглянемо два найбільш простих способи налаштувати Захисник Windows, щоб дані в карантині зберігалися щонайбільше місяць.
Управляємо карантином за допомогою групової політики
Якщо на вашому ПК встановлена «Windows 10 Pro» або «Enterprise», то для автоматичного очищення карантину Захисника Windows можна скористатися редактором локальних групових політик.
Примітка: дуже уважно застосовуйте дані інструкції і обов'язково переконайтеся в тому, що вказали достатню кількість часу для дослідження підозрілих процесів і файлів, щоб на 100% переконається, чи дійсно ці елементи становлять загрозу для вашої системи, або немає.
Натисніть комбінацію клавіш на клавіатурі «Windows + R», щоб відкрити команду «Виконати». Далі введіть рядок «gpedit.msc» і натисніть «ОК», щоб відкрити редактор локальних групових політик.

Тепер, перейдіть за наступним шляхом: «Конфігурація комп'ютера» - «Адміністративні шаблони» - «Компоненти Windows» - «Антивірусна програма Захисник Windows» - «Карантин».

З правого боку двічі клацніть на пункт «Налаштувати видалення елементів з папки Карантин». Відкриється вікно налаштування параметрів політики видалення елементів.
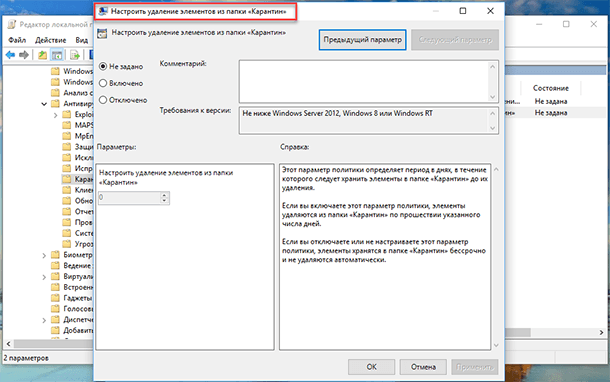
Далі, вибираємо параметр «Включено», і в розділі «Параметри» виберіть кількість днів (наприклад, 14), це і буде періодом на який підозрілі елементи будуть зберігатися в каталозі «Карантин». Після цього натискаємо «Застосувати» і «ОК».
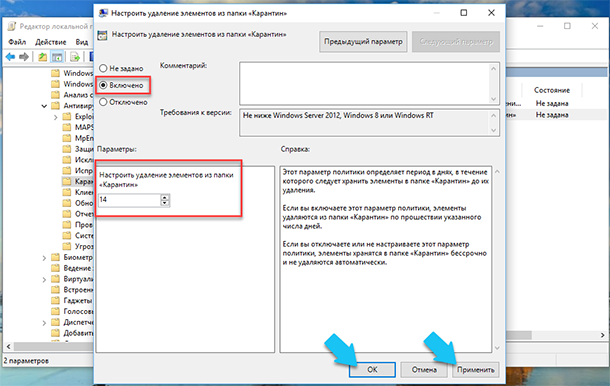
Після того, як ви виконали всі ці дії, Захисник Windows буде автоматично видаляти всі елементи, що містяться в каталозі «Карантин», після вказаної вами кількості днів, або видалить відразу ж, якщо ви поставили «0» (нуль) в поле «Параметри» .
Природно, ви завжди можете змінити дану політику або зовсім скасувати всі внесені зміни. Для цього використовуйте ті ж дії, але в параметрах виберіть опцію «Не задано».
Управляємо карантином за допомогою реєстру Windows
Якщо на вашому ПК встановлена «Windows 10 Home», то у вас не буде доступу до редактора локальних групових політик, але для настройки автоматичного очищення карантину Захисника Windows можна використовувати редактор реєстру.
Попередження: Всього лише нагадування про те, що редагування реєстру є ризикованим і може привести до незворотних ушкоджень вашої операційної системи. Якщо ви хочете убезпечити себе від втрати потрібних даних, то ми рекомендуємо зробити резервну копію всіх критично важливих файлів і каталогів.
Знову ж таки, натисніть на клавіатурі комбінацію клавіш «Windows + R», щоб відкрити команду «Виконати», і введіть рядок «regedit» і натисніть «OK», щоб відкрити редактор реєстру Windows.
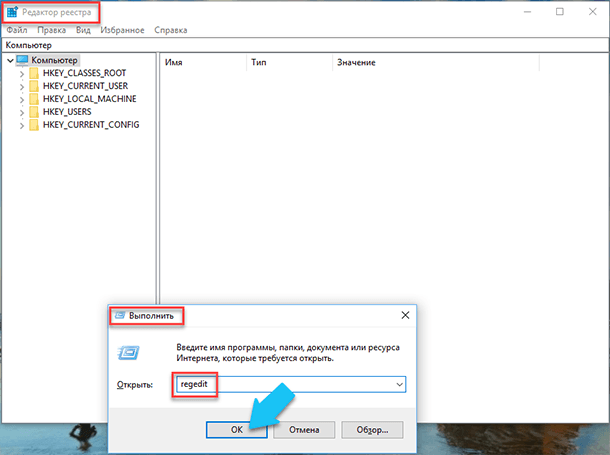
Тепер, перейдіть за наступним шляхом: «HKEY_LOCAL_MACHINE» - «SOFTWARE» - «Policies» => «Microsoft» - «Windows Defender». (Шлях для вставки: HKEY_LOCAL_MACHINE \ SOFTWARE \ Policies \ Microsoft \ Windows Defender)
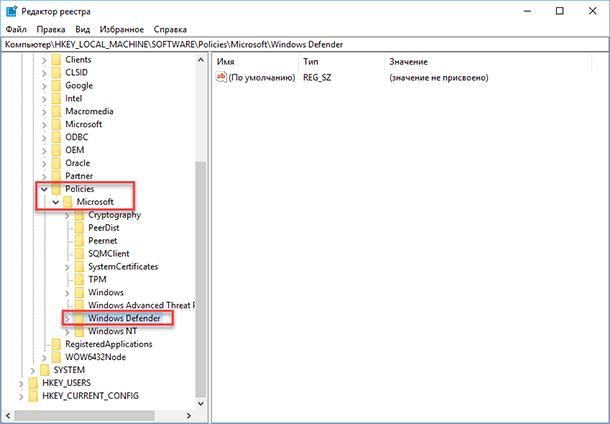
Введіть ім'я нового розділу «Quarantine» і натисніть Enter. Далі, клацніть правою кнопкою миші по папці «Quarantine», виберіть пункт «Створити» і клікніть по значенню «Параметр DWORD (32-біт)».
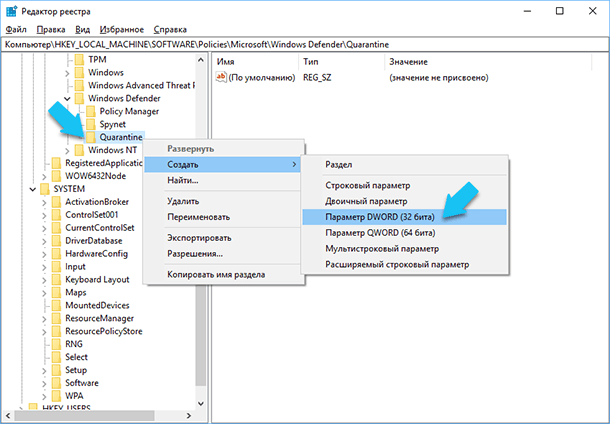
Назвіть новий параметр «PurgeItemsAfterDelay» і натисніть «Enter». Тепер в правій частині редактора реєстру ви можете бачити тільки що створену запис із значенням «0» (нуль).
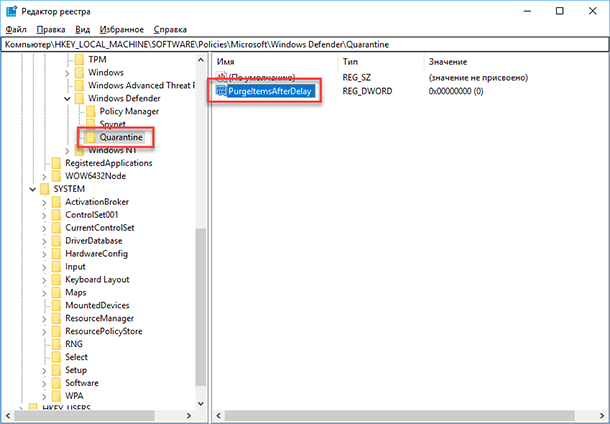
Зробіть подвійне клацання лівою кнопкою миші на новому записі виберіть в області «Система вимірювання» значення «Десяткова». Далі, в полі «Значення» вкажіть кількість днів, протягом яких антивірус повинен зберігати заражені об'єкти, які Ви видаленням, в нашому випадку «14» днів і натисніть «ОК».
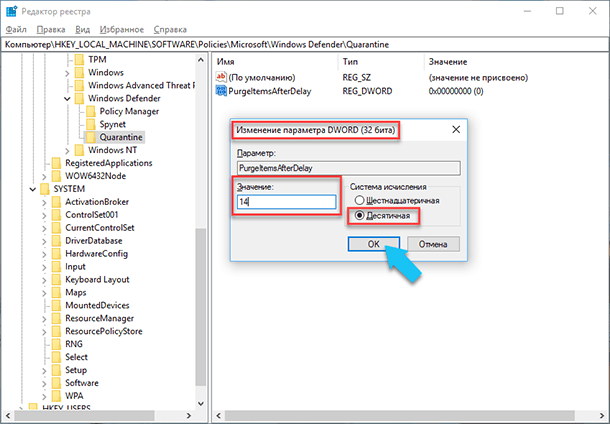
Після виконання всього перерахованого вище, підозрілі елементи в «Карантині» будуть видалятися з вашого комп'ютера після 14 днів.
Також, в будь-який час ви можете видалити цей параметр, виконавши ті ж інструкції, щоб скинути настройки «Карантину» за замовчуванням.
Навіщо він взагалі потрібен?Навіщо він взагалі потрібен?
Однак, якщо ви не бажаєте зберігати ці елементи протягом тривалого часу або хочете, щоб шкідливе ПО не змогло витягнути їх з карантину?