- Відеоролик установки драйвера для принтера HP засобами Windows 10
- Налаштування "Центр оновлення Windows" для автоматичного завантаження драйверів
- Підключіть принтер до комп'ютера.
- Установка драйвера друку за допомогою майстра додавання принтерів
- Підключення по бездротовому або провідної мережі (Windows 8, Windows 10)
- Підключення по бездротовому або провідної мережі (Windows Vista, Windows 7)
- Підключення принтера через USB (Windows 8 і Windows 10)
Як встановити вбудований в Windows драйвер для принтерів, які не мають повнофункціональних драйверів для ОС Windows Vista, Windows 7, Windows 8 і Windows 10 на компакт диску або на веб-сайті виробника.
Багато драйвери друку вбудовані в операційну систему Windows або можуть бути встановлені через "Центр оновлення Windows" на вашому комп'ютері і Вам не знадобиться нічого завантажувати з веб-сайту, щоб друкувати, сканувати або відправляти факси.Відеоролик установки драйвера для принтера HP засобами Windows 10
Приклад процесу установки вбудованого драйвера друку Windows 10
Налаштування "Центр оновлення Windows" для автоматичного завантаження драйверів
Як автоматично налаштувати завантаження драйверів.
- Введіть у вікні пошуку файлів фразу "Змінити параметри установки пристрою"
- Виберіть - "Так робити це автоматично (рекомендується)"

Підключіть принтер до комп'ютера.
Підключіть принтер до комп'ютера за допомогою USB кабелю або через локальну мережу, щоб Windows міг виявити принтер під час установки драйвера друку.
Установка драйвера друку за допомогою майстра додавання принтерів
Приклади підключення принтера за допомогою майстра додавання принтерів Windows для установки вбудованих драйверів друку.
Підключення по бездротовому або провідної мережі (Windows 8, Windows 10)
Встановити вбудований драйвер друку по бездротовій або провідний (Ethernet) мережі на комп'ютері з ОС Windows 8 або Windows 10.
- Виконайте пошук на комп'ютері за ключовим словом "Пристрої та принтери".
- Натисніть на "Додавання принтера"

Виберіть принтер, який хочете додати.

Якщо ваш принтер відсутній в списку, виберіть його, натисніть кнопку Далі, а потім дотримуйтесь інструкцій на екрані для установки драйвера. Після цього можна використовувати принтер.
Якщо принтер не вдається знайти в списку результатів, то пропустіть цей крок.
- Натисніть "Необхідний принтер відсутній у списку", а потім виберіть "Додати локальний принтер або мережевий принтер з ручними параметрами",

і натисніть "Далі". - Виберіть "Використовувати існуючий порт (LPT1: Порт принтера)" і натисніть кнопку "Далі".
- Натисніть служби Windows Update, а потім дочекайтеся оновлення драйверів друку.
- Виберіть HP, Hewlett-Packard або Hewlett Packard на панелі Виробник, потім виберіть назву вашого принтера на панелі "Принтери".
- Якщо ваш принтер відсутній в списку, виберіть його, натисніть кнопку Далі, а потім дотримуйтесь інструкцій на екрані для установки драйвера. Тепер можна використовувати принтер.
- Якщо вашого принтера немає у списку, натисніть кнопку зі стрілкою назад у верхньому лівому кутку вікна два рази, щоб повернутися до кроку "Знайти принтер за іншими параметрами", а потім перейдіть до наступного кроку.
- Виберіть "Додати принтер за допомогою TCP / IP або назву", потім натисніть "Далі".

- Виберіть "Автоматичне виявлення" в списку "Тип пристрою".

- Введіть IP-адресу принтера в текстовому вікні і натисніть кнопку Далі. IP-адресу можна знайти, надрукувавши звіт про перевірку бездротової мережі, або на сторінці конфігурації мережі. Для принтерів з дисплеєм IP-адреса відображається на панелі управління принтера і позначений значком або кнопкою бездротової мережі.

- Зачекайте, поки комп'ютер підключиться до принтера, потім натисніть кнопку Далі, щоб встановити драйвер друку.
Підключення по бездротовому або провідної мережі (Windows Vista, Windows 7)
Встановити вбудований драйвер друку по бездротовій або провідний (Ethernet) мережі на комп'ютері з ОС Windows Vista або Windows 7.
- Виконайте пошук на комп'ютері за ключовим словом "Пристрої та принтери".

- Натисніть на "Установка принтера".
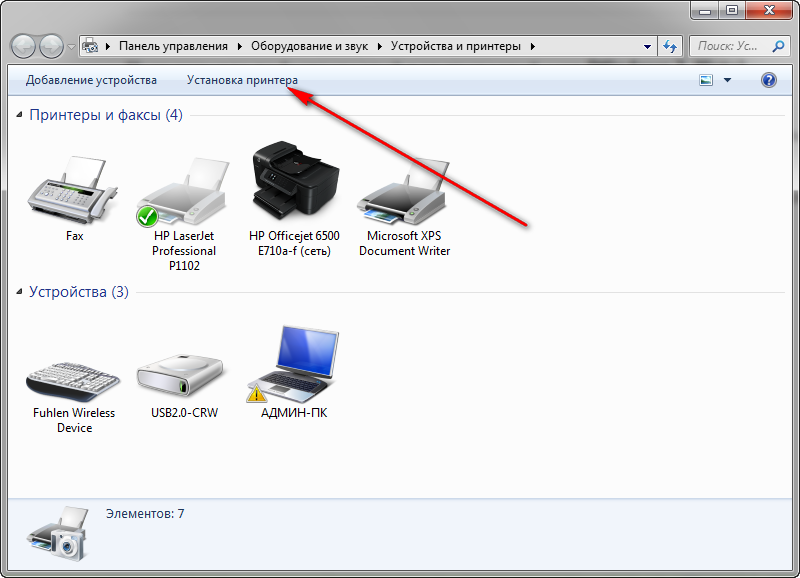
- Виберіть "Додати мережний, бездротовий або Bluetooth-принтер". Далі виберіть знайдений принтер.
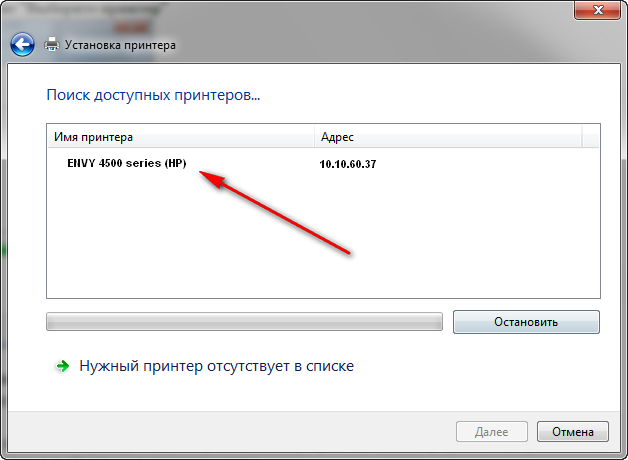
- Якщо ваш принтер відсутній в списку, виберіть його, натисніть кнопку Далі, а потім дотримуйтесь інструкцій на екрані для установки драйвера. Тепер можна використовувати цей принтер.
- Якщо вашого принтера немає у списку, натисніть кнопку зі стрілкою назад у верхньому лівому кутку вікна, щоб повернутися до кроку "Який тип принтера ви хочете встановити?", А потім перейдіть до наступного кроку.
- Клацніть Додати локальний принтер.
- Виберіть Використовувати існуючий порт (LPT1: Порт принтера) і натисніть кнопку Далі.
- Натисніть на "Центр оновлення Windows", а потім дочекайтеся оновлення драйверів друку.
- Виберіть HP, Hewlett-Packard або Hewlett Packard на панелі Виробник, потім виберіть назву вашого принтера на панелі Принтери.
- Якщо ваш принтер відсутній в списку, виберіть його, натисніть кнопку "Далі", а потім дотримуйтесь інструкцій на екрані для установки драйвера. Тепер можна використовувати принтер.
- Якщо вашого принтера немає у списку, натисніть кнопку зі стрілкою назад у верхньому лівому кутку вікна два рази, щоб повернутися до кроку Який тип принтера ви хочете встановити ?, а потім перейдіть до наступного кроку.
- Виберіть вікно "Додати мережний, бездротовий або Bluetooth-принтер", потім клацніть Необхідний принтер відсутній у списку.
- Виберіть "Додати принтер за допомогою TCP / IP або ім'я вузла", потім натисніть "Далі".
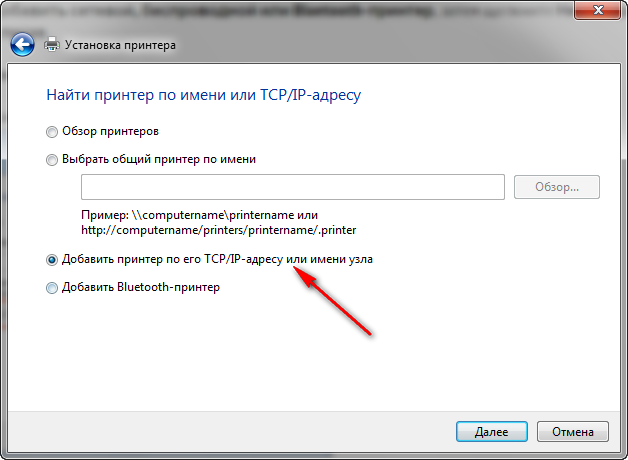
- Виберіть Автоматичне виявлення зі списку Тип пристрою.

- Введіть IP-адресу принтера в текстовому вікні і натисніть кнопку Далі. IP-адресу можна знайти, надрукувавши звіт про перевірку бездротової мережі, або на сторінці конфігурації мережі. Для принтерів з дисплеєм IP-адреса відображається на панелі управління принтера і позначений значком або кнопкою бездротової мережі.

- Зачекайте, поки комп'ютер підключиться до принтера, потім натисніть кнопку Далі, щоб встановити драйвер друку.
Підключення принтера через USB (Windows 8 і Windows 10)
Встановити вбудований драйвер друку на комп'ютері з ОС Windows 10 або Windows 8, підключеному по USB.
- Виконайте пошук на комп'ютері за ключовим словом "Пристрої та принтери".
- Натисніть на "Додавання принтера"

Виберіть принтер, який хочете додати.

Якщо ваш принтер відсутній в списку, виберіть його, натисніть кнопку Далі, а потім дотримуйтесь інструкцій на екрані для установки драйвера. Після цього можна використовувати принтер.
Якщо принтер не вдається знайти в списку результатів, то пропустіть цей крок.
- Натисніть "Необхідний принтер відсутній у списку", а потім виберіть "Додати локальний принтер або мережевий принтер з ручними параметрами",

і натисніть "Далі". - Виберіть "Використовувати існуючий порт (USB001: Порт віртуального принтера для USB)" і натисніть кнопку "Далі".
- Натисніть служби Windows Update, а потім дочекайтеся оновлення драйверів друку.
- Виберіть HP, Hewlett-Packard або Hewlett Packard на панелі Виробник, потім виберіть назву вашого принтера на панелі "Принтери".
- Натисніть Далі та дотримуйтесь інструкцій на екрані для установки драйвера. Тепер можна використовувати принтер.
- Від'єднайте кабель USB принтера від комп'ютера і підключіть його знову. Тепер можна використовувати принтер.
Сайт не містить матеріалів, захищених авторськими правами. Всі файли взяті з відкритих джерел.
[email protected]
Ілля Губін © 2012-2019
Сторінка згенерована за 0.026051 секунд
Якщо вашого принтера немає у списку, натисніть кнопку зі стрілкою назад у верхньому лівому кутку вікна два рази, щоб повернутися до кроку Який тип принтера ви хочете встановити ?