- Що ж ми отримуємо?
- Як встановити «Chromium OS» на флешку?
- другий спосіб
- Як встановити «Chromium OS» на віртуальну машину?
- Використання «Chromium OS»
Читайте, як встановити Chrome OS на віртуальну машину або флешку. Які програми та інструменти використовувати для цього. У «Google Chromebook» працює під «Chrome OS», новою операційною системою на базі Linux, яка вбудовує браузер Chrome в середу робочого столу. Перш ніж купувати «Chromebook», ви можете спробувати «Chrome OS» встановивши її на віртуальній машині, в вікні на робочому столі. 
зміст:
- Що ж ми отримуємо?
- Як встановити «Chromium OS» на флешку?
- Як встановити «Chromium OS» на віртуальну машину?
- Використання «Chromium OS».
Що ж ми отримуємо?
Ви не зможете отримати офіційну версію «Chrome OS», не купуючи «Chromebook». «Google» не пропонує версію «Chrome OS», яку ви можете встановити на ваш ПК, будь то на віртуальній машині або на повноцінному ПК. Її можна отримати тільки разом з «Chromebook».
Однак «Chrome OS», як і сам браузер «Google Chrome», заснована на проекті з відкритим вихідним кодом, який називається «Chromium OS». Він включає в себе більшу частину «Chrome OS», крім деяких додаткових функцій, які розробники додають пізніше, включаючи підтримку додатків для Android.
Щоб завантажити «Chromium OS» перейдіть на веб-сайт « https://www.chromium.org/chromium-os »Або скачайте інсталяційний образ з« https://os-chrome.ru/chrome-os/ ».
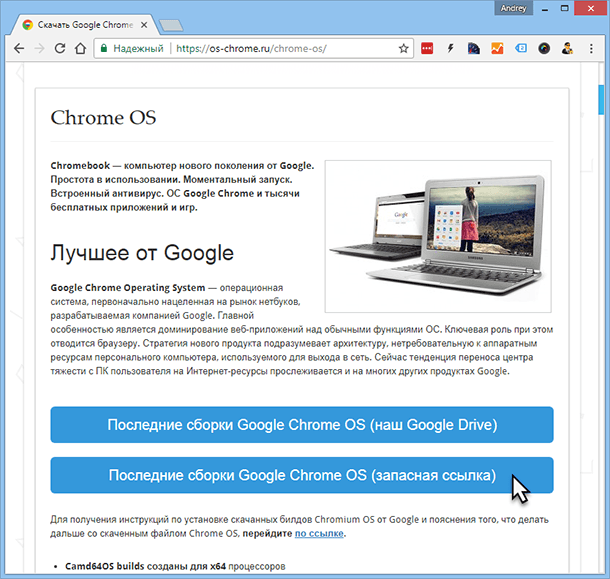
Як встановити «Chromium OS» на флешку?
перший спосіб
Після завантаження, скористайтеся програмою «7-zip» і витягніть «IMG файл» з файлу завантаження. Далі вам знадобитися завантажити програму «Win32 Disk Imager» з офіційного сайту « https://sourceforge.net/projects/win32diskimager/ ». Це ПЗ призначене для запису чистих, так званих, RAW образів диска на USB пристрій.
Увага. Запис RAW образу на USB носій може зробити флешку не читав. Вона може перестати визначаться, як записуючий пристрій, і, можливо, отримає пошкодження «низькорівневих» даних (тобто, пошкодження внутрішнього ПО пристрою). Відновлення працездатності такої флешки займе багато часу, а про відновлення даних з такого носія мова не йде взагалі.
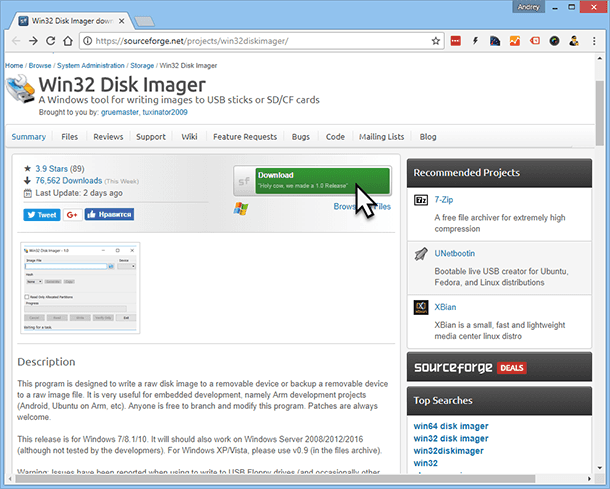
Встановіть та запустіть програму «Win32 Disk Imager»
- В поле «Image file» виберіть, тільки що розпакований «IMG» образ «Chrome OS».
- В поле «Device» виберіть USB флешку для запису.
- Натисніть кнопку «Write», програма видасть повідомлення про те, що флешка в процесі запису може бути пошкоджена, і ви робите запис на свій страх і ризик. Таке траплялося до версії програми 1.0. В даний час це рідкість. Натискаємо «Yes» і чекаємо поки програма виконає роботу.
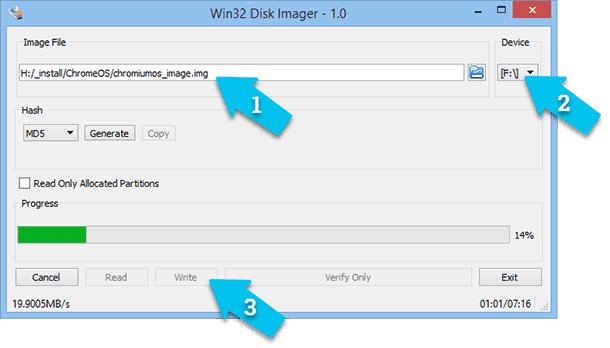
Зараз необхідно перезавантажити комп'ютер. До завантаження ОС, в настройках BOIS виставте в поле «Bootable device» свою флешку на 1-е місце в пріоритеті завантаження. Або можна викликати Boot Menu (меню завантаження) при включенні ПК і вибрати флешку як пристрій завантаження.
другий спосіб
Скачайте програму «CloudReady USB Maker» з офіційного сайту компанії «Neverware» « https://www.neverware.com/freedownload ». Підключіть флешку з 8 або 16 Гб пам'яті. Запустіть програму, пройдіть майстер вибравши потрібну флешку, після цього програма автоматично завантажить образ «Chrome OS» і перепише його на «USB носій», таким чином створивши вам завантажувальний флешку.

Завантажити з «USB диска» на пристрої, на якому ви хочете встановити «Chrome OS». Натисніть на панель задач, виберіть «Встановити CloudReady» і дотримуйтесь вказівок майстра. Після завершення установки можна використовувати нову ОС!
Увага. Запис RAW образу на USB носій може зробити флешку не читав.
Як встановити «Chromium OS» на віртуальну машину?
По-перше, вам знадобиться додаток, власне, віртуальної машини. Ми пропонуємо безкоштовне програмне забезпечення «VirtualBox», але ви також можете використовувати «VMware Workstation», або будь-яке інше на ваш вибір. Завантажити «VirtualBox» можна з офіційного сайту - « https://www.virtualbox.org/wiki/Downloads ».
Після того, як ви встановили програму віртуальної машини, перейдіть на сторінку завантаження « http://getchrome.eu/download »І скачайте образ DVD диску« Chromium OS », або завантажте готовий образ для віртуальної машини. Натискаємо відповідне посилання, на наш погляд самий простий і швидкий спосіб завантаження образу за допомогою технології «Torrent».
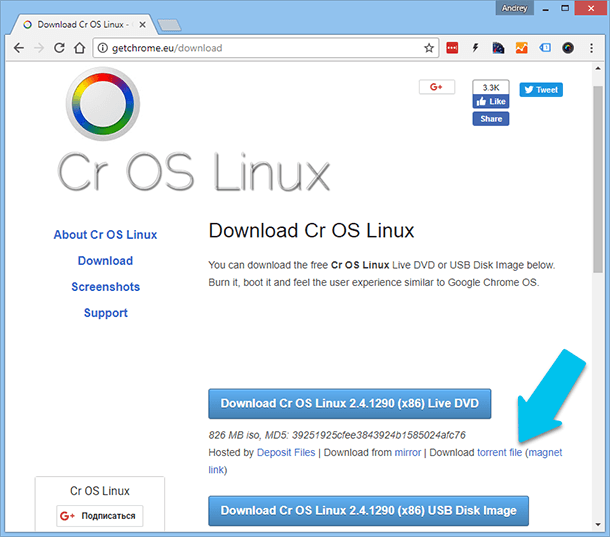
Ми завантажили «Live DVD ISO» образ. Тепер запускаємо «VirtualBox» і створюємо нову віртуальну машину. Перейдіть на панель інструментів, розташованої у верхній лівій частині вікна програми і натисніть «Створити». Далі відкриється майстер створення нової віртуальної машини:
- Введіть ім'я нової віртуальної машини, в нашому випадку це «Google_ChromeOS_x64»,
- Вкажіть «Тип» - «Linux»,
- В поле «Версія» вибираємо зі списку «Other Linux», і розрядність 32 або 64,
- Рекомендується встановити обсяг оперативної пам'яті, не менше 1GB (якщо вам знадобитися збільшити пам'ять, то це завжди можна зробити пізніше),
- Ми залишаємо галочку «Створити новий віртуальний жорсткий диск» і тиснемо кнопку «Створити».
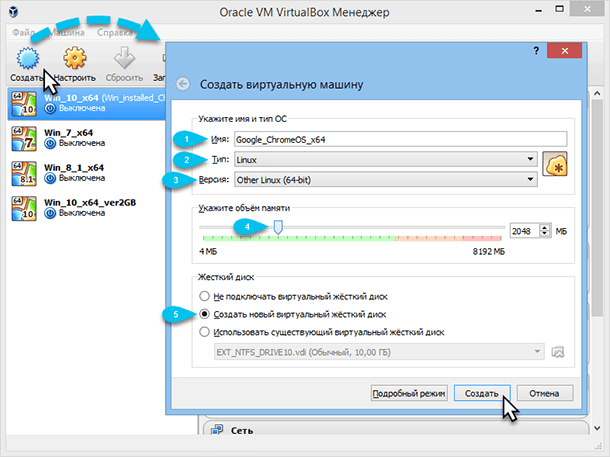
Далі, потрібно створити новий віртуальний жорсткий диск, ми рекомендуємо, для нормальної роботи ОС, не менше 10GB.
- В поле «Розташування» вибираємо каталог, де буде знаходитися віртуальний диск,
- Вводимо назву диска,
- Перетягуємо повзунок на потрібну позначку і тиснемо «Створити».
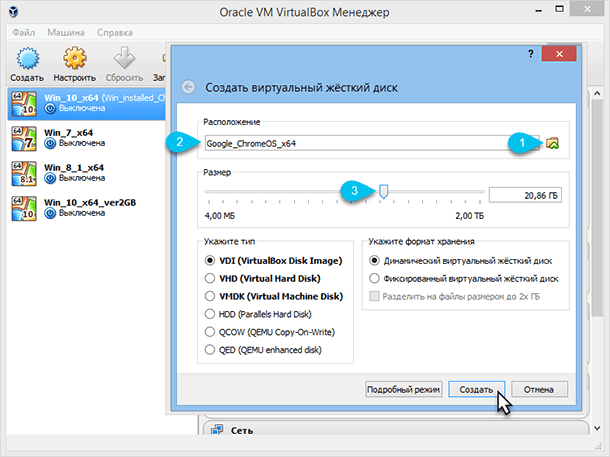
Тепер віртуальна машина створена, натискаємо на неї в списку машин і натискаємо кнопку «Налаштувати».
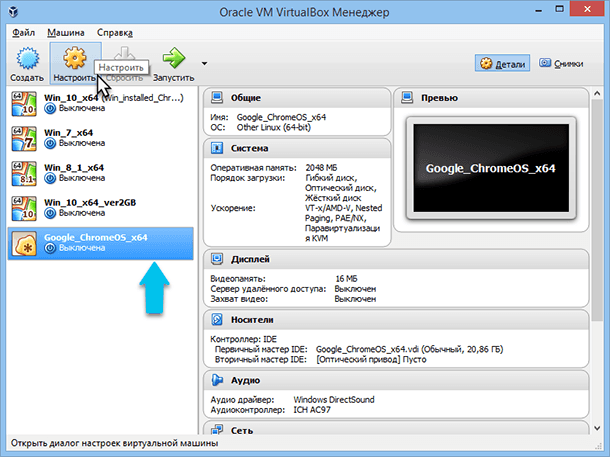
На вкладці «Система», яка розташована зліва вгорі вікна налаштувань, прибираємо галочку «Гнучкий диск», і, за допомогою стрілок, піднімаємо «Оптичний диск» в самий верх списку, так як ми будемо завантажувати «Chromium OS» з «Live DVD» .
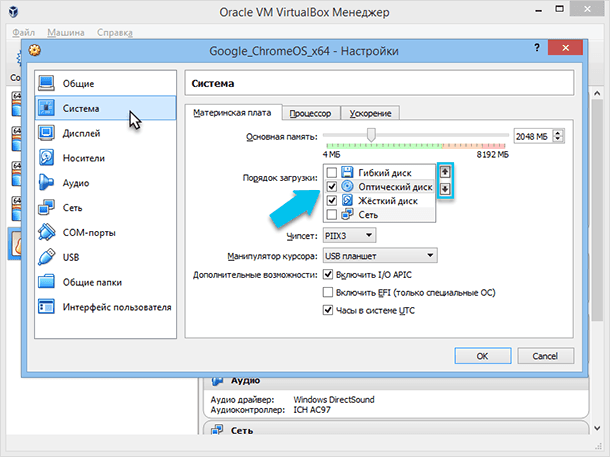
На вкладці «Дисплей», ставимо галочку «Включити 3D-прискорення».
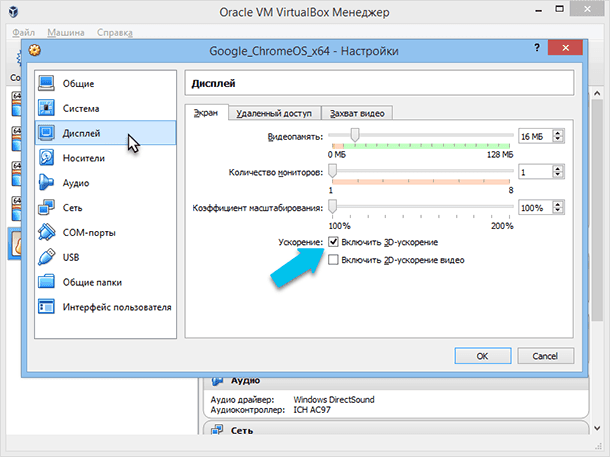
На вкладці «Носії», клікніть на іконку порожнього «CD приводу», далі натискаємо на іконку «Вибрати образ оптичного диска», тепер знаходимо тільки що завантажений файл «ISO» і натискаємо відкрити. Образ «Chrome OS» буде вставлений як «DVD диск».
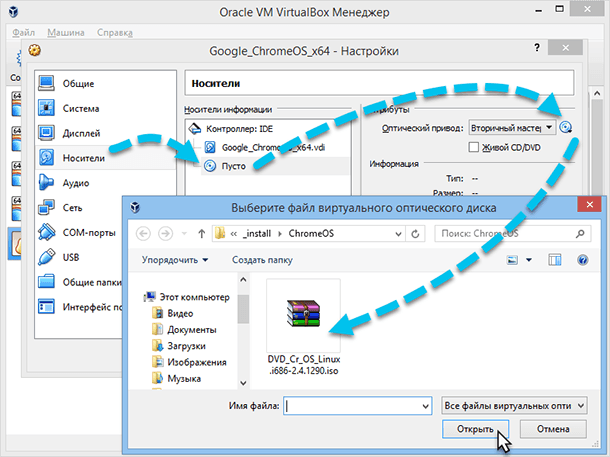
Для того щоб включити підтримку мережі Інтернет на новій машині, переходимо у вкладку «Мережа» і в полі «Тип підключення» вибираємо «Мережевий міст». Також, якщо буде потрібно, ви можете створити загальний каталог, який буде доступний як з Windows, так і з «Chromium OS». Коли всі налаштування виконані, натискаємо «Ok».

Тепер, нарешті, можна запустити віртуальну машину. Відразу, завантаження буде здійснюватися з віртуального DVD. Якщо хочете поміняти дозвіл ОС на віртуальній машині натисніть «F3».
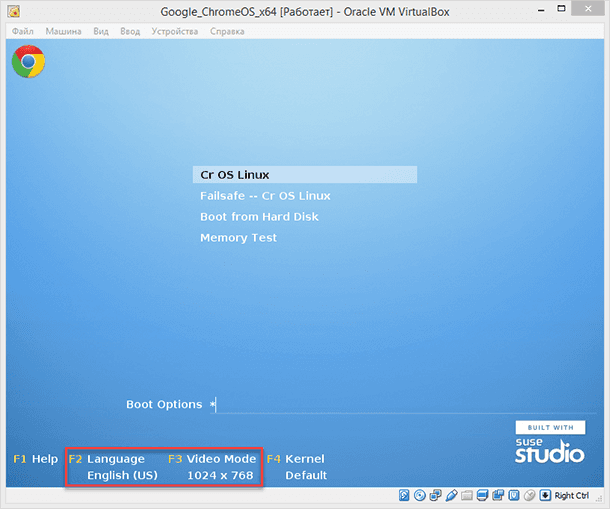
Перебуваючи на головному екрані натисніть «F2» на клавіатурі, знайдіть потрібну мову і натисніть «Enter».
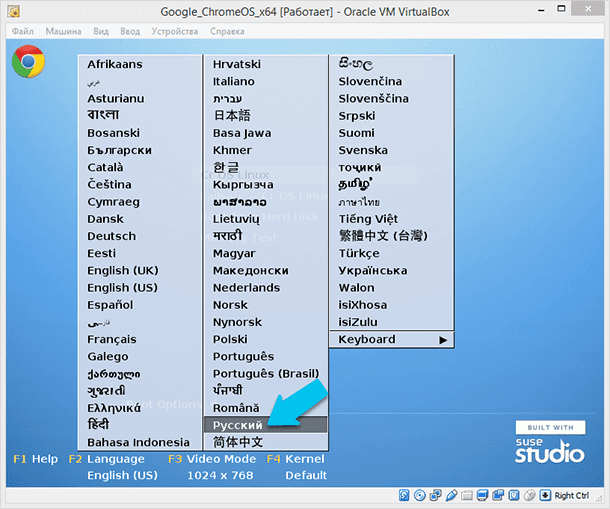
Після цього, за допомогою клавіатури, переводимо курсор на «Cr OS Linux» і тиснемо «Enter». Ось і все, ви запустили «Chromium OS» на ПК.
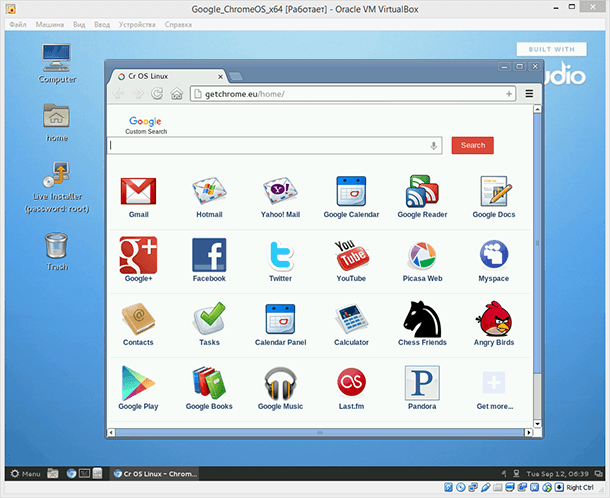
Використання «Chromium OS»
Після першого запуску «Chromium OS» попросить ввести свій логін і пароль до облікового запису «Google». Якщо до цього ви використовували «Chromebook», то система встановить всі раніше використовувані вами програми. Якщо немає, то підтягне тільки настройки браузера, дані про яких збережені в ваше облікового запису. Таке, зараз, робить кожна сучасна операційна система, всі вони намагаються зберігати як можна більше інформації про користувачів. Фактично, коли ви залягання, то отримаєте повідомлення від «Google» про те, що в «Chrome» здійснено вхід з нового місця.
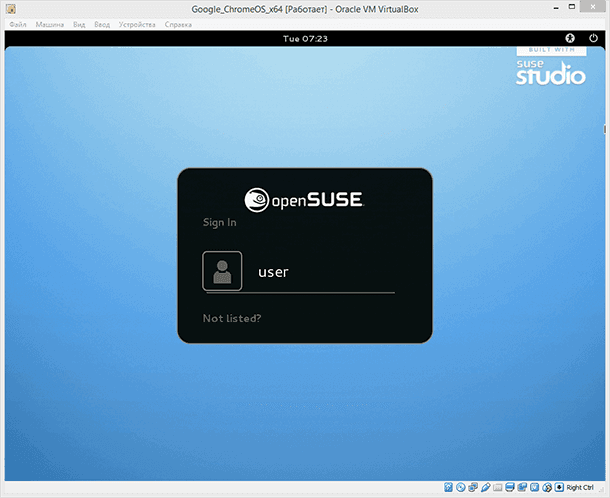
смартфонів і планшетів під управлінням «Android», а комп'ютери підуть на третій план. В такому випадку, у «Chrome OS» дійсно є шанс дістати весь світ.
Що ж ми отримуємо?Як встановити «Chromium OS» на флешку?
Як встановити «Chromium OS» на флешку?
Як встановити «Chromium OS» на віртуальну машину?
Що ж ми отримуємо?
Як встановити «Chromium OS» на флешку?
Як встановити «Chromium OS» на віртуальну машину?