- очищення вручну
- Програма для очищення оперативної пам'яті
- KCleaner
- Mz RAM Booster
- C допомогою скрипта
Згодом користувачі помічають, що їх комп'ютер починає повільніше функціонувати. А коли з'являються зависання, про забезпечення зручності користування можна забути. Якщо після запуску Диспетчера завдань ви побачили повністю завантажену ОЗУ, ця стаття допоможе виправити ситуацію, проблему. Тому розглянемо, як очистити оперативну пам'ять комп'ютера Windows 10.
Існує безліч способів розвантажити RAM комп'ютера. Розглянемо всі можливі методи від легкого і менш ефективного до складного і більш ефективному.
очищення вручну
Найпопулярніший спосіб. Виконайте наступне:
- Відкрийте «Диспетчер завдань», шляхом затиснення клавіш Ctrl + Shift + Esc.
- Перейдіть у вкладку «Процеси».

- Відсортуйте список запущених додатків по «ЦП», а потім по «Пам'ять». З'ясуйте, які процеси найбільше навантажують комп'ютер.
- Далі клікніть по цікавить програмі ПКМ і виберіть «Зняти задачу» або «Завершити дерево процесів».

Увага! Перед закриттям додатків збережіть всі редаговані і відкриті файли!
Якщо деякі процеси не завершуються, підозра падає на віруси, що заполонили жорсткий диск комп'ютера. Для сканування пристрою рекомендується виконати перевірку системи за допомогою AdwCleaner і Dr.Web CureIt! .
Але не закриваються процеси - не тільки віруси. Ними також є стандартні служби та інший супутній софт. Для їх повного відключення потрібно виключити відповідні поля з автозавантаження. Для цього потрібно:
- Викликати вікно «Виконати» за допомогою натискання клавіш Win + R.
- У текстове поле ввести msconfig і натиснути кнопку «ОК».

- У вікні перейти у вкладку «Автозавантаження».
Увага! У Windows 10 параметри автозавантаження доступні в «Диспетчері завдань» у відповідній вкладці.
- Зніміть галочки з незначних програм.
- Збережіть зміни і перезавантажте комп'ютер.
Увага! Якщо ЦП і ОЗУ вантажить певна системна служба - не вимикайте її до ознайомлення з її функціональністю. Відключення одного з основних компонентів Windows призведе до непередбачених наслідків.
Програма для очищення оперативної пам'яті
Якщо немає бажання або страшно проводити очищення самостійно, можна скористатися спеціальними утилітами.
KCleaner
KCleaner - один з найпотужніших прибиральників оперативної пам'яті. Програма ефективно очищає ОЗУ, при цьому не відключаючи важливі для організації роботи та процеси.
Для запуску оптимізації потрібно:
- Завантажити додаток з офіційного сайту .
- Запустити і натиснути на кнопку «Очистити».
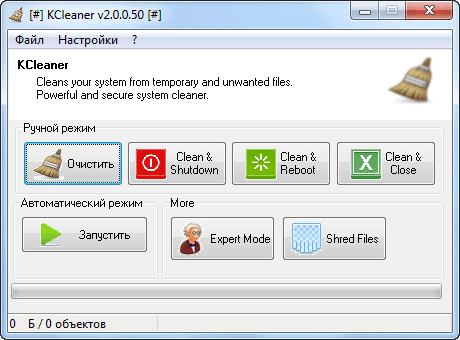
- Дочекатися закінчення операції і слідувати підказкам програми.
Також в програмі доступні додаткові функції. Наприклад, очистити і перезавантажити. 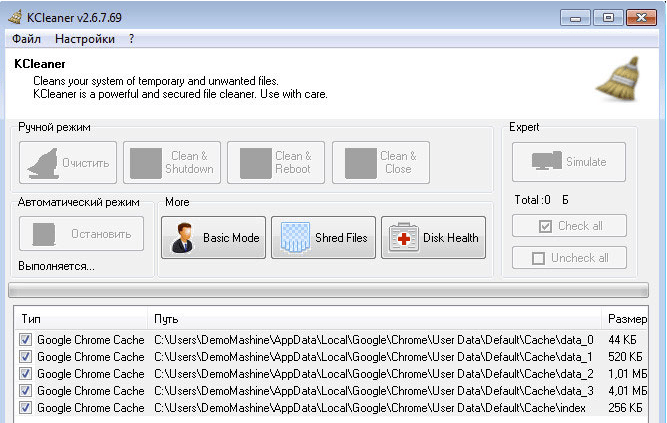
Mz RAM Booster
Більш іменитий представник, який також добре справляється зі своїми обов'язками. Більш того, додаток дозволяє оптимізувати функціонування ПК і прискорити роботу процесора (за допомогою розгону). Програма має інтуїтивно зрозумілий інтерфейс і запустити «ускорялку» не складе труднощів: потрібно лише завантажити софт, запустити і натиснути на відповідну кнопку (по Станом на 20 листопада 2017 року сайт розробника перестав працювати). 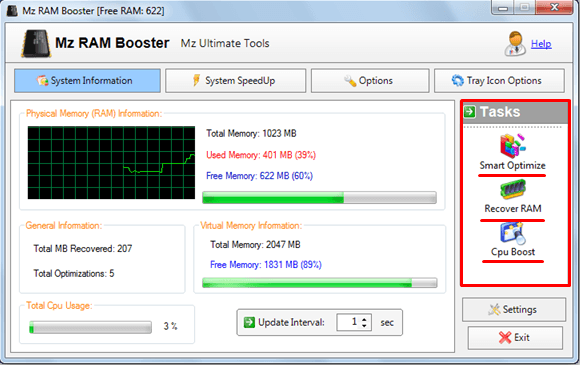
C допомогою скрипта
Найбільш творчий спосіб, який практично не поступається за ефективністю всім перерахованим вище. Вам потрібно самостійно написати скрипт, який виконає цю нелегку задачу. Цікаво, правда? Для цього потрібно:
- Створити на робочому столі текстовий файл формату .txt (Блокнот).
- Відкрити його і ввести наступний код:
MsgBox "Очистити RAM?", 0, "Очищення ОЗУ своїми руками"
FreeMem = Space (409600000)
Msgbox "Очищення завершена", 0, "Очищення ОЗУ своїми руками"Увага! Значення «409600000» розраховується за формулою: N * 1024 + 00000, де N - ємність вашої ОЗУ в гигабайтах. Наприклад, для 2 Гб RAM значення буде 204800000, а для 6 Гб - 614 400 000.
- Натисніть «Файл» - «Зберегти як ...», вкажіть розширення .vbs і натисніть "Зберегти".
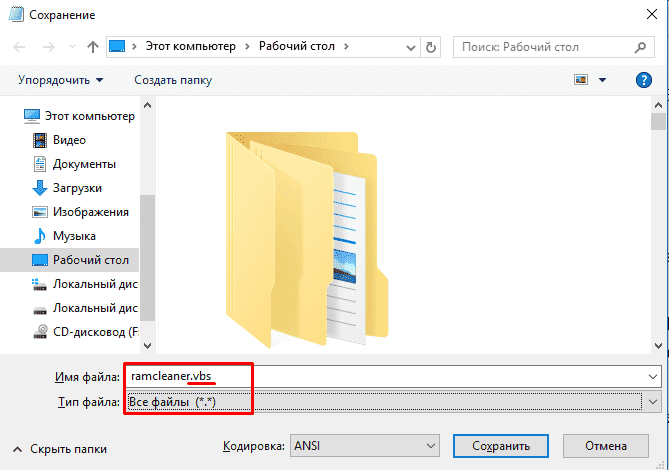
- Запустіть створений скрипт і дотримуйтесь власноруч написаної інструкції. Якщо після першого разу зміни не відбулися - повторіть очищення кілька разів. Комп'ютера це не зашкодить.

Тепер ви знаєте, як очистити оперативну пам'ять комп'ютера Windows 10. Якщо стаття допомогла - поділіться нею зі своїми друзями і знайомими. Нехай вони оцінять переваги використання ПК з разгруженной апаратною частиною.
Цікаво, правда?