- Чи варто оновлювати систему
- Оновлення, які встановлювати не варто
- Як довго встановлюються і скільки важать поновлення
- Як оновити Windows 10
- Через параметри комп'ютера
- Відео: як перевірити оновлення на Windows 10
- Через програму Media Creation Tool
- Через програму Windows10Upgrade
- вибіркова установка
- Відео: як вибірково встановити оновлення
- Установка оновлень формату CAB і MSU
- Перехід на ігровий режим в Windows 10
- Відео: як включити ігровий режим в Windows 10
- Відео: як оновити редакцію Windows 10
- Можливі проблеми після установки оновлень
- відкат збірки
- видалення оновлень
- Відео: як видалити оновлення Windows 10
За замовчуванням «Центр оновлення Windows» працює постійно, тому, якщо він не був відключений вручну, ви весь час будете отримувати системні оновлення або повідомлення про те, що їх потрібно завантажити і встановити. Оновлення системи при стандартних налаштуваннях проходить автоматично, але бувають випадки, коли потрібно запустити цей процес самостійно. Зробити це можна різними способами як з підключенням до інтернету, так і без нього.
Чи варто оновлювати систему
Оновлення системи потрібні для того, щоб Windows 10 не втрачала своєї актуальності і не конфліктувала з програмами, встановленими користувачем. Кожне системне оновлення усуває будь-які знайдені помилки, допущені раніше, або оптимізує ОС, щоб вона могла підтримувати все більше і більше сторонніх додатків.
Встановлювати нові доповнення до початкової версії Windows 10 коштує, але треба враховувати, що бувають випадки, коли нова версія усуває допущені раніше помилки, але при цьому викликає інші. Кожне надане користувачам оновлення тестується Microsoft, але передбачити всі можливі наслідки не завжди під силу навіть такої великої компанії. Звичайно, коли розробники Microsoft помічають, що випустили не зовсім коректне оновлення, вони відкочують його або замінюють ще одним більш допрацьованим.
Щоб не потрапити на сиру версію оновлення, рекомендується встановлювати його не в день виходу, а приблизно через два тижні. Так ймовірність того, що воно викличе будь-які нові проблеми різко знизиться.
Оновлення, які встановлювати не варто
За унікальним кодом поновлення можна дізнатися його мета і дату випуску. Якщо ви перейшли на вибіркову установку оновлень, то можете самостійно вирішити, які з них будуть завантажені. З досвіду встановили користувачів слід, що перелічені нижче версії варто пропустити, так як вони викликають деякі проблеми:
- оновлення Windows KB971033 - вбиває активацію неліцензійної Windows шляхом зміни механізму активації;
- КB2982791, KB2970228, KB2975719 і KB2975331 - аварійне завершення роботи, синій екран, Stop 0 × 50 в Win32k.sys;
- оновлення безпеки KB2993651 - BSOD, відключення або невірна робота Windows Update, вікна деяких додатків можуть стати невидимими або некоректно відображатися позаду інших вікон;
- оновлення безпеки KB2965768, KB2970228, KB2973201 і KB2975719 - вікна деяких додатків можуть стати невидимими або некоректно відображатися позаду інших вікон;
- оновлення Windows KB2859537, KB2872339, KB2882822 - не запускаються програми з exe, помилка 0xc0000005, тільки на неліцензійних Windows, тому що замінюються файли ядра;
- оновлення безпеки KB2862330 - BSOD, навіть на MSDN образах;
- оновлення безпеки KB2864058 - проблеми з запуском додатків, що використовують бібліотеки Visual C ++.
Ще деякі оновлення, відсортовані по місяцях
- квітень, 2015 - KB3045999;
- травень, 2015 - KB3022345;
- червень, 2015 - KB3068708 - синій екран, постійна перезавантаження;
- серпень, 2015 - KB3060716 і KB3071756 - BSOD з помилкою 0x0000007b;
- вересень, 2015 - KB3080149 - BSOD;
- жовтень, 2015 - KB3088195 - BSOD з кодом 0 × 80070490;
- листопад, 2015 - KB3101746;
- грудень, 2015 - KB3108381 - вилітають деякі додатки;
- січень, 2016 - KB3121212 - можуть бути проблеми, у кого система активована через KMS сервер;
- лютий, 2016 - KB3126587 і KB3126593 - система Windows не запускається;
- березень, 2016 - KB3140410 - BSOD;
- травень, 2016 - KB3153171 - BSOD з 145 помилкою.
Як довго встановлюються і скільки важать поновлення
Час, який піде на виконання оновлення буде залежати від його розміру, завантаженості і продуктивності комп'ютера. Одні поновлення встановлюються у фоновому режимі і не вимагають ніяких додаткових дій, для повної установки інших потрібно перезавантаження комп'ютера.
Якщо оновлення велике, а комп'ютер не особливо потужний, то процес установки може тривати кілька годин. Але зазвичай процедура займає не більше п'ятнадцяти хвилин. Головне, не переривати процес вручну, поки точно не стане зрозуміло, що він завис. Якщо у вас є підозри, що процедура зупинилася, то дайте комп'ютера деякий час на її відновлення, він може не подавати сигнали про прогрес на екран, а робити все в фоновому режимі. Якщо перервати установку, то комп'ютер спробує відкотитися, зробивши вигляд, що ніяке оновлення встановити не намагався, але не факт, що це у нього вийде зробити. У гіршому випадку доведеться відновлювати систему вручну або встановлювати заново її.
Обсяг поновлення теж не можна вказати точно, так як він варіюється від 10 МБ до 3-4 ГБ. Оновлення в кілька гігабайт є ювілейними і несуть серйозні зміни, хоч і не завжди помітні середньостатистичному користувачеві. Вони з'являються рідко, частіше встановлюються пакети по 5-100 МБ. Приклад великого оновлення - версія 1607, почитати про зміни, які вона привнесла в Windows 10, можна на офіційному сайті Microsoft.
Дані користувача при установці оновлень не губляться і не пошкоджуються. Оновити систему і при цьому видалити дані з жорсткого диска можна, скориставшись додатком від Microsoft, в якому надається додаткова функція, що дозволяє очистити жорсткий диск.
Як оновити Windows 10
Існує кілька способів, що дозволяють запустити процес оновлення вручну. Кожному з них, крім одного, описаного в самому кінці, знадобиться стабільне підключення до інтернету, так як всі оновлення будуть завантажуватися з серверів Microsoft та інших комп'ютерів. Якщо при використанні одного із запропонованих способів виникне помилка, яка повідомить, що установка неможлива, спробуйте відтворити процес за допомогою будь-якого іншого варіанту, представленого нижче.
Через параметри комп'ютера
Щоб оновити систему через «Центр оновлення Windows», виконайте наступне:
- Відкрийте параметри комп'ютера.
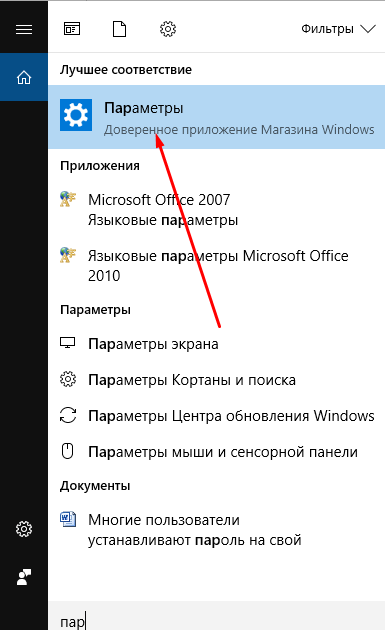 Відкрийте параметри комп'ютера
Відкрийте параметри комп'ютера - Розгорніть вкладку «Оновлення та безпека».
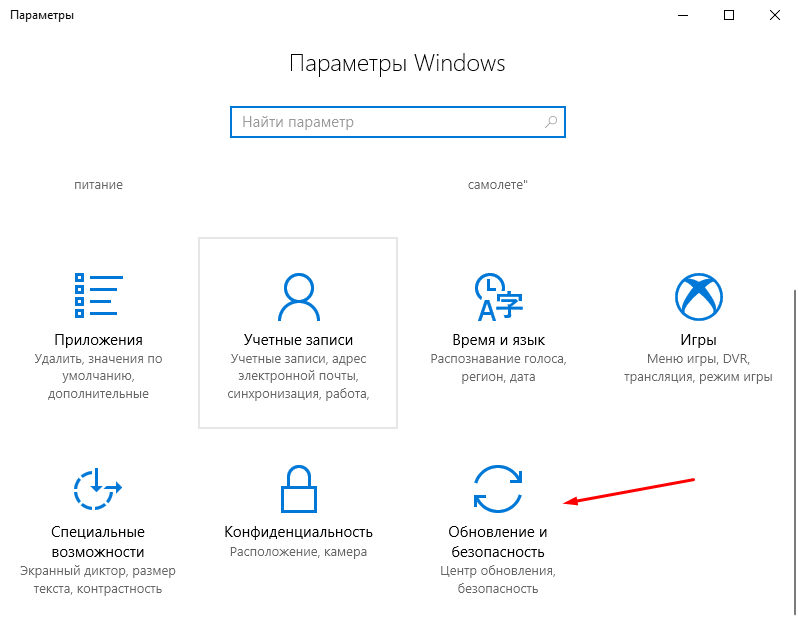 Перейдіть до розділу «Оновлення та безпека»
Перейдіть до розділу «Оновлення та безпека» - Запустіть сканування на наявність доступних оновлень.
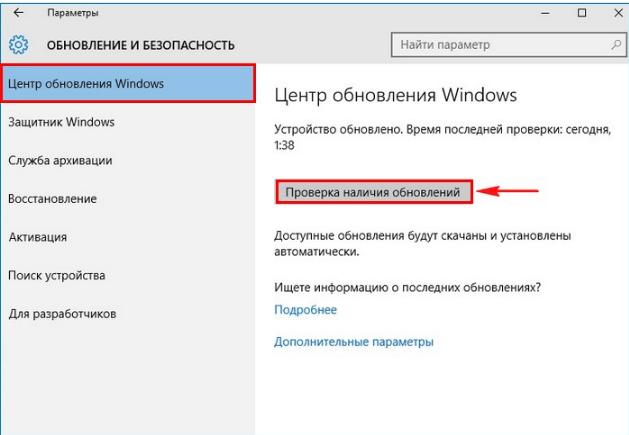 Натисніть на кнопку «Перевірка наявності оновлень»
Натисніть на кнопку «Перевірка наявності оновлень» - Підтвердіть початок завантаження, якщо згодні встановити список знайдених оновлень.
 Підтвердіть початок установки списку оновлень, які знайшов «Центр оновлення»
Підтвердіть початок установки списку оновлень, які знайшов «Центр оновлення» - Дочекайтеся, поки потрібні файли завантажить і встановляться.
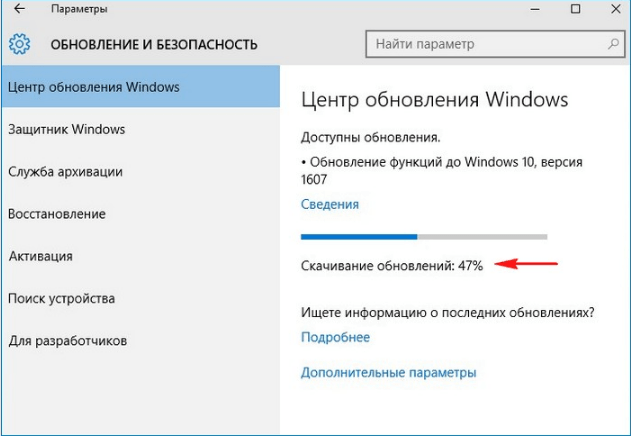 Дочекайтеся, поки поновлення завантажить і встановляться
Дочекайтеся, поки поновлення завантажить і встановляться - Перезавантажте комп'ютер. Ви можете зробити це відразу або встановити час перезапуску.
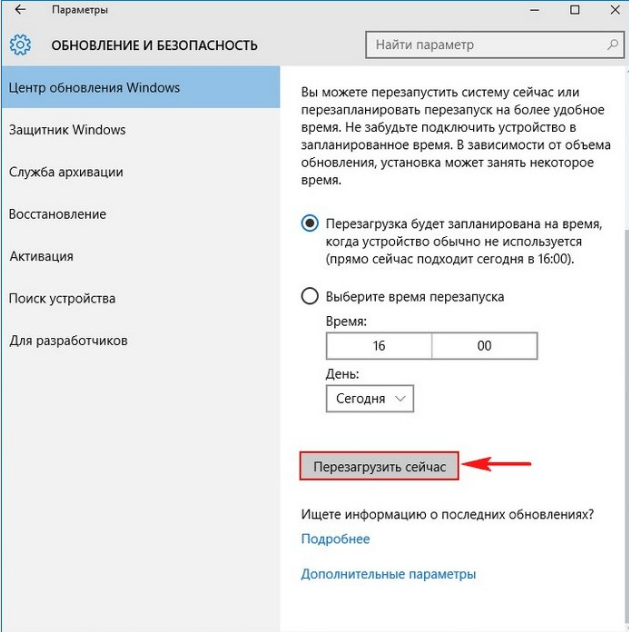 Запустіть перезавантаження комп'ютера
Запустіть перезавантаження комп'ютера - Якщо перезавантаження запущена, то при виключенні і включенні комп'ютера ви побачите синій екран, на якому буде відображатися індикатор завершеності процесу в процентах.
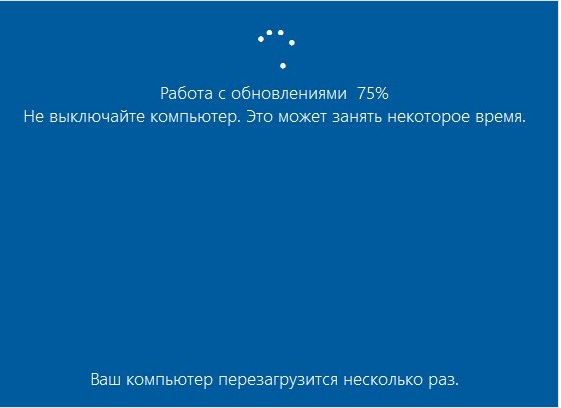 Дочекайтеся, поки поновлення встановляться протягом включення і виключення комп'ютера
Дочекайтеся, поки поновлення встановляться протягом включення і виключення комп'ютера
Відео: як перевірити оновлення на Windows 10
Через «Командний рядок»
Для примусового поновлення системи потрібно виконати послідовно дві команди в «Командному рядку», запущеної від імені адміністратора:
Після виконання обох дій перезавантажте комп'ютер, щоб остаточно завершити процес оновлення.
Через програму Media Creation Tool
Програма, яка використовується для установки Windows 10 або поновлення до неї з попередніх версій операційної системи, також придатна для поновлення до останньої версії вже встановленою Windows 10:
- Скачайте Media Creation Tool з офіційного сайту компанії.
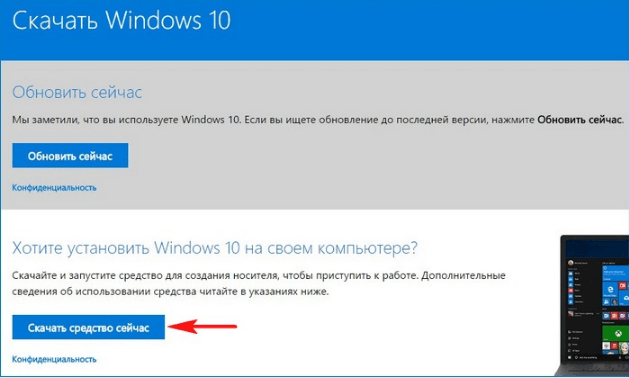 Скачайте програму Media Creation Tool
Скачайте програму Media Creation Tool - Запустіть її і прийміть ліцензійну угоду.
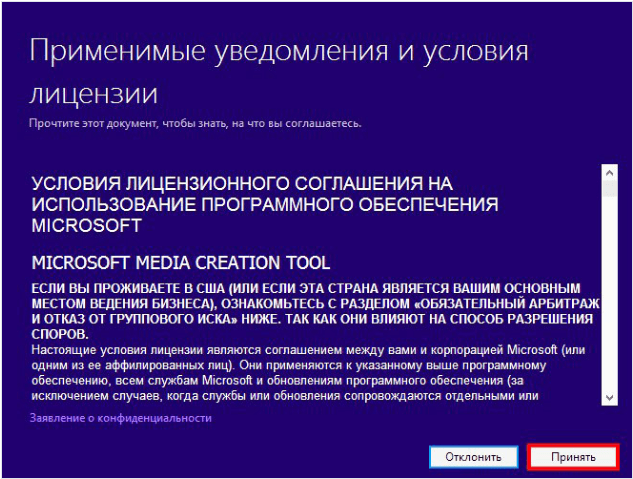 Прийміть ліцензійну угоду програми Media Creation Tool
Прийміть ліцензійну угоду програми Media Creation Tool - На кроці з вибором дії вкажіть, що хочете оновити цей комп'ютер.
 Вкажіть, що хочемо оновити цей комп'ютер
Вкажіть, що хочемо оновити цей комп'ютер - Після сканування системи вивчіть список оновлень, які в ній не присутні. За замовчуванням всі файли, що зберігаються на жорсткому диску, будуть збережені. Але ви можете це змінити, якшо по кнопці «Змінити обране для збереження компоненти» і встановивши свої параметри.
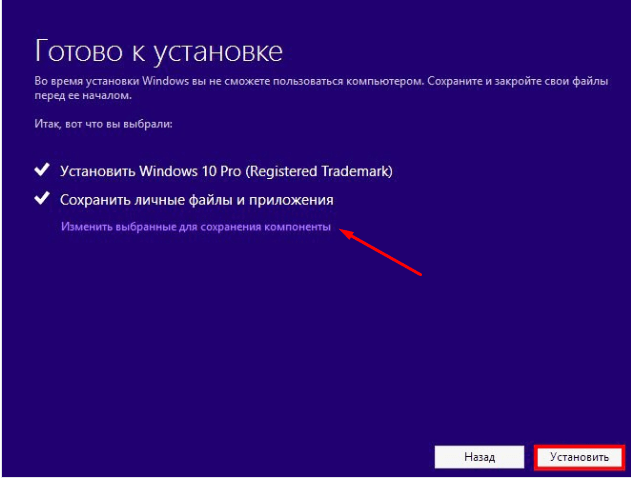 Почніть установку або виберіть, які дані потрібно зберегти
Почніть установку або виберіть, які дані потрібно зберегти - Дочекайтеся закінчення завантаження та установки. Комп'ютер в кінці процесу буде перезавантажений.
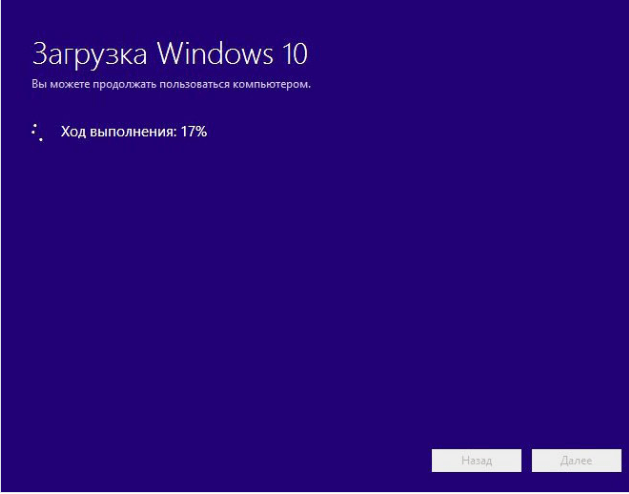 Дочекайтеся, поки Media Creation Tool завантажить і встановить поновлення
Дочекайтеся, поки Media Creation Tool завантажить і встановить поновлення
Через програму Windows10Upgrade
На тій же сторінці, де можна скачати програму з встановлення та оновлення до Windows 10, знаходиться кнопка «Оновити зараз», яка з'являється тільки в тому випадку, якщо ви увійшли в браузер з уже встановленою ОС.
- Натисніть на кнопку «Оновити зараз», щоб завантажити програму, що не зможе встановити систему, але при цьому оновить її до останньої версії.
 Скачайте програму Windows10Upgrade
Скачайте програму Windows10Upgrade - Завантажену програму не потрібно встановлювати, відкрийте її і клацніть на кнопці «Оновити зараз».
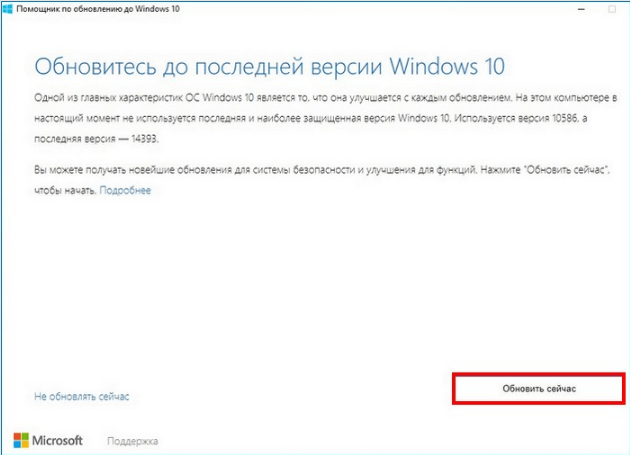 Клацніть по кнопці «Оновити зараз» в програмі Windows10Upgrade
Клацніть по кнопці «Оновити зараз» в програмі Windows10Upgrade - Дочекайтеся закінчення процесу.
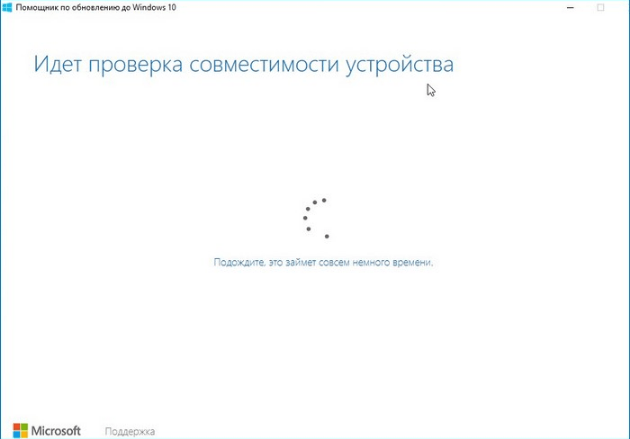 Дочекайтеся, поки Windows10Upgrade інсталює
Дочекайтеся, поки Windows10Upgrade інсталює
вибіркова установка
Якщо вам потрібно зробити так, щоб деякі версії оновлень ніколи не встановлювалися, скористайтеся офіційною програмою wushowhide.diagcab.
- Запустивши її, виберіть функцію Hide Updates.
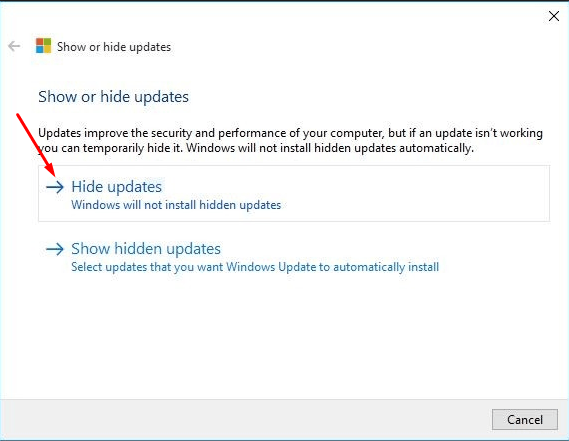 Виберіть функцію Hide Updates
Виберіть функцію Hide Updates - Вивчіть список невстановлених оновлень. Виберіть ті з них, які потрібно заблокувати, і клацніть на кнопці «Далі». Готово, ті оновлення, які ви приховали, що не будуть пропонуватися до скачування або встановлюватися автоматично.
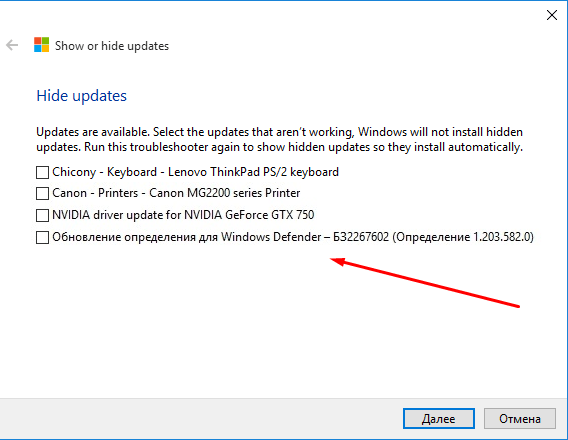 Вкажіть, які оновлення варто приховати
Вкажіть, які оновлення варто приховати - Якщо ви коли-то захочете встановити приховані оновлення, то запустіть програму і перейдіть до розділу Show hidden updates, в якому їх можна буде знайти.
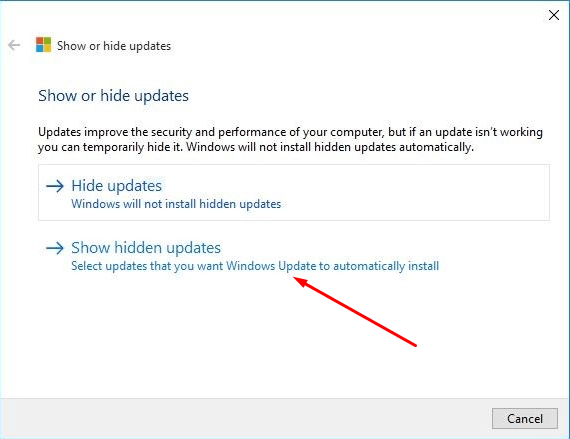 Перейдіть до функції Show hidden updates, щоб відобразити приховані поновлення
Перейдіть до функції Show hidden updates, щоб відобразити приховані поновлення
Відео: як вибірково встановити оновлення
Установка без доступу в інтернет
Якщо на комп'ютері, який потрібно оновити, немає доступу в інтернет, то ви можете завантажити оновлення з іншого комп'ютера, перенести їх на потрібний і встановити вручну. Завантажити оновлення можна за допомогою програми Portable Update:
- Запустивши додаток, обов'язково відзначте галочками файли, виділені червоним кольором. Вони потрібні для роботи програми.
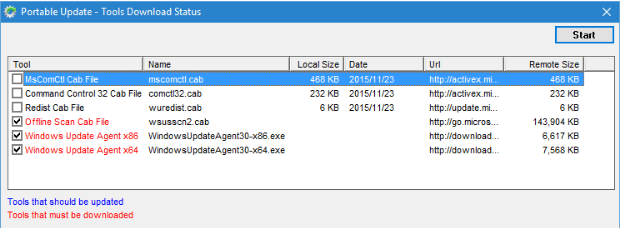 Скачайте файли, виділені червоним
Скачайте файли, виділені червоним - Після закінчення завантаження, коли всі функції програми стануть доступні, перейдіть у вкладку Search і запустіть сканування, якшо по кнопці Start. Пошукайте в отриманому списку потрібне оновлення і скачайте його.
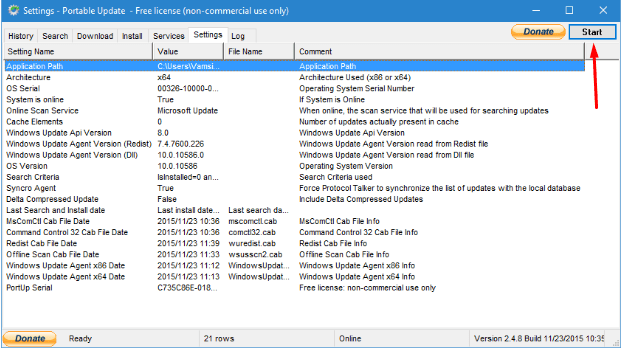 Клацніть по кнопці Start, щоб почати сканування
Клацніть по кнопці Start, щоб почати сканування - Знайдіть завантажені файли в папці Cache, яку можна знайти там, куди було встановлено додаток. Встановіть Portable Update на той комп'ютер, який потрібно оновити, і скопіюйте скачаний файл в папку Cache, розташовану вже на іншому комп'ютері.
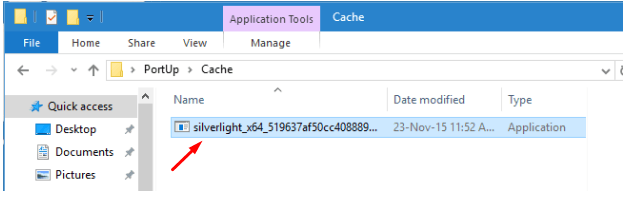 В папці Cache знаходяться завантажені поновлення
В папці Cache знаходяться завантажені поновлення - Перейдіть до роботи з Portable Update на комп'ютері, який підлягає оновленню, і відкрийте вкладку Install. Якщо ви правильно перенесли файл, то оновлення відобразиться в програмі і його можна буде встановити. Запустіть процедуру установки, натиснувши кнопку Start, і перезавантажте комп'ютер. Готово, оновлення встановлено на комп'ютер, на якому не було доступу в інтернет.
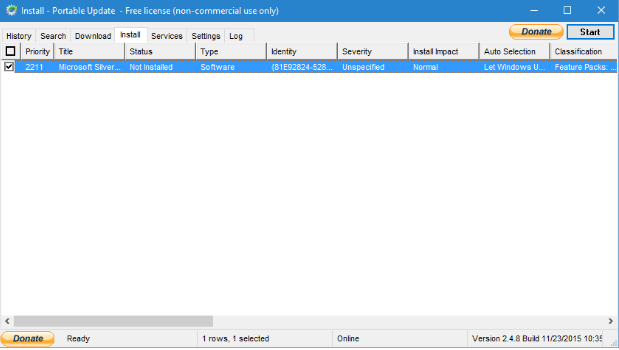 Клацніть по кнопці Start, щоб встановити оновлення
Клацніть по кнопці Start, щоб встановити оновлення
Установка оновлень формату CAB і MSU
Якщо ви скачаєте потрібний вам оновлення в форматі CAB або MSU, то зможете його встановити, виконавши одну з команд в «Командному рядку», запущеної з правами адміністратора:
Шлях до файлу в обох випадках повинен бути відокремлений лапками.
Перехід на ігровий режим в Windows 10
Ігровий режим з'явився в системі з виходом версії Creators Update. Оновитися до неї можна за допомогою будь-якого з перерахованих вище способів. Ігровий режим дозволить домогтися максимальної продуктивності через оптимізацію процесів, запущених на комп'ютері. Після того, як ви оновіться до версії Creators Update, увімкніть її наступним чином:
- Перебуваючи в параметрах комп'ютера, виберіть вкладку «Ігри».
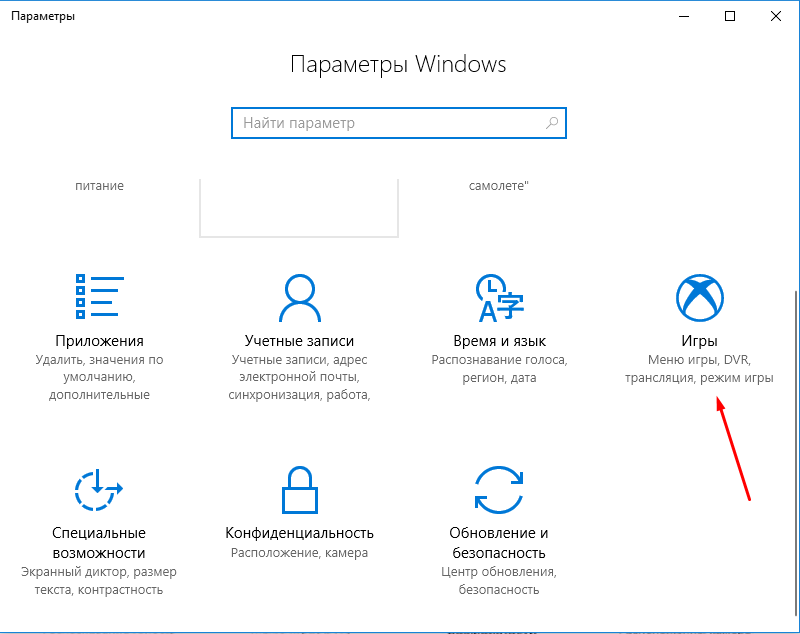 Перейдіть до розділу «Ігри»
Перейдіть до розділу «Ігри» - Розкрийте вкладку «Режим гри» і активуйте однойменний режим.
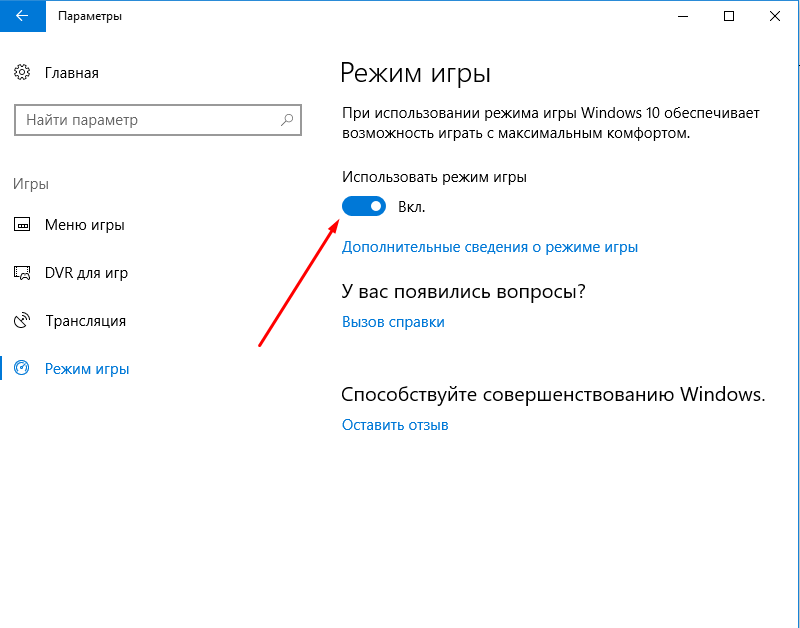 Увімкніть режим гри
Увімкніть режим гри - Натисніть комбінацію Win + G, щоб відкрити вікно з настройками режиму прямо в процесі гри.
 Натисніть Win + G, щоб відкрити вікно ігрового режиму
Натисніть Win + G, щоб відкрити вікно ігрового режиму
Відео: як включити ігровий режим в Windows 10
Як оновити редакцію системи
Існує кілька пакетів системи, кожен з яких призначений для певного кола користувачів. Windows буває «Домашньої», «Професійної» або «Корпоративної». Якщо спочатку ви встановили «Домашню» версію, а потім вирішили, що пора перейти на «Професійну», то заново систему необов'язково, достатньо виконати наступні дії:
- Перебуваючи в параметрах комп'ютера, відкрийте розділ «Оновлення та безпеку», а після вкладку «Активація».
 Відкрийте вкладку «Активація»
Відкрийте вкладку «Активація» - Клацніть по кнопці «Змінити ключ продукту» і введіть заздалегідь придбаний ключ від Windows 10 «Професійна». Врахуйте, що для переходу на ліцензійну «Професійну» версію вам знадобиться ключ саме для «Професійної» версії і ніякий інший. Якщо у вас вже є ключ «Домашньої», то він не підійде, єдиний вихід - купити ключ потрібної версії. Настійно рекомендується купувати його в офіційному додатку «Магазин» або ж Windows Store.
 Клацніть по кнопці «Змінити ключ продукту»
Клацніть по кнопці «Змінити ключ продукту» - Після того, як ви введете потрібний ключ, клікніть по кнопці «Запустити оновлення» і дочекайтеся закінчення процесу. Готово, після того, як всі необхідні доповнення будуть встановлені, ви зможете використовувати Windows 10 «Професійна» на своєму комп'ютері.
 Клацніть по кнопці «Запустити оновлення», щоб перейти до «Професійної» версії Windows
Клацніть по кнопці «Запустити оновлення», щоб перейти до «Професійної» версії Windows
Відео: як оновити редакцію Windows 10
Зупинка оновлення системи
За замовчуванням оновлення системи проводиться автоматично. Зупинити оновлення можна, виконавши такі дії:
- У віконці «Виконати», яке можна знайти за допомогою пошукового рядка меню «Пуск», пропишіть команду service.msc.
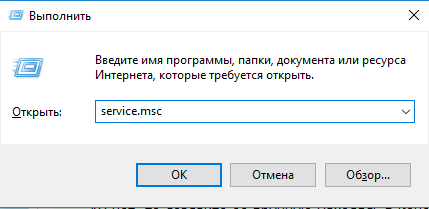 Виконайте команду, щоб перейти до списку служб
Виконайте команду, щоб перейти до списку служб - Пошукайте службу «служби Windows Update» і відкрийте її.
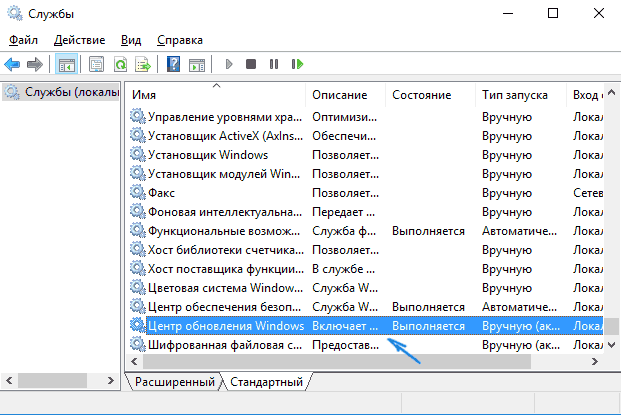 Знайдіть службу «Центр оновлення Windows»
Знайдіть службу «Центр оновлення Windows» - Зупиніть процес і вкажіть в типі запуску, що вона ніколи не повинна запускатися самостійно. Готово, центр відключений, а це значить, що поновлення встановлюватися автоматично більше не будуть. Якщо ви все-таки вирішите їх встановити, то запустіть центр, помінявши параметри на ті, що стояли до вашого втручання.
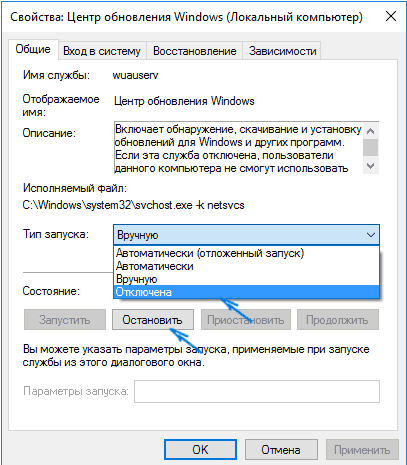 Зупиніть службу і встановіть тип запуску «Відключено»
Зупиніть службу і встановіть тип запуску «Відключено»
Існують і інші способи відключити автоматичну установку оновлень, але вони більш трудомісткі. Якщо ви хочете встановлювати одні поновлення, а інші заборонити, то скористайтеся інструкцією «Вибіркова установка», наведеної вище в цій же статті.
Можливі проблеми після установки оновлень
Після установки оновлень і нових версій збірки можуть виникнути проблеми з активацією системи або з неправильною роботою додатків, процесів, ігор або пристроїв.
відкат збірки
Якщо після поновлення збірки злетіла активація, то її необхідно провести повторно. Якщо виникли проблеми іншого роду, необхідно виконати відкат системи:
- Перебуваючи в параметрах комп'ютера, відкрийте розділ «Оновлення та безпеку», а після підрозділ «Відновлення».
- Клацніть по кнопці «Почати», що знаходиться в блоці «Відкат до більш ранньої системі». Готово, залишилося дочекатися закінчення процесу. Врахуйте, що відкат подібним чином можливий тільки протягом 30 днів після отримання оновлень.
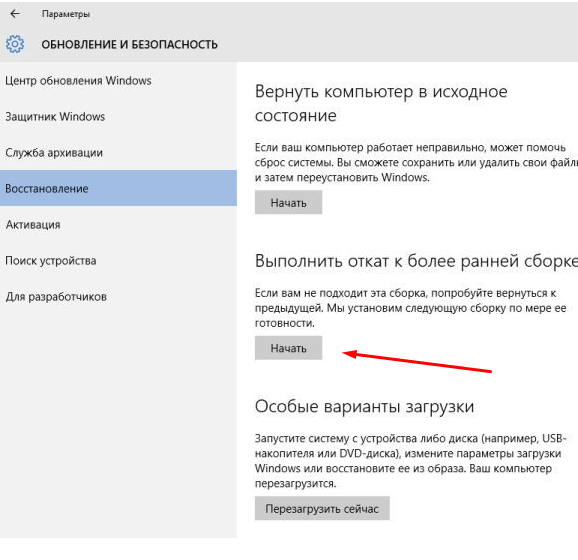 Клацніть по кнопці «Почати», щоб виконати відкат до більш ранньої збірці
Клацніть по кнопці «Почати», щоб виконати відкат до більш ранньої збірці
видалення оновлень
Якщо проблеми виникли не через установки нової збірки, а через певного оновлення, то необхідно видалити саме це оновлення:
- Розгорніть «Панель управління».
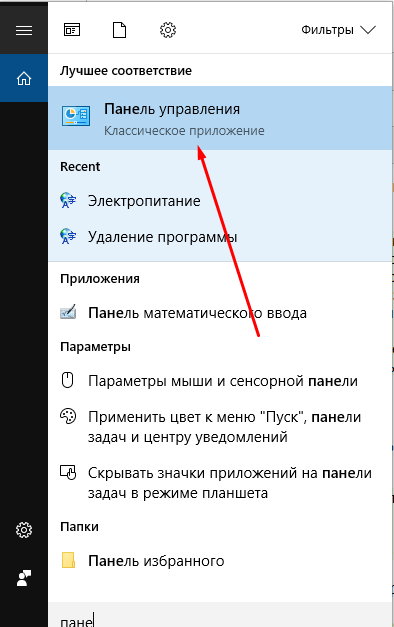 Відкрийте «Панель управління» комп'ютером
Відкрийте «Панель управління» комп'ютером - Перейдіть до розділу «Програми та засоби».
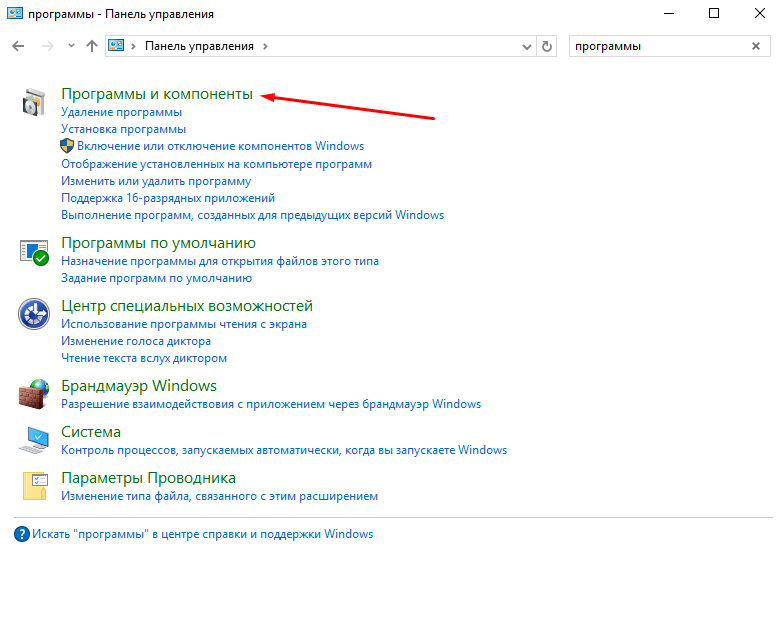 Відкрийте розділ «Програми та засоби»
Відкрийте розділ «Програми та засоби» - Клацніть по пункту «Перегляд встановлених оновлень».
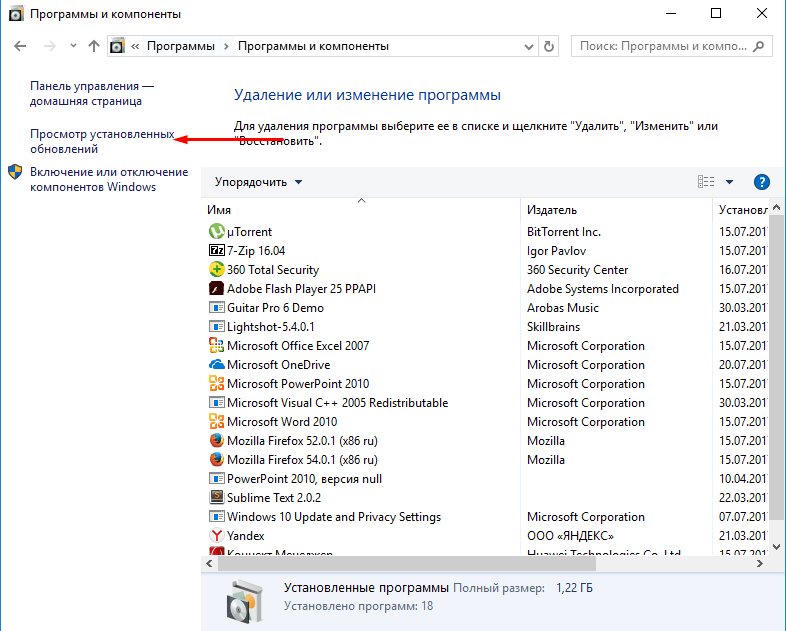 Клацніть по пункту «Перегляд встановлених оновлень»
Клацніть по пункту «Перегляд встановлених оновлень» - У списку встановлених оновлень знайдете те, через якого, на вашу думку, виникла помилка і зітріть його. Не забудьте заборонити повторну його установку, зробити це можна за допомогою інструкції «Вибіркова установка», наведеної вище в цій же статті.
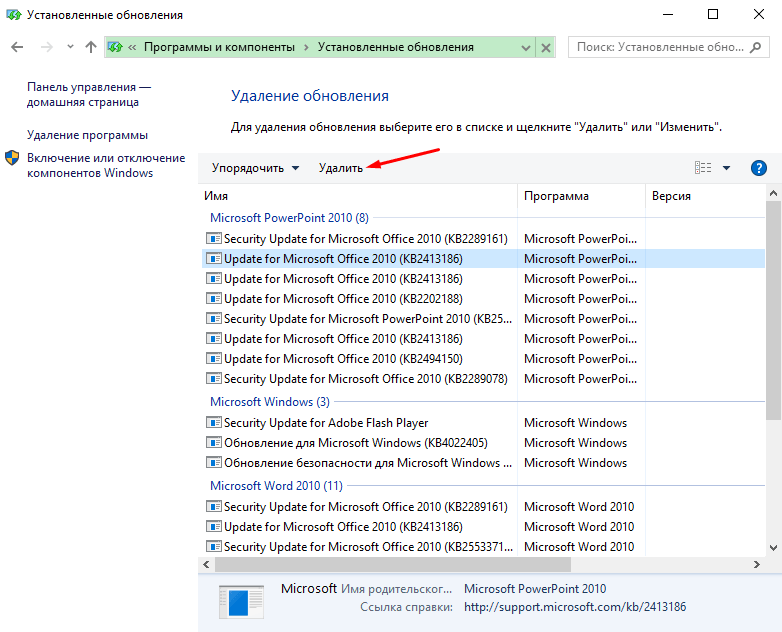 Виберіть оновлення і натисніть кнопку «Видалити»
Виберіть оновлення і натисніть кнопку «Видалити»
Відео: як видалити оновлення Windows 10
Системні поновлення можуть як допомогти системі, так і нашкодити їй, тому варто контролювати надходять пакети вручну. Не варто повністю відмовлятися від нових версій, але при цьому встановлювати їх все і відразу, як тільки вони вийшли, не рекомендується.