- 1) Вхід в БІОС
- 2) «Дефолтні - Оптимізовані настройки»
- 3) Клавіші навігації - переміщення і зміни значень в BIOS (алгоритм роботи при налаштуванні).
- 4) Клавіші зміни значень навігації опцій BIOS
- 5) Вибору режиму роботи контролера жорсткого диска
- 6) Для завантаження виставляємо першочерговим тип носія і виставляємо конкретний жорсткий диск на якому...
- 7) Встановити або перевстановити - відновити ОС
- 8) Зберігаємо зміни зроблені в біоза - Save & Exit Setup (F10)
- 9) Вбудоване відео
- 11) Оверклокерние опцій
- 12) Визволення ресурсів і переривань
Досить часто відвідувачі даного ресурсу звертаються з проханням «Як налаштувати BIOS?», «Як завантажитися з флешки», «Налаштування BIOS Setup на ноутбуці» і тд.
Даний ресурс містить величезну кількість опцій - директив, які коли-небудь зустрічалися в BIOS-ах безлічі виробників. Чи не заплутатися в такій кількості навіть підготовленій людині буває не просто. Тому була написана дана узагальнююча стаття, яка розпише по пунктам найбільш затребувані і важливі.
Розглянемо - відновлення працездатності комп'ютера, а також найбільш важливі і часто затребувані або основоположні опції BIOS Setup які необхідно змінювати з дефолтних (заводських) значень або просто перевіряти їх значення.
Розглянемо кілька варіантів. Досить часто доводиться повністю відновлювати опції BIOS на робочий варіант тобто "Глобально" перенастроювати параметри BIOS. Зазвичай це відбувається після:
Отже, перше і найпростіше, якщо вам необхідно відновити працездатність Біосил комп'ютера:
1) Вхід в БІОС
Стандартно входимо в БІОС: по кнопці DEL, або F3, або F2 або дивимося на підказку в момент POST - тестування (Power-On Self Test). У нижній частині екрана написано, що натиснути, щоб зайти в BIOS, і як викликати інтерфейс пере прошивки BIOS.
Або використовуємо наведені поєднання клавіш в спеціально присвяченої даному питанню статті - Як зайти-увійти в BIOS?

Після того як ми потрапили в головне меню BIOS - як правило це вкладка «Main» (дивись прінскрін праворуч) або головне меню CMOS Setup Utility (дивись прінскрін трохи нижче) нам потрібно визначитися - в разі якщо нам не потрібна повна перенастроювання в BIOS то ми йде в потрібну вкладку і ставимо необхідну опцію нам  (Попередньо запам'ятавши старе значення опції).
(Попередньо запам'ятавши старе значення опції).
Якщо ж ми потрапили в більш складну ситуацію один з варіантів описаних вище, то для відновлення робочих параметрів комп'ютера найпростіше зробити наступне:
2) «Дефолтні - Оптимізовані настройки»
Потрібно скинути настройки BIOS на « Дефолтні - оптимізовані налаштування - заводські настройки »(Load BIOS Setup Defaults, Load Safe-Fail Defaults) . Це необхідно по ряду причин.
- По-перше все значення всіх опцій будуть приведені в оптимальний стан - з повністю штатними гарантованими параметрами роботи.
- По друге це позбавить нас в ряді випадків від пошуку додаткових підводних каменів і отже заощадить час.
3) Клавіші навігації - переміщення і зміни значень в BIOS (алгоритм роботи при налаштуванні).
Для переміщення по меню - вкладках і опцій БІОС використовується клавіша «Tab» або (але не завжди) стрілочки «вліво» і «вправо», «вгору» і «низ».
Для того що б увійти у вкладку меню або в конкретну опцію потрібно стати на даний пункт і натиснути «Enter». У випадку з опцією для зміни її значення на нове значення в меню, що розкрилося конкретної опції необхідно стрілочкою "вгору" і "низ" стати на нове необхідне значення опції і потім повторно натиснути «Enter» для встановлення нових значень опції. І потім зберегти всі зроблені зміни див. Пункт "Зберігаємо зміни зроблені в біоза - Save & Exit Setup"
4) Клавіші зміни значень навігації опцій BIOS
Першим параметром в даному випадку який потрібно встановити є системне часу та дата.
Заходимо на першу вкладку стаємо за допомогою стрілок «вгору» і «низ» на дату або час і за допомогою «+», «-« або «Page Up», «Page Down» міняємо значення на необхідні вам, зазвичай це поточні значення дати і часу . Потім тиснемо «Enter» - що б секунди пішли знову. У деяких версіях біоз якщо ви не натиснете «Enter» - то змінений часом не зберегтися навіть якщо ви збережете зміни інших опцій через вище озвучений стандартний пункт меню "Save & Exit Setup" - вийти з БІОС зі збереженням.
Тут же можна перевірити опцію « Legacy Diskette A »І якщо ви не використовуєте дисковод для дискет - флопповод відключаємо його для прискорення завантаження системи. Ставимо значення значення «Disabled» якщо воно вже не варто.
5) Вибору режиму роботи контролера жорсткого диска
Йдемо далі - ми підходимо до кардинально важливою опції настройки вибору режиму роботи контролера жорсткого диска.
Переходимо на кладку або входимо в пункт головного меню CMOS Setup Utility: «Storage Configuration» або «Integrated Peripherals» або «Advanced» (у різних виробників може називатися по-різному - дивись на прінскріни вгорі).
Тут визначаємося:
якщо у нас сучасна ОС починаючи з Windows Vista (для Windows XP - є варіант установки використовуючи широко відому збірку від ZVER (я) з включеними в настановних дистрибутив добірками драйверів всіх найбільш поширених саташних- контролерів. Особисто мені ще не разу не зустрічався контролер для якого дана збірка не змогла б знайти потрібний драйвер.)
То просто перевіряємо що б по обом нижче наведеними посиланнями були включені більш сучасні контролери SATA з відповідним режимом роботи «AHCI - SATA».
В іншому випадку для установки старих ОС (Windows 95, 98, Me) робимо навпаки - відключаємо канали інтегрованого SATA-контролера , і конфігуруємо «Configure SATA As» - «OnChip SATA Type» - в режим роботи SATA-контролера як IDE .
Тобто переводимо роботу контролерів SATA в універсальний режим сумісності:
- кількість дискових пристроїв визначаються системою буде обмежено чотирма як у справжньому IDE
- не буде задіяно технологію NCQ - природна чергу команд
- і гаряче підключення дисків,
- дещо знизитися швидкість читання і запису.
6) Для завантаження виставляємо першочерговим тип носія і виставляємо конкретний жорсткий диск на якому знаходиться або буде знаходитися завантажувач ОС.
Далі визначаємося з якого жорсткого диска будемо грузиться - якщо ви хочете відновити параметри на старі значення (відновлення ОС) то просто згадуємо на якому жорсткому диску була встановлена операційна система до даного збою - як правило це "диск С" в "Моєму Комп'ютері". У разі якщо ви заново встановлюєте ОС - то краще встановлювати на найбільш високошвидкісні диски, наприклад SSD. Таким чином швидкість роботи - відгук ОС в самих звичайних режимах роботи може зрости в 2-3 рази.
Якщо дисків кілька то, згадавши диск згадуємо його загальний розмір і бренд виробника - частково дану інформацію можна підглянути на етикетці вінчестера (- розшифровка позначень скорочень всіх моделей і виробників жорстких дисків наведені тут ), Але для цього природно доведеться розкривати системний блок.
Визначившись з диском, ставимо його в опції «Hard Disk Boot Priority» - визначення конкретного завантажувального пристрою . 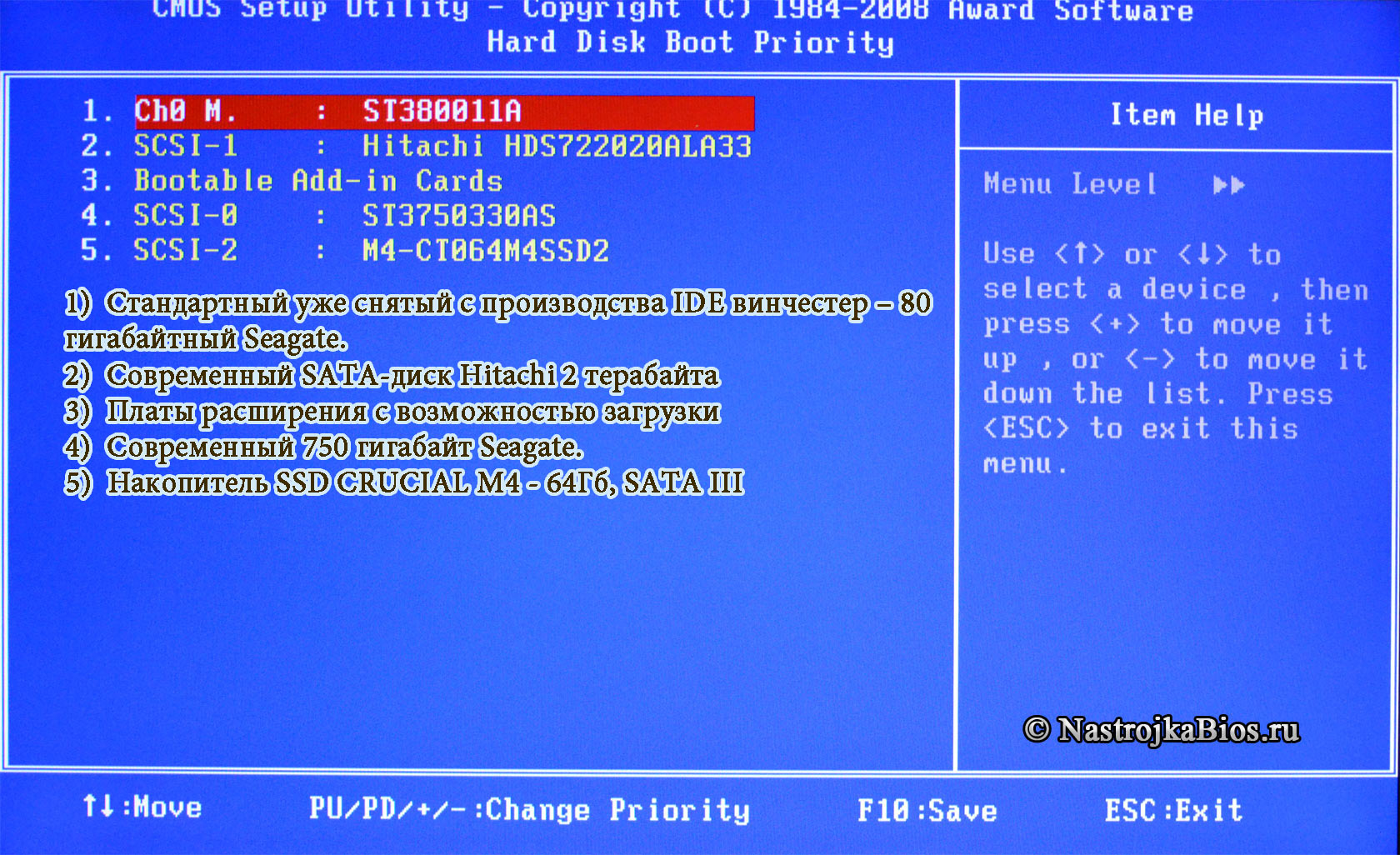 У нашому випадку друге фото - це звичайний ATA (він же IDE) - «ST3800011A» - 80 гігабайтний Seagate.
У нашому випадку друге фото - це звичайний ATA (він же IDE) - «ST3800011A» - 80 гігабайтний Seagate.
Потім встановлюємо потрібний тип носія в опції «First Boot Device» - з якого типу носія починається завантаження - опитування носіїв .
У нашому випадку як правило це звичайний жорсткий диск або SSD тобто вибираємо "Hard Drive".
Після цього Зберігаємося см. трохи нижче і намагаємося завантажитися.
7) Встановити або перевстановити - відновити ОС
Якщо ж нам потрібно встановити або перевстановити - відновити операційну систему, то відповідно в першу чергу потрібно завантажитися з зовнішнього установочного дистрибутива.
Налаштовуємо наступним чином, міняємо тільки пристрій завантаження:
Виставляємо носій з якого необхідно завантажитися: USB-флешка, СД-ром, ДВД-ром. Для цього йдемо і встановлюємо відповідний вже розглянутий параметр «First Boot Device» - з якого типу носія грузиться .
У нашому випадку це CDROM для завантаження з інсталяційного DVD або компакт диску, або USB-FDD або USB-ZIP або USB-CDROM для завантаження з завантажувального USB-флешки (спочатку ставимо USB-FDD зберігається, вставляємо флешку намагаємося завантажитися з флешки - якщо комп'ютер не бачить завантажувальний флешку входимо заново ставимо USB-ZIP і намагаємося завантажитися знову і так далі - на моїй особистій практиці в різних версіях біоса, в різних комп'ютерах може бути різна реалізація підтримки звичайнісінькою Flash-ки, і відповідно допомогти тут може тільки простий перебір. )
У випадку з завантаженням з флешки так само перевіряємо активацію опції «USB Storage Support», «Legacy USB storage detect» - підтримка завантаження з зовнішніх накопичувачів з інтерфейсом USB .
У випадку з самими останніми версіями БІОС може знадобитися так само перевірка відключення опції «Secure Boot» - відключення захищеної завантаження .
8) Зберігаємо зміни зроблені в біоза - Save & Exit Setup (F10)
Після цього виходимо зі збереженням в головному вікні вибираємо опцію «Save & Exit Setup» (або Save Changes and Reset) або функціональну клавішу F10. Відкриється вікно з повідомленням «SAVE to CMOS and EXIT (Y / N)». Натискаємо кнопку «Y» і «Enter».
Більш детально матеріал про Виході з BIOS зі збереженням змін і вихід без збереження змін дивись тут .
9) Вбудоване відео
Важливим моментом при обнулення або скиданні БІОС є виставлення - відновлення роботи пріоритету відеовиходу.
Як і для чого це робиться - докладно написано в матеріалі - «Graphic Adapter Priority» - «Init Display First» - вибір відео карти для використання в системі .
Так само якщо на борту багато оперативної пам'яті можна збільшити кількість доступної пам'яті ОЗУ для вбудованої відеокарти опція БІОС «UMA On-Chip Frame Buffer Size» - визначаємо розмір пам'яті інтегрованої відеокарти .
Налаштування же зовнішньої відеокарти при необхідності зручніше і правильніше робити через спеціальну утиліту - драйвер встановлюється при установці відеодрайвера.
11) Оверклокерние опцій
З усіх overclocker-них опцій звичайному користувача, для якого стабільність і надійність роботи важливіше приросту 3-25% продуктивності деяких модулів ПК можна приділити увагу лише напрузі подається на модулі пам'яті.
При сучасних характеристиках комп'ютера як правило продуктивність комп'ютера впирається в повільні жорсткі диски (рішення - високо спритні високошвидкісні вінчестери або високошвидкісний SSD накопичувачі в якості системного завантажувального жорсткого диска) і периферійні носії, а так само в архітектуру старих операційних систем - покоління попередніх Windows 7, ніж в продуктивність процесора або частоту і обсяг модулів пам'яті.
Зазначу лише наступне:
Іноді можна зустріти модулі пам'яті з нестандартними значеннями харчування - при цьому особисто у мене вони і на дефолтних напрузі працювали, але чисто для порядку встановлюємо ту напругу, яка позначена на даних планок пам'яті:
- «System Voltage Control» - включаємо можливість ручного налаштування напруги основних модулів ;
- «Voltage Control» опції - змінюємо напруги живлення модулів оперативної пам'яті .
12) Визволення ресурсів і переривань
На кінець відзначу, що для звільнення ресурсів і переривань в сучасній звичайному комп'ютері може знадобитися відключити деякі не затребувані порти:
- Відключаємо спеціалізований ігровий порт (зараз морально старіли). У вкладці «Integrated Peripherals» знаходимо опцію «Game Port» ставимо в «Disabled».
- COM1, COM2 і LPT порти на звичайному комп'ютері як правило не використовуються. У розділі «Integrated Peripherals» опції «IO Devices, Com-Port», але може називатися і «Serial Port ½» , Присвоюємо значення «Disabled». Порт LPT вимикається в опції «Parallel Port» (також необхідно поставити «Disabled»).
- FireWire (IEEE1394) - якщо вам не потрібно завантажити відео з відеокамери можна так само відключити. Переходимо в той же розділ «Integrated Peripherals», знаходимо опцію «Onboard 1 394 device» і виставляємо значення «Disabled».
Ще по налаштуванню БІОС (біоза) плат: