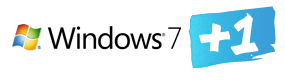
Перевстановлення (оновлення) Windows 7 виконується поверх встановленої операційної системи без форматування системного розділу. При цьому зберігаються призначені для користувача файли і настройки, а також встановлені програми і їх параметри.
Увага! Для переустановлення операційної системи необхідно виконати вхід в неї. Вам знадобляться:
- інсталяційний диск
- ключ продукту
- вільне місце на системному розділі (не менше, ніж займає папка Users в його корені)
Запустити переустановку Windows 7 можна як безпосередньо з інсталяційного диска, так і з елемента панелі керування копіювання та відновлення. Внизу головного вікна потрібно вибрати посилання Відновити системні параметри або комп'ютер, потім - Розширені методи відновлення. Ці методи являють собою:
- відновлення системи з образу, заздалегідь створеного за допомогою функції архівації
- переустановку системи, при цьому відразу вказується, що потрібно інсталяційний диск

Про відновлення системи з наперед створеного образу розповідається в статті Відновлення даних з резервних і тіньових копій в Windows 7 . А тут піде мова про перевстановлення системи - в графічному інтерфейсі Windows цей процес називається оновленням. Нова Windows 7 встановлюється поверх поточної ОС з інсталяційного диска без форматування системного розділу. Як правило, цей спосіб радять в тих випадках, коли вичерпані всі інші варіанти вирішення проблеми, хоча це цілком прийнятне рішення з технічної точки зору.
Якщо ви запустите оновлення з елемента панелі керування копіювання та відновлення, Windows 7 дбайливо нагадає вам про те, що перед установкою потрібно зробити резервну копію файлів і тут же запропонує це зробити. Це гарна ідея, і не варто від неї відмовлятися. Після закінчення архівації, або в разі відмови від неї, вам буде запропоновано вставити інсталяційний диск в привід і перезавантажитися.
Втім, можна запустити оновлення іншим способом - досить вставити інсталяційний диск і запустити setup.exe, а потім у вікні, натиснути кнопку Встановити.
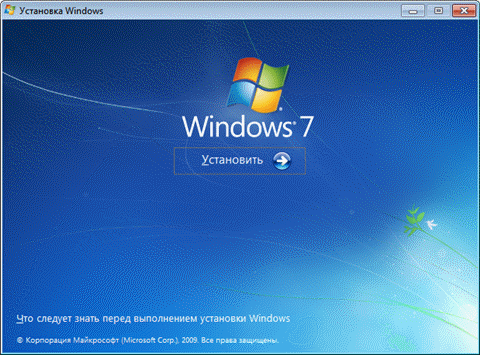
У цьому випадку Windows 7 запропонує вам завантажити останні оновлення - логічно встановити оновлену систему. Безумовно, потрібне підключення до Інтернету.

Якщо ви вирішили завантажити оновлення, процес завантаження відобразиться в наступному вікні.
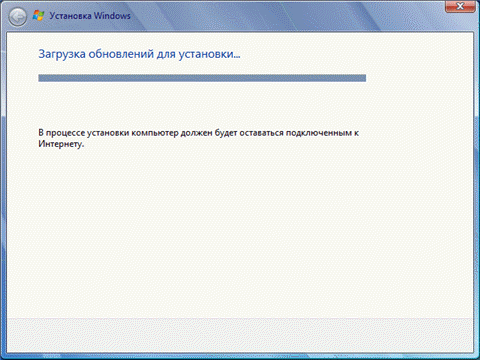
Після завантаження оновлень буде виконана перезавантаження системи і почнеться процес установки. Прийнявши ліцензійну угоду, ви зможете вибрати її тип.
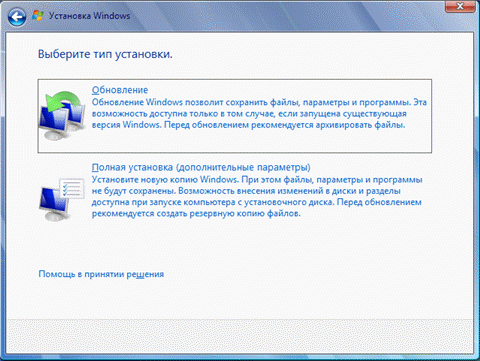
- Оновлення - це установка поверх існуючої системи. При цьому зберігаються призначені для користувача настройки і файли, а також встановлені програми. Всі системні параметри (наприклад, конфігурація служб) скидаються - наводяться до стандартних, як при новій установці Windows.
- Повна установка - це чиста установка з форматуванням системного розділу, або установка на інший розділ жорсткого диска.
При оновленні використовується засіб перенесення даних.
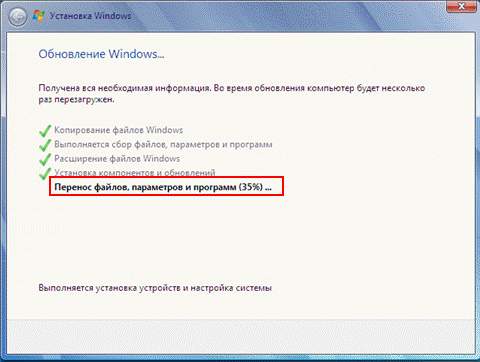
З його допомогою зберігаються:
- призначені для користувача файли і папки
- аудіофайли, зображення і відеофайли
- облікові записи та параметри користувачів
- параметри програм
- установки Інтернету або файли в папці «Вибране»
- параметри електронної пошти
- контакти та повідомлення
Всі файли зберігаються на той же розділ, куди встановлюється операційна система. Під час перевстановлення створюється ряд папок, в одній з яких засіб перенесення даних розміщує ці файли. На малюнку нижче показано, як переносяться профілі користувачів.
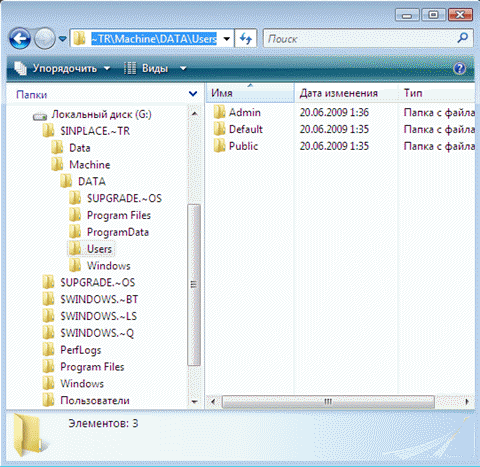
Потім всі ці дані відновлюються у встановленій системі, а тимчасові папки видаляються. Але перш ніж ви побачите робочий стіл, потрібно буде пройти через стандартний процес налаштування користувацьких параметрів, званий OOBE (Out of Box Experience) - ввести ключ продукту, задати мовні та регіональні настройки і т. Д. Після закінчення поновлення у вас буде повністю відновлена система , яка зберегла ваші файли, призначені для користувача переваги і параметри встановлених програм.