- Чи потрібно встановлювати DirectX на Windows 10
- Відео: як дізнатися версію DirectX в Windows 10
- Куди встановлюється DirectX
- Що робити якщо не встановлюється DirectX
- Таблиця: версії Windows і відповідні їм версії DirectX
- Збій установки DirectX
- Відео: усунення помилки при установці DirectX
- Видалення DirectX в Windows 10
З розвитком технологій зі створення анімації для комп'ютерних ігор і графічних редакторів виникла необхідність поліпшеною промальовування об'єктів і візуальних ефектів. Для вирішення цього завдання застосовується програмне забезпечення DirectX. Це своєрідний міст між графічним адаптером, звуковою картою і програмною частиною графіки ігр та редакторів, який дозволяє поліпшити якість виведених на екран монітора зображень. Кожна версія Windows включає в себе набір файлів DirectX, які оптимізують роботу з графікою. Оновлення версій DirectX можуть поставлятися з ігровими додатками. Для використання DirectX потрібно мати певне уявлення про встановлення, оновлення, видалення та перевстановлення програми в ОС Windows 10.
Чи потрібно встановлювати DirectX на Windows 10
DirectX 12 для ОС Windows 10 - це набір файлів з розширенням * .dll, що складається з програмних бібліотек, необхідних для поліпшеного відображення візуальних ефектів і звукового супроводу. У Windows 10 за замовчуванням вбудована версія DirectX 12. Ця версія не вимагає ручного оновлення. Всі файли закачуються автоматично при отриманні оновлень з офіційної сторінки корпорації Microsoft в інтернеті.
Визначити версію DirectX на вашому комп'ютері можна за допомогою команди dxdiag:
- Клацнути правою кнопочкою миші по логотипу клавіші «Пуск» і вибрати рядок «Виконати» або застосувати комбінацію клавіш Win + R.
- Написати в текстовому полі команду dxdiag і клікнути по клавіші «Виконати».
- В останньому рядку вікна, що з'явилося буде вказана встановлена версія DirectX.
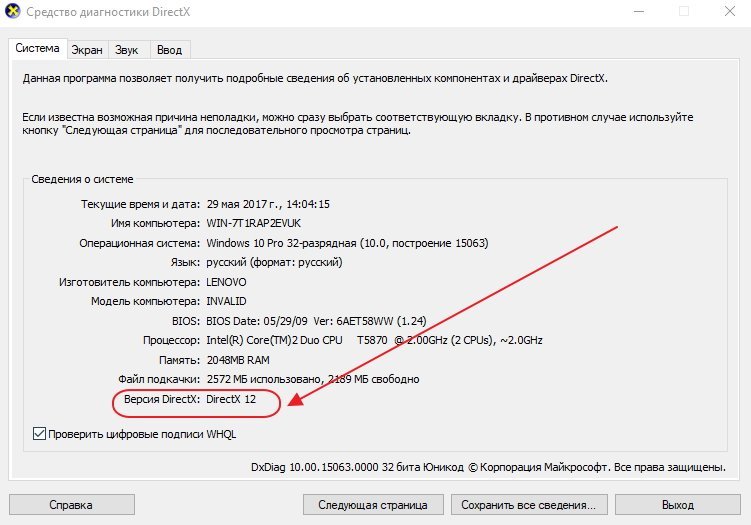 У Windows 10 за замовчуванням вбудована 12 версія DirectX
У Windows 10 за замовчуванням вбудована 12 версія DirectX
Незважаючи на те, що в Windows 10 встановлена 12-я версія DirectX, в діалоговому вікні dxdiag може в деяких випадках відображатися більш рання редакція.
Проблеми можуть виникнути, як правило, в двох випадках:
- гра, яку запускає користувач, була написана під стару версію DirectX, а нова версія не містить необхідних бібліотек;
- в «Засобах діагностики» вказана версія DirectX 11.2. Це означає що:
- відеоадаптер, встановлений на комп'ютері, застарів і не підтримує версію DirectX 12;
- встановлені застарілі драйвери відеоадаптера і потрібно їх оновлення.
Подивитися яку версію підтримує відеоадаптер можна, використовуючи консоль «Диспетчер пристроїв» у властивостях комп'ютера і сайт виробника адаптера. Для цього в консолі «Диспетчера пристроїв» знайти рядок «Відеоадаптери», розкрити її і записати назву вашого адаптера. Потім зайти на сайт виробника і в зведеній таблиці подивитися версію DirectX, під яку налаштований адаптер. Якщо вказана версія 11.2, то, відповідно, з версією 12 він працювати буде, але використовувати зможе тільки бібліотеки версії 11.2.
Відео: як дізнатися версію DirectX в Windows 10
Як встановити (оновити) DirectX на Windows 10
Для установки (поновлення) версії DirectX потрібно перейти на офіційну сторінку Microsoft і пройти до необхідної версії операційної системи. 1 2-я версія не має окремого пакета оновлень, а всі оновлення виходять в автоматичному режимі через «Центр оновлень».
Так, щоб перевірити наявність оновлень для компонентів системи, потрібно:
- Відкрити «Параметри комп'ютера».
- Перейти в розділ «Оновлення та безпеку», а потім в «Центр оновлення Windows».
- Натиснути на кнопку «Перевірка наявності оновлень».
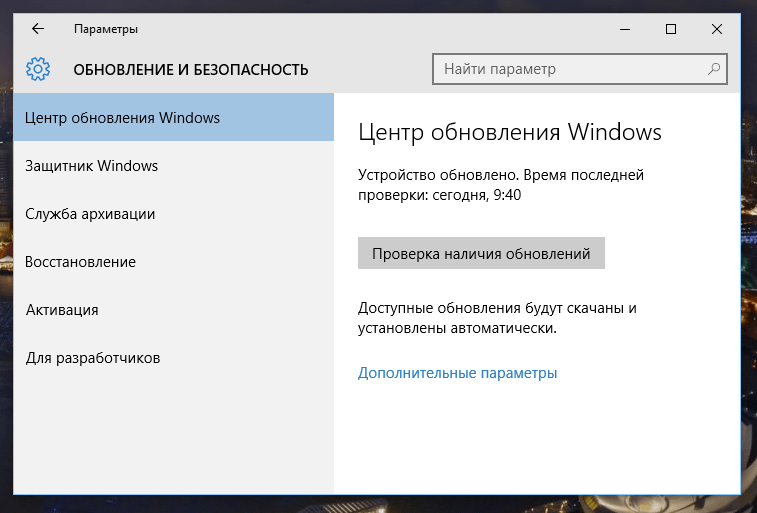 Перевірити налііе оновлень для компонентів системи, в тому числі і для DirectX, можна через Центр оновлень Windows
Перевірити налііе оновлень для компонентів системи, в тому числі і для DirectX, можна через Центр оновлень Windows - Погодитися на установку оновлень.
Іноді при запуску гри з'являється попередження про неможливість її запустити через відсутність будь-якої бібліотеки. Бібліотеку можна додати з необхідного набору DirectX більш ранньої версії.
У вікні веб-установника перевіряємо вимоги до системи і читаємо інструкцію по установці. Потім завантажуємо виконувану бібліотеку на комп'ютер, запускаємо виконуючий файл dxsetup.exe і далі слідуємо інструкції по установці. Н е треба забувати про зняття «галок» у тих додаткових компонентів, пропонованих при установці, які вам не потрібні. А також не варто встановлювати пошукову систему Bing, пропоновану як додаток до бібліотек.
Куди встановлюється DirectX
Після завантаження та запуску виконуваного файлу dxsetup.exe, папку з архівом бібліотек можна встановити в будь-яке зазначене користувачем місце. За замовчуванням каталог розпакується по шляху C: \ Windows \ System32. Перед скачуванням архіву рекомендується створити папку під будь-яким ім'ям в корені диска. Завантажити туди архів, розпакувати його, зробити установку DirectX в обране місце, а потім видалити створену папку.
Що робити якщо не встановлюється DirectX
Додаток може не встановитися, якщо його версія не відповідає версії ОС Windows. Неможливо провести установку 12-ї версії в ОС Windows 7, як і 11-й версії в ОС Windows XP.
Таблиця: версії Windows і відповідні їм версії DirectX
Крім того, можуть бути інші причини, за якими не може встановитися DirectX:
- виконуваний файл dxsetup.exe може бути вражений вірусом. Це часто відбувається, якщо скачування було вироблено з неперевіреного сайту. Тому скачаний файл потрібно відразу перевірити антивірусом;
- скачаний архів може не підходити під розрядність (бітность) вашої системи. Якщо у вас 32-бітна ОС Windows, архів під 64-бітну ОС на ваш комп'ютер не встановиться;
- антивірусне програмне забезпечення вашого комп'ютера може заблокувати файл вже в процесі закачування. Потрібно відключити антивірус і спробувати завантажити файл знову;
- немає прав на установку. У контекстному меню файлу треба вибрати запуск від імені адміністратора або надати права на установку;
- оперативна пам'ять комп'ютера і кеш-пам'ять захаращені всяким сміттям. Потрібно очистити пам'ять, використовуючи для цього спеціальні програми. Це можуть бути Wise Care 365, Glary Utilites, Ccleaner і інші. Після очищення пам'яті перезавантажити комп'ютер і повторити установку.
Збій установки DirectX
Під час установки може статися непередбачений збій і з'явиться вікно з повідомленням про помилку.
При збої установки DirectX для подолання виниклої проблеми можна спробувати застосувати кілька варіантів:
- скачати виконуваний файл dxsetup.exe з іншого сайту і запустити його;
- виконати установку ОС Windows в режимі оновлення, так як, можливо, має місце збій в роботі її компонентів;
- запустити з командного рядка від імені адміністратора утиліти chkdsk і sfc / scannow і повністю перевірити жорсткий накопичувач;
- для більш досвідчених користувачів підказку можна отримати в файлах DXError.log і DirectX.log в папці Windows. Якщо знань в цій області не вистачає, то краще порадитися з фахівцем, наприклад, в online-режимі.
Відео: усунення помилки при установці DirectX
Як перевстановити DirectX
Перевстановлення додатка проводиться двома способами:
- повне видалення встановленої версії і заміна її на аналогічну. Застосовується при частому випаданні вікон з попередженнями про помилки DirectX;
- оновлення встановленої версії. Програмне забезпечення DirectX налаштоване таким чином, що при перевстановлення відсутні dll-файли додаються в існуючий пакет бібліотек. При необхідності додати бібліотеки зі складу DirectX 9.0 в DirectX 12.0 вони будуть просто приєднані до файлів встановленої версії.
Щоб правильно зробити переустановку, перед її виконанням потрібно провести ряд певних дій:
- Створена точку відновлення системи за допомогою вбудованої в Windows 10 утиліти у властивостях системи, натиснувши кнопку «Створити».
- Відключитися від інтернету, щоб уникнути автоматичного відновлення бібліотек.
- Відключити захист системи. Якщо цього не зробити, то повністю видалити DirectX 12 не вдасться, так як додаток є частиною ОС Windows 10. Чи залишаться неудалённие «хвости», які впливають на переустановку бібліотек.
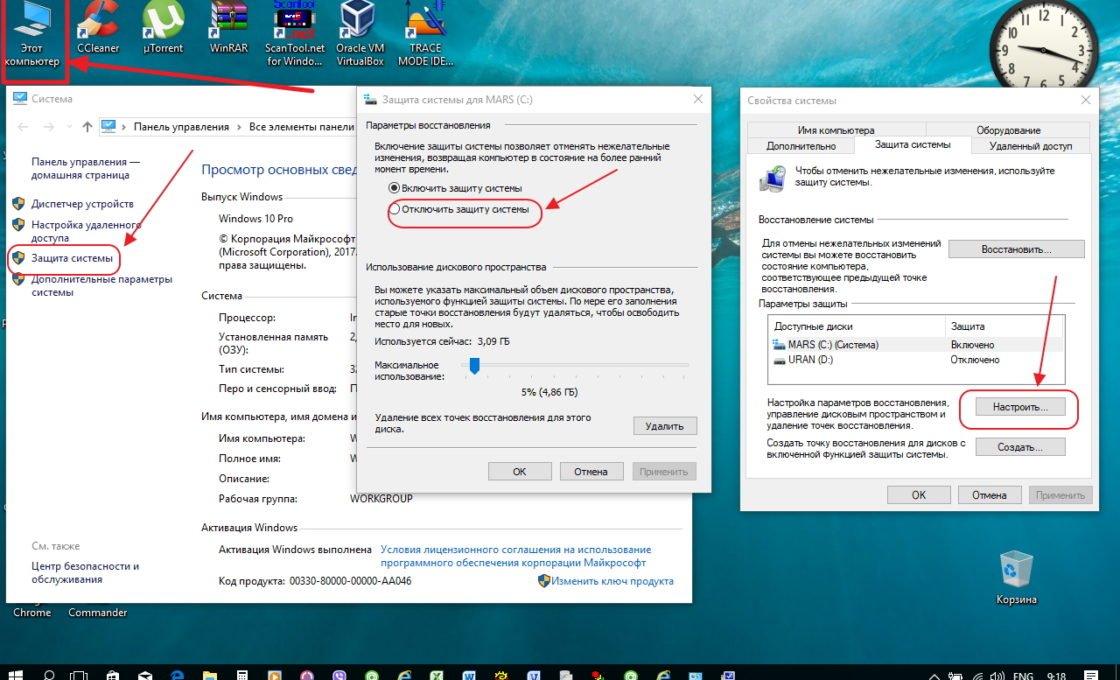 Без відключення захисту системи повністю видалити DirectX з комп'ютера не вдасться
Без відключення захисту системи повністю видалити DirectX з комп'ютера не вдасться - У вікні, що розкрилося клацнути по клавіші «Налаштувати».
- У наступному вікні встановити пункт «Вимкнути захист системи».
- Після цього можна перевстановити DirectX.
Видалення DirectX в Windows 10
Повне видалення вбудованого додатка DirectX в Windows 10 не можна зробити через стандартну функцію «Видалення або зміна програми» на панелі керування.
Для вирішення цього питання існує велика кількість сторонніх програм, що дозволяють провести видалення DirectX 12, повністю очистивши від нього каталоги і гілки реєстру. Прикладами таких програм є наведені нижче утиліти.
Для коректного видалення DirectX 12 з ОС Windows 10 можна завантажити в інтернеті і інсталювати одну з них:
- DirectX Happy Uninstall - утиліта поширюється на умовно-безкоштовній основі. Є однією з найбільш коректних в роботі;
- DX Killer - програма поширюється безкоштовно, має російськомовний інтерфейс;
- DirectX eradicator - можна запускати зі знімного носія без інсталяції на комп'ютер.
На просторах інтернету можна пошукати різні програми для роботи з додатком DirectX 12 в ОС Windows 10. У кожного користувача є свої вимоги, звички і певні пріоритети, які він свідомо чи несвідомо приміряє до програмного забезпечення. Кому-то звичніше працювати з англомовними версіями програм, для інших це створює велику незручність. Підходити до цього потрібно виходячи з її можливостей і вимог користувача до використання інтерфейсу прикладного програмного забезпечення.