- «Звільнити місце зараз» в «Windows 10»
- Як знайти і запустити інструмент «Звільнити місце зараз»
- Якщо параметр «Звільнити місце зараз» не відображається
- Як працює «Звільнити місце зараз»
- Функція «Контроль пам'яті»
Читайте як звільнити місце на диску за допомогою стандартної функції Windows 10 «Звільнити місце зараз». Як запустити інструмент і принцип його роботи. В нашій більш ранній статті «Як швидко звільнити місце на жорсткому диску в Windows 10?» ми докладно описали можливі способи очищення. Однак корпорація «Microsoft» працює над поліпшенням доступних інструментів, і один такий інструмент ми сьогодні розглянемо в нашій статті.  зміст:
зміст:
- «Звільнити місце зараз» в «Windows 10».
- Як знайти і запустити інструмент «Звільнити місце зараз»:
«Звільнити місце зараз» в «Windows 10»
«Windows 10» - остання версія операційної системи від корпорації «Microsoft» отримала свіже оновлення в квітні 2018 року. У ньому представлені всі новітні розробки «Microsoft», які пройшли тестування мільйонами користувачів по всьому світу і довели свою необхідність.
Розробивши програму попередньої оцінки «Windows 10 Insider Preview» корпорація «Microsoft» надає користувачам, учасникам програми, унікальну можливість встановити і протестувати всі напрацювання і новинки в операційній системі «Windows 10», які плануються до випуску, але не доступні, на даний момент, широкому колу користувачів.
Користувачі перевіряють працездатність новинок і планованих змін системи «Windows 10» на своїх персональних комп'ютерах, і беруть участь у визначенні, наскільки такі оновлення будуть корисні для подальших оновлень операційної системи.
Якщо додаток повністю задовольняє вимогам користувачів і проходить повну перевірку на відсутність помилок і неполадок, то воно моментально з'являється в наступному офіційному оновленні операційної системи для інших користувачів «Windows 10» по всьому світу.
Частина новинок, які пройшли перевірку за програмою попередньої оцінки «Windows 10 Insider Preview» знайшли своє застосування в останньому квітневому оновленні 2018года. Одним з таких оновлень є додаток під назвою «Звільнити місце зараз» в «Windows 10» для очищення жорсткого диска.
Операційна система «Windows 10» отримала новий, простий у використанні, інструмент для звільнення дискового простору на вашому комп'ютері. Він видаляє тимчасові файли, системні журнали, попередні установки «Windows» та інші файли, які вам, ймовірно, вже не потрібні, але все ще знаходяться в системі і ускладнюють її роботу.
Цей інструмент працює аналогічно старій утиліті «Disk Cleanup», але він є частиною сучасного додатки налаштувань операційної системи і тому виконує свої функції трохи швидше.
Як знайти і запустити інструмент «Звільнити місце зараз»
Щоб знайти цей новий інструмент, відкрийте додаток «Параметри». Ця програма містить всі налаштування операційної системи «Windows 10» і існує велика кількість різних способів його відкриття. Ми покажемо вам тільки деякі їх можливих варіантів, і ви самі зможете вибрати найбільш зручний для вас спосіб.
Спосіб перший: Натисніть на «Панелі задач» в нижньому лівому куті робочого столу кнопку «Пуск» і відкрийте головне меню користувача «Windows». У лівій бічній панелі натисніть значок шестерні, або, використовуючи смугу прокрутки, опустіть бігунок вниз і виберіть зі списку доступних додатків і програм розділ «Параметри».
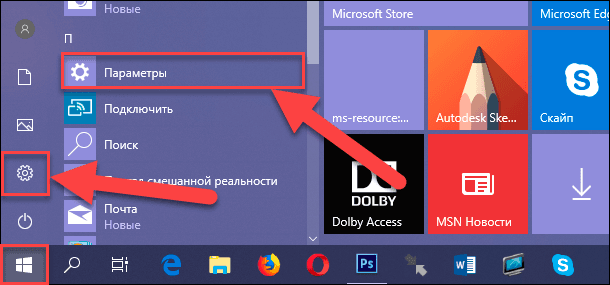
Спосіб другий: Клацніть правою кнопкою миші по кнопці «Пуск» на «Панелі задач» або натисніть разом поєднання клавіш «Windows + X» і відкрийте контекстне меню. А потім в списку доступних операцій виберіть розділ «Параметри».
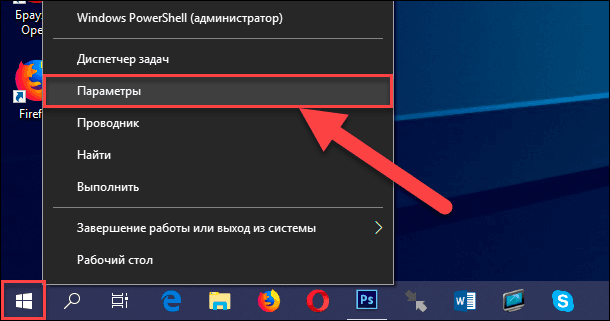
Спосіб третій: Натисніть на кнопку «Центр повідомлень Windows 10», розташовану на «Панелі задач» в правому нижньому куті робочого столу. З правого боку екрану з'явитися спливаюча панель, на якій, в нижній її частині, розташовані кнопки швидкої дії. Виберіть з доступних варіантів кнопку «Всі параметри».
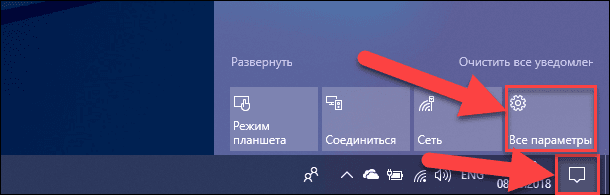
Спосіб четвертий: Натисніть разом поєднання клавіш «Windows + I» і відкрийте програму «Параметри» безпосередньо.
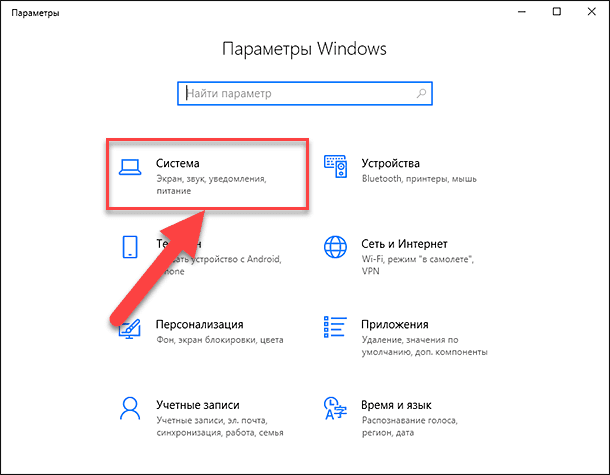
У головному вікні програми виберіть розділ «Система», відзначений на малюнку вище. Потім в лівій панелі вікна перейдіть в розділ «Пам'ять пристрою». У правій панелі вікна ви побачите текстове посилання «Звільнити місце зараз» в розділі «Контроль пам'яті».
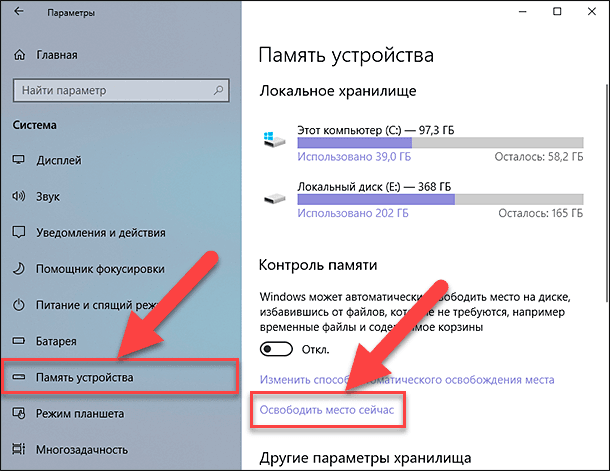
Спосіб п'ятий: Існує спосіб швидкого переходу на необхідну сторінку «Пам'ять пристрою». В операційній системі «Windows 10» представлено набір команд, кожна з яких відкриває відповідну сторінку налаштувань програми «Параметри». Відкрийте діалогове вікно «Виконати» (наприклад, натисніть разом поєднання клавіш «Windows + R» для миттєвого доступу до діалогового вікна) і в поле командного рядка введіть наступну команду: «ms-settings: storagesense». Вікно «Пам'ять пристрою» буде відкрито відразу безпосередньо.
Якщо параметр «Звільнити місце зараз» не відображається
Якщо параметр «Звільнити місце зараз» у вас не відображається, то значить, що квітневе оновлення 2018 року ще не встановлено на вашому персональному комп'ютері. В такому випадку дочекайтеся автоматичного оновлення операційної системи, згідно з вашим графіком установки оновлень, або виконайте його в ручному режимі. Натисніть на посилання і відкрийте вікно параметра.
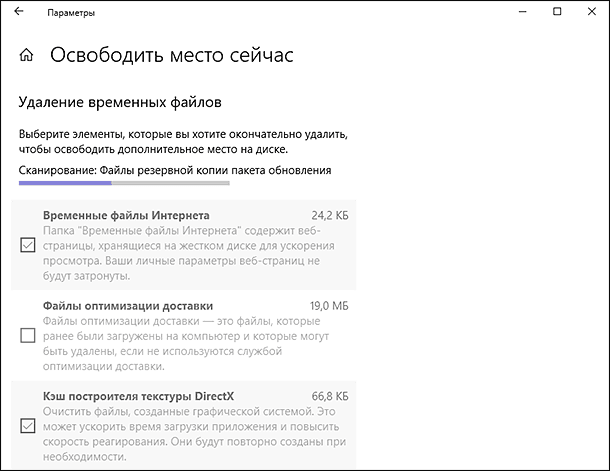
Як працює «Звільнити місце зараз»
«Windows» автоматично почне сканування вашого комп'ютера на наявність даних, які можна безболісно видалити, щоб звільнити додаткове місце на жорсткому диску. На відміну від старого засоби очищення диска, на цьому екрані ви тільки такі дані, які ви відразу можете видалити. Також система одночасно сканує як призначені для користувача файли, наприклад віддалені і знаходяться в «Кошику» файли, так і системні дані, наприклад, файли журналу поновлення «Windows» або файли оптимізації доставки.
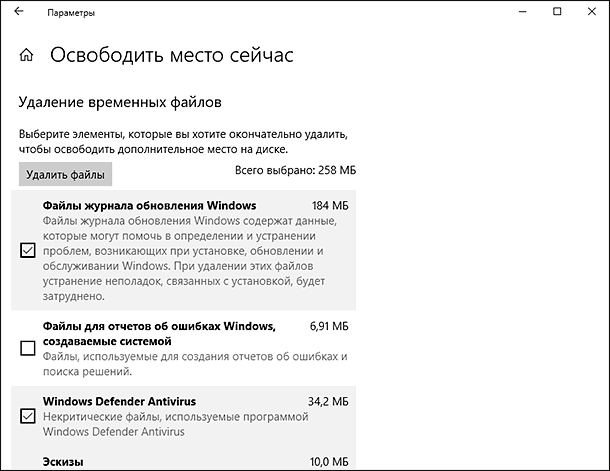
По закінченню автоматичного сканування комп'ютера ви побачите всі доступні види файлів, готові до видалення. Прокрутіть запропонований список і перевірте різні типи даних, які ви можете видалити. «Windows» показує, скільки конкретно місця ви звільните, видаливши кожен тип даних. Ви можете відзначити всі типи даних і відразу видалити їх тут, якщо ваш комп'ютер працює коректно і без збоїв. Наприклад, «Файли журналу оновлення Windows" і "Файли для звітів про помилки Windows, створювані системою» корисні тільки в тому випадку, якщо на вашому персональному комп'ютері виникають неполадки при роботі системи. Якщо проблеми відсутні і система працює нормально, то можете сміливо їх видаляти.
Будьте уважні при перевірці опції «Кошик». Відмітка цього типу файлів призведе до очищення всіх видалених файлів, що знаходяться в «Кошику» в той момент. Попередньо переконайтеся, що ви не хочете відновити будь-які файли з «Кошика», перш ніж повністю очистити її.
Після минулого великого оновлення, такого як квітневе оновлення операційної системи «Windows 10», ви також можете знайти типи файлів від попередньої установки «Windows». Не соромтеся видаляти ці файли, якщо ваш комп'ютер працює правильно і без помилок. Після їх видалення ви вже не зможете перейти до попереднього оновленню «Windows 10». Але система і так автоматично видалить ці файли через десять днів. Тому якщо ваш комп'ютер працює з помилками або збоями, то не видаляйте ці файли, так як вони знадобляться вам для повернення до попередньої версії операційної системи «Windows».
Коли ви відзначили всі необхідні типи файлів для видалення, то в самому верху списку натисніть кнопку «Видалити файли».
Залежно від того, скільки даних ви вибрали, може знадобитися кілька хвилин, щоб повністю завершити процес видалення.

Функція «Контроль пам'яті»
Ви також можете включити функцію «Контроль пам'яті», щоб «Windows» міг автоматично звільняти місце на диску, видаляючи ті файли, потреба в яких відпала, включаючи старі тимчасові файли або файли, що містяться в «Кошику». В такому випадку вам не потрібно буде кожного разу використовувати інструмент «Звільнити місце зараз». Але це два різних інструменту. Встановіть значення перемикача в положення «Вкл.» Для активації інструменту автоматичного видалення файлів.
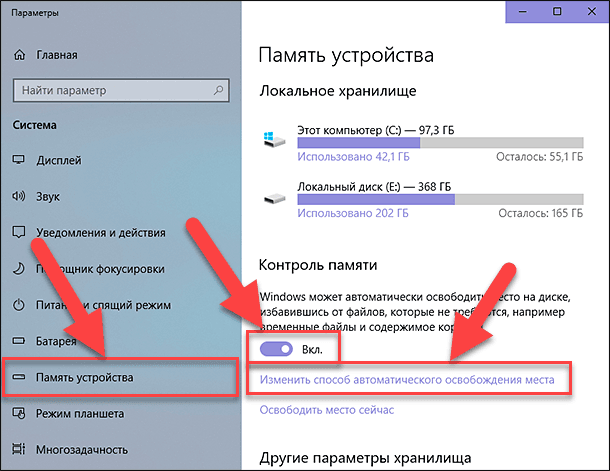
Натисніть нижче перемикача кнопки включення на текстове посилання «Змінити спосіб автоматичного звільнення місця» для користувача настройки інструменту «Контроль пам'яті».
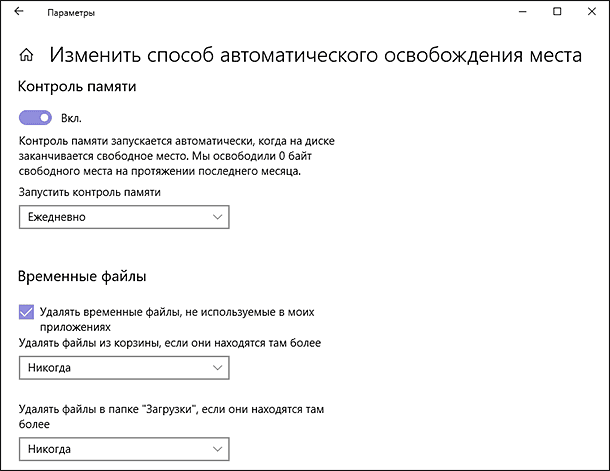
Використовуючи вкладене меню, у відповідних осередках, виберіть час автоматичного запуску «Контролю пам'яті», задайте тимчасові параметри видалення тимчасових файлів, включаючи файли з «Кошика» та папки «Завантаження».
Як бачите, новий додаток «Звільнити місце зараз» являє собою досить зручний інструмент, який, в будь-який момент за бажанням користувача, може підготувати до очищення і видалити, вибрані користувачем, різні типи даних швидко і легко. Не забувайте користуватися цією програмою для очищення зайвих файлів на вашому жорсткому диску і звільнення додаткового простору, або налаштуйте автоматичний контроль пам'яті за бажанням.