- Чи варто відключати автоматичне оновлення
- Деактивация автообновления системи
- Через завершення служби
- Відео: відключення автооновлення через завершення служби
- Відео: деактивація автооновлення через «Редактор локальної групової політики»
- Через включення режиму лімітного інтернету
- Через сторонню програму
- Деактивация самостійної перезавантаження комп'ютера
- Виставлення тимчасових рамок
- часткова заборона
- Відео: відключення автоматичної перезавантаження через «Редактор локальної групової політики»
- Відео: відключення автоматичної перезавантаження через «Редактор реєстру»
- Відключення автоматичного оновлення програм з Windows Store
- Деактивация автоматичного оновлення драйверів
- Для певного пристрою
- Для всіх пристроїв відразу
- Відео: три способи відключення автоматичної установки драйверів
- Відключення повідомлень про оновлення системи
За замовчуванням в Windows 10 системні оновлення і нові версії драйверів викачуються і встановлюються автоматично. Однак автообновление можна деактивувати стандартними способами або за допомогою сторонніх програм.
Чи варто відключати автоматичне оновлення
Оновлення виправляють помилки, допущені в попередніх версіях системи. Якщо ви не будете їх встановлювати, то деякі проблеми, виявлені розробниками, не будуть вирішені.
Однак у автоматичного оновлення є свої мінуси:
- оновлення можуть почати скачиваться в будь-який момент, що призведе до посилення навантаження на інтернет;
- завантаження великих оновлень з'їдає частину трафіку і грошового балансу, якщо ви користуєтеся лімітним інтернетом;
- оновлення встановлюються у фоновому режимі, а також під час найближчого виключення і подальшого включення пристрою. Якщо вам в цей момент терміново знадобиться комп'ютер, доведеться чекати завершення інсталяції.
Тому рекомендується перейти на режим ручного вибору оновлень або відмовитися від них повністю. При виборі першого варіанта ви зможете самостійно відбирати, які оновлення варто завантажувати і які з уже завантажених встановлювати.
Деактивация автообновления системи
Існує кілька способів, що дозволяють відключити автоматичне оновлення системи. Найпростіший - через відключення служби. Якщо він спрацює некоректно, поновлення все одно продовжать скачиваться і встановлюватися самостійно, то нижче представлені додаткові способи.
Через завершення служби
- Розгорніть вікно «Виконати», натиснувши комбінацію клавіш Win + R, і введіть команду «service.msc».
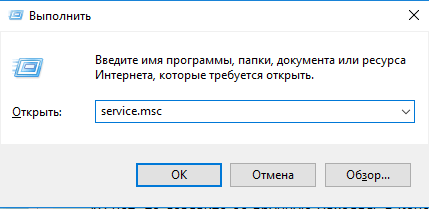 Виконайте команду «service.msc»
Виконайте команду «service.msc» - Знайдіть службу «Центр оновлення Windows» та два рази клікніть по ній, щоб відкрити відповідні налаштування.
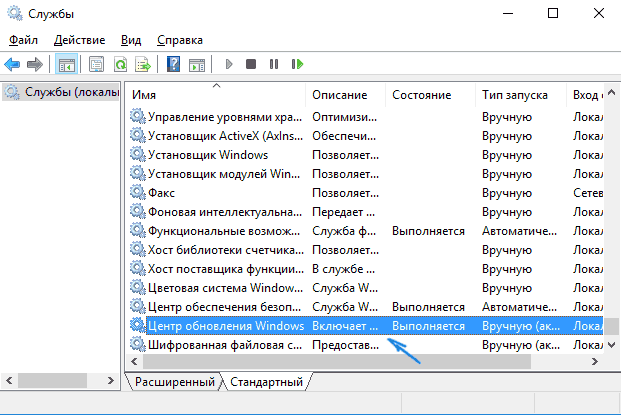 Відкрийте настройки служби «Центр оновлення Windows»
Відкрийте настройки служби «Центр оновлення Windows» - Зупиніть службу і в типі запуску поставте значення «Відключено», щоб при повторному вході в систему вона не включилася сама. Якщо «Центр оновлення» активовано, то і поновлення встановити він не зможе.
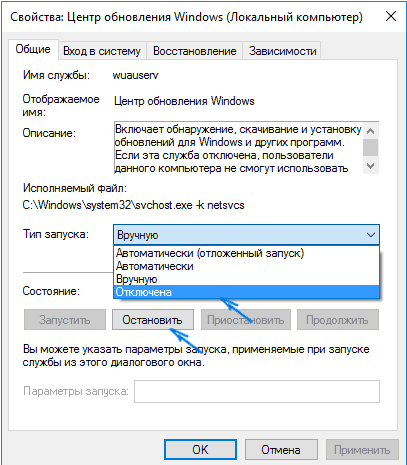 Зупиніть службу "Центр оновлення» і відключіть її автозапуск
Зупиніть службу "Центр оновлення» і відключіть її автозапуск
Відео: відключення автооновлення через завершення служби
Через «Редактор локальної групової політики»
Цим способом зможуть скористатися тільки користувачі Windows 10 «Професійна» і вище, тому що тільки в даних пакетах присутній «Редактор локальної групової політики».
- Відкрийте вікно «Виконати», натиснувши комбінацію клавіш Win + R, і введіть команду «gpedit.msc».
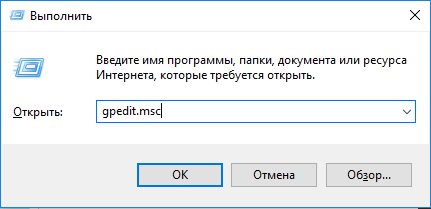 Виконайте команду «gpedit.msc»
Виконайте команду «gpedit.msc» - Пройдіть шлях: «Конфігурація комп'ютера» - «Адміністративні шаблони» - «Компоненти Windows» - «Центр оновлення Windows».
 Перейдіть до папки «Центр оновлення Windows»
Перейдіть до папки «Центр оновлення Windows» - У папці «Центр оновлення Windows» знайдіть рядок «Автоматичне оновлення» і двічі натисніть на неї.
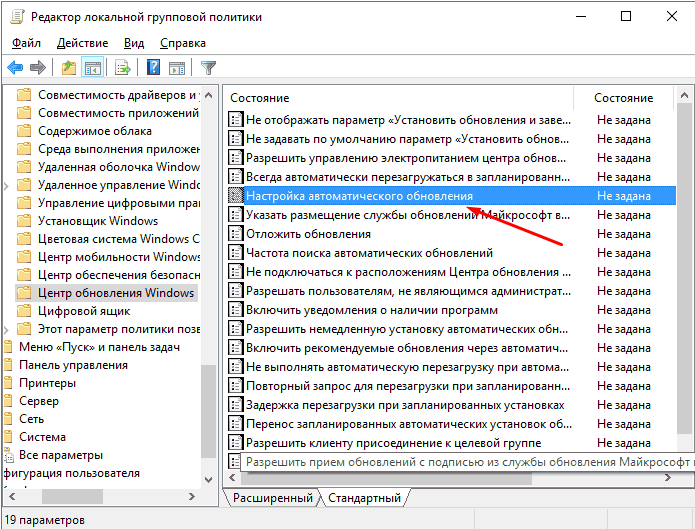 Двічі клікніть по рядку «Автоматичне оновлення»
Двічі клікніть по рядку «Автоматичне оновлення» - Встановіть параметр «Відключено», прийміть зміни і закрийте усі вікна.
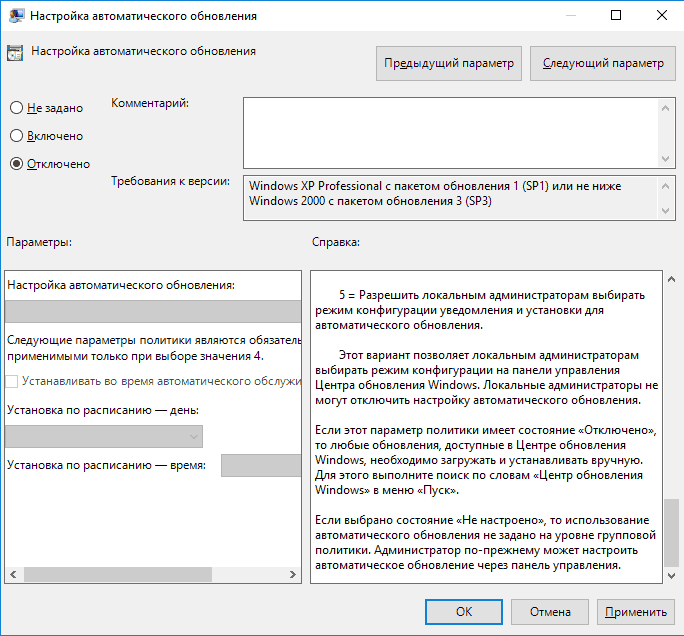 Встановіть параметр «Відключено» для елемента «Автоматичне оновлення»
Встановіть параметр «Відключено» для елемента «Автоматичне оновлення» - Виконайте ручний пошук оновлень через «Центр оновлення». Ця дія необхідно для того, щоб в майбутньому автоматична перевірка і установка не провадилась системою.
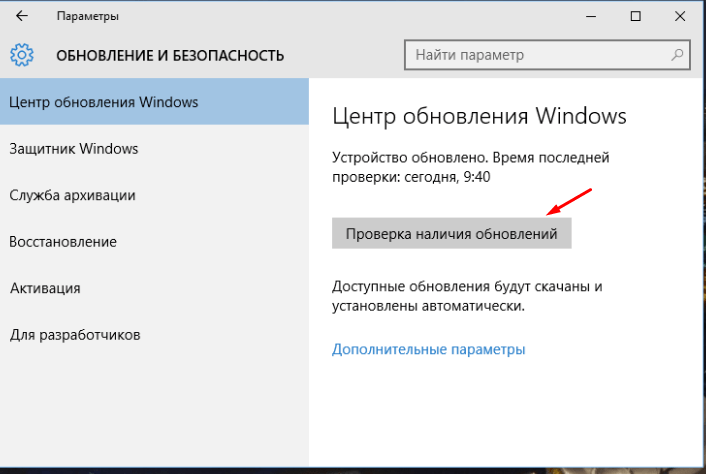 Виконайте ручну перевірку оновлень для Windows 10
Виконайте ручну перевірку оновлень для Windows 10
Відео: деактивація автооновлення через «Редактор локальної групової політики»
Через редагування реєстру
Цей спосіб підійде для всіх версій Windows, крім збірки «Домашня»:
- Натисніть комбінацію клавіш Win + R і введіть у вікні «Виконати» команду «regedit».
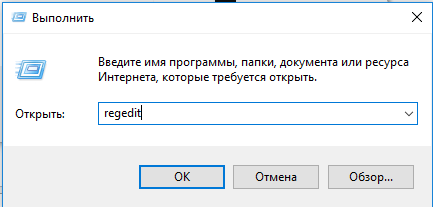 Виконайте команду «regedit»
Виконайте команду «regedit» - У вікні «Редактора реєстру» пройдіть шлях: «HKEY_LOCAL_MACHINE» - «SOFTWARE» - «Policies» - «Microsoft» - «Windows» - «WindowsUpdate» - «AU». Якщо папки «AU» немає, то створіть її вручну. У ній створіть елемент формату DWORD з назвою «NoAutoUpdate» і цифрою 1 в поле «Значення». Тепер автоматичне оновлення скасовано. Для вступу змін в силу може знадобитися перезавантаження комп'ютера.
 Створіть параметр з назвою «NoAutoUpdate» і значенням 1
Створіть параметр з назвою «NoAutoUpdate» і значенням 1
Через включення режиму лімітного інтернету
Цей спосіб працює у всіх версіях Windows 10, але деактивация автоматичного оновлення за допомогою нього призведе до того, що деякі важливі і невеликі оновлення все-таки будуть скачиваться автоматично.
- Розгорніть параметри комп'ютера.
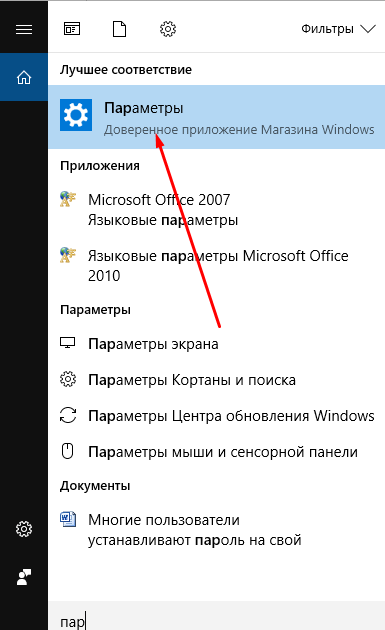 Відкрийте параметри комп'ютера
Відкрийте параметри комп'ютера - Перейдіть до розділу «Мережа та Інтернет».
 Відкрийте розділ «Мережа та Інтернет»
Відкрийте розділ «Мережа та Інтернет» - Перейдіть до підрозділу «Wi-Fi» і відкрийте «Додаткові параметри».
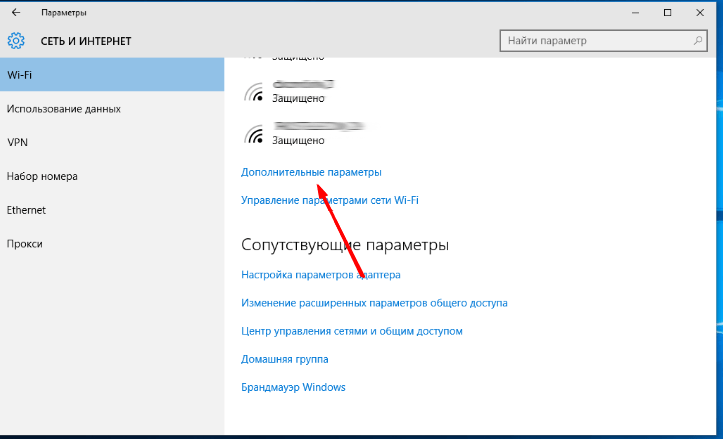 Відкрийте «Додаткові параметри» Wi-Fi
Відкрийте «Додаткові параметри» Wi-Fi - Увімкніть «Задати як лімітне підключення». Тепер Windows буде враховувати, що ви користуєтеся Інтернетом з оплатою за кожен мегабайт, і постарається не витрачати його на поновлення, але деякі з них все-таки буде завантажувати.
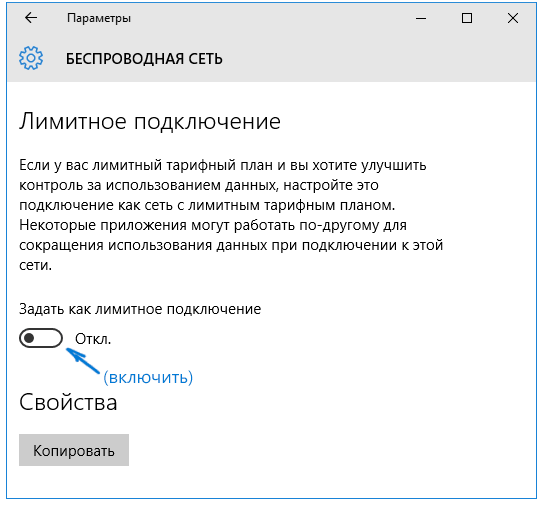 Активуйте режим лімітного інтернету
Активуйте режим лімітного інтернету
Через сторонню програму
Якщо стандартні методи, описані вище, не допомогли вирішити вашу проблему, то можна скористатися однією з сторонніх програм, призначених для виключення автообновления. Наприклад, Win Updates Disabler. На сайті розробника цієї програми можна знайти її портативну версію, яка потребує установки. Запустивши Win Updates Disabler, відзначте галочкою параметр «Disable Windows Updates» і клацніть на кнопці «Apply Now».
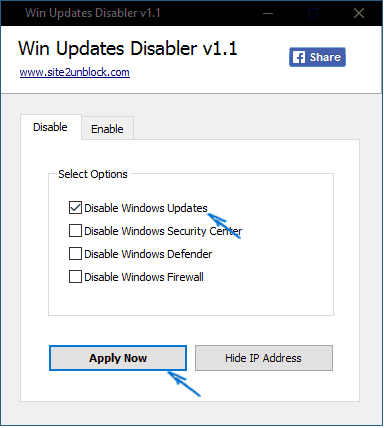
Поставте галочку навпроти «Disable Windows Updates» і натисніть кнопку «Apply Now»
Після деактивації автообновления перезавантажте комп'ютер.
Деактивация самостійної перезавантаження комп'ютера
Пристрій може самостійно перезавантажуватися під час вашої відсутності. Це необхідно для установки вже викачаних оновлень. Можна вручну призначити час, коли перезавантаження можлива, наприклад, встановивши її на нічний час, або повністю заборонити перезапускатися пристрою без вашого відома.
Виставлення тимчасових рамок
- В параметрах комп'ютера розкрийте вкладку «Оновлення та безпека».
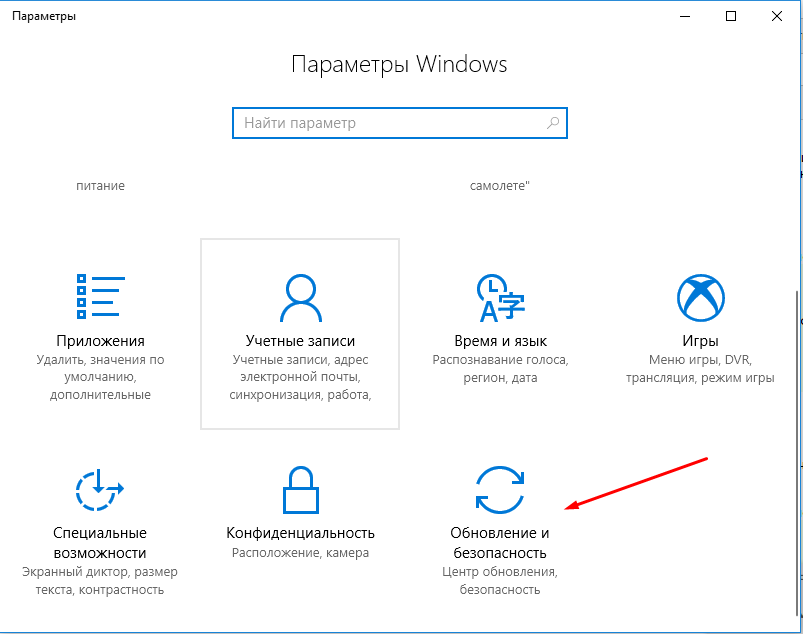 Відкрийте розділ «Оновлення та безпека» в параметрах системи
Відкрийте розділ «Оновлення та безпека» в параметрах системи - У підрозділі «Центр оновлення Windows» натисніть на пункт «Змінити період активності».
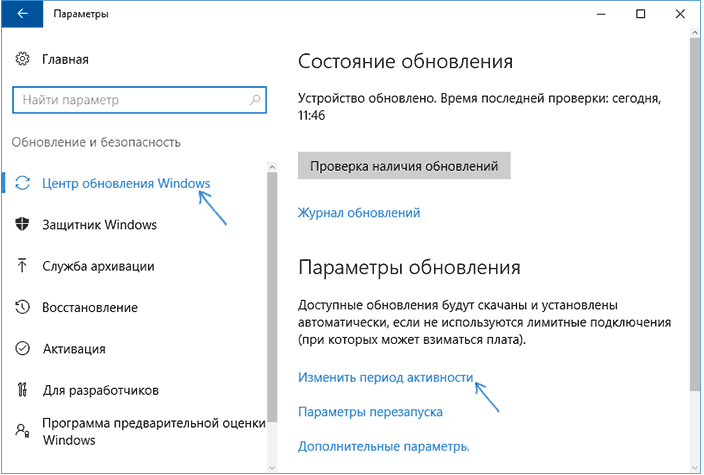 У підрозділі «Центр оновлення Windows» клікніть по кнопці «Змінити період активності»
У підрозділі «Центр оновлення Windows» клікніть по кнопці «Змінити період активності» - Встановіть два значення: початок і кінець періоду, коли ви, найімовірніше, будете використовувати комп'ютер. Період повинен тривати не більше дванадцяти годин. Ще не закінчиться цей час, комп'ютер не зможе перезавантажитися, так як буде вважати, що може знадобитися в будь-який момент.
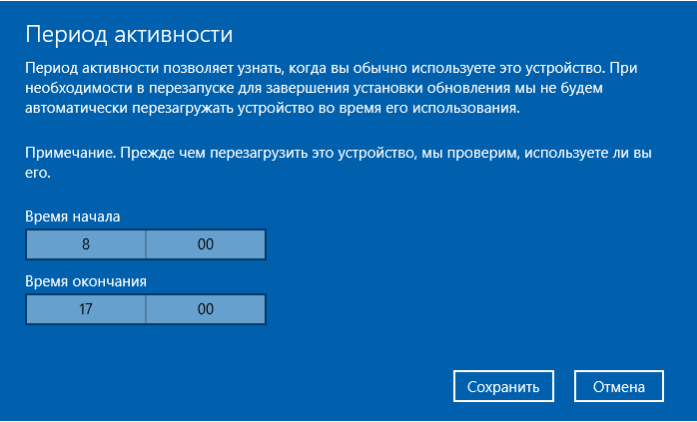 Вкажіть або змініть час активності комп'ютера
Вкажіть або змініть час активності комп'ютера - Поверніться на крок назад і клацніть на кнопці «Параметри перезапуску».
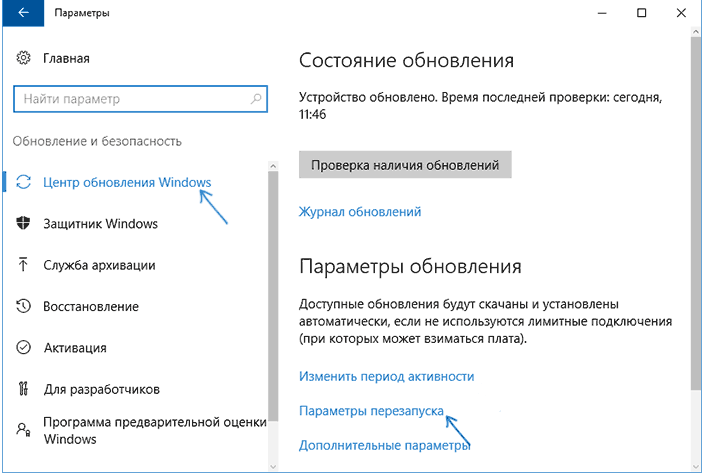 Клацніть по кнопці «Параметри перезапуску» в підрозділі «Центр оновлення Windows»
Клацніть по кнопці «Параметри перезапуску» в підрозділі «Центр оновлення Windows» - У цій вкладці ви можете вказати або змінити час установки вже викачаних оновлень.
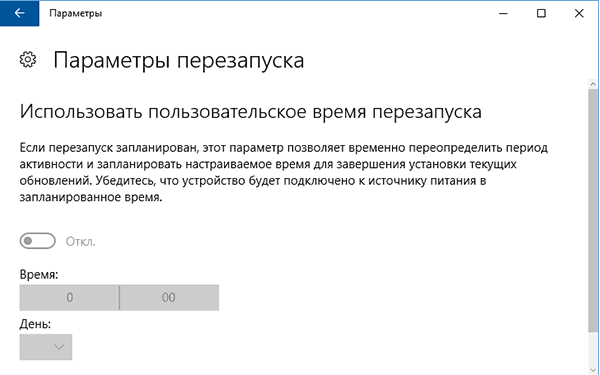 У «Параметрах перезапуску» ви можете вказати, коли виконати перезавантаження
У «Параметрах перезапуску» ви можете вказати, коли виконати перезавантаження
часткова заборона
Цей спосіб підійде тільки для користувачів Windows 10 «Професійна» і вище, так як тільки в цих версіях існує «Редактор локальної групової політики».
Після зміни значень в «Редакторі локальної групової політики» комп'ютер не зможе перезавантажитися, якщо є користувач, який увійшов в систему. Якщо ж авторизованих користувачів немає, автоматична перезавантаження все одно буде проводитися.
- У вікні «Виконати» введіть команду «gpedit.msc» і у вікні, пройдіть шлях: «Конфігурація комп'ютера» - «Адміністративні шаблони» - «Компоненти Windows» - «Центр оновлення Windows». В останній папці відкрийте файл «Не виконувати автоматичну перезавантаження ...».
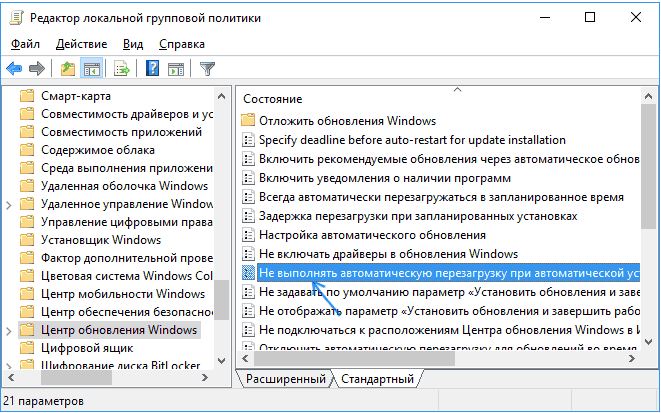 Відкрийте елемент «Не виконувати автоматичну перезавантаження»
Відкрийте елемент «Не виконувати автоматичну перезавантаження» - Поставте галочку навпроти статусу «Включено» і натисніть «Застосувати». Перезавантажте комп'ютер, щоб зміни вступили в силу.
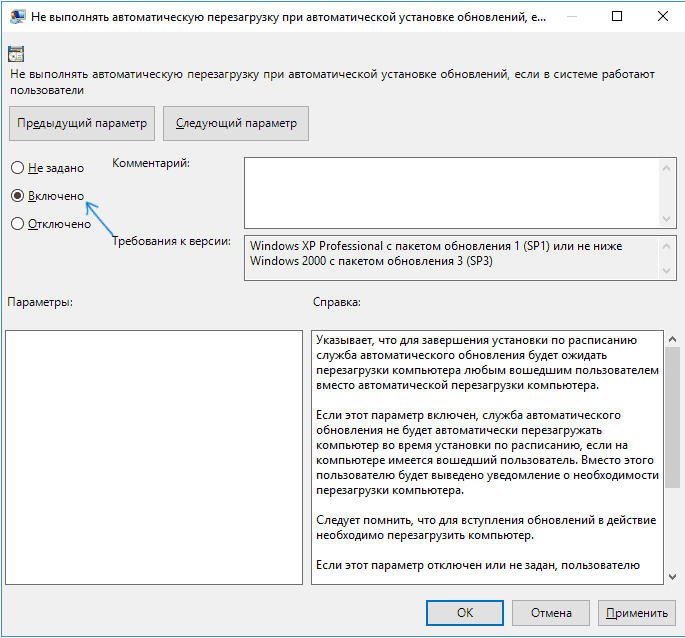 Встановіть параметр «Включено» і натисніть «Застосувати»
Встановіть параметр «Включено» і натисніть «Застосувати»
Відео: відключення автоматичної перезавантаження через «Редактор локальної групової політики»
Часткова заборона для всіх версій системи
Цей спосіб підійде для всіх версій Windows, в тому числі і збірки «Домашня». Після зміни значень пристрій не зможе самостійно перезапуститися, якщо який-небудь користувач авторизувався в свого облікового запису. Якщо ніхто не увійшов в систему, перезапуск буде проведений.
- Введіть команду «regedit» у вікні «Виконати», щоб потрапити в «Редактор реєстру». Пройдіть шлях: «HKEY_LOCAL_MACHINE» - «SOFTWARE» - «Policies» - «Microsoft» - «Windows» - «WindowsUpdate» - «AU». Якщо остання папка зі списку відсутній, то створіть її вручну.
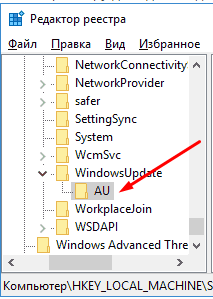 Перейдіть до папки «AU»
Перейдіть до папки «AU» - У кінцевій папці створіть елемент DWORD з назвою «NoAutoRebootWithLoggedOnUsers» і параметром 1. Перезавантажте комп'ютер, щоб внесені зміни вступили в силу.
 Створіть елемент DWORD з назвою «NoAutoRebootLoggedOnUsers» і значенням 1
Створіть елемент DWORD з назвою «NoAutoRebootLoggedOnUsers» і значенням 1
Відео: відключення автоматичної перезавантаження через «Редактор реєстру»
Повна заборона через «Планувальник завдань»
За допомогою цього способу можна повністю відключити перезавантаження комп'ютера: навіть якщо жоден з користувачів не увійшов в систему, перезавантаження виконуватися не буде.
- Введіть команду «control schedtasks» у вікні «Виконати», щоб потрапити в «Планувальник завдань».
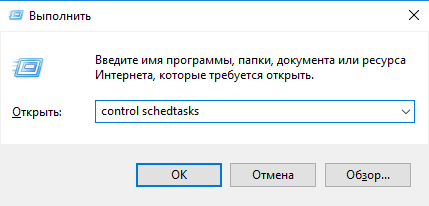 Виконайте команду «control schedtasks»
Виконайте команду «control schedtasks» - Перейдіть в розділ «Бібліотека планувальника завдань» в лівій частині вікна, а після пройдіть шлях: «Microsoft» - «Windows» - «UpdateOrchestrator». У кінцевій папці знайдіть параметр «Reboot» і відключіть його. Завдання, перезавантажувати комп'ютер, деактивовано.
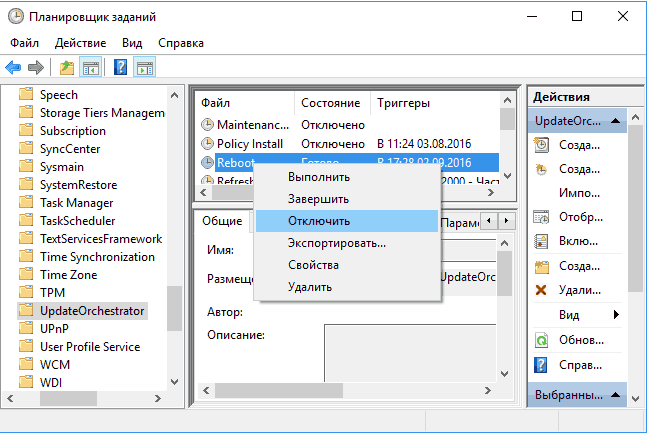 Вимкніть завдання «Reboot» для Деактивуваня перезавантаження комп'ютера
Вимкніть завдання «Reboot» для Деактивуваня перезавантаження комп'ютера
Відключення автоматичного оновлення програм з Windows Store
За замовчуванням програми, встановлені з офіційний програми «Магазин», також званої Windows Store, оновлюються до останньої версії автоматично. Це може бути незручно, так як при оновленні створюється зайве навантаження на інтернет, а трафік, якщо інтернет лімітний, з'їдається. Тому краще деактивувати автоматичне оновлення:
- Відкрийте програму "Магазин».
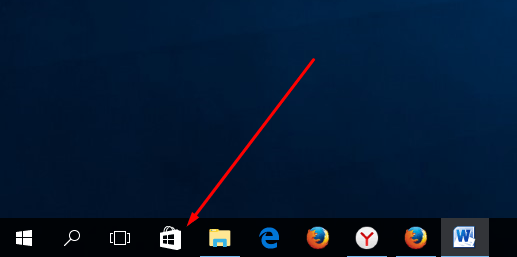 Відкрийте програму «Магазин»
Відкрийте програму «Магазин» - Натисніть на іконку вашого облікового запису, якщо ви авторизовані, або на іконку «Додати користувача», якщо в свій обліковий запис ви не входили.
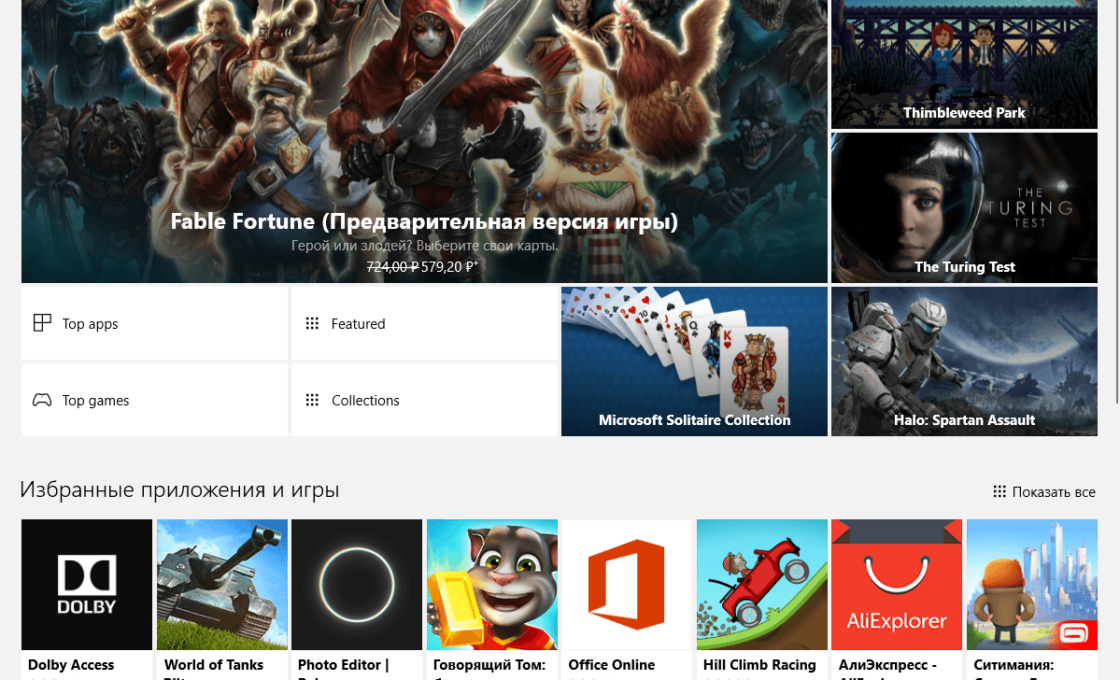 Натисніть на іконку вашого облікового запису в Windows Store
Натисніть на іконку вашого облікового запису в Windows Store - Виберіть пункт «Налаштування» в меню.
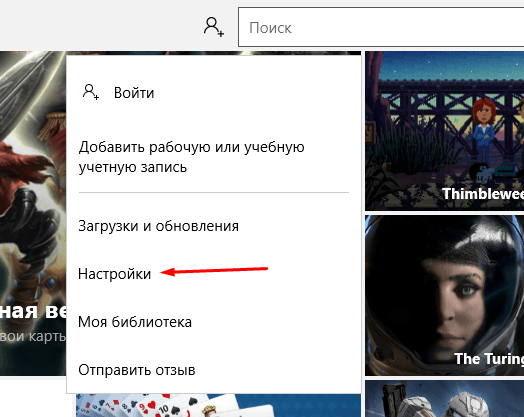 Перейдіть до пункту «Налаштування»
Перейдіть до пункту «Налаштування» - У блоці «Налаштування» деактивуйте першу функцію «Оновлювати додатки автоматично». Тепер додатки, встановлені з «Магазину», не отримуватимуть оновлення.
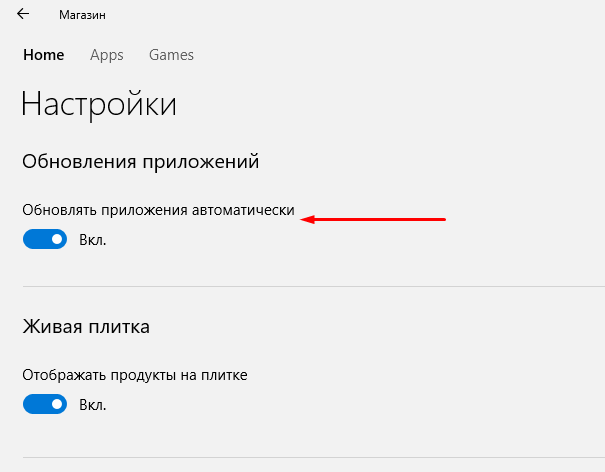 Вимкніть функцію «Оновлювати додатки автоматично»
Вимкніть функцію «Оновлювати додатки автоматично»
Деактивация автоматичного оновлення драйверів
Драйвери встановлюються автоматично при підключенні кожного нового пристрою. Згодом можуть з'явитися нові версії драйверів, за замовчуванням вони будуть отримані автоматично. Щоб цього уникнути, ви можете відключити автоматичне оновлення для певного пристрою або для всіх відразу.
Для певного пристрою
- Запустіть «Панель управління» системою.
 Відкрийте «Панель управління» комп'ютером
Відкрийте «Панель управління» комп'ютером - Розгорніть вкладку «Пристрої та принтери».
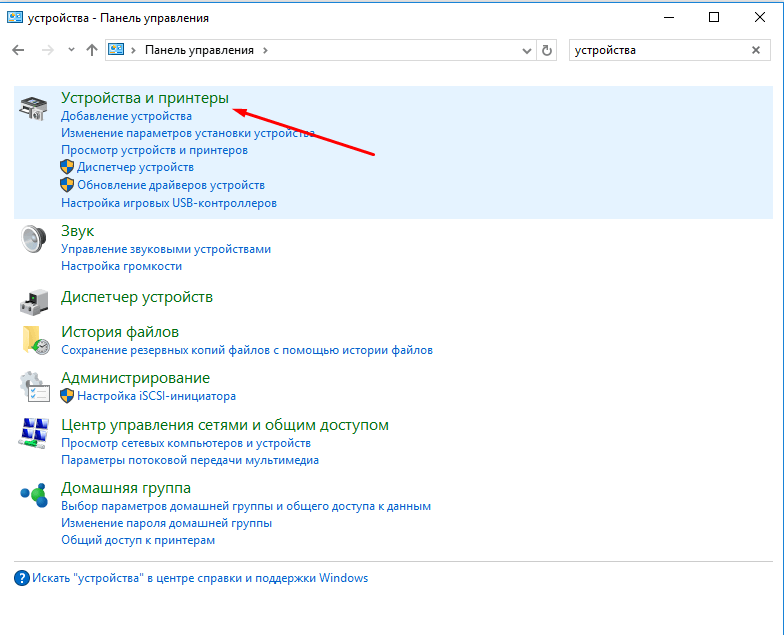 Відкрийте розділ «Пристрої та принтери»
Відкрийте розділ «Пристрої та принтери» - У списку пристроїв виберіть потрібне і клацніть по ньому правою кнопкою миші, після чого виберіть функцію «Параметри встановлення пристроїв».
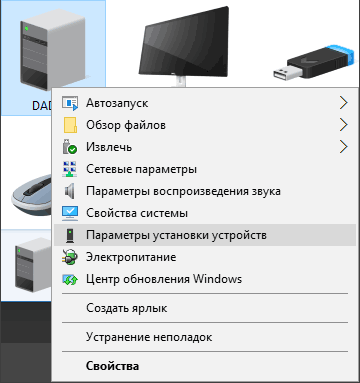 У контекстному меню виберіть функцію «Параметри встановлення пристроїв»
У контекстному меню виберіть функцію «Параметри встановлення пристроїв» - У вікні, вкажіть параметр «Ні». Тепер для вибраного пристрою драйвери оновлюватися не будуть. Ви можете виконати дані дії і з іншими пристроями, але якщо їх дуже багато, то легше скористатися другим способом - відключенням оновлень всіх пристроїв відразу.
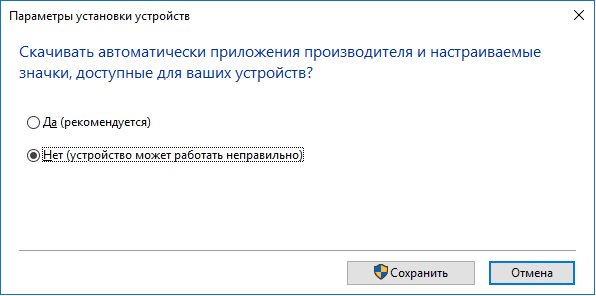 Встановіть параметр «Ні»
Встановіть параметр «Ні»
Для всіх пристроїв відразу
Є кілька способів відключити автообновление драйверів для всіх пристроїв відразу. Самий універсальний з них, що підходить для всіх версій Windows, - через «Редактор реєстру».
- Введіть команду «regedit» у вікні «Виконати». Пройдіть шлях: «HKEY_LOCAL_MACHINE» - «Software» - «Microsoft» - «Windows» - «CurrentVersion» - «DriverSearching».
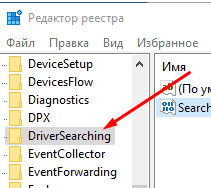 Перейдіть в папці «DriverSearching» в «Редакторі реєстру»
Перейдіть в папці «DriverSearching» в «Редакторі реєстру» - У папці «DriverSearching» знайдіть елемент «SearchOrderConfig» і вкажіть для нього значення 0. Якщо якась папка або сам елемент відсутній, то створіть його вручну. Головне - правильно вкажіть назву, а сам елемент розміром в 32 біта створіть в форматі DWORD.
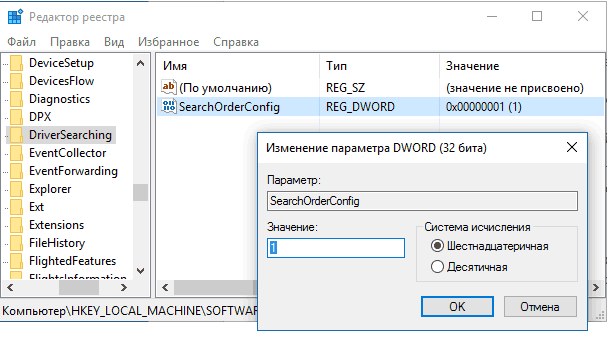 Вкажіть значення 0 для елемента «SearchOrderConfig»
Вкажіть значення 0 для елемента «SearchOrderConfig»
Також можна скористатися сторонньою програмою від Microsoft - Show or Hide Updates. Вона сканує систему і видає список драйверів, які при оновленні можуть завдати шкоди комп'ютеру. Вибравши потрібні елементи списку, ви можете заборонити установку оновлень для певних драйверів.
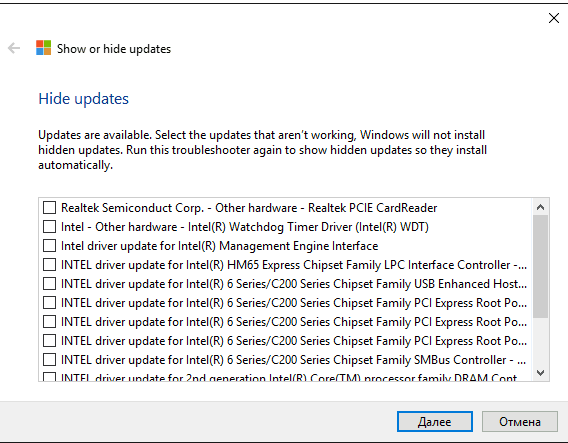
У списку драйверів, вкажіть ті з них, які встановлювати не треба
Відео: три способи відключення автоматичної установки драйверів
Відключення роздачі оновлень
За замовчуванням в Windows 10 активована функція, завдяки якій комп'ютери отримують оновлення не тільки з серверів Microsoft, а й з інших комп'ютерів, вже їх скачали.
У Windows 10 працює функція роздачі оновлень, необхідна для розвантаження серверів Microsoft. Після того, як ваш пристрій отримало якесь оновлення, воно починає роздавати його іншим. Але дана система має мінус - витрачається трафік вашого інтернету, тільки якщо він не безлімітний, і створюється навантаження на швидкість вашої мережі, так як частина її, хоч і невелика, віддається під роздачу.
Є два способи відключення роздачі оновлень. Перший - вказати, що ваше підключення є лімітним. Як це зробити, вже було описано в підрозділі «Через включення режиму лімітного інтернету». Другий спосіб - відключити саму функцію безпосередньо:
- В параметрах комп'ютера відкрийте розділ «Оновлення та безпека» і розгорніть додаткові налаштування «служби Windows Update».
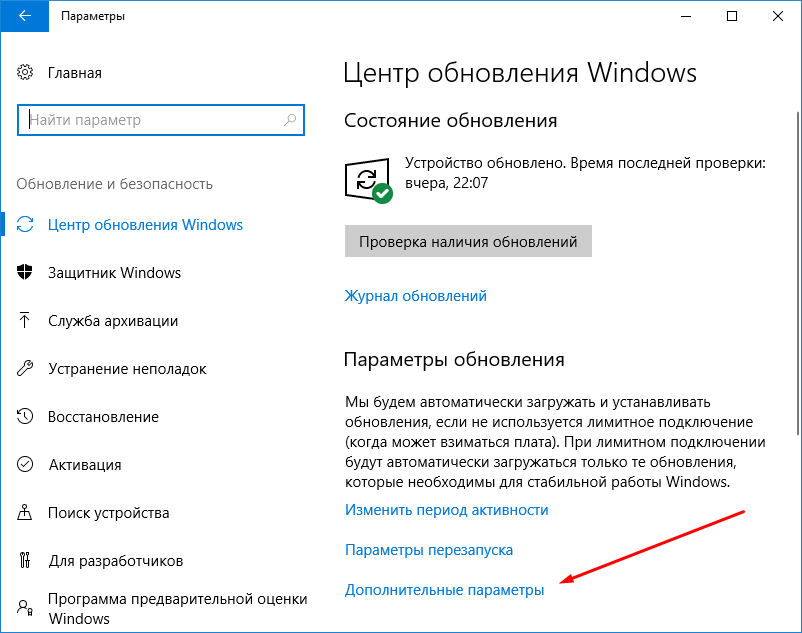 Натисніть на вкладку «Додаткові параметри»
Натисніть на вкладку «Додаткові параметри» - Перейдіть до вибору джерела оновлень.
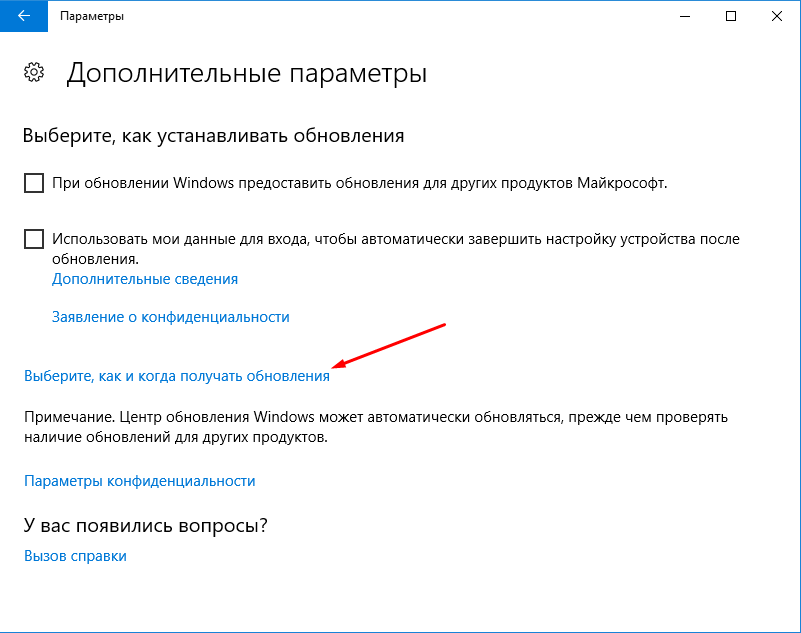 Натисніть на розділ «Виберіть, як і коли отримувати оновлення»
Натисніть на розділ «Виберіть, як і коли отримувати оновлення» - Вимкніть оновлення з декількох місць або встановіть, звідки саме ви хочете отримувати оновлення. При відключенні функції вже викачані поновлення перестануть лунати.
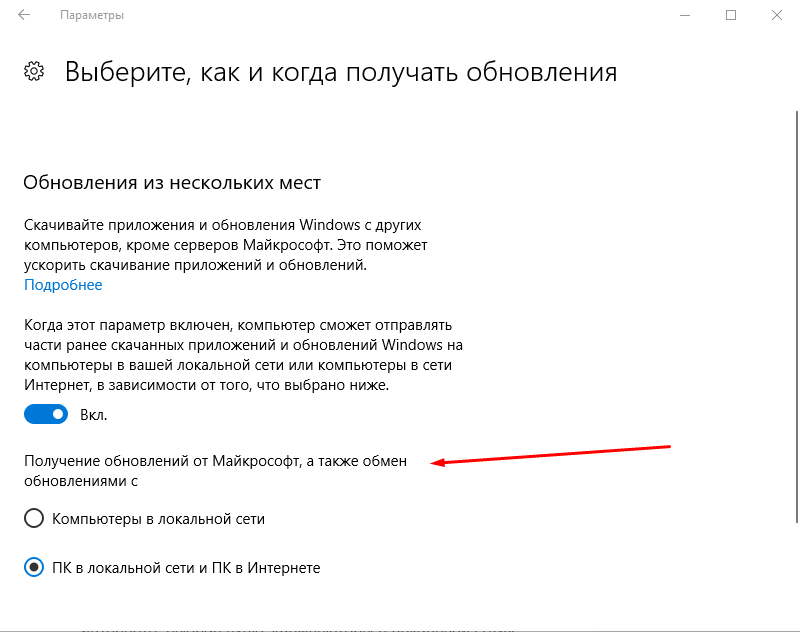 Вкажіть, як і звідки отримувати оновлення, або вимкніть функцію повністю
Вкажіть, як і звідки отримувати оновлення, або вимкніть функцію повністю
Відключення повідомлень про оновлення системи
Якщо у вас відключено автоматичне оновлення системи, то з часом ви почнете отримувати повідомлення про те, що перевірка на наявність оновлень не проводилася стільки-то часу або такі-то оновлення не були встановлені. Ви можете просто ігнорувати ці повідомлення, нічого не відбудеться. Але якщо терпіти їх не можна, то можете деактивувати отримання повідомлень:
- Виберіть розділ «Система» в параметрах системи.
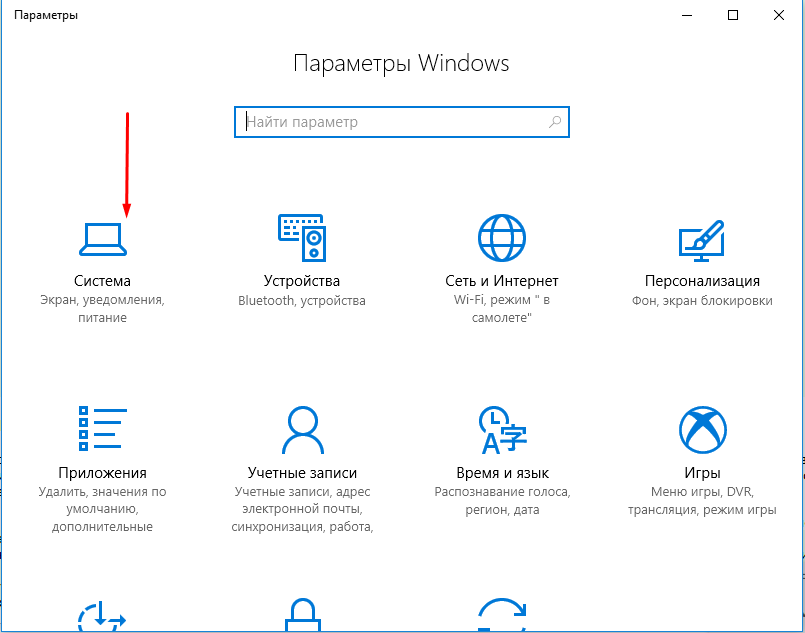 Відкрийте розділ «Система» в параметрах комп'ютера
Відкрийте розділ «Система» в параметрах комп'ютера - Відкрийте підрозділ «Повідомлення і дії». У списку, вимкніть усі повідомлення або тільки повідомлення від центру безпеки і обслуговування.
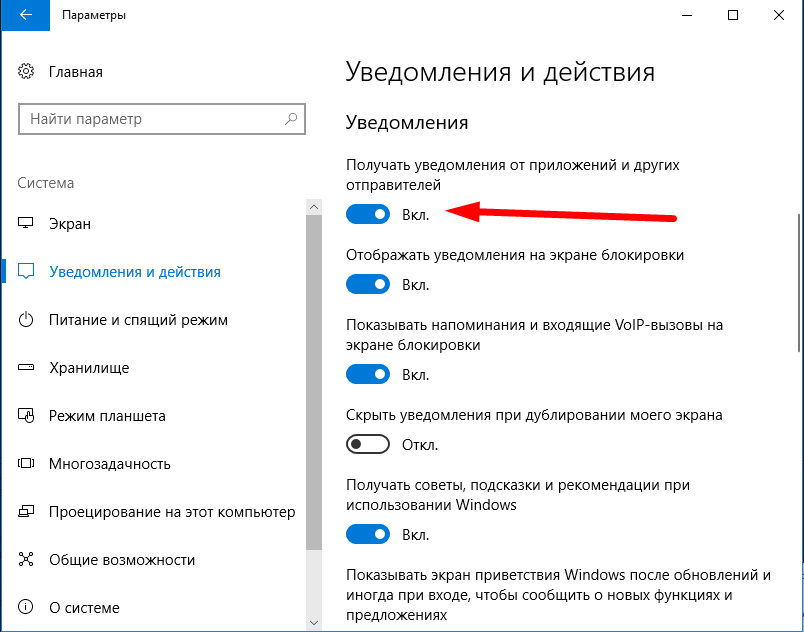 Вимкніть отримання повідомлень
Вимкніть отримання повідомлень - Також ви можете не відключати повідомлення через настройки. Активуйте режим «Не турбувати», клікнувши правою кнопкою миші по іконці повідомлення в правому нижньому кутку екрану.
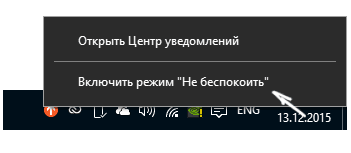 Увімкніть режим «Не турбувати»
Увімкніть режим «Не турбувати»
Оновлення системи, додатків і драйверів можуть привести до навантаження на інтернет і втрати трафіку. Але залишати пристрої та комп'ютер без оновлень не рекомендується, так як вони виправляють проблеми, виявлені розробниками в попередніх версіях системи. Кращий варіант - відключити автоматичну установку оновлень і контролювати цей процес вручну.