- Засоби захисту
- Налаштування автоматичного доступу до пристрою
- Як правильно встановити Windows 7
- Налаштування BIOS
- Завершення установки Windows
- початок установки
- Відключення автоматичного оновлення
- Встановіть операційну систему - Обов'язково
- Перевірте, чи включено відновлення системи і створіть точку відновлення - рекомендується
- Установка відсутніх драйверів для апаратних компонентів комп'ютера - Обов'язковий
- Завершення установки Windows
- Встановіть хороше рішення для забезпечення безпеки - Обов'язково
- Установка плагінів, програвачів і середовища виконання - необов'язково
- Налаштуйте дозвіл екрана
- Встановіть необхідні додатки та ігри - Обов'язково
- Налаштуйте свою операційну систему, драйвери та додатки - Обов'язково
- Як налаштувати windows 7 - скачати GIGA Tweaker
У цій статті ви дізнаєтеся про те, як правильно встановити Windows 7 на свій комп'ютер або ноутбук. Крім того, я розповім вам, як потрібно підготуватися до цього процесу, щоб все пройшло без негативних наслідків. Виконайте всі дії, будьте уважні і у вас все вийде.
Перед тим, як правильно встановити Windows 7, потрібно впевнитися в тому, що все готово для цього. Слід виконати чотири вимоги:
Засоби захисту
Чи можуть друзі і родичі просити вас розібратися з проблемами на своїх машинах або вам потрібен доступ до комп'ютерів колег? Ви хочете, щоб ви могли зробити це через комфорту свого будинку або офісу, що не відвідавши їх? Потім вам потрібна програма, яка дозволяє дистанційно керувати своєю машиною.
Налаштування автоматичного доступу до пристрою
Потім вам буде запропоновано налаштувати автоматичний доступ. Радимо встановити автоматичний доступ, якщо вам потрібно отримати доступ до цього комп'ютера віддалено в будь-який час без підтвердження підключення при спробі підключитися до вашого пристрою.
- У вас повинен бути надійний інсталяційний диск з Windows 7 або завантажувальна флешка з нею.
- Переконайтеся, що на локальному диску, на якому буде встановлюватися система, немає важливих файлів, які потрібні вам. Цей диск буде форматувати і всі дані втечуть.
- Переконайтеся, що необхідні драйвери пристроїв є у вашому розпорядженні, або перед тим, як встановити Windows 7,.
- Переконайтеся, що у вас є файли для всіх програм, які необхідні вам. Їх потрібно буде заінсталювати після успішної установки системи.
Налаштування автоматичного доступу є необов'язковою. Наприклад, ім'я комп'ютера вашого клієнта або настройки з подвійним завантаженням, щоб задовольнити потреби ваших клієнтів, на сьогоднішній день. Це керівництво допомагає партнерам по каналах вирішувати виникаючі проблеми з робочим столом.
- Ви забули вказати адресу електронної пошти.
- Ця електронна адреса електронної пошти не відображається.
- Ви перевищили максимальну межу символів.
- Вкажіть корпоративну адресу електронної пошти.
Цю посилання можна знайти на сторінці «Система» на панелі управління. Діалогове вікно «Властивості системи» може виглядати не так багато, але воно контролює деякі дуже потужні параметри конфігурації. У цьому розділі розглядаються п'ять вкладок, які все ще присутні разом з деякими новими функціями. Ця вкладка необхідна для приєднання до домену або робочої групи.
Як правильно встановити Windows 7
Установка розділяється на три етапи:
Розглянемо кожен з цих етапів.
Налаштування BIOS
Перед тим, як правильно встановити Windows 7, потрібно розуміти, що диска або флешки з дистрибутивом недостатньо. Потрібно ще налаштувати комп'ютер на завантаження саме з цього диска (або з флешки), а не з жорсткого диска. За замовчуванням більшість комп'ютерів налаштовані так, що завантажуються з жорсткого диска.
Покрокове керівництво по виконанню цього було обговорено в розділі. Кнопка «Змінити» дозволяє вам змінити ім'я комп'ютера. Якщо ви працюєте на автономної машині, це може бути не критично. В цьому випадку вам необхідно змінити ім'я комп'ютера. Використання властивостей системи для зміни імені комп'ютера.
Завершення установки Windows
На наступних кроках показано, як змінити ім'я комп'ютера за допомогою діалогового вікна «Властивості системи». Під час цієї вправи перед остаточним результатом потрібне перезавантаження вашої системи. 
Вкладка «Обладнання» надає доступ до кнопки «Диспетчер пристроїв» і кнопці «Параметри установки пристрою». Диспетчер пристроїв повинен бути важливою частиною вашої процедури пошуку несправностей в апаратному забезпеченні. Якщо у пристрої виникають проблеми, подивіться тут в першу чергу.
Версій BIOS багато, і настройка порядку завантаження пристроїв всюди відрізняється. Ви можете дізнатися в про те, як налаштовуються популярні версії BIOS для завантаження з зовнішніх носіїв.
початок установки
Нарешті добралися до установки Windows. Коли BIOS у вас налаштований на завантаження з необхідного пристрою, підключіть це самий пристрій (тобто, диск або флешку), щоб перезапустити комп'ютер. Має розпочатися завантаження з знімного носія.
Налаштування установки пристрою включають в себе можливість заміни значків загальнодоступних пристроїв з розширеними значками. Бачачи іконки двох мобільних телефонів або два зовнішніх жорстких диска, підключених до вашого комп'ютера, ви можете швидко відрізнити один від іншого. На вкладці «Додатково» для доступу до більшості змін на цій вкладці потрібно мати права адміністратора. Проте, бувають моменти, коли вам потрібно буде внести зміни. Використання властивостей системи для налаштування параметрів подвійний завантаження.
Наступні кроки показують, як налаштувати параметри подвійний завантаження в діалоговому вікні «Властивості системи». Пітер Брюззе - фахівець з мережі, що має восьмирічний досвід роботи в сфері інформаційних технологій. Якщо система несподівано перестає завантажуватися без видимих причин, вам може знадобитися переглянути дамп пам'яті, щоб ізолювати проблему.
Якщо ви встановлюєте оригінальну Windows, то перед завантаженням з'явиться напис «Press any key to boot from CD ...». Поки вона світиться, необхідно натиснути будь-яку клавішу, щоб почалася установка. Якщо не встигнете, почнеться звичайна завантаження з жорсткого диска. Якщо ви встановлюєте якусь збірку Windows, то такий напис може не з'явитися. Замість неї може бути меню, де потрібно вибрати установку Windows 7.
На цій вкладці реалізовані розширені функції захисту системи. Це створює основу для відновлення системи. Захист системи служить вам двома способами. Якщо ваш комп'ютер має проблеми, і ви не можете його вирішити, ви можете відновити свій комп'ютер в попереднє гарний робочий стан. Системна захист автоматично створює точки відновлення кожні сім днів або безпосередньо перед значним системним подією, наприклад, установкою програмного забезпечення. Малюнок 13 Розширені настройки захисту системи.
вкладка « Віддалений доступ »Дозволяє вирішувати підключення для додатка« Віддалене сприяння »і додатки« Підключення до віддаленого робочого столу ». Наприклад, ви можете дозволити користувачеві підключатися до всієї системи, у якій є попередня версія віддаленого робочого стола. Для цього встановіть прапорець «Дозволити підключення з комп'ютерів, які запускають будь-яку версію» на віддаленому робочому столі.
Починається установка. На першому етапі необхідно вибрати різноманітні мовні параметри і потім натиснути «Далі».

Виберіть мову
Після цього з'являється вікно. Натисніть «Встановити».

Відключення автоматичного оновлення
Малюнок 14 Дозволити користувачам використовувати попередні версії віддаленого робочого столу. Інформація про систему містить докладні відомості про вашу комп'ютерної системи. На лівій панелі є чотири компоненти, які при розширенні розкривають безліч особливостей.
У вас є абсолютно новий комп'ютер , На якому вам потрібно встановити і налаштувати все: починаючи від операційної системи до драйверів, додатків, плагінів і т.д. Вам потрібно видалити всі з «старого» комп'ютера і перевстановити все з нуля? Якщо відповідь «так» на будь-який з цих питань, то вам пощастило! Після настройки багатьох комп'ютерів ми створили контрольний список кроків, які ви повинні пройти, щоб мати найкращий досвід: без збоїв, в мінімальний час і безпечним способом. Ця стаття розділяє оптимізований список кроків, які вам потрібно пройти, щоб все працювало правильно.
Почніть установку
Перед тим, як правильно встановити Windows 7, потрібно вибрати, яку версію ви будете інсталювати. Це робиться на даному етапі. У списку потрібно вибрати бажану версію ОС. Також тут визначається розрядність системи. Після вибору версії потрібно натиснути «Далі».

Встановіть операційну систему - Обов'язково
Перш за все: вам потрібно встановити основну операційну систему . Якщо у вас є які-небудь вторинні, вони можуть бути залишені до тих пір, поки ви не закінчите все, що вам потрібно, щоб налаштувати свій основний, щоб все стало простіше. Щоб допомогти вам, ми опублікували кілька посібників з установки, які охоплюють багато з можливих сценаріїв установки. Якщо у вас є фірмовий комп'ютер, установка операційної системи, швидше за все, вже була зроблена для вас виробником цього комп'ютера.
Оберіть версію Windows 7
Тепер поставте галочку, що ви згодні з ліцензією, і натисніть кнопку «Далі».
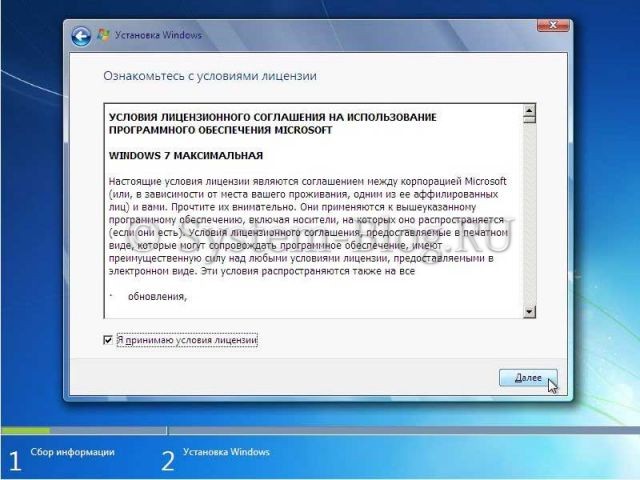
Погодьтеся з ліцензією
Тепер потрібно вибрати: оновити систему або провести повну установку. Щоб правильно встановити Windows 7, виберіть повну установку.
Перевірте, чи включено відновлення системи і створіть точку відновлення - рекомендується
Якщо ваше інтернет-з'єднання працює під час установки операційної системи за вашим вибором, не соромтеся налаштовувати такі речі, як ваше підключення до мережі або ваша домашня група. Цей крок може здатися дивним для багатьох людей, але це не робить його менш важливим. Якщо є час, коли щось може потерпіти невдачу, це коли ви налаштовуєте свій комп'ютер в перший раз і встановлюєте усі, що вам потрібно використовувати. Щоб бути в безпеці, важливо.

Виберіть повну установку
Перед тим, як правильно встановити Windows 7, потрібно попрацювати з жорстким диском. Натисніть «Налаштування диска».
На цьому етапі установки в вашому розпорядженні буде утиліта, за допомогою якої можна оперувати розділами жорсткого диска. Так, за допомогою кнопок можна видаляти, створювати і розширювати розділи, а також форматувати їх.
Якщо під час процесу настройки щось вдається зіпсувати ваш комп'ютер, вам не потрібно починати все заново. Ви просто відновлюєте систему до точки, коли вона працює, і двічі перевіряйте кроки, які виконувалися після цієї точки. Що може зіпсувати ваш комп'ютер дуже швидко? Хороше запитання з безліччю можливих відповідей, в залежності від вашого комп'ютера, вашої операційної системи, ваших знань і уваги.
Установка відсутніх драйверів для апаратних компонентів комп'ютера - Обов'язковий
Коли справа доходить до драйверів відеокарти, ви повинні знайти останню версію , Знайдену на веб-сайті виробника вашої карти. Деякі інші апаратні компоненти, для яких ви хочете шукати нові драйвери на веб-сайті виробника, включають в себе: мережеві карти , Принтери, сканери, клавіатури і миші.

Натисніть «Налаштування»
Виберіть (або створіть) розділ, на який буде встановлюватися Windows, і натисніть кнопку «Форматувати». З'явиться попередження про те, що зараз з цього розділу все буде видалено - сміливо погоджуємося, адже ми підготувалися до установки, і все потрібне зберегли в іншому місці.
Навіщо робити цей крок зараз, а не пізніше? Ви зможете використовувати всі апаратні засоби вашої системи раніше, ніж пізніше; У вас ще немає рішення для забезпечення безпеки, яке може перешкодити встановленню драйвера або дратувати вас запитом великої кількості тверджень, щоб установка була успішно виконана. Недоліком цього є виконання наступних кроків?
Проте, варто двічі перевірити, що всі останні драйвери дійсно встановлені. Крім того, ви можете шукати нові версії драйверів, особливо для вашої відеокарти. Які поновлення необхідно встановити? Чому це зараз, а не пізніше? По ряду дуже вагомих причин.
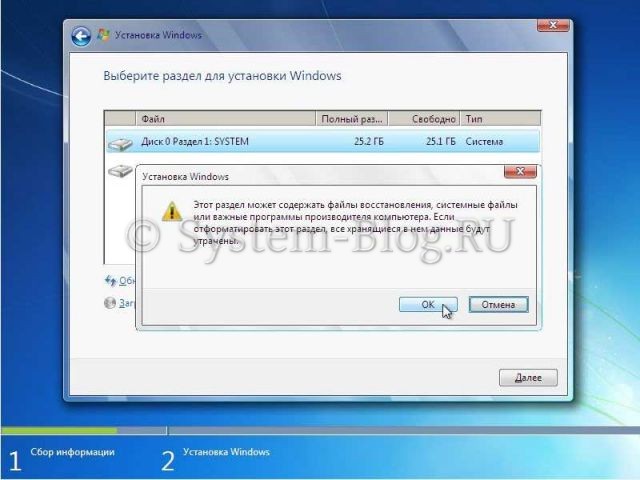
відформатуйте диск
Після того, як форматування завершиться, натисніть кнопку «Далі».
І дочекайтеся завершення процесу. Це може зайняти тривалий час.

До цього моменту ви, безумовно, хочете отримати доступ до свого улюбленого браузеру і почати використовувати його. Навіщо робити це зараз, а не пізніше? Перед установкою будь-яких плагінів браузера ви повинні встановити свій основний браузер, і ви також зможете використовувати його для завантаження необхідного вам матеріалу в наступних кроках.
Цей крок призначений для тих, хто володіє більш досконалими технічними навичками і впевненістю. Їх установка може допомогти вам виправити помилки, підвищити продуктивність або поліпшити їх сумісність з іншими пристроями і апаратними функціями.
Дочекайтеся завершення установки
Завершення установки Windows
Коли все необхідне буде скопійовано і Розпаковано, Windows 7 запропонує ввести імена для користувача і комп'ютера. Введіть ці дані і натисніть кнопку «Далі».

Встановіть хороше рішення для забезпечення безпеки - Обов'язково
Ви можете задатися питанням: навіщо рекомендувати установку рішення для захисту так пізно? Отже, якщо ви не відвідаєте тіньові веб-сайти, перш ніж дійти до цього, ви в безпеці. Не знаєте, що встановлювати з точки зору рішень щодо забезпечення безпеки? Ми розглянули всі важливі постачальників безпеки. Добре, коли ви почнете шукати в Інтернеті все необхідне програмне забезпечення , Встановіть своє рішення безпеки.
Установка плагінів, програвачів і середовища виконання - необов'язково
Це допоможе вам залишатися в безпеці, якщо ви опинитеся на якомусь тіньовому веб-сайті, пропонуючи вам чудові пропозиції або «безкоштовні» додатка для завантаження. У старі часи вам потрібно було встановити досить багато плагінів, гравців і середовища виконання, щоб мати можливість переглядати і використовувати все, що вам потрібно, без проблем.
Введіть ім'я користувача і комп'ютера
Тепер при потребі можна створити пароль. Можна залишити все поля порожніми і натиснути «Далі».

Привіт, друзі! Як налаштувати windows 7? Це питання задають собі рано чи пізно всі користувачі операційної системи. Як і будь-яку річ, її треба налаштовувати для зручної, швидкої роботи під свої потреби і переваги. Для цього відключіть різні сумнівні «фішки» Ви істотно прискорите систему, оптимізуєте її.
Налаштуйте дозвіл екрана
Ось чому цей крок більше не обов'язково виконувати. Крім того, переконайтеся, що на даний момент у вас встановлений антивірус і він сканує всі, що ви завантажуєте з Інтернету. Часто це програмне забезпечення робить вашу систему дратівливою для використання і менш безпечною, ніж це могло б бути. Крім того, він займає дорогоцінний простір для зберігання, яке ви можете використовувати для інших додатків. Витратьте час, щоб видалити всі, що вам не потрібно або ви не хочете використовувати.
Встановіть необхідні додатки та ігри - Обов'язково
У нас є кілька посібників, які ви знайдете корисними на цьому етапі. На даний момент у вас є сучасна і безпечна система. З цього моменту переконайтеся, що ваше рішення безпеки активно і захищає вас в режимі реального часу.
Налаштуйте свою операційну систему, драйвери та додатки - Обов'язково
Цей крок не повинен бути останнім. Конфігурація може бути виконано паралельно з усіма іншими кроками. Щоб допомогти вам, ось контрольний список того, що ви не повинні забувати налаштувати.
Можна скористатися допомогою звичайних методів тестування і налаштувати все руками, але це досить довгий і тоскний процес. Не маючи досвіду і навичок можна укакошіть Windows 7 за лічені секунди. Тому і були створені програми-твікери. Від Вас потрібно тільки поставити галочки в потрібних Вам пунктах і натиснути «Застосувати». Правда, це зручніше і швидше? Тим більше, будь-яка, поважаюча себе програма-твикер створює резервну копію реєстру і будь-які Ваші зміни можна відкотити.
Ось про одну таку програму я і хочу Вам сьогодні розповісти. Зустрічайте GIGA Tweaker - російська, безкоштовна, легка програма для настройки і оптимізації системи Windows ! До речі, працює тільки на Вісті і сімці.
Також, для найстійкіших, дочитали статтю до кінця буде бонус - окремий Твік для відключення вікна попередження системи безпеки при відкритті файлу або запуску програм.
Справа в тому, що я все-таки прибив свою вінду. Ні, шановні злостивці, які не програмами. Просто експериментував з розділами і дисками, зробив їх динамічними і т.д. і т.п. , Плюнув і зніс все. Тепер ось і налаштовую під себе нову систему . Можете собі уявити скільки цікавого попереду -, щоб не пропустити смачного. Пропоную і Вам паралельно поліпшити самопочуття Вашого комп'ютера. Давайте почнемо вже ...
Як налаштувати windows 7 - скачати GIGA Tweaker

Ось така маленька, та молодецькі програмка робить величезну роботу за секунди - поїхали ...
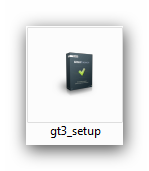

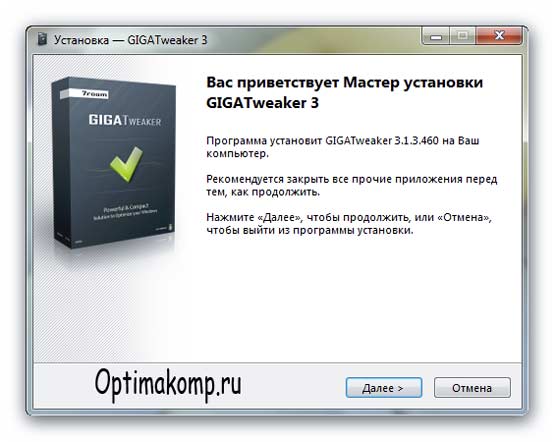


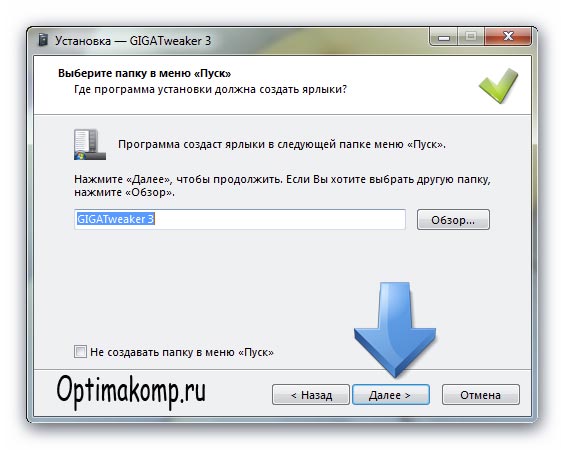
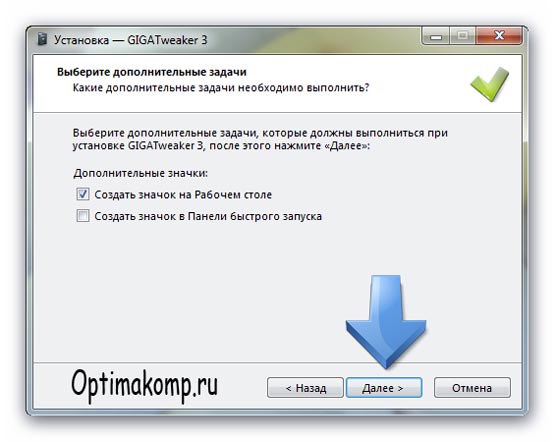
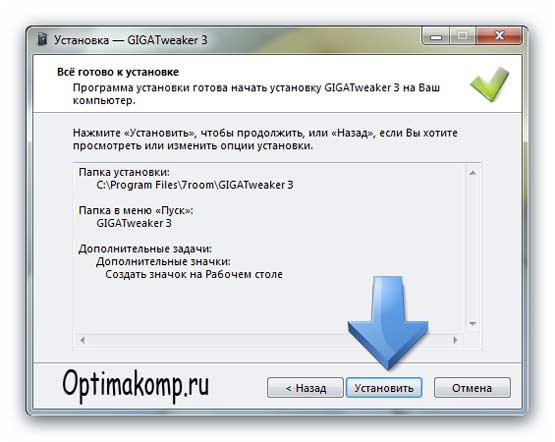
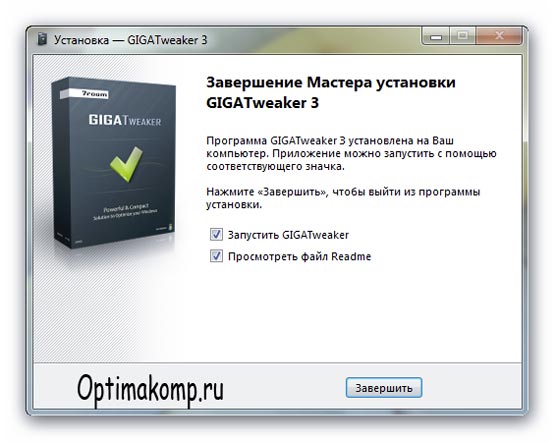
Ось і встановили GIGA Tweaker. Тепер як налаштувати windows 7? Та дуже просто - запускаємо твикер.
З'явиться вікно, питаю «Створити точку відновлення?», Погоджуємося і створюємо. В треї вискочить ...

Ми безмірно раді і продовжуємо. Без зайвих слів покажу свої настройки. Відсутність деяких вікон говорить про те, що там я нічого не міняв або поміняв вже руками. Стрілки не показую пункти, тому будьте уважніше.
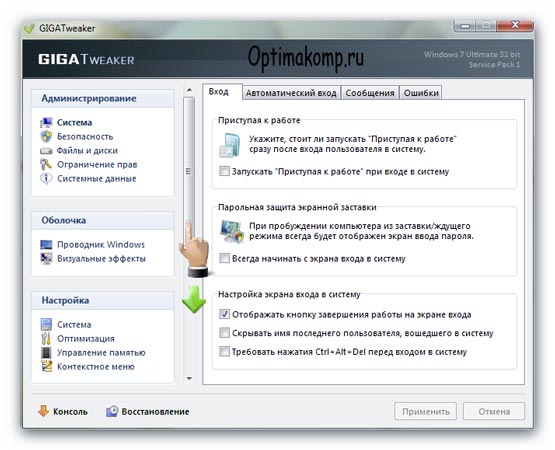
Зліва у нас меню в якому по порядку і будемо твікать систему вибираючи послідовно пункти ...
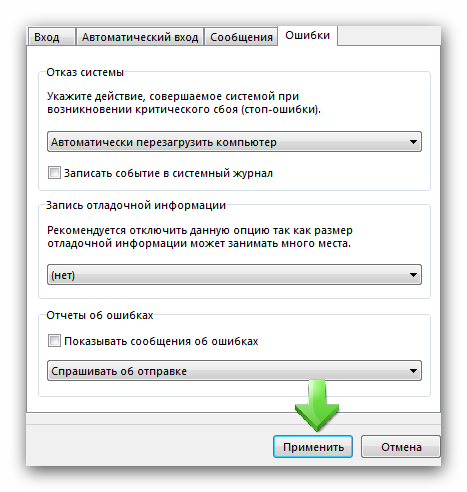

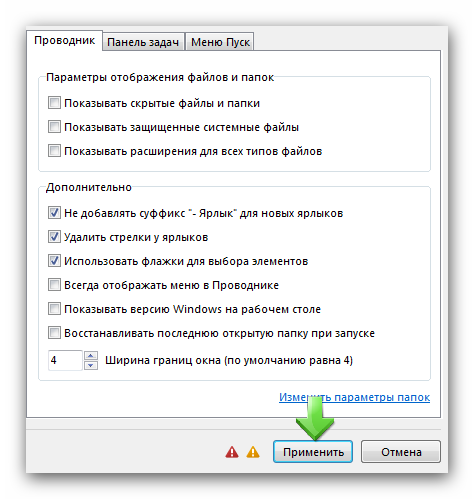
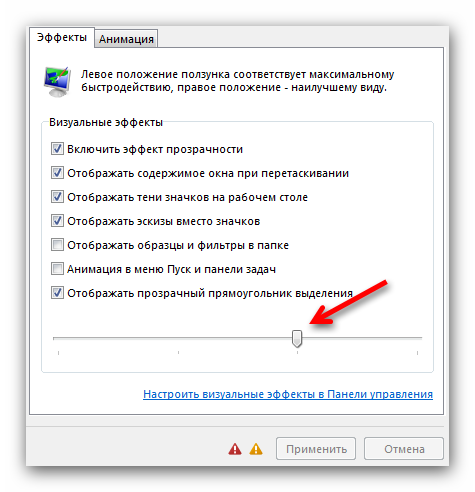
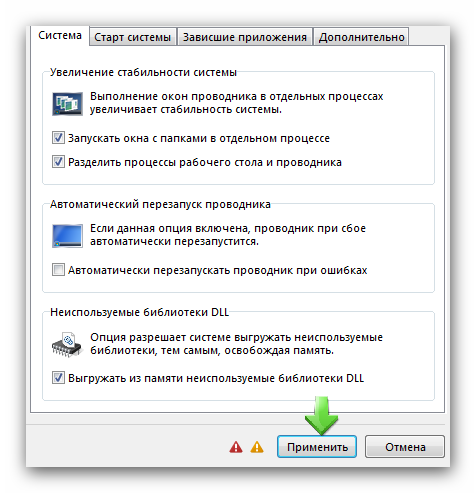
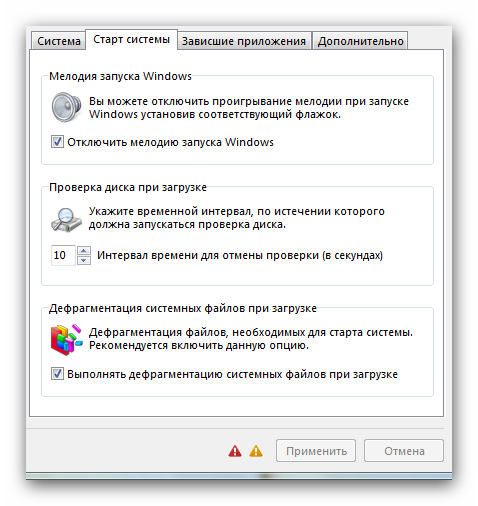
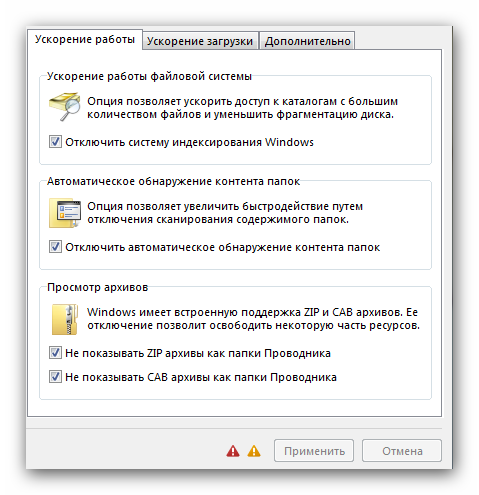
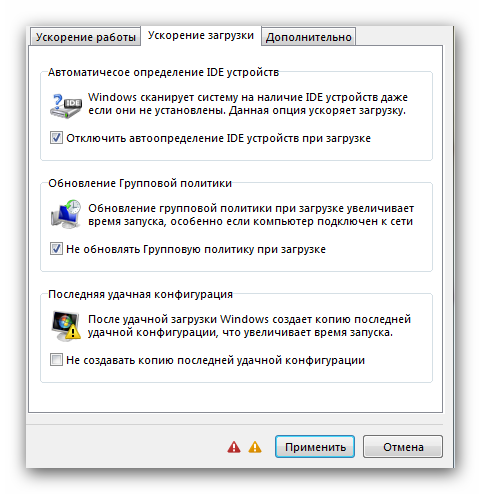
Якщо у Вас дуже старий комп'ютер - першу галку не ставте.
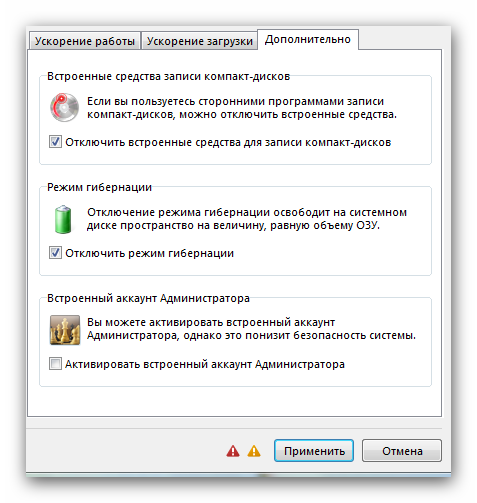
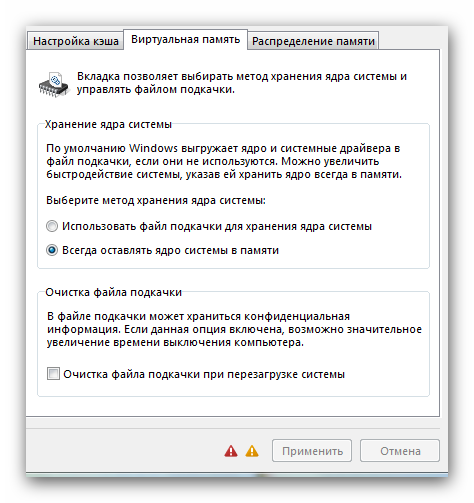
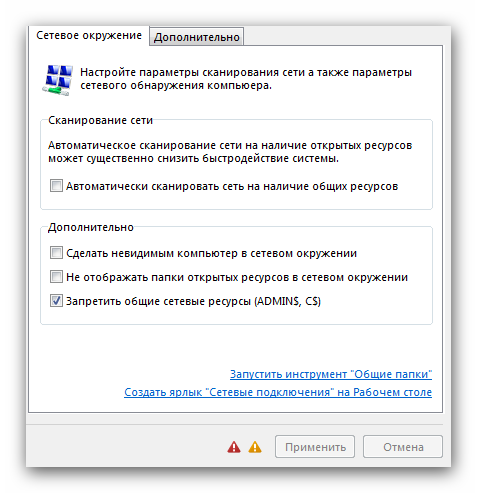
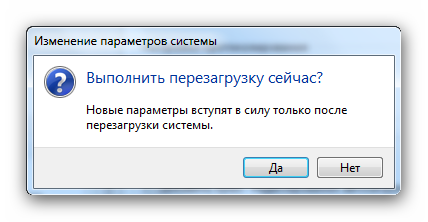
От і все! Сподіваюся Ви не забули натиснути «Застосувати» при змінах? Перезапустіть систему і тримайте свій комп'ютер обома руками - він почне літати! Вітаю, Ви можете пишатися собою! Ставайте досвідченими користувачами. Тепер обіцяний бонус ...
При будь-яку установку файлу або запуску установки програм у Вас вискакує таке ось вікно попередження системи безпеки ...
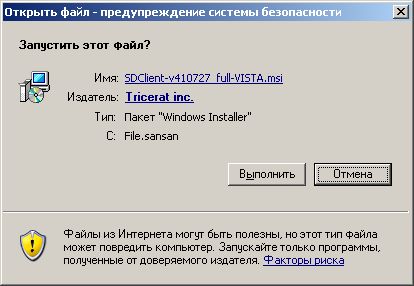
Зайве функція я вважаю ... только дратує! Я прийняв рішення про встановлення програми і свідомо натиснув на ярлик установника, навіщо у мене ще вісім разів питати? Я цілком адекватний і не варто мене вважати ідіотом.
Давайте позбудемося цього вікна попередження системи безпеки. Зробимо це просто натиснувши на файлик з архіву ...
Ви хочете, щоб ви могли зробити це через комфорту свого будинку або офісу, що не відвідавши їх?Вам потрібно видалити всі з «старого» комп'ютера і перевстановити все з нуля?
Що може зіпсувати ваш комп'ютер дуже швидко?
Навіщо робити цей крок зараз, а не пізніше?
Недоліком цього є виконання наступних кроків?
Які поновлення необхідно встановити?
Чому це зараз, а не пізніше?
Навіщо робити це зараз, а не пізніше?
Не знаєте, що встановлювати з точки зору рішень щодо забезпечення безпеки?
Як налаштувати windows 7?