- Як знайти ключ продукту windows 10
- Відмінність ID і коду продукту
- Перегляд ключа встановленої Windows 10 за допомогою PowerShell
- Як дізнатися OEM ключ з UEFI
- Перегляд ключа продукту встановленої системи і OEM-ключа в ShowKeyPlus
- Утиліта Magical Jelly Bean Keyfinder
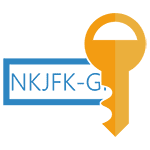
Як дізнатися ключ продукту Windows 10
Всім привіт сьогодні хочу розповісти як дізнатися ключ продукту Windows 10 . Відразу після виходу нової ОС, все стали цікавитися, як дізнатися ключ встановленою Windows 10, хоча в більшості випадків він не потрібний. Проте, завдання вже актуальна, а з виходом комп'ютерів і ноутбуків з попередньо встановленою Windows 10, думаю, буде ще більш затребуваною. Дана замітка буде актуальна при перевстановлення операційної системи або її апгрейду, щоб ви як користувач знову отримали свою куплену ліцензію і у вас не виникало проблем при роботі з Windows.
У цій інструкції описані прості способи дізнатися ключ продукту Windows 10 за допомогою командного рядка (або, вірніше, Windows PowerShell ), А також сторонніх програм. Заодно згадаю про те, чому різні програми показують різні дані, як окремо подивитися OEM ключ в UEFI (для ОС, яка спочатку була на комп'ютері) і ключ встановленої в даний момент системи.
Як знайти ключ продукту windows 10
Примітка: якщо ви зробили оновлення до Windows 10, а тепер хочете дізнатися ключ активації для чистої установки на тому ж комп'ютері, ви можете це зробити, але це не обов'язково. При установці Windows 10 з флешки або диска, вас попросять ввести ключ продукту, але ви можете пропустити цей крок (і Майкрософт пише, що так і треба робити), а після установки і підключення до Інтернету, система буде автоматично активована, оскільки активація «прив'язується »до вашого комп'ютера після оновлення. Тобто поле для введення ключа в програмі установки Windows 10 є присутнім тільки для покупців Retail-версій системи.
Відмінність ID і коду продукту
Хочу вам пояснити різницю в двох ключах, щоб не було плутанини. Раніше коли ви заходили в властивості Системи Windows 10 і в поле Активація Windows виконана, ви бачили над код продукту, а ProductID, це різні сутності. Так, що знайте, що метою даної статті з'ясувати ProductKey.
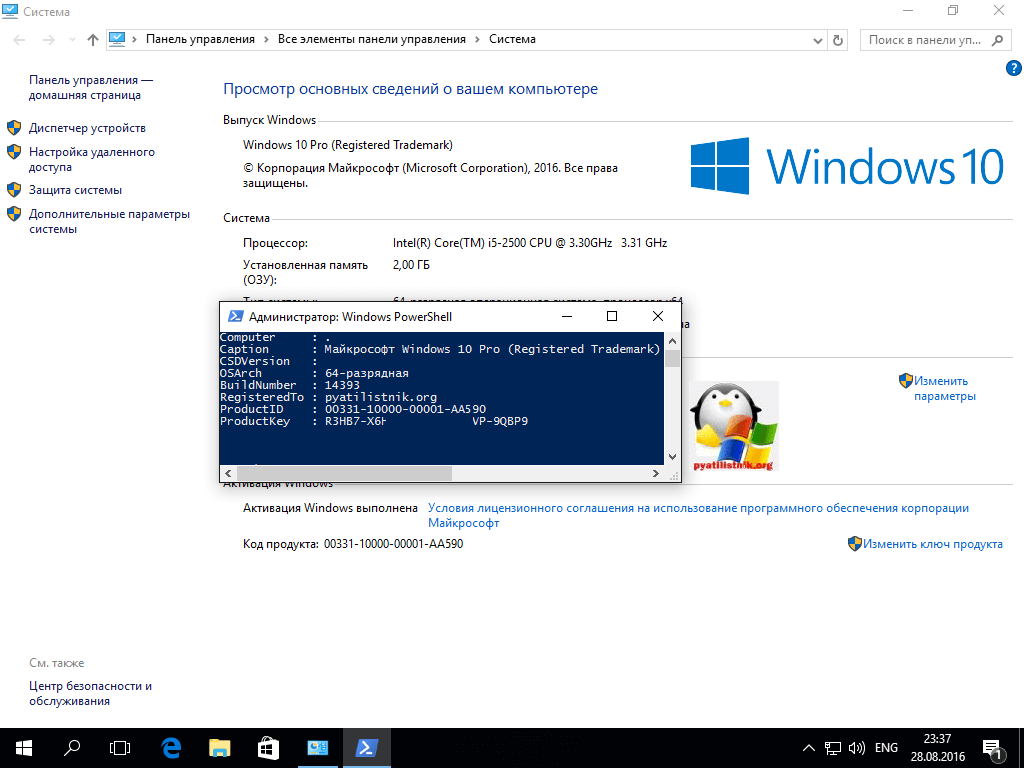
Перегляд ключа встановленої Windows 10 за допомогою PowerShell
Там, де можна обійтися без сторонніх програм, я вважаю за краще обходитися без них. Перегляд ключа продукту Windows 10 - одна з таких завдань. Якщо ж вам простіше використовувати безкоштовну програму для цього, перегорніть керівництво нижче. (До речі, деякі програми для перегляду ключів відправляють їх зацікавленим особам)
Простий команди PowerShell або командного рядка, для того щоб дізнатися ключ встановленої в даний момент часу системи не передбачено (є така команда, яка показує ключ з UEFI, покажу нижче. Але зазвичай потрібно саме ключ поточної системи, що відрізняється від встановленої). Але можна скористатися готовим скриптом PowerShell, який відображає необхідну інформацію (автор скрипта Jakob Bindslet).
Ось що потрібно зробити. Перш за все, запустіть блокнот і скопіюйте в нього код, представлений нижче.
function Get-WindowsKey {param ($ targets = ".") $ hklm = 2147483650 $ regPath = "Software \ Microsoft \ Windows NT \ CurrentVersion" $ regValue = "DigitalProductId" Foreach ($ target in $ targets) {$ productKey = $ null $ win32os = $ null $ wmi = [WMIClass] "\\ $ target \ root \ default: stdRegProv" $ data = $ wmi.GetBinaryValue ($ hklm, $ regPath, $ regValue) $ binArray = ($ data.uValue) [52..66] $ charsArray = "B", "C", "D", "F", "G", "H", "J", "K", "M", "P", " Q "," R "," T "," V "," W "," X "," Y "," 2 "," 3 "," 4 "," 6 "," 7 "," 8 " , "9" ## decrypt base24 encoded binary data For ($ i = 24; $ i -ge 0; $ i--) {$ k = 0 For ($ j = 14; $ j -ge 0; $ j- -) {$ k = $ k * 256 -bxor $ binArray [$ j] $ binArray [$ j] = [math] :: truncate ($ k / 24) $ k = $ k% 24} $ productKey = $ charsArray [$ k] + $ productKey If (($ i% 5 -eq 0) -and ($ i -ne 0)) {$ productKey = "-" + $ productKey}} $ win32os = Get-WmiObject Win32_OperatingSystem -computer $ target $ obj = New-Object Object $ obj | Add-Member Noteproperty Computer -value $ target $ obj | Add-Member Noteproperty Caption -value $ win32os.Caption $ obj | Add-Member Noteproperty CSDVersion -value $ win32os.CSDVersion $ obj | Add-Member Noteproperty OSArch -value $ win32os.OSArchitecture $ obj | Add-Member Noteproperty BuildNumber -value $ win32os.BuildNumber $ obj | Add-Member Noteproperty RegisteredTo -value $ win32os.RegisteredUser $ obj | Add-Member Noteproperty ProductID -value $ win32os.SerialNumber $ obj | Add-Member Noteproperty ProductKey -value $ productkey $ obj}}Збережіть файл з розширенням .ps1. Для того, щоб зробити це в блокноті, при збереженні в поле «Тип файлу» вкажіть «Всі файли» замість «Текстові документи». Завантажити готовий файл можна тут .
Після цього, запустіть Windows PowerShell від імені Адміністратора. Для цього, можна почати набирати PowerShell в поле пошуку, після чого клікнути по ньому правою кнопкою миші і вибрати відповідний пункт.
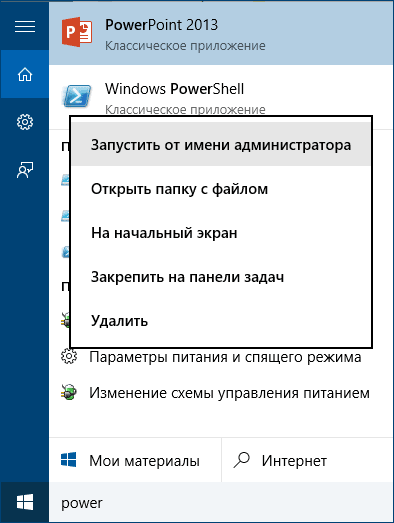
Як дізнатися ключ продукту Windows 10-0
У PowerShell введіть наступну команду: Set-ExecutionPolicy RemoteSigned і підтвердіть її виконання (ввести Y і натиснути Enter у відповідь на запит).
Наступним кроком, введіть команду: Import-Module C: \ get-win-key.ps1 (в даній команді вказується шлях до збереженого файлу зі скриптом).
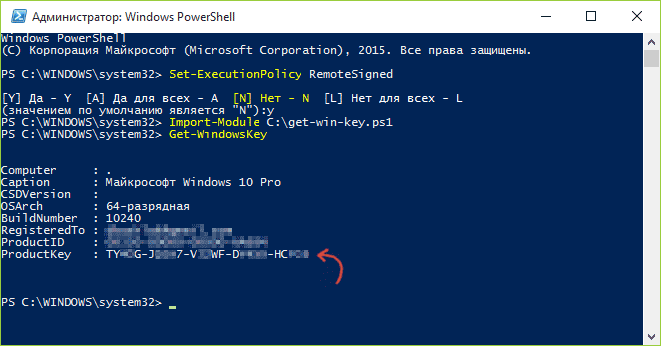
Як дізнатися ключ продукту Windows 10-03
І останній крок - в PowerShell введіть Get-WindowsKey і після натискання Enter ви побачите інформацію, включаючи ключ продукту Windows 10, встановленої на комп'ютері.
Як дізнатися OEM ключ з UEFI
Якщо на вашому комп'ютері або ноутбуці була встановлена Windows 10 і потрібно переглянути OEM ключ (який зберігається в UEFI материнської плати), ви можете використовувати просту команду, яку необхідно запустити в командному рядку.
wmic path softwarelicensingservice get OA3xOriginalProductKey
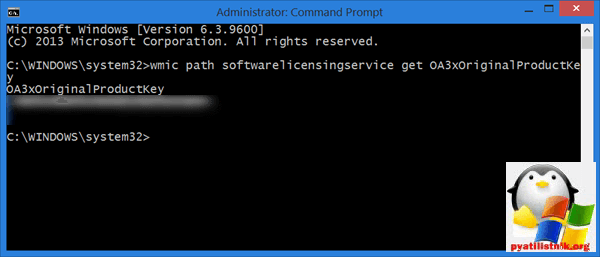
В результаті ви отримаєте ключ встановленої системи при його наявності в системі (він може відрізнятися від того ключа, який використовується поточної ОС, але при цьому може використовуватися для того, щоб повернути первісну версію Windows).
Перегляд ключа продукту встановленої системи і OEM-ключа в ShowKeyPlus
Є безліч програм для описуваних тут цілей, про багатьох з яких я писав у статті Як дізнатися ключ продукту Windows 8 (8.1) (підійде і для Windows 10), але мені більше за інших сподобалася знайдена нещодавно ShowKeyPlus, яка не вимагає установки і окремо показує відразу два ключа: встановленої в поточний момент системи і OEM ключ в UEFI. Заодно повідомляє, для якої саме версії Windows підходить ключ з UEFI. Працює вона і для Windows 10.
Все, що потрібно зробити - запустити програму і подивитися відображаються дані:
- Installed Key - ключ встановленої системи.
- OEM Key - ключ встановленою ОС, якщо вона була на комп'ютері.
Також ці дані можна зберегти в текстовий файл для подальшого використання або архівного зберігання, натиснувши кнопку «Save».
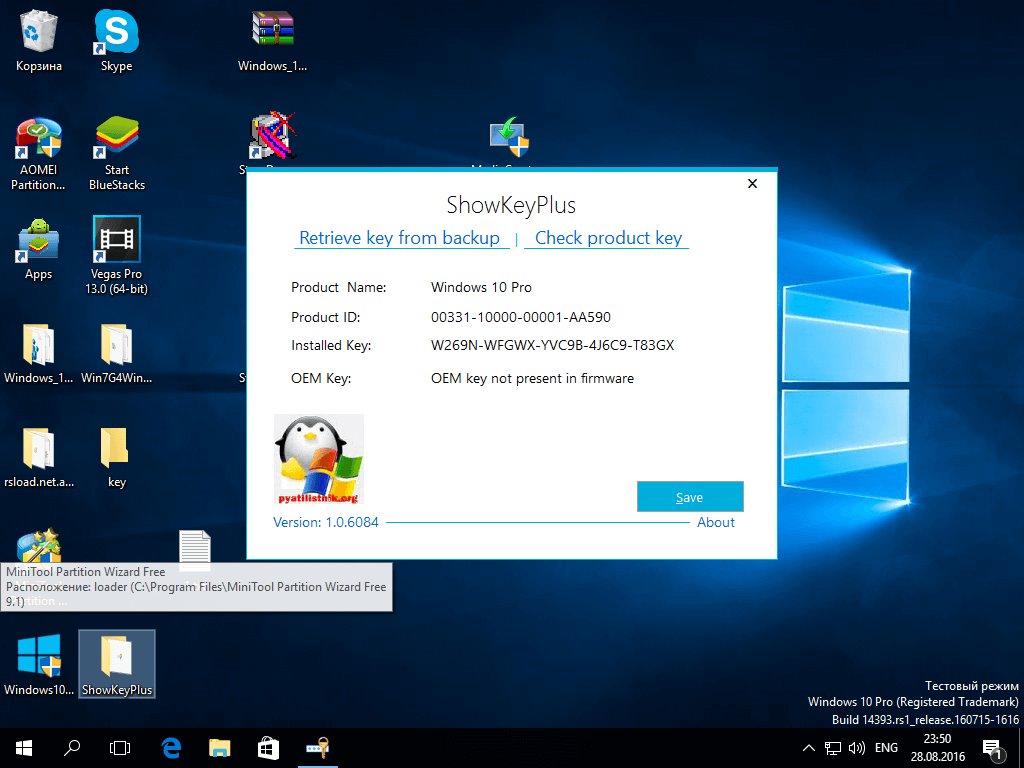
До речі, проблема з тим, що часом різні програми показують різні ключі продукту для Windows, як раз і з'являється через те, що деякі з них дивляться його у встановленій системі, інші в UEFI.
Завантажити ShowKeyPlus можна зі сторінки http://www.tenforums.com/software-apps/2577-showkey.html
Як я вже зазначив, програм для перегляду ключа є безліч - і в Produkey і в Speccy,
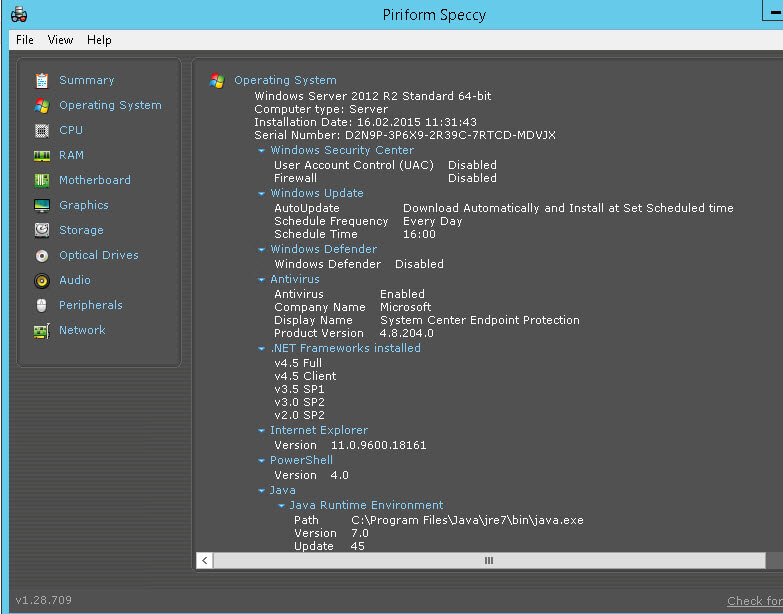
а також інших утиліти для перегляду характеристик комп'ютера можна дізнатися цю інформацію. Але, впевнений, тих трьох способів, що описані тут, буде досить практично в будь-якій ситуації.
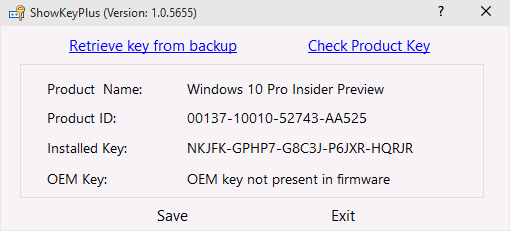
Як дізнатися ключ продукту Windows 10-04
Крім того, «ShowKeyPlus» уміє витягувати product key з реєстру незавантаженої ОС. Натисніть для цього «Retrieve key from backup» і вкажіть шлях до джерела - файлу Software, який знаходиться в каталозі Буква_раздела \ Windows \ system32 \ config.
Це ще не всі методи :)
Утиліта Magical Jelly Bean Keyfinder
Утиліта Magical Jelly Bean Keyfinder так само зможе вам продемонструвати product key у вашій Windows 10, та й в інших редакціях. Є дві версії цієї утиліти, безкоштовна і платна. Нам для того, щоб дізнатися ключ продукту Windows 10 вистачить і безкоштовною, платна хороша для витягування ключів з віддалених комп'ютерів.
посилання https://www.magicaljellybean.com/keyfinder/
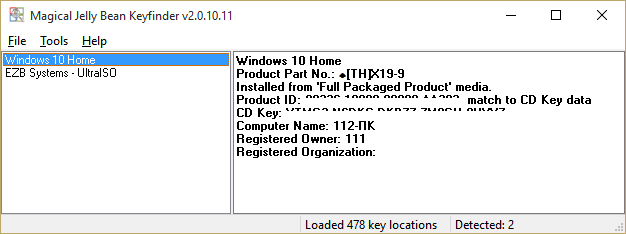
Зверніть увагу, що під час установки, потрібно зняти галки з додаткового рекламного ПЗ, воно вам не потрібно
Ось так ось просто дізнатися ключ продукту Windows 10.
матеріал сайту pyatilistnik.org