- Як знімати відео з екрану комп'ютера за допомогою Free Screen To Video
- Чим ще можна знімати відео з екрану комп'ютера
Більшість користувачів знають, як зробити знімок екрана або скріншот . Для цього достатньо натиснути на кнопку PrintScreen на клавіатурі. Але, далеко не всім відомо, як знімати відео з екрану комп'ютера. Якщо вас цікавить дане питання, то ви потрапили за адресою. Зараз ми розповімо про те, як знімати відео з екрану, а також розглянемо ряд програм, які дозволяє це робити.
На жаль, в операційній системі Windows немає вбудованих інструментів, які б дозволяли знімати відео з екрану комп'ютера без застосування сторонніх програм. Тому перед тим, як починати щось знімати, вам доведеться вибрати одну з програм для запису відео, скачати її і встановити на свій комп'ютер. Працювати з подібними програмами досить просто. У більшості випадків, для того щоб почати знімати відео досить запустити програму і натиснути на кнопку «Запис». Іноді перед початком запису потрібно змінити деякі настройки.
Як знімати відео з екрану комп'ютера за допомогою Free Screen To Video
Для прикладу розглянемо процес зйомки відео з екрану комп'ютера за допомогою програми Free Screen To Video. Дана програма поширюється повністю безкоштовно, підтримує російську мову і оснащена всіма необхідними функціями. Наприклад, вона дозволяє знімати відео зі звуком, що рідкість для безкоштовних програм. Отже, давайте розглянемо крок за кроком весь процес використання даної програми.
Крок № 1. Скачайте програму Free Screen To Video і встановіть її на ваш комп'ютер.
перейдіть на офіційний сайт програми Free Screen To Video і скачайте інсталяційний файл. Програма важить трохи більше 1 Мб, тому закачування не займе багато часу, навіть якщо у вас повільний інтернет. Сам процес установки не представляє ніякої складності. Все що вам потрібно робити, це натискати на кнопку «Next».
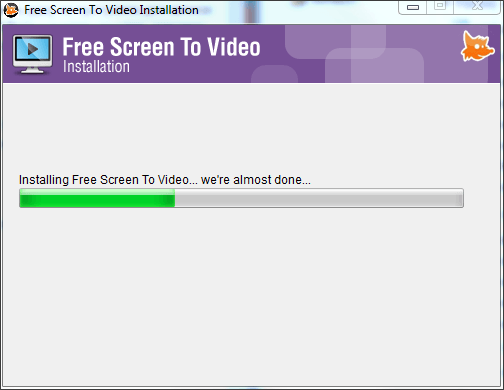
Єдине зауваження, на початку установки вам буде запропоновано встановити кілька додаткових програм. Це рекламні програми і вони не потрібні для зйомки відео, тому ви можете відмовитися від їх установки.
Крок № 2. Запускаємо програму і перевіряємо настройки.
Після установки запускаємо програму Free Screen To Video і відразу натискаємо на кнопку зміни мови. Вона знаходиться в лівому нижньому кутку програми. Натискаємо і вибираємо «Russian». Після цього програма переключиться на використання російської інтерфейсу.
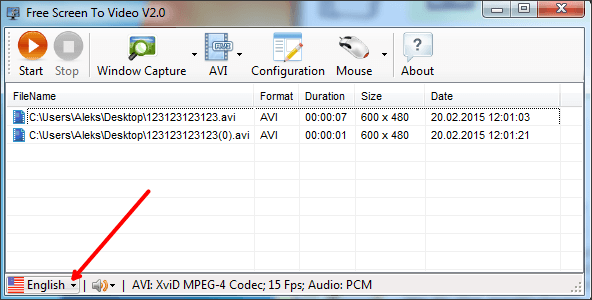
Далі натискаємо на «Конфігурація», для того щоб перевірити настройки за замовчуванням і внести в них зміни, якщо вони необхідні.
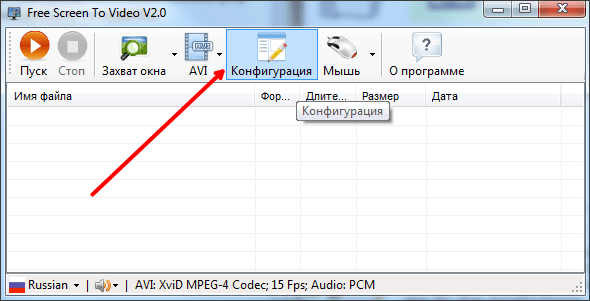
Після натискання на кнопку «Конфігурація», перед вами відкриється вікно з настройками програми. Налаштувань тут мінімум, тому розібратися з ними дуже просто.

У верхній частині вікна з настройками розміщені настройки запису звуку. Тут можна вибрати який мікрофон ви хочете використовувати і задати його гучність. Якщо до вашого комп'ютера підключений тільки один мікрофон, то, швидше за все, тут не доведеться нічого міняти.
Трохи нижче, розташовані настройки запису відео. Тут можна вибрати формат відео (доступні формати AVI, FLV , SWF і WMV), кількість кадрів в секунду (FPS), а також кодек для кодування відео і звуку (Video Codec, Audio Codec). Також тут є кнопка «Configure», яка відкриває настройки кодека. В налаштуваннях кодека ви можете встановити рівень стиснення відео .
Якщо у вас мало досвіду, то ви можете почати знімати відео, не змінюючи ніяких налаштувань. При цьому нічого страшного не трапиться, стандартні настройки програми цілком нормальні.
Крок № 3. Починаємо знімати відео з екрану комп'ютера.
Для початку потрібно вибрати спосіб запису відео, який ми будемо використовувати. Для цього натискаємо на кнопку «Захоплення» і вибираємо спосіб запису.

Тут доступні наступні варіанти:
- Захоплення всього екрану - в цьому випадку відео буде зніматися з усього екрану відразу;
- Захоплення виділеного вікна - в цьому випадку відео буде зніматися тільки з одного, обраного вами вікна;
- Захоплення області - в цьому випадку відео буде зніматися в області, яку виділіть мишкою;
Після того як ви вибрали спосіб запису, натисніть на кнопку «Пуск».

Якщо ви вибрали «Захоплення виділеного вікна» або «Захоплення області» то після натискання на кнопку «Пуск» програма запропонує вам вказати область, яка буде використовуватися для запису відео. Після вибору потрібної області з'явиться вікно, в якому потрібно вказати місце для збереження відео файлу.
Якщо ж ви вибрали «Захоплення всього екрану», то програма відразу запропонує вам вказати місце для збереження. Після вибору потрібної папки програма почне знімати відео з екрану комп'ютера.
Для того щоб зупинити запис натисніть на кнопку F10. Кнопка F9 дозволяє поставити запис на паузу. Після зупинки запису, що вийшов відео файл буде лежати в тій папці, яку ви вказали послу натискання на кнопку «Пуск».
Чим ще можна знімати відео з екрану комп'ютера
Існують і інші програми , Які дозволяє знімати відео з екрану комп'ютера. Серед безкоштовних програм найбільш популярними:
- CamStudio;
- oCam Screen Record;
- Free Screen Video Recorder;
Серед платних рішень популярністю користуються такі програми як:
- Екранна камера;
- Ashampoo Snap;
- UVScreenCamera;
- FastStone Capture;
- Camtasia Studio;
Якщо ж ви хочете знімати відео з екрану комп'ютера в комп'ютерних іграх, то вам краще всього підійдуть такі програми як:
Але, на жаль, обидві ці програми є платними.