- Кіностудія Windows Live
- Додаємо фотографії в проект
- Додаємо красиві ефекти
- Титри і підписи
- Додавання відео
- збереження проекту
- збереження фільму
- Якщо у вас немає такої програми
- Альтернативний варіант
Вітаю, друзі. Багато користувачів операційної системи Windows 10 шукають в інтернеті як створити фільм з фото і відео в програмі кіностудія windows live. Але такої можливості у них, на жаль більше немає. Microsoft в 2017 році припинила підтримку цього продукту і видалила його з доступних завантажень з офіційного сайту. Дуже шкода, адже для початківця користувача це була проста і доступна програма для швидкого редагування домашнього відео і створення слайд-шоу з фотографій. Але вихід є, і в кінці цієї статті я його вам покажу.
Кіностудія Windows Live
Розглянемо деякі моменти роботи з програмою Кіностудія. Щоб створити свій фільм досить виконати наступні кроки.
Запускаємо програму Кіностудія з головного меню вашого комп'ютера. У вікні є дві області: зліва плеєр для перегляду фільму, праворуч - область розкадровки, в якій відображаються кадри з нашого фільму, звукова доріжка і інші елементи нашого проекту.
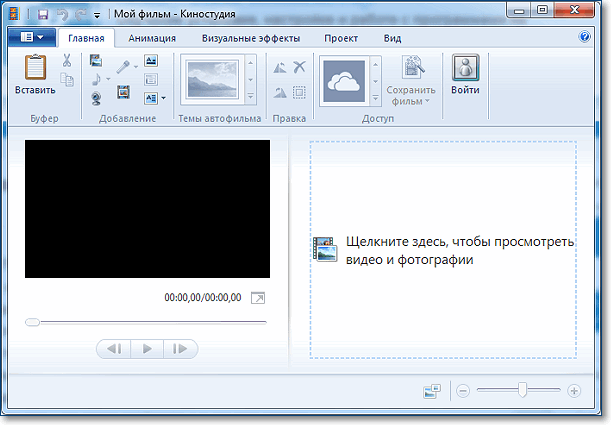
Додаємо фотографії в проект
Натискаємо кнопку Додати відео і фотографії. Вибираємо папку, яка містить фото. Фотографії можна додавати по одній або відразу кілька, виділивши їх мишкою.
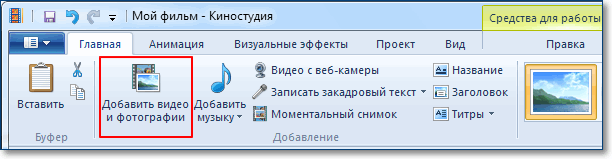
Увага! Рекомендується змінити розмір оригінальних фото перед додаванням в проект. Так як розмір відео HD 1280x720, то і розмір додаються фотографій не повинен перевищувати цих параметрів. Як підготувати фото читайте тут
Кожне фото в слайд шоу буде показано певний час, у мене було встановлено за замовчуванням сім секунд. Цей параметр можна змінити на вкладці Засоби для роботи з відео -Правка - Тривалість
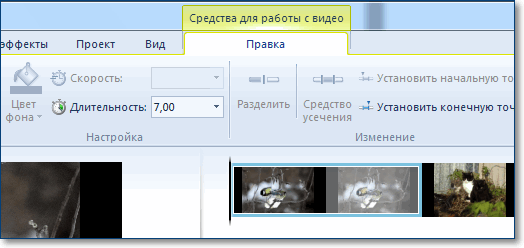
Змінювати тривалість можна як для однієї фотографії, так і відразу для декількох.
Виділення групи сусідніх фото робиться так: спочатку виділяємо одне крайнє ліве фото потім утримуючи кнопку Shift на клавіатурі натискаємо вкрай праве фото. Для виділення не сусідніх фото потрібно кликати по ним утримуючи кнопку Ctrl на клавіатурі.
Додаємо красиві ефекти
Після додавання фотографій можна задати ефекти зміни слайдів. На вкладці Основне вже є готові теми Автофільм. Їх не так багато, але на них варто звернути увагу.

Якщо ці заготовки не влаштовують, то тоді можна самостійно зробити переходи між знімками і додати до кожного свій ефект. Це ви все знайдете на вкладці анімація.
Щоб додати Перехід (анімаційний ефект зміни відображуваного фото наступним), потрібно виділити знімок і вибрати варіант переходу на панелі Переходи у вкладці Анімація.
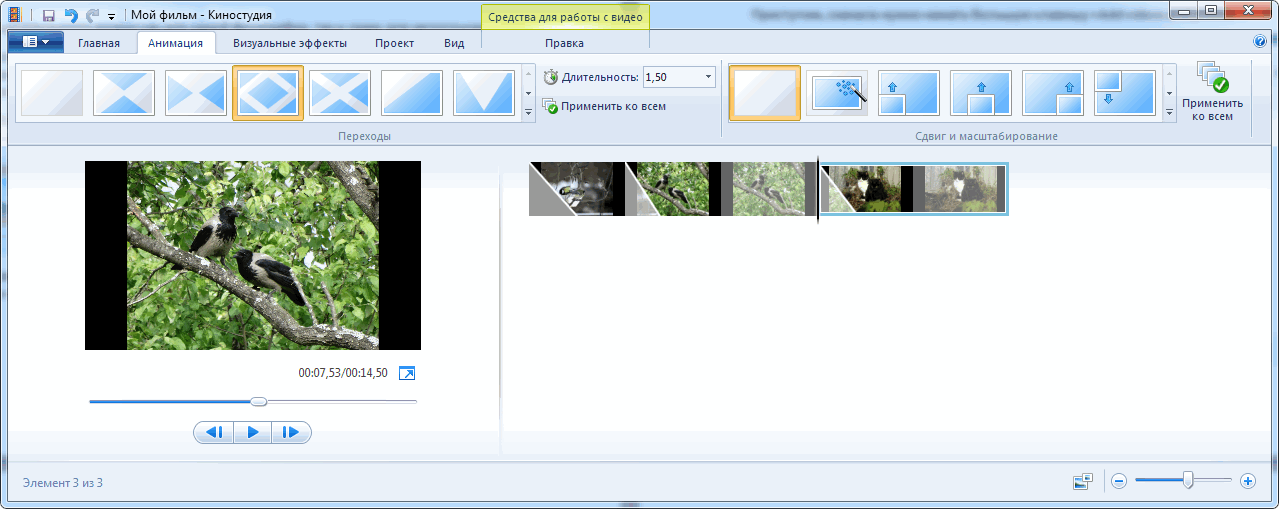
Увага! Кнопка Застосувати до всіх автоматично змінить все раніше встановлені переходи на поточний варіант. Тому будьте уважні.
На кожне фото також можна додати ефект, щоб надати динаміку при показі поточного знімка, тобто він буде повільно рухатися або наближатися. Зробити це можна в панелі Зрушення і масштабування.
Титри і підписи
Наступним кроком можна зробити підписи наших знімків. На вкладці Основне для кожної вибраної фотографії можна додати назву. Воно з'явилося перед показом фото. Або заголовок, тоді підпис буде видно під час показу знімка.

При виборі будь-якого з цих режимів в області перегляду фільму ви побачите підказку, куди слід ввести ваш текст. Також стане активна нова панель інструментів Форматування на вкладці Засоби для роботи з текстом. Тут ви зможете зробити красиву напис.
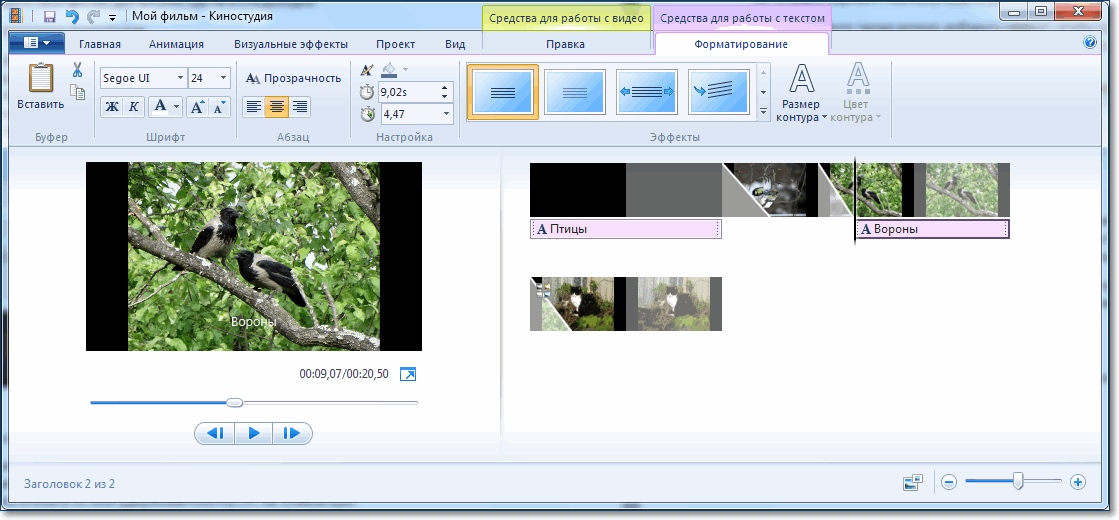
Кнопка Титри є списком, в якому ви знайдете кілька варіантів заготовок для написів до вашого фільму: титри, режисер, в ролях і інші.
Ну, а щоб було приємно дивитися всі наші фотографії з красивими ефектами додамо музичний супровід. На вкладці Основне виберемо кнопку Додати музику. Під ескізами слайдів з'явиться звукова доріжка і стане доступна вкладка Засоби роботи з музикою.
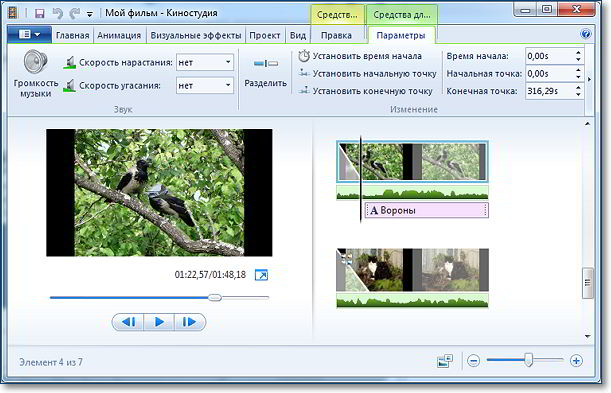
Тут можна задати гучність музичного фрагмента. У вікні перегляду відео за допомогою повзунка (кнопки прокрутки) можна знайти потрібне місце в звуковій доріжці. Вертикальна лінія маркер покаже нам поточне місце в нашому фільмі на шкалі розкадровки справа.
Додавання відео
До нашого фільму можна додати відеозаготовкі точно також як і фотографії на самому початку. Тільки не забудьте перед цим встановити лінію-маркер в потрібне місце на нашій розкадруванні. Саме в це місце буде вставлений відеофрагмент. Чи стане активна вкладка Засоби роботи з відео, на якій є всі необхідні інструменти для простих операцій з відео: обрізка, поділ на кілька фрагментів, прискорення відтворення, зміна гучності відео.
збереження проекту
Тепер потрібно зберегти проект нашого фільму, тобто зберегти в окремий файл інформацію про доданих фото, відео, ефекти. Взагалі-то, це потрібно зробити на самому початку після додавання перших фото, а далі в процесі редагування, через деякі проміжки часу натискати кнопку Зберегти (дискетка).
Повірте, так ви убезпечите себе від випадкової втрати вашої праці в разі зависання комп'ютера. Таке може статися при великій кількості фрагментів відео в вашому проекті. Важливо розуміти, що файл проекту це не кінцевий фільм, який можна подивитися на іншому комп'ютері або телевізорі.
збереження фільму
Тепер настав момент перевести результати вашої праці в готовий продукт, щоб показати ваш фільм друзям або опублікувати в інтернет. Отже, відкриваємо головне меню програми і вибираємо пункт Зберегти фільм. Далі в списку виберіть пристрій на якому ви будете переглядати його. Список можна прокручувати коліщатком миші. Затримайтеся на деякий час на будь-якому пункті і в підказці ви побачите параметри збереження для вибраного пункту.
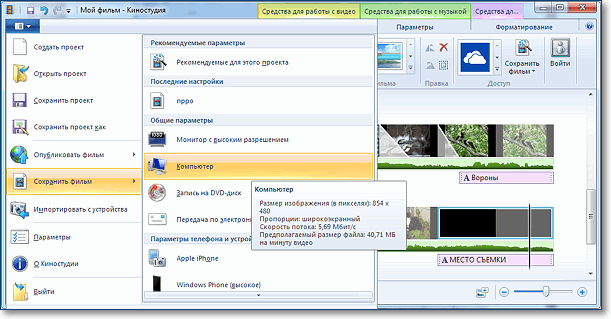
Зверніть увагу на розмір кадру і розмір кінцевого файлу на хвилину відео. Визначившись з вихідними даними, слід вказати місце для збереження нашого фільму і задати йому ім'я. Далі тиснемо Зберегти. І чекаємо закінчення обробки і збереження фільму
Сподіваюся, що дана стаття була для вас корисною, і ви змогли почерпнути для себе з неї чогось нового. Тепер ви знаєте, як працювати в цій простій і в той же час зручною програмою.
Якщо у вас немає такої програми
У даній статті описана версія програми, яка раніше була доступна для установки в системах Windows7 і Windows 8. Тепер в магазині додатків ви не знайдете гідної і безкоштовної заміни. Те, що пропонується, або має обмеження за часом ролика, або по функціоналу. Якщо вам не пощастило стати власником цієї версії Кіностудії, то це легко виправити. Ви можете встановити, описану вище програму на свій комп'ютер, в тому числі і на Windows 10.
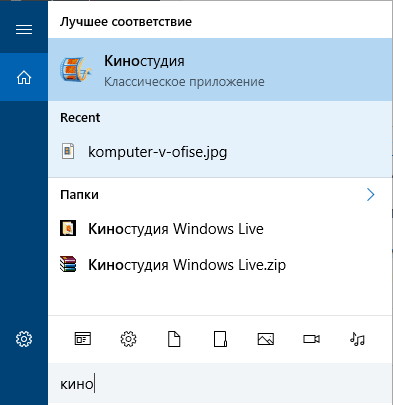
Програма Кіностудія (Movie Maker) входить в пакет Windows Live Essentials, який містить наступні програми: Кіностудія, Фотоальбом, Messenger, Пошта, Writer, Outlook Connector, SkyDrive і Безпека. Пропонований нижче пакет для установки містить тільки Кіностудію і Фотоальбом. Посилання на пакет. Скачайте архів і розпакуйте його. В папці перебувати файл Фотоальбом і Кіностудія Windows Live 16.4.3528.331 RePack by SPecialiST. Кількома на ньому правою кнопкою миші і вибираємо команду Запустити від імені адміністратора.
При запуску може з'явиться вікно Служба захисту користувачів - необхідно дозволити зміни.
Установка йде у фоновому режимі, тому на екрані нічого не видно. Зачекайте хвилинку. Далі в головному меню в поле Пошук (дивись малюнок) наберіть слово Кіностудія або Фотоальбом для пошуку відповідної програми (можна спробувати вводити назви Movie Maker або Photo Galery). У результатах пошуку побачите назву програми. Кількома на нього для запуску. При першому запуску з'явитися вікно ліцензійної угоди. Приймаємо його. Програма готова до роботи.
Альтернативний варіант
Звичайно ж, кіностудія має достатній функціоналом для створення простих відео, але має всього 2 формату для виведення фільму - wav і mp4. Хочете більше функціоналу при тій же простоті інтерфейсу і більшу кількість форматів для виведення вашого фільму, придивіться до програми відеошоу.
Подивіться оглядове відео про програму "відеошоу"
«Відеошоу» - це унікальний редактор відео з безліччю ефектів, переходів і 3D анімацією. За допомогою відеошоу ви зможете робити оригінальні заставки і яскраві інтро для каналу YouTube. Створюйте відеоролики професійної якості прямо у себе вдома!
Щоб завантажити програму "відеошоу" клікніть банер нижче

Додаткова інформація:
PS: Цікаві факти про еволюцію спецефектів в кіно