Всі ми рано чи пізно бували в цих неприємних ситуаціях, коли необхідний файл був видалений. Але перш ніж почати панікувати, можна спробувати своїми силами відновити файл, оскільки найчастіше він фізично залишається на вашому жорсткому диску.
Тож почнемо. Все-таки про всяк випадок ще раз перевіримо кошик. Нічого? Гаразд, поїхали!
Недосвідчені користувачі часто випадково видаляють з робочого столу ярлики додатків і документи, вважаючи, що якщо вони пропали, то і решта програма також пішла цілком. Багато хто не знає в цьому випадку, як відновити видалені файли. Зробити це дуже просто, навіть якщо корзина порожня. Можливі два варіанти:
1) Відкинути систему до найближчої точки відновлення;
2) Відшукати програму в головному меню кнопки «Пуск» і перетягнути потрібні ярлики на робочий стіл. Другий варіант кращий, але якщо втрачені програми і документи пропали зі списку основного меню на комп'ютері і ви не пам'ятаєте директорію, в яку вони були встановлені, доведеться скористатися першим.
Якщо ж ви вирішуєте, як відновити вилучену папку з робочого столу, причому помилкове дію було скоєно недавно, то навіть заходити в кошик вам, ймовірно, не доведеться. Видалення можна скасувати одночасним натисканням гарячих Ctrl і Z.
Важливо розуміти, що відкат до попередньої контрольної точки відновлення не поверне програму, документи і файли, якщо були видалені саме вони. Таким способом на місце повернути вийде тільки стерті ярлики на робочому столі. Ось як це робиться на прикладі Windows 8:
1) Зайдіть в вікно властивостей системи. Його можна викликати з меню головної папки комп'ютера, клікнувши по значку на робочому столі або в головному меню. 
2) Зліва вікна є посилання «Відновлення системи», яка і повинна бути відкрита.
3) Перейдіть по вкладці захисту системи і натисніть кнопку «Відновити». 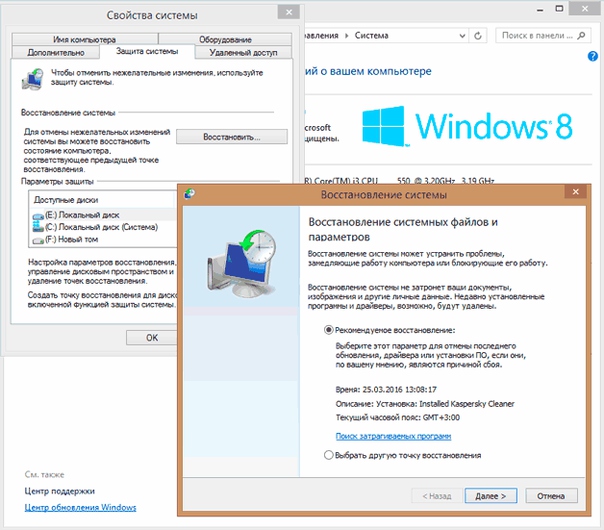
Відкриється віконце, в якому за замовчуванням буде запропоновано відновитися до самої «свіжої» контрольної точки. При необхідності можна задати і будь-яку іншу існуючу точку відновлення.
1) Необхідно визначитися з програмою
Windows: під цю ОС створено величезну кількість БЕЗКОШТОВНЕ програм, серед яких можна відзначити наступні: Undelete Plus (Зрозумілий інтерфейс + наявність фільтрів для більш ефективного пошуку), PC Inspector File Recovery (Також добре знаходить видалені файли), Restoration (Для неї існує portable версія) і Recuva .
Всі ОС: якщо ви не боїтеся роботи з командним рядком або вікном Terminal, то придивіться до утиліти PhotoRec . Вона допоможе відновити різні файли, починаючи від офісних документів і закінчуючи фотографіями.
Звичайно, існує величезна кількість софта з відновлення, і воно не обмежується вище перерахованим. Якщо ви можете порадити кілька цікавих з вашої точки зору програм, то це можна зробити в коментарях.
Особисто ми рекомендуємо використовувати просту і зрозумілу Recuva
2) Після того, як ви вибрали потрібну програму або утиліту, переходимо до роботи з нею. Вказуємо той локальний диск або папку, з якої був видалений файл. Далі почнеться процес сканування, результатом якого буде великий список раніше віддалених файлів. Переглядайте його уважно і шукайте потрібний документ. Знайшли? Зберігайте його в зручне для вас місце. Якщо ж ні, то потрібно спробувати пошукати ще раз, а при повторенні невдач скористатися іншою програмою для відновлення.
1) При запуску ярлика програми на робочому столі додаток попросить вас визначити тип файлів, з якими потрібно працювати. Можна вибрати всі типи або тільки відео, музику, документи і т. Д. 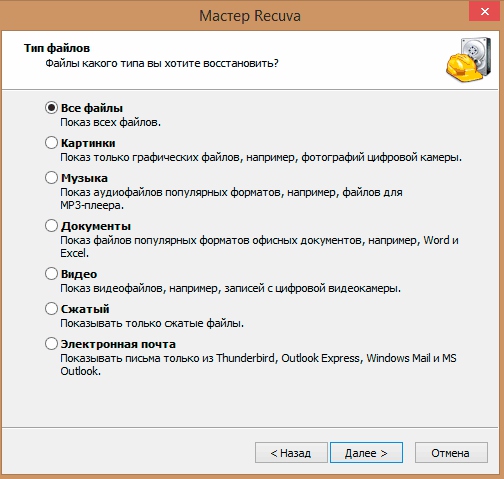
2) Далі для підвищення швидкості роботи можна вказати певне розташування, де ці віддалені дані раніше знаходилися.
3) Для отримання більш якісних результатів в наступному вікні відзначте галочкою пункт навпроти рядка включення поглибленого аналізу і натисніть «Почати».
Після завершення сканування майстер відновлення відобразить на робочому столі список всіх втрачених документів, які йому вдалося виявити. Ті з них, що позначені зеленим кружком, утиліта зможе відновити без будь-яких втрат. Якщо колір іконки червоний, то даний файл швидше за все не вдасться повернути - поверх нього вже була проведена запис і велика частина даних і відомостей про фото пропали остаточно.
Залишиться тільки виділити файли (для пошуку конкретних фотографій і документів можна скористатися відповідною функцією), вибрати директорію для збереження і натиснути «Відновити».
Ну от і все! Сподіваємося наша стаття виявилася для вас корисною, ставте лайк і робіть репост, щоб не забути! Бувають випадки, коли жорсткий диск, телефон або планшет вийшов з ладу, а дані потрібно якось відновити. Тут на допомогу можемо прийти ми! Звертайтеся!
Нічого?Знайшли?