оригінал:
Автор: Lori Kaufman
Дата публікації: 4/01/2015 року,
Переклад: Н.Ромоданов
Дата перекладу: лютий 2015 р
Було б непогано мати можливість спробувати нову версію Ubuntu, знаючи, що в разі, якщо вона вам не сподобається, ви зможете повернутися до попередньої версії. Ми розповімо вам про інструмент, який дозволити в будь-який момент часу зробити знімок вашої системи. У статті розповідається про пакет TimeShift, який є безкоштовним інструментом, схожим за своїми можливостями на функцію System Restore (Відновлення системи), яка є в Windows. Пакет дозволить вам через регулярні проміжки часу робити знімки змін у вашій системі.
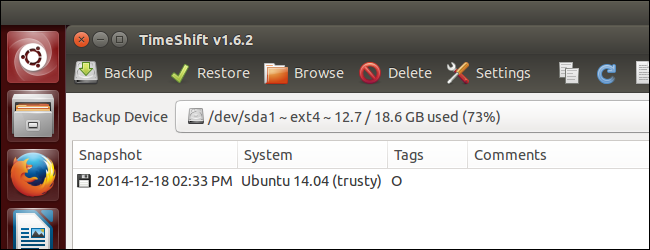
Пакет TimeShift є безкоштовним інструментом, який схожий за своїми можливостями на функцію System Restore (Відновлення системи), яка є в Windows. Пакет дозволить вам зробити початковий зробити знімок вашої системи, а потім через регулярні проміжки часу робити знімки її змін. TimeShift зберігає тільки системні файли і настройки, а не призначені для користувача файли, наприклад, документи, фотографії і музику. Щоб робити резервні копії файлів користувача, ви можете скористатися таким інструментальним засобом, як, наприклад, Back In Time .
Примітка: Коли ми в цій статті говоримо, що потрібно що-небудь набрати, і поміщаємо цей текст в лапки, в разі, якщо ми явно не вказали інше, лапки не набирайте.
Нещодавно на нашому сайті розповідалося, як за допомогою Aptik робити резервні копії ваших додатків і архівів . Aptik входить в той же самий пакет PPA, що і TimeShift. По-перше, натисніть Ctrl + Alt + T для того, щоб відкрити вікно терміналу. Якщо у вас не встановлено Aptik, то для того, щоб додати архів PPA і оновити його, введіть у командному рядку по-окремо наступні дві команди, і після кожної з них натискайте Enter. Більш детальну інформацію про програму Aptik дивіться в нашій статті.
sudo apt-add-repository -y ppa: teejee2008 / ppa sudo apt-get update
Якщо у вас встановлений пакет Aptik, ви хочете встановити TimeShift, то попередні команди вводити не потрібно. Введіть наступний рядок і натисніть клавішу Enter.
sudo apt-get install timeshift
Введіть пароль і натисніть Enter.

Після завершення установки, закрийте вікно терміналу, набравши для цього в командному рядку команду "exit" і натиснувши Enter, або натиснувши кнопку "X" у верхньому лівому кутку вікна.

Щоб відкрити TimeShift, натисніть на кнопку "Search" (Пошук) у верхній частині панелі Unity Launcher.
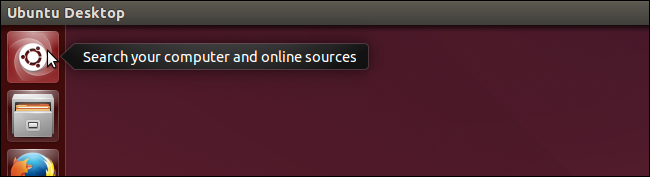
У полі пошуку введіть "timeshift". Під час введення на екрані буде з'являтися результат. Коли з'явиться іконка TimeShift, натисніть на неї з тим, щоб відкрити програму.
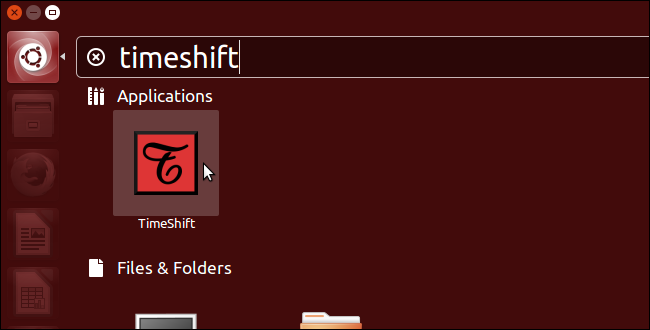
У діалоговому вікні вам буде запропоновано ввести пароль. Введіть в поле введення пароль і натисніть "OK".
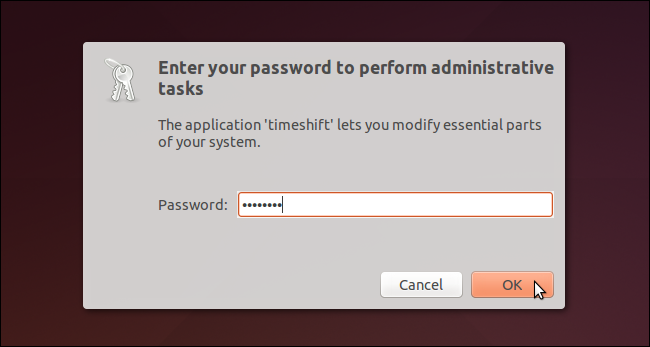
З'явиться головне вікно додатка TimeShift і буде виконана оцінка розміру системи (внизу у вікні фраза - Estimating system size ...). Якщо у вас більше одного диска або розділу, то ви можете в випадаючому списку "Backup Device" (Пристрій резервного копіювання) вибрати диск або розділ, на якому буде зберігатися резервна копія.

У рядку стану, яка розташована внизу, буде вказано кількість дискової пам'яті, необхідної для збереження знімка системи. Знімки будуть сожраняться на вибраному пристрої, тому ви повинні бути впевнені, що у вас достатньо місця для збереження знімків. Щоб створити резервну копію на вибраному пристрої "Backup Device", натисніть кнопку "Backup", що знаходиться на панелі інструментів.
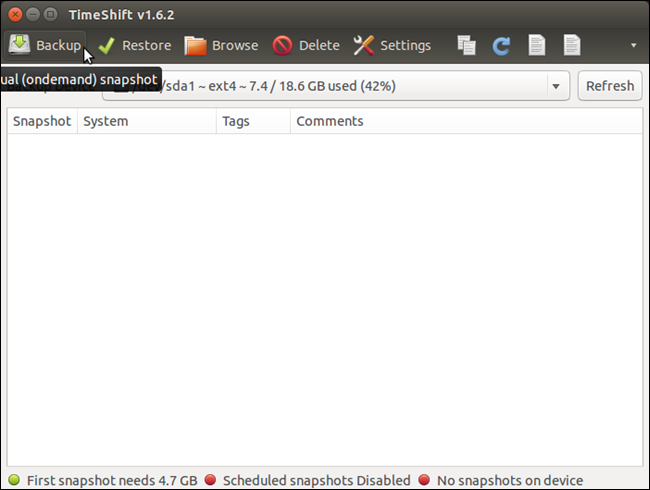
У міру того, як буде створюватися знімок, в рядку стану будуть відображатися повідомлення "Synching files ..." (синхронізація файлів ... ").
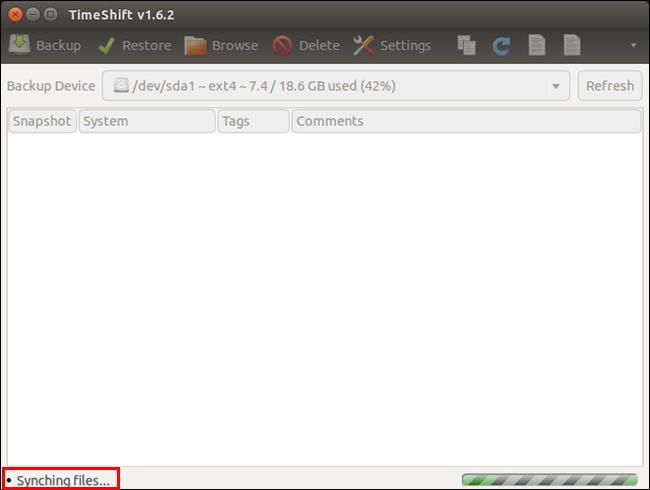
Коли створення знімка буде завершено, він буде запомнен із зазначенням дати і часу, а також ім'ям і версією системи. У рядку стану буде вказано, скільки в системі залишилося вільного місця після того, як був зроблений знімок, а також буде вказано, коли був зроблений останній знімок.
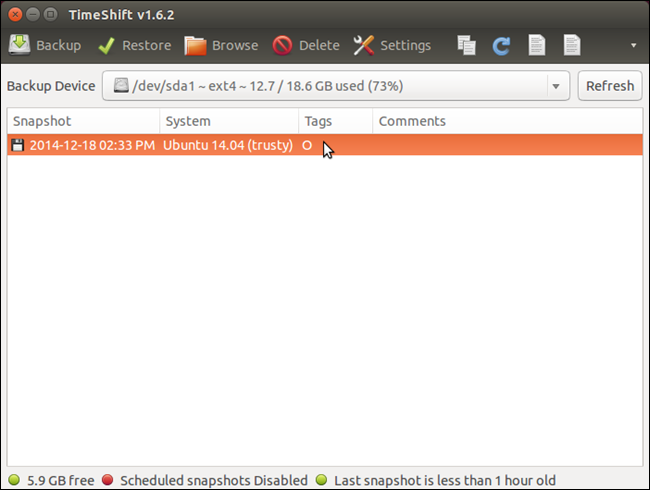
Коли курсор мишки поміщається над рядком "Backup Device" (Пристрій резервного копіювання), то в випадаючому списку відображається шлях, де на вибраному пристрої зберігаються знімки.
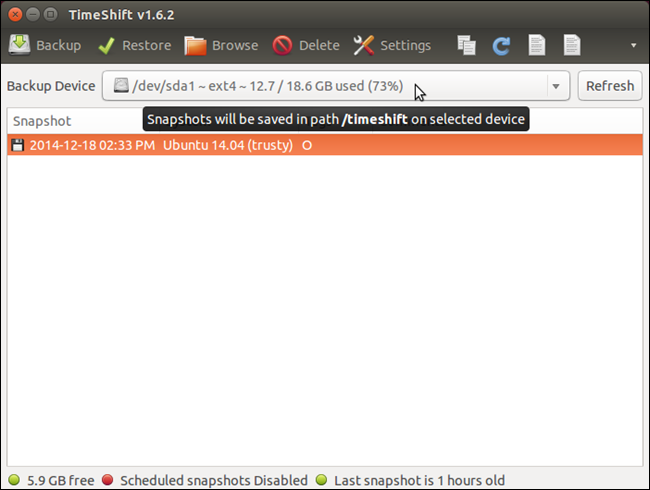
У каталозі "timeshift" містяться різні знімки, зроблені за допомогою TimeShift, в тому числі заплановані знімки, про які ми будемо розповідати в цій статті нижче.
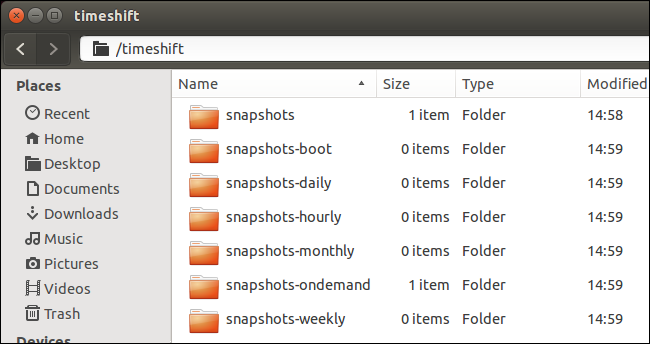
У каталозі "snapshots" містяться знімки, зроблені вручну. Ми рекомендуємо скопіювати цей каталог на флеш-накопичувач USB, мережевий диск або в хмарний сервіс, такий як Dropbox або Google Drive, на той випадок, якщо цей каталог буде пошкоджений або знищений.
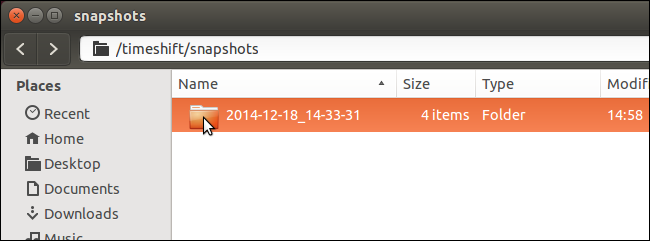
Натиснувши на кнопку "Browse" (Огляд) ви можете подивитися, що збережено в знімку.

У вікні менеджера файлів відкриється каталог snapshot, в якому будуть перераховані каталоги і файли вашої системи (без файлів користувачів).
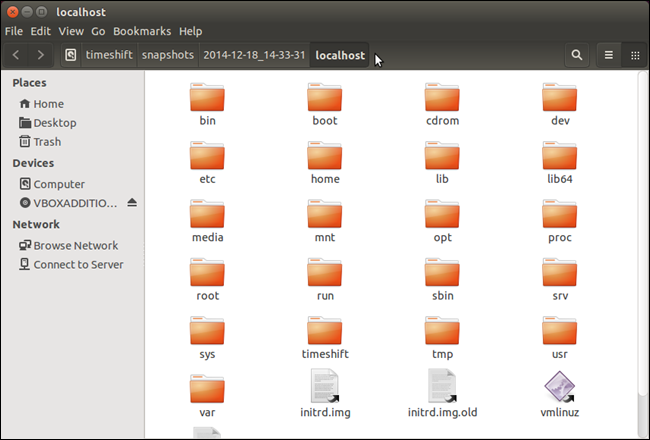
Є деякі параметри, які можна налаштувати, наприклад, час, коли слід автоматично створювати резервні копії, або ситуації, коли старі знімки слід автоматично видаляти. Для доступу до налаштувань натисніть кнопку "Settings" (Налаштування), розташовану на панелі інструментів.
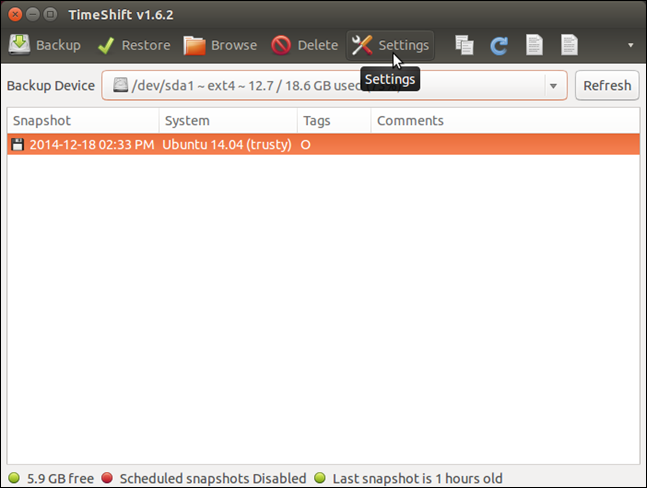
Вкладка "Schedule" (Розклад) дозволяє вказати час, коли будуть робитися знімки. Клацніть по слайдеру ON / OFF або посуньте його для того, щоб включити режим "Scheduled Snapshots" (Сніпкі за розкладом). Встановіть прапорці в стовпці "Enable" (Включити) для того, щоб вказати інтервал часу створення знімків.
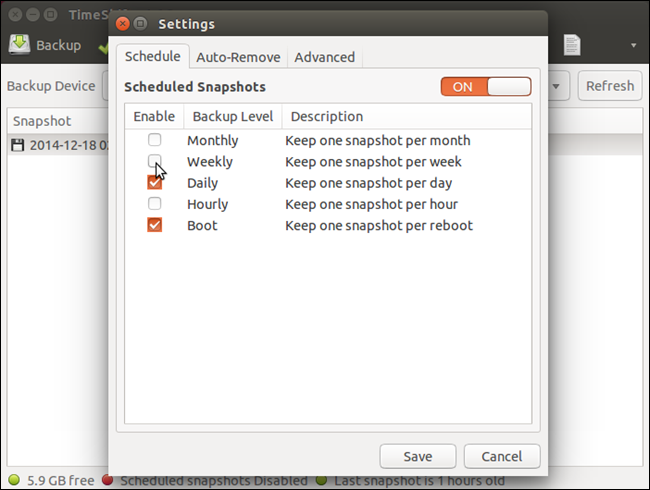
Вкладка "Авто-Remove" (Автоматичне видалення) дозволяє автоматично видаляти старі знімки з тим, щоб у вас вистачало місця на жорсткому диску. Для кожного типу знімка є "Rule" (правило). Вкажіть "Limit" (граничне значення) для кожного типу, яке вкаже додатком TimeShift видаляти знімки старше зазначеного граничного значення; вкажіть також обмеження, що вимагає видаляти знімки в разі, якщо вільний простір стане меншою за вказану значення.
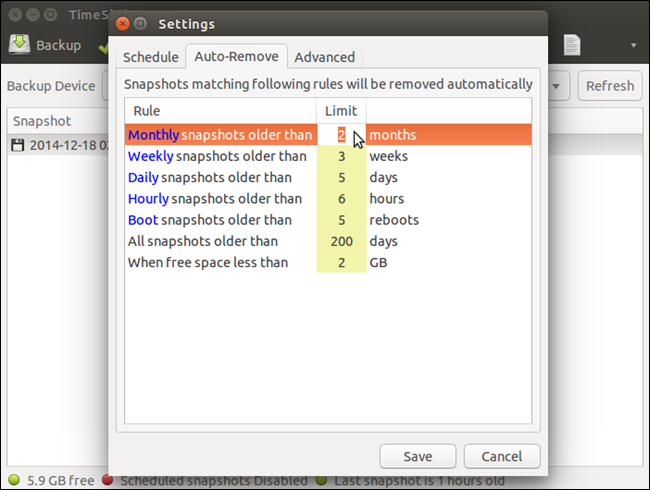
Вкладка "Advanced" (Додатково) дозволяє виключити зі знімків певні файли, каталоги і вміст каталогів або додати в знімки інші файли і каталоги.
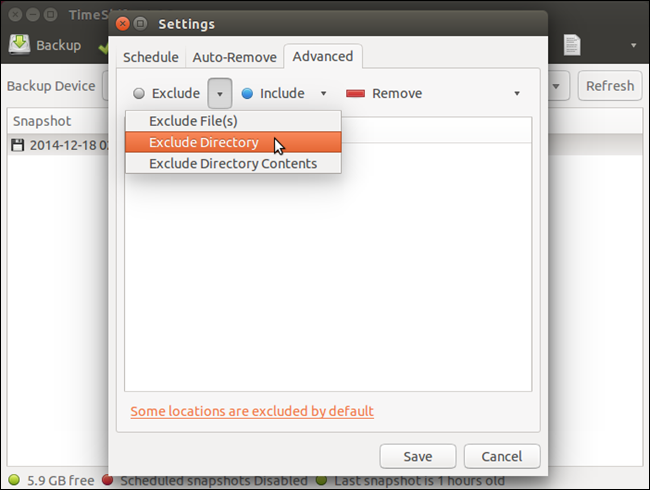
Якщо ви хочете відновити знімок, відкрийте TimeShift, виберіть зображення та натисніть кнопку "Restore" (Відновити).
Примітка: Вам, можливо, в залежності від стану вашої системи, доведеться заново встановити TimeShift.

Вкладка "Target" (відновлює пристрій) в діалоговому вікні "Restore" (Відновити) дозволяє вказати пристрій, на якому ви будете відновити обраний знімок. Переміщення миші на пристрій дозволить вам побачити більше інформації про пристрій, на якому відновлюється знімок системи. Виберіть "Device for Restoring Snapshot" (Пристрій зберігання знімків відновлення системи) і "Device for Bootloader Installation" (Пристрій установки завантажувача).
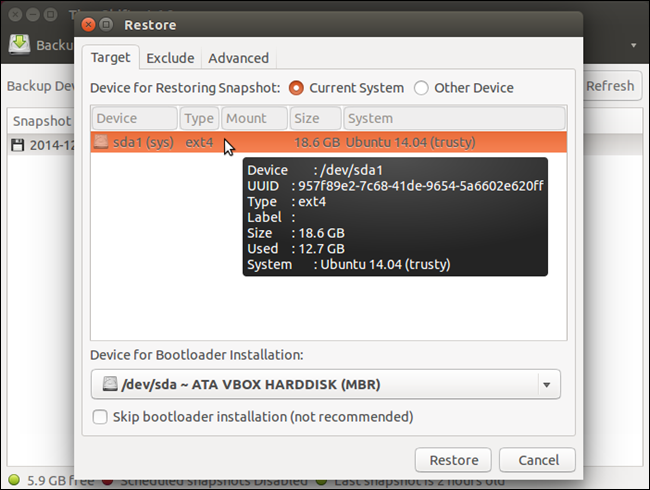
Скористайтеся сторінкою "Exclude" (Виключити) для того, щоб вибрати програми, для яких ви хочете зберегти поточні настройки і не починати знову попередні налаштування.
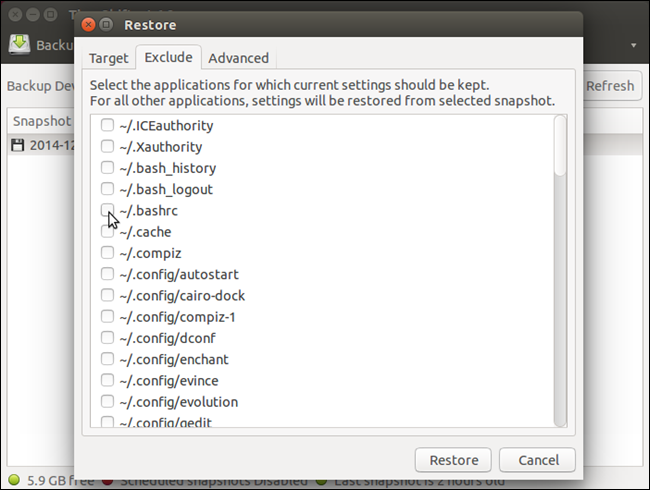
Вкладка "Advanced" (Додатково) дозволяє в відновленої системі виключити зі знімків певні файли, каталоги і вміст каталогів або додати інші файли і каталоги.
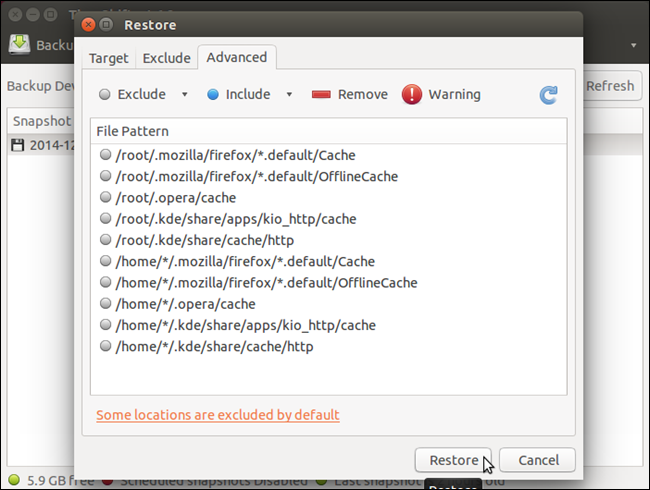
Щоб закрити програму TimeShift, натисніть кнопку "X", розташовану у верхньому лівому кутку головного вікна.
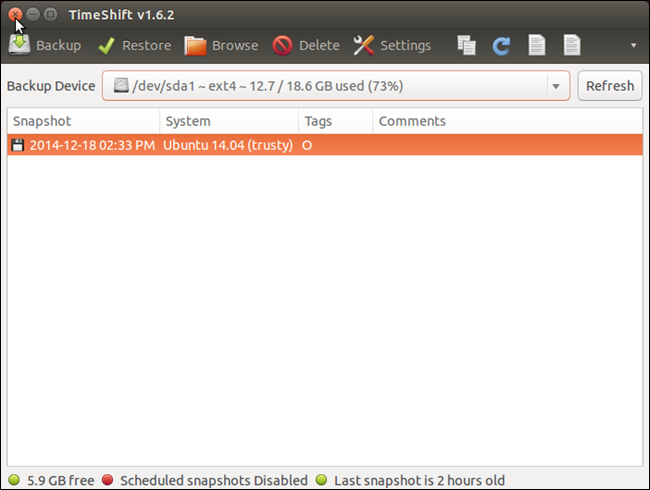
Додаток TimeShift є корисним інструментом в тих випадках, якщо ви любите експериментувати з поновленням вашої системи, або якщо щось у вашій системі пойшло не так, як треба. Так само, як і з System Restore в Windows, ви можете просто відновити систему в її попередній робочий стан, а не встановлювати заново всю систему з самого початку.