- Підключення роутера до комп'ютера з мережевого кабелю
- Установка маршрутизатора TP-Link через ПК
- Як підключити роутер TP-Link до ноутбука по WiFi?
- Як підключити роутер ТП-лінк на ноутбуці без диска?
- Установка і підключення комп'ютера до роутера за допомогою CD
- Налаштування wifi
У цій невеликій покрокової інструкції «для чайників» я покажу, як підключити роутер до комп'ютера за допомогою мережевого кабелю. Якщо мова йде про ноутбук, у якого немає мережевого роз'єму, то зробити це не вийде - у нього обов'язково повинен бути Ethernet-порт, або зробити підключення через WiFi. Налаштувати же маршрутизатор можна також як через веб-інтерфейс, так і з використанням утиліти на CD. Розберемо всі можливі варіанти. Я буду мати на увазі підключення роутерів TP-Link TL-WR740N і TL-WR741ND, але це керівництво підходить для будь-якої моделі. Немає сенсу робити окреме керівництво по кожній окремо, так як підключаються до комп'ютера та інтернета і налаштовуються вони абсолютно однаково, різниця лише в неістотними нюансами, що залежать від їх технічних характеристик.
Підключення роутера до комп'ютера з мережевого кабелю
Отже, перший варіант підключити маршрутизатор до комп'ютера - за допомогою мережевого кабелю, який лежить в коробці в комплекті у будь-якого пристрою даного типу. Зазвичай у стаціонарного ПК немає бездротового модуля, тому целесобразно з'єднувати його саме проводом.
При цьому потрібно строго дотримуватися призначення портів - тобто роз'ємів, розташованих на задній частині корпусу руотера.
- WAN - використовується для підключення до нього кабелю від інтернет провайдера
- LAN - для патчкорду від комп'ютера
Тобто, ми виймаємо інтернет-провід, який раніше був вставлений в комп'ютер і підключаємо його в порт роутера, який позначений як WAN і часто має колір, що відрізняється від інших.
Далі вставляємо Ethernet-кабель одним кінцем до гнізда ПК - туди, куди раніше йшов провід від провайдера, який вам завели в квартиру при підключенні інтернету. Він розташований на задній панелі корпусу комп'ютера. На ноутбуці його потрібно шукати ззаду або збоку

Інший кінець приєднуємо до будь-якого з декількох портів LAN на роутері.

Установка маршрутизатора TP-Link через ПК
Далі потрібно зробити відповідні установки на комп'ютері, щоб він підключався до роутера. Для цього на Windows йдемо по «маршруту»
«Пуск - Панель Управління - Мережа та Інтернет - Центр управління мережами і загальним доступом - Управління мережевими підключеннями - Зміни параметрів адаптера». Тут бачимо «Підключення по локальній мережі». Кількома по ньому правою кнопкою миші, заходимо в «Властивості» і відкриваємо « Протокол інтернету версії 4 «.
Якщо тут щось написано, то акуратно переписуємо собі на папір, після чого виставляємо галочки на «Отримати IP адреса» і «Отримати DNS-сервера» - АВТОМАТИЧНО
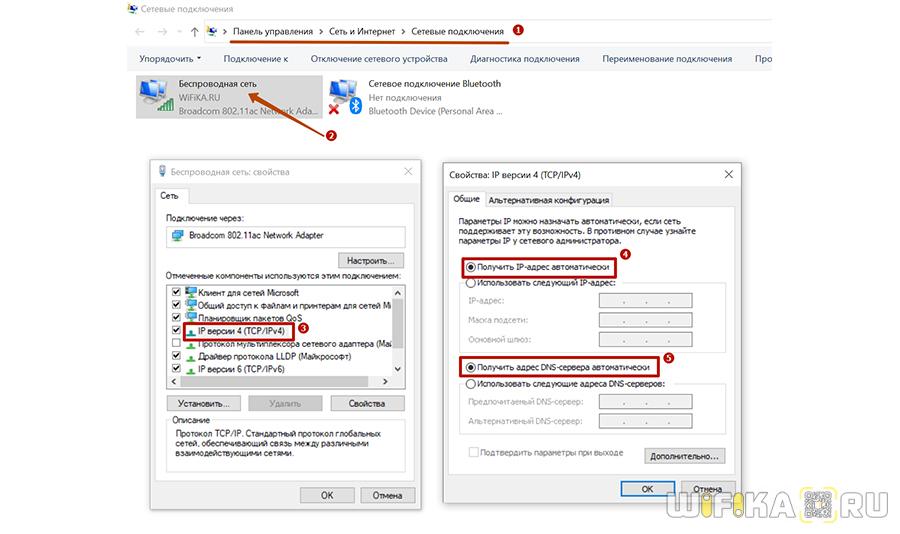
Зберігаємо всі параметри.
Як підключити роутер TP-Link до ноутбука по WiFi?
Найчастіше, підключити роутер до ноутбука по кабелю не виходить, так як у останнього відсутня відповідний роз'єм на корпусі. Але це не проблема, так як у всіх сучасних маршрутизаторів TP-Link є можливість зробити це по WiFi. Як тільки ви його включите в мережу, вона почне роздавати бездротову мережу з ім'ям типу «TP-LINK_XXX», яка відкрита для конекту.
Рекомендую перед підключенням виконати скидання роутера ТП-лінк , Щоб всі налаштування повернулися до заданих за замовчуванням. Робиться це кнопкою «Ресет».
Але для початку потрібно також, як і в першому випадку, зайти в «Зміна параметрів адаптера», тільки на цей раз вибрати для редагування «Бездротове мережеве з'єднання»
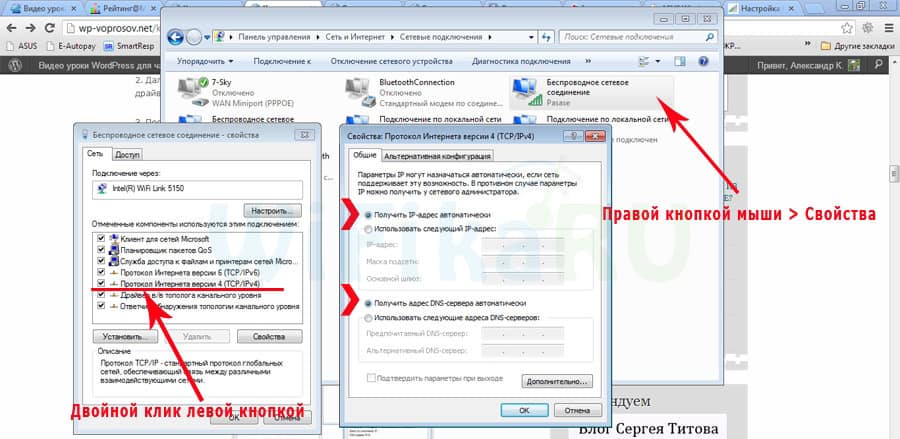
І так само виставляємо прапорці на «автомат».
Після цього підключаємося до цієї бездротової мережі TP-Link. У новіших модифікаціях буває, що вона все ж захищена паролем (PIN) - якщо це так, то знайти його можна на наклейці на корпусі.
Як підключити роутер ТП-лінк на ноутбуці без диска?
Найпростіший варіант подальших дій - це відкрити браузер і ввести ip адресу, за якою розташована админка маршрутизатора. У TP-Link в більшості випадків це 192.168.0.1, але в деяких моделях буває і 192.168.1.1 - уточнити це можна на наклейці, яка знаходиться внизу пристрою. Там же розміщені і логін з паролем для входу.

Після того, як потрапили в панель управління, досить запустити майстер швидко настройки і покроково пройти весь процес підключення інтернету:
- вибрати тип підключення
- ввести дані для авторизації
- налаштувати wifi мережу


Більш докладно про установку роутера Tp-Link без диска через браузер на комп'ютері або ноутбуці можна прочитати в стаття про настройку TP-Link і Archer С20 .
Установка і підключення комп'ютера до роутера за допомогою CD
До будь-якого бездротового маршрутизатора TP-Link в коробку кладеться ліцензійний диск з програмою-монтажником, за допомогою якої можна підключитися до інтернету і налаштувати роздачу wifi. За великим рахунком, він не потрібен, так як задати всі необхідні конфігурації легко в адмінки через звичайний браузер, в чому ми вже переконалися. Однак, раз така можливість існує, чому б не розібратися, як її використовувати?
Підключати TP-Link до інтернету через спеціальну утиліту, яка додається на установчому диску, має сенс в тому випадку, якщо вам не потрібно якихось тонких вишукувань в параметрах мережі. Набагато простіше і зручніше скористатися покроковою інструкцією, яка підкаже вам, що робити. Для цього треба вставити CD в привід комп'ютера і встановити програму установки (Setup Wizard).
Оскільки вона універсальна для різних моделей, для початку потрібно буде вибрати модель TP-Link TL-WR740N або TL-WR741ND зі списку

Далі вибираємо мову

і слідуємо докладним інструкціям.
- З'єднуємо роутер з комп'ютером за допомогою патчкорду - одним кінцем в мережевий порт ПК, іншим - в роз'єм LAN маршрутизатора. Зазвичай він виділений жовтим кольором
- З'єднуємо роутер з кабелем інтернету, який вставляємо в роз'єм WAN - він маркується синім
- Включаємо роутер в електромережу
- Перевіряємо роботу світлових індикаторів на корпусі
- Чекаємо поки роутер з'єднається з комп'ютером
Далі потрібно вибирати тип з'єднання. Який саме підходить вам, потрібно дізнатися з договору провайдера.

Налаштування wifi
Далі задаємо назву для домашньої бездротової мережі, яке буде відображатися в списку підключень на комп'ютерах і гаджетах. Не залишайте стандартне в цілях безпеки.

Після цього вибираємо тип шифрування і задаємо свій придуманий логін і пароль для з'єднання. Найнадійніший на сьогоднішній день - WPA2 / PSK , Вибирайте його.

Якщо все пройшло вдало, то про це вас повідомить останнє вікно:

Як бачите, в цьому немає нічого складного підключити роутер до комп'ютера з мережевого кабелю або ноутбука через wifi - зробити це може будь-який новачок!
Як підключити роутер ТП-лінк на ноутбуці без диска?Як підключити роутер TP-Link до ноутбука по WiFi?
Як підключити роутер ТП-лінк на ноутбуці без диска?
Однак, раз така можливість існує, чому б не розібратися, як її використовувати?