- Як підключити роутер Xiaomi Mi WiFi 3 до комп'ютера?
- 192.168.31.1 - вхід в настройки роутера Xiaomi - miwifi.com
- Як налаштувати роутер Xiaomi Mi 3 WiFi Router?
- Налаштування інтернету на роутері Xiaomi Mi WiFi 3
- Налаштування Xiaomi Router 3 для BeeLine (L2TP)
http 192.168.31.1 і miwifi.com - адреси, за якими проводиться вхід в настройки роутера Xiaomi Mi WiFi 3, а також його братів, здешевленого 3C і топового 3G. Для багатьох любителів замовляти техніку з Китаю IP 192.168.31.1 став вельми звичним. Адже саме під ним ховається вхід в панель адміністратора маршрутизаторів Mi WiFi, а також іншого мережевого обладнання цієї фірми. Сьогодні мова піде про те, як налаштувати Xiaomi Mi Router 3, але інструкція актуальна і для інших моделей - Xiaomi Router 3G, 3C і більш ранніх Xiaomi Mi Nano або Xiaomi Mi Mini , Про які вже раніше йшлося на нашому сайті.
При всіх плюсах даного виробника, у нього є один істотний недолік, який характерний для тільки недавно вийшли на ринок пристроїв і не адаптованих під зарубіжних користувачів - якщо зайти в його налаштування, весь інтерфейс буде спочатку усіяний павучками-ієрогліфами на китайському, тому у новачка, тільки що купив даний маршрутизатор, можуть виникнути проблеми при першому підключенні. Ми постаралися якомога більш наочно покроково і в картинках показати весь процес налаштування роутера Xiaomi Mi WiFi Router 3, 3G і 3C.
Як підключити роутер Xiaomi Mi WiFi 3 до комп'ютера?
Про те, що в першу чергу необхідно підключити Xioami Router через адаптер живлення до електромережі, думаю, говорити не має сенсу - і так зрозуміло.
Після цього він відразу почне роздавати незапароленний WiFi «Xiaomi» - можна підключитися як по кабелю, так і бездротовим способом. Якщо ви Коннект НЕ через WiFi, підключіть в порт WAN синього кольору кабель інтернету від провайдера, а в LAN - кабель Ethernet до комп'ютера.

Також переконайтеся, що в налаштуваннях «Підключення по локальній мережі» або «бездротового підключення» в «Центрі управління мережами і загальним доступом» Windows на самому комп'ютері встановлено автоматичне отримання IP адреси і DNS - тільки так можна буде потрапити в адмін-панель одночасно і по IP-адресою 192.168.31.1, і по веб-адресою miwifi.com.
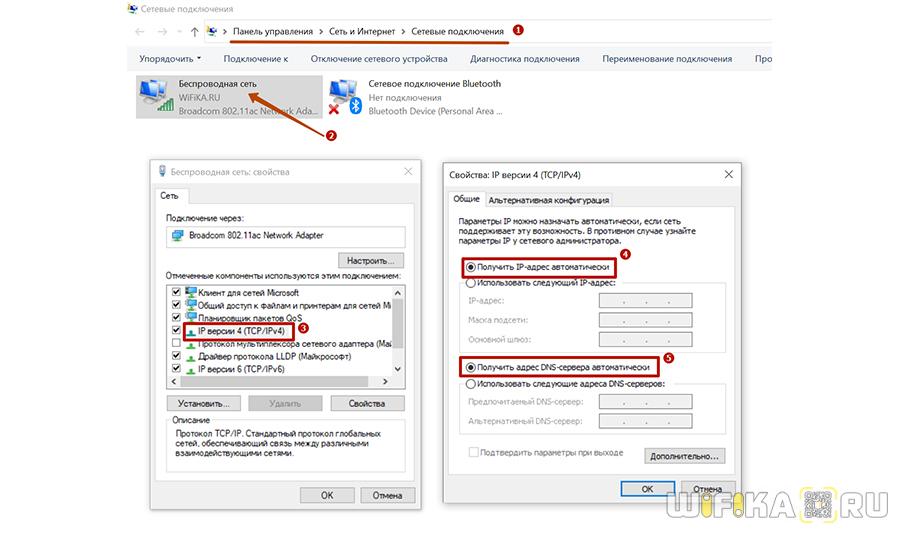
Для надійності, якщо Xiaomi Router дістався вам з рук, можна зробити повне скидання всіх попередніх налаштувань - для цього за допомогою шпильки затисніть на включеному маршрутизаторі кнопку Reset, яка втоплена в корпус.
192.168.31.1 - вхід в настройки роутера Xiaomi - miwifi.com
Далі заходимо в браузері за посиланням http://miwifi.com - вона вказана на наклейці на днище роутера. Інший варіант - ввести в браузері його IP, це http://192.168.31.1.
Потрапляємо на сторінку авторизації. Тут потрібно просто встановити галочку і натиснути на кнопку з ієрогліфами

Роутер автоматично визначить ваш тип підключення до інтернету і на наступному кроці нам залишиться ввести тільки необхідні параметри для доступу - у мене це PPPoE, де потрібно ввести логін і пароль.

Якщо ж тип підключення до інтернету провайдера DHCP (тобто коли для виходу в інтернет взагалі нічого на комп'ютері або роутере налаштовувати не треба), то для вибору цього типу натискаємо на однойменний пункт нижнього меню.
На наступній сторінці задаємо пароль для входу в адмінку і тиснемо кнопку підтвердження.

Далі придумуємо ім'я для своєї мережі WiFi, призначаємо пароль від 8 знаків і натискаємо на праву кнопку.

Чекаємо, поки налаштування застосуються і роутер перезавантажиться - зверніть увагу на QR код, в ньому зашифрована посилання на завантаження мобільного додатка.

Як налаштувати роутер Xiaomi Mi 3 WiFi Router?
Після цього інтернет запрацює на нашому комп'ютері і всіх пристроях, які будуть підключені до створеної WiFi мережі. Зайдемо назад в адмінку. Тут все на китайському, але застосувавши одне з розширень-перекладачів для браузера (в Google Chrome воно вже вбудовано), весь текст дивним чином русифікується. Для це в хром натискаємо по сторінці правою кнопкою і вибираємо «Перевести на русский»

Зверніть увагу, як класно зроблена адмін-панель. На основний сторінці буде відображено короткий звіт поточна інформація про мережу - які пристрої підключені, скільки трафіку вони використовують, яка завантаження пам'яті і центрального процесора. У жодного іншого конкурента з бюджетного класу я подібного не бачив.

В меню «Обладнання» відображається список підключених пристроїв - тут же без зайвих проблем за допомогою перемикачів можна відрубати інтернет кожному з них.

В «Загальних настройках» всі основні функції роботи мережі. Наприклад, можна зробити окрему гостьову мережу без доступу до внутрішніх ресурсів локалки.

«Налаштування інтернет» - крім конфігурації підключення до провайдера доступний вибір обмеження швидкості WAN порту, клонування MAC адреси і перемикання в режим Wi-Fi репитера.

У «Розширених налаштуваннях» більш детальні речі, такі як переадресація портів, прописка вручну статичних IP, сервіси DDNS (є підтримка безкоштовного No-IP), UPnP і т.д.

Також є можливість підключитися до роутера Xiaomi зі смартфона.
Налаштування інтернету на роутері Xiaomi Mi WiFi 3
Я налаштовував інтернет через маршрутизатор Xiaomi не один раз і можу сказати, що хоч і рідко, але бувають помилки у визначенні типу підключення - пам'ятайте, я говорив, що він визначається автоматично? Так ось, щоб його змінити вручну, потрібно в «Налаштуваннях» в розділі «Інтернет» вибрати свій тип підключення до провайдера зі списку. Доступні три варіанти
- PPPoE
- DHCP (динамічний IP)
- статичний IP

Налаштування Xiaomi Router 3 для BeeLine (L2TP)
На жаль, в стокової прошивці немає підтримки протоколів L2TP і PPTP, а це означає, що підключити роутер до інтернету від провайдера Білайн не представляється можливим. Як варіант - поставити проміжний кабельний маршрутизатор, а до нього вже приєднати Xiaomi.
Якщо у вас підключення по типу PPPoE, то вводимо в вказані на зображенні нижче поля логін і пароль

Якщо у провайдера налаштована обов'язкова прив'язка по MAC адресу комп'ютера, то нижче на сторінці в цьому ж розділі є можливість клонувати його з основного комп'ютера. MAC комп'ютера визначиться автоматично - нам залишається лише натиснути на ліву кнопку для застосування цієї функції.

Ось і все - після цього інтернет почне працювати. Ну а про те, як зайти в налаштування до роутера Xiaomi з мобільного телефона , Я розповім в окремій статті.
Як підключити роутер Xiaomi Mi WiFi 3 до комп'ютера?Як підключити роутер Xiaomi Mi WiFi 3 до комп'ютера?
Як налаштувати роутер Xiaomi Mi 3 WiFi Router?